Керівництво на випадок, коли комп'ютер не бачить флешку
В один прекрасний момент, коли користувач вставить свій накопичувач інформації в USB-порт, комп'ютер може ніяк не відреагувати. До цього моменту все було добре: система спокійно визначала носій інформації і могла працювати з ним. Але зараз все інакше і комп'ютер навідріз відмовляється навіть показувати, що в нього вставили флешку. У такій ситуації панікувати не варто, адже все можна виправити, головне, знати, як правильно це зробити, щоб не зіпсувати накопичувач повністю.
У більшості випадків допомагає банальне перепідключення. Якщо Ви вилучили і заново вставили свій носій інформації, але проблема не зникла, тоді Вам допоможе наше керівництво.
зміст
- Комп'ютер не бачить флешку: що робити
- Спосіб 1: Перевірте сам пристрій і комп'ютер
- Спосіб 2: Скористайтеся засобом усунення неполадок USB в Windows
- Спосіб 3: Оновлення драйверів
- Спосіб 4: Перевірте флешку і комп'ютер на віруси
- Спосіб 5: Поміняйте ім'я змінного носія в системі
- Спосіб 6: Відформатуйте носій інформації
- Спосіб 7: Відновіть свій накопичувач
- Питання та відповіді
Комп'ютер не бачить флешку: що робити
Дуже важливо дотримуватися того порядку, в якому всі дії будуть викладені далі. Якщо Ви вирішите скористатися якимось способом окремо, це навряд чи вирішить проблему. В ході опису способів ми зможемо перевірити всі можливі причини, чому флешка не визначається операційною системою.
Спосіб 1: Перевірте сам пристрій і комп'ютер
Спочатку необхідно зробити наступне:
- Визначте, чи працює сам носій. Для цього вставте його в USB-порт і подивіться, загорівся чи світловий індикатор на ньому. У деяких випадках також використовується спеціальний звук. У будь-якому випадку, якась реакція на флешці бути повинна.
- Підключіть накопичувач до іншого USB-порту. Бажано використовувати той, який точно працює (це може бути, наприклад, той роз'єм, який Ви використовуєте для підключення мишки або принтера).
- Уважно огляньте свою флешку. Можливо, на ній є якесь сміття або пил, які не дають їй бути обумовленою комп'ютером.
Проблема з пристроєм
Якщо Ваш накопичувач визначається (щось світиться або є характерний звук), але далі нічого не відбувається, значить, проблема в портах або в самому комп'ютері. Але якщо на підключення немає ніякої реакції у самого накопичувача, значить, проблема саме в ньому.
Щоб переконатися в цьому, обов'язково спробуйте підключити його до іншого роз'єму. Спочатку гарненько очистіть його від пилу. Для цього використовуйте пензлика і вату зі спиртом. Дайте пристрою обсохнути і знову скористайтеся ним.
Проблема не зникла? Тоді перешкоду може бути в самому пристрої, а точніше, в його контактах. У такому випадку його можна віднести в ремонт, але процедура відновлення, напевно, буде дуже дорогою. Часто краще купити нову флешку, ніж платити за ремонт старої. 
Проблема з портами
Якщо ж у накопичувача є якась реакція на підключення, але сам комп'ютер ніяк не реагує, проблема в USB-порти. Щоб переконатися в цьому, зробіть ось що:
- Спробуйте підключити його до іншого комп'ютера (дуже зручно, якщо у Вас є ПК і ноутбук).
- Скористайтеся засобом управління дисками на Вашому комп'ютері. Для цього одночасно натисніть на клавіатурі кнопки «Win» і «R», щоб запустити вікно виконання програм. Введіть команду «diskmgmt.msc». Натисніть «Enter». Коли потрібне нам засіб запуститься, спробуйте вилучити і заново вставити свою флешку. Якщо в управлінні дисками не буде ніякої реакції, значить, проблема точно в портах. А ось якщо реакція є, все набагато простіше. Тоді для вирішення проблеми скористайтеся способом 2-7 цього посібника.
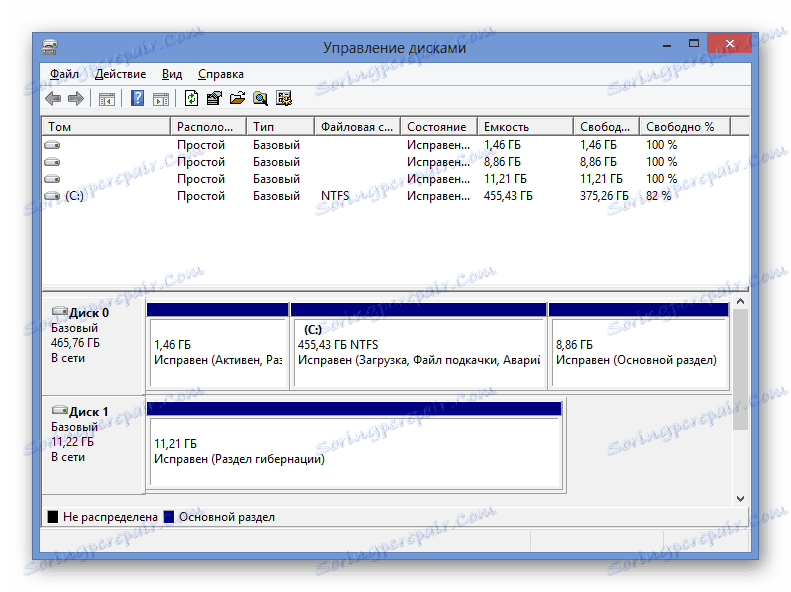
Отже, якщо Вам вдалося визначити, що проблема в портах, зробіть ось що:
- Відкрийте кришку системного блоку ПК або розберіть ноутбук. Перевірте, чи підключений кабель від USB портів куди-небудь. Якщо це не так, підключіть його до материнської плати. Навіть якщо це і так, все одно варто спробувати використовувати материнську плату для роботи з портами. Визначити, що і куди підключати, досить просто. Від портів всередину комп'ютера виходить всього один кабель, для нього підійде всього один роз'єм в «материнке».
- Перевірте, чи підключені потрібні нам порти в BIOS (або UEFI). Що стосується БІОС, то потрібно зайти в нього і знайти там пункт, пов'язаний з USB, в більшості випадків він буде називатися «USB Configuration». Натисніть на нього. У наступному вікні перевірте, щоб біля всіх параметрів був напис «Enabled» (якщо це можливо). Найбільше нас цікавить параметр «USB Controller». Якщо це не так, поставте статус «Enabled», тобто «Включено». Цілком можливо, через якогось збою система відключила порти.
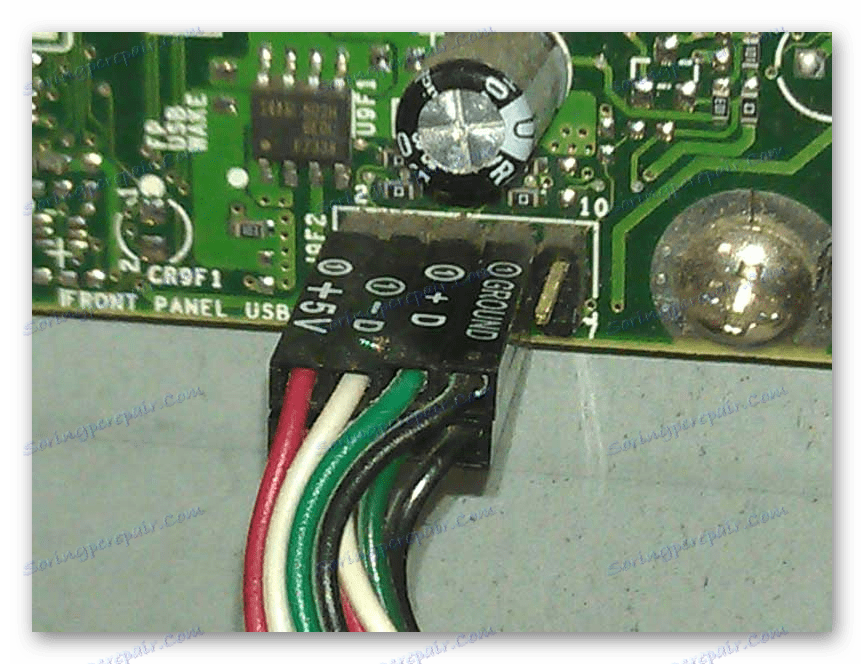
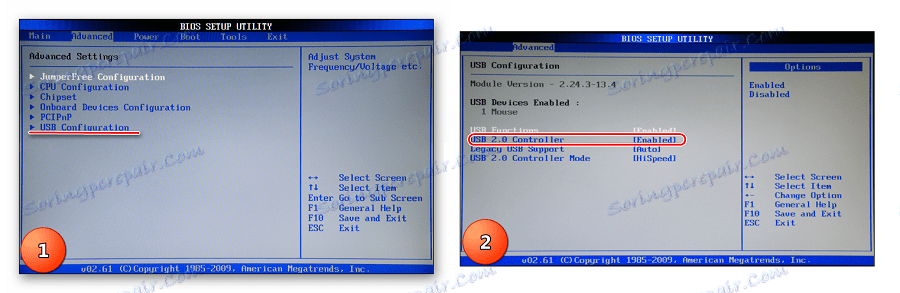
Ймовірно, що після цих дій флешка почне відображатися на комп'ютері, хоча б в засобі управління дисками. Якщо дана інструкція не допомогла і носій все ще не читається, зверніться до фахівця і віддайте комп'ютер в ремонт. Цілком можливо, проблема в повній несправності портів і їх краще буде просто замінити. Гірше, якщо є якась несправність в материнській платі. Але все це можна перевірити тільки при більш детальному аналізі з використанням спеціальних засобів.
Спосіб 2: Скористайтеся засобом усунення неполадок USB в Windows
Отже, з USB портами все добре, у флешки є якась реакція на підключення до комп'ютера, і вона відображається в засобі управління дисками як невідомий пристрій. Але далі нічого не відбувається і файли, відповідно, неможливо переглядати. В такому разі скористайтеся стандартним засобом усунення неполадок від Віндовс. Ймовірно, система самостійно зможе визначити, в чому проблема і як її вирішити.
Щоб зробити це, виконайте такі дії:
- Скачайте потрібну програму на офіційному сайті Microsoft . Запустіть її, натисніть «Далі», щоб запустити роботу кошти.
- Після цього залишається просто дивитися, як утиліта знаходить і виправляє помилки. Правда, не всі проблеми вона зможе виправити, але, в будь-якому випадку, Ви побачите, що ж не дозволяє комп'ютеру бачити флешку.
- В результаті буде показана така картина, як на фото нижче. Якщо якась перешкода буде виявлено, навпроти нього буде написано про це. В такому випадку просто натисніть на проблему і дотримуйтесь інструкцій кошти. А якщо проблеми немає, буде вказано, що «елемент відсутній».
- Навіть якщо ніяких неполадок виявлено не буде, спробуйте вилучити свій носій з комп'ютера і вставити його заново. У деяких випадках допомагає і таке рішення.
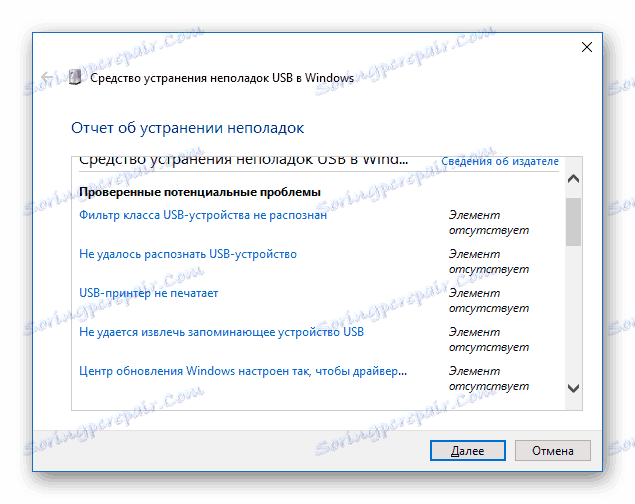
На жаль, не завжди ця програма дозволяє виправити помилки. Тому, якщо нічого не допомагає, виконайте наступні способи вручну.
Читайте також: Як створити завантажувальну флешку з Mac OS
Спосіб 3: Оновлення драйверів
Є два методи додавання коментарів: через диспетчер пристроїв Windows і через додаткове програмне забезпечення. Щоб скористатися першим, зробіть наступне:
- У меню «Пуск» (або меню «Windows» у залежності від версії ОС) відкрийте «Панель управління» і знайдіть там «Диспетчер пристроїв». Останнє можна зробити за допомогою пошуку. Відкрийте його.
- Розгорніть розділ «Інші пристрої». Там Ви побачите якесь невідоме пристрій або ж пристрій з назвою Вашої флешки. Також, можливо, що в розділі «Контролери USB» буде те ж невідоме або ж «Оперативна пам'ять ...».
- Натисніть на ньому правою кнопкою миші і виберете пункт "Оновити драйвери ...». Виберете варіант «Автоматичний пошук ...» і дотримуйтесь вказівок на екрані майстра.
- Якщо це не допоможе, знову виконайте дії 1 і 2 цього списку. Натисніть правою кнопкою миші і виберете пункт «Видалити».
- Перевірте, чи не заробив Ваш знімний накопичувач. Цілком можливо, цього вистачить, щоб запустити його.
Далі виберете меню «Дія» вгорі відкритого вікна і натисніть на варіант «Оновити конфігурацію устаткування». - Дотримуйтесь інструкцій майстра.
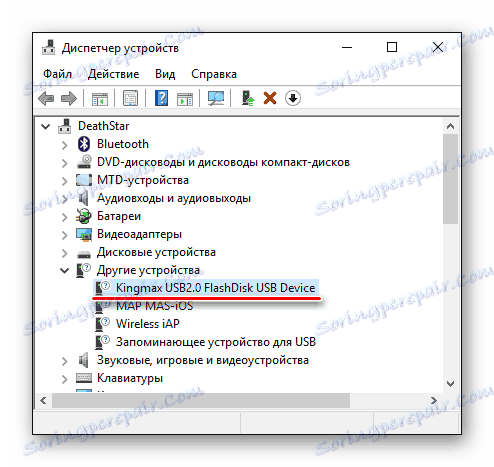
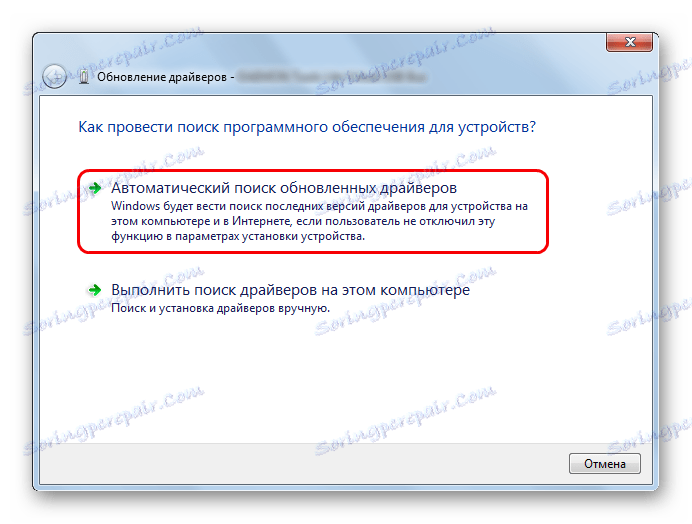
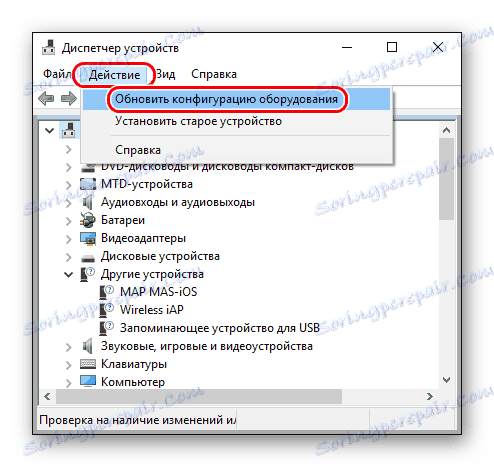
Спосіб 4: Перевірте флешку і комп'ютер на віруси
Цей спосіб актуальний для тих випадків, коли накопичувач визначається комп'ютером, але все одно не відкривається. Замість цього з'являється помилка. У ній, наприклад, може бути написано "Немає доступу» або щось на зразок того. Також носій може відкриватися, але на ньому не буде ніяких файлів. Якщо у Вашому випадку це не так, просто перевірте комп'ютер на віруси і, якщо нічого не буде виявлено, пропускайте цей спосіб і переходите до наступного.
Скористайтеся Вашим антивірусом, щоб переконатися в тому, що на комп'ютері немає вірусів. Якщо у Вас слабка антивірусна програма, використовуйте одну зі спеціальних утиліт для видалення вірусів. Однією з кращих є Kaspersky Virus Removal Tool . У разі, коли жоден вірус не буде виявлений, зробіть ось що:
- Відкрийте меню «Пуск» і за допомогою пошуку знайдіть утиліту з назвою «Показ прихованих файлів і папок» (саме такий запит і потрібно ввести у вікно пошуку). Відкрийте її.
- У вікні, перейдіть на вкладку «Вид» вгорі. Приберіть позначку з пункту «Приховувати захищені системні файли», якщо вона там стоїть, і поставте біля напису «Показувати приховані файли, папки і диски». Натисніть кнопку «Применить», потім «ОК» внизу відкритого вікна.
- Відкрийте свою флешку. Ймовірно, всередині Ви побачите файл з назвою «Autorun.inf». Видаліть його.
- Приберіть і знову вставте свій накопичувач. Після цього все повинно працювати нормально.
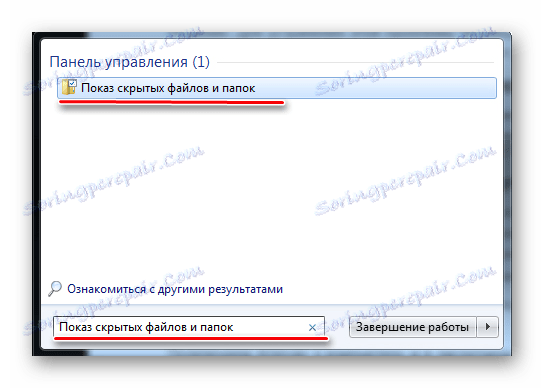


Спосіб 5: Поміняйте ім'я змінного носія в системі
Цілком можливо, виник конфлікт через імен декількох дисків в системі. Якщо простіше, це означає, що в системі вже є диск з ім'ям, під яким повинен визначатися Ваш USB-носій. При цьому він все одно буде визначатися в програмі управління дисками. Як запускати її, ми розглядали Вище, в першому способі. Тому відкрийте засіб управління дисками і виконайте такі дії:
- На знімному пристрої натисніть правою кнопкою миші (це можна зробити як в блоці зверху, так і на панелі внизу). Виберете пункт «Змінити букву диска ...» у випадаючому меню.
- У наступному вікні натисніть кнопку «Змінити ...». Після цього відкриється ще одне, в ньому поставте позначку навпроти напису «Призначити букву диска ...», трохи правіше виберете нове ім'я і натисніть «ОК».
- Приберіть і вставте флешку в комп'ютер. Тепер вона повинна визначиться під новою буквою.
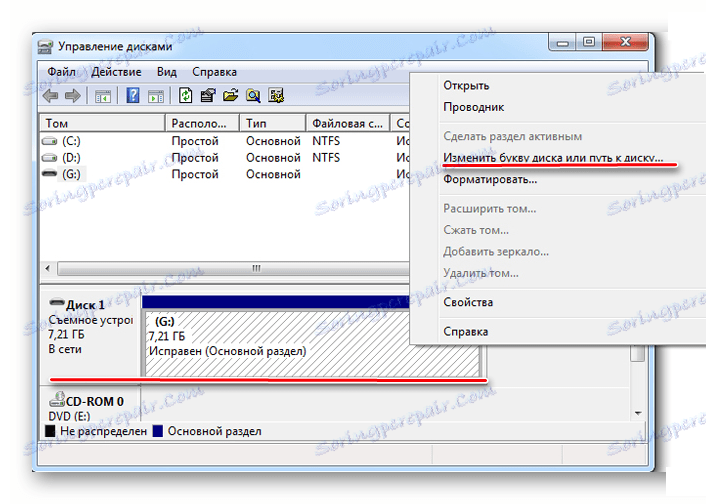
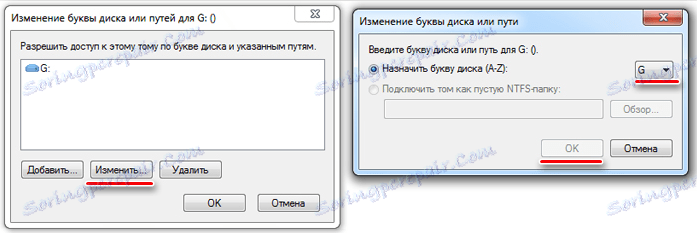
Спосіб 6: Відформатуйте носій інформації
У деяких випадках при спробі відкрити накопичувач з'являється попередження про те, що перед використанням диск потрібно відформатувати. Тоді найефективніше буде зробити це. Досить натиснути на кнопку «Форматувати диск», щоб почати процес стирання всіх даних. 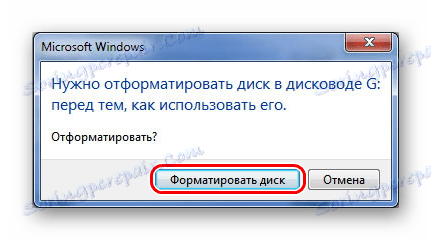
Навіть якщо вищевказане попередження не з'являється, все одно краще буде відформатувати флешку.
- Для цього в «Комп'ютері» натисніть на ній правою кнопкою миші (це ж можна зробити в засобі управління дисками) і виберете пункт «Властивості». У випадаючому меню натисніть на «Форматування».
- В поле «Файлова система» обов'язково поставте таку ж, яка використовується на Вашому комп'ютері. Поставте галочку на написи «Швидке ...» в блоці «Способи форматування». Тоді вдасться зберегти всі файли. Натисніть кнопку «Почати».
- Не допомогло? Тоді зробіть те ж саме, але приберіть галочку з пункту «Швидке ...».

Щоб перевірити файлову систему, в «Комп'ютері», на жорсткому диску натисніть правою кнопкою миші.
У вікні, перейдіть на вкладку «Загальні» і зверніть увагу на напис «Файлова система». Дуже важливо, щоб флешка була відформатована в тій же системі. 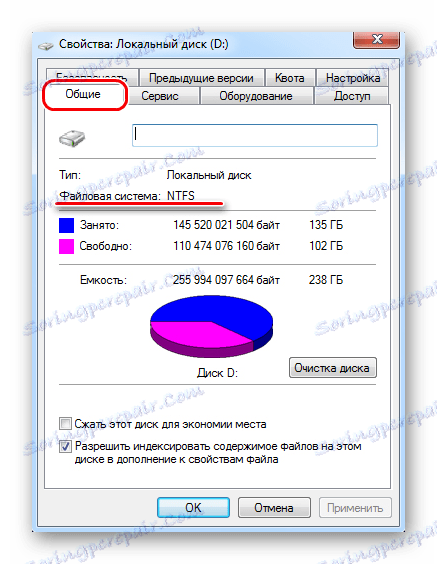
Якщо на накопичувачі все одно нічого не відображається, залишається скористатися одним із засобів відновлення.
Спосіб 7: Відновіть свій накопичувач
Виконати це завдання можна за допомогою стандартного засобу Windows. Щоб це зробити, виконайте наступне:
- На потрібному диску натисніть правою кнопкою мишки і в випадаючому списку виберете «Властивості».
- У вікні, перейдіть на вкладку «Сервіс». Натисніть на кнопку «Виконати перевірку».
- Поставте галочки навпроти пунктів «Автоматично виправляти помилки» і «Перевіряти і відновлювати пошкоджені сектори». Натисніть кнопку «Запуск».
- Дотримуйтесь інструкцій майстра по відновленню.
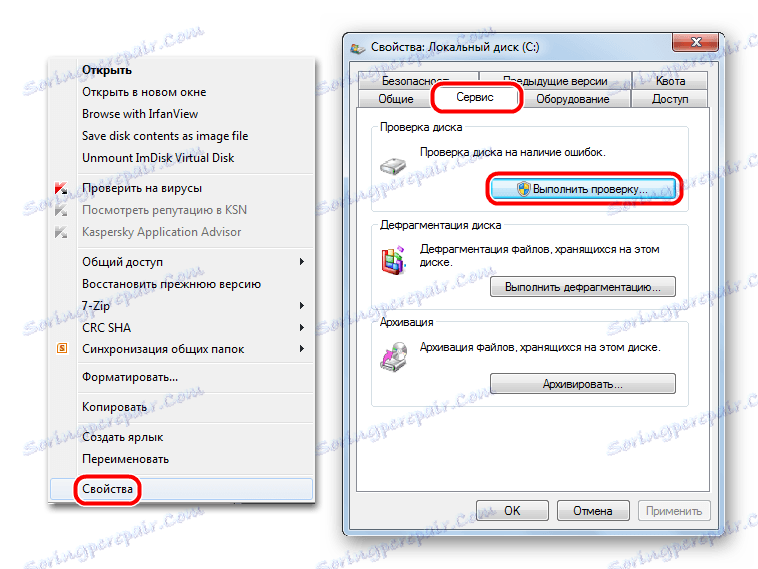

Крім того, існують спеціалізовані програми для відновлення знімних носіїв таких марок, як Transcend , Kingston , Silicon Power , SanDisk , Verbatim і A-Data . Що стосується пристроїв від інших виробників, то в інструкції по відновленню Kingston зверніть увагу на спосіб 5. Там описано, як користуватися сервісом iFlash сайту flashboot. Він дозволяє знайти спеціальні програми для флешок самих різних фірм.
