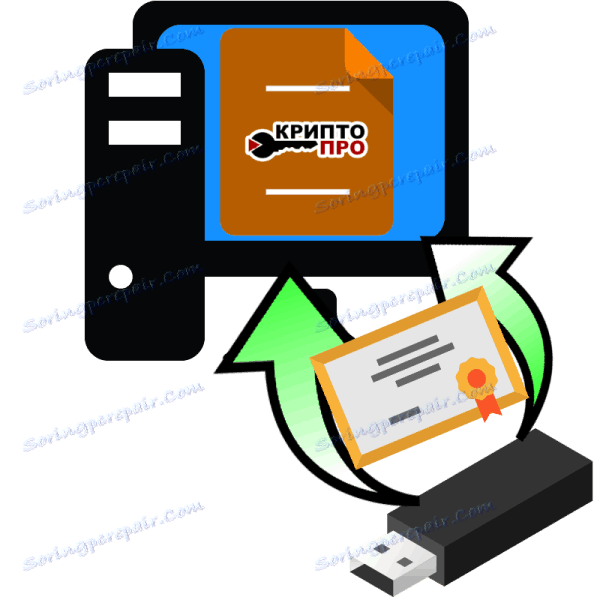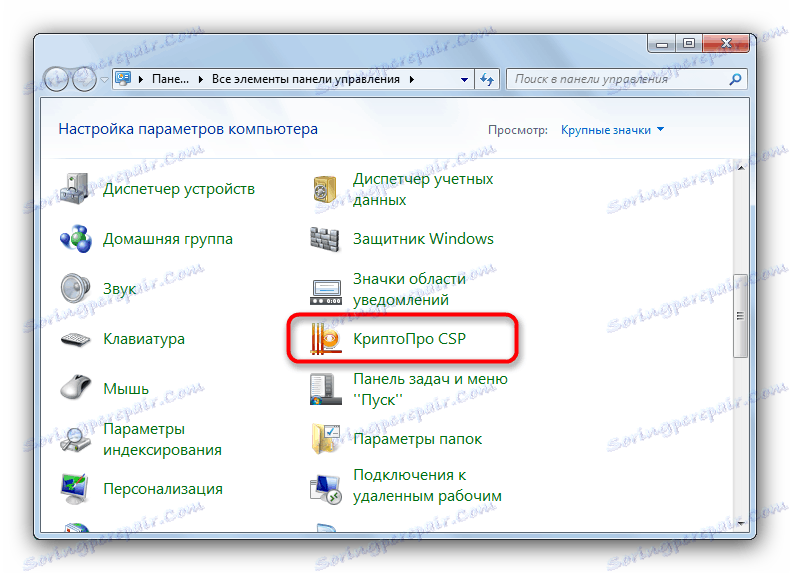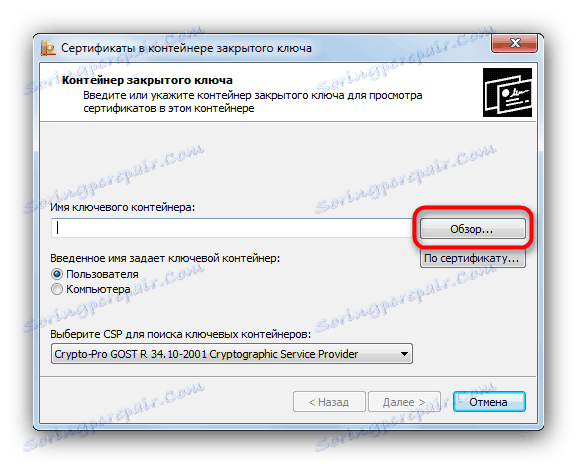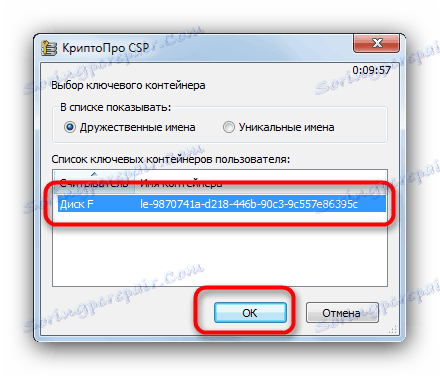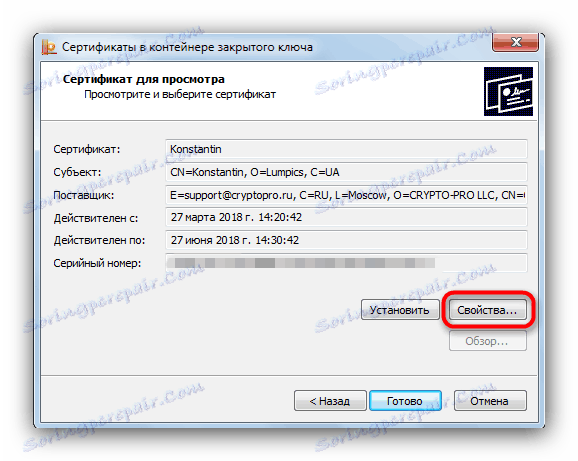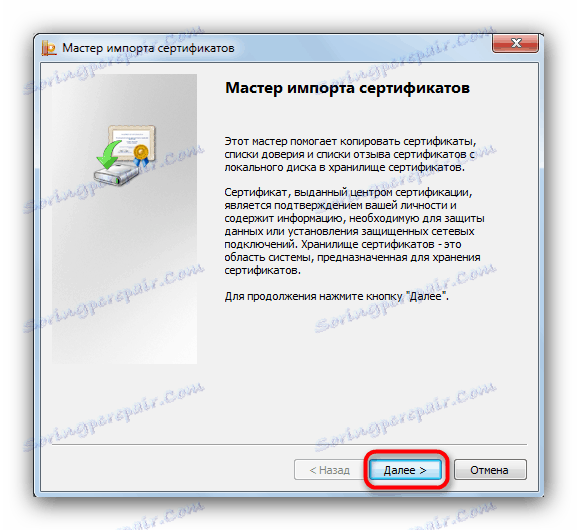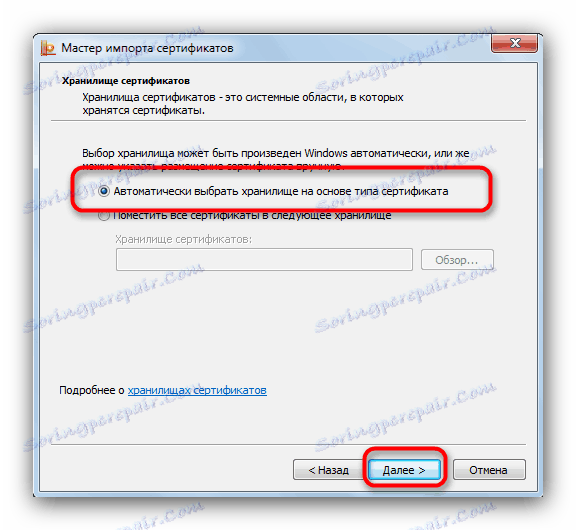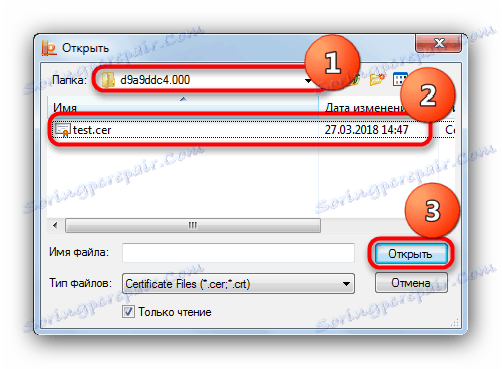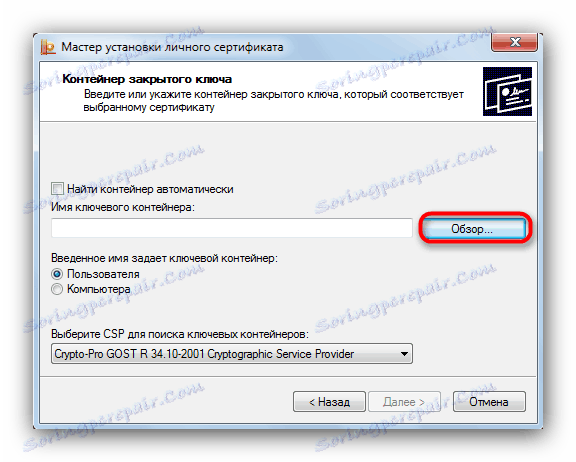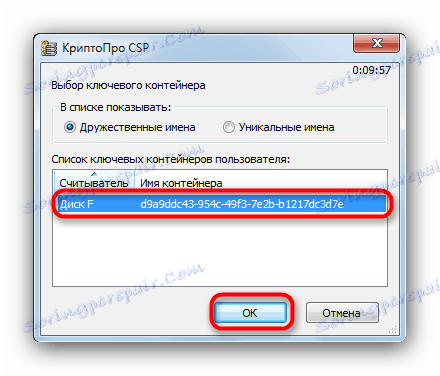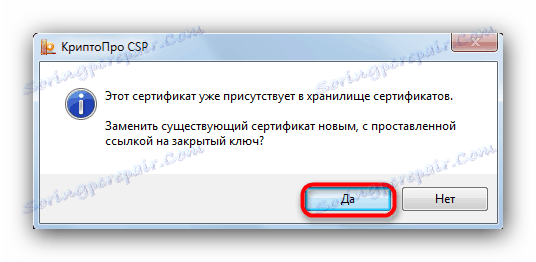Установка сертифікатів в КріптоПро з флешок
Електронно-цифрові підписи (ЕЦП) давно і міцно увійшли в ужиток як в державних установах, так і в приватних фірмах. Технологія реалізована через сертифікати безпеки, як загальні для організації, так і особисті. Останні найчастіше зберігаються на флешках, що накладає деякі обмеження. Сьогодні ми розповімо вам, як встановлювати такі сертифікати з флеш-носія на комп'ютер.
зміст
Навіщо потрібно встановлювати сертифікати на ПК і як це зробити
Незважаючи на свою надійність, флешки теж можуть вийти з ладу. До того ж не завжди зручно вставляти і виймати накопичувач для роботи, особливо на невеликий термін. Сертифікат з носія-ключа можна встановити на робочу машину, щоб уникнути цих проблем.
Процедура залежить від версії КріптоПро CSP, яка використовується на вашій машині: для новітніх версій підійде Спосіб 1, для більш старих - Спосіб 2. Останній, до слова, більш універсальний.
Читайте також: Плагін КріптоПро для браузерів
Спосіб 1: Установка в автоматичному режимі
Останні версії КріптоПро ЦСП мають корисною функцією автоматичної установки персонального сертифіката з зовнішнього носія на жорсткий диск. Щоб задіяти її, виконайте наступне.
- Насамперед потрібно запустити КріптоПро CSP. Відкрийте меню «Пуск», в ньому перейдіть в «Панель управління».
![Запуск КріптоПро для початку установки сертифікатів з флешки]()
Клацніть лівою кнопкою миші по зазначеному пункту. - Запуститься робоче вікно програми. Відкрийте «Сервіс» і виберіть опцію перегляду сертифікатів, зазначену на скріншоті нижче.
- Клацніть по кнопці огляду.
![Відобразити сертифікати на флешці в КріптоПро для їх установки]()
Програма запропонує ввести місце контейнера, в нашому випадку флеш-накопичувач.![Вибір флешки як джерела сертифікатів в КріптоПро для їх установки]()
Виберіть потрібний і натисніть «Далі». . - Відкриється попередній перегляд сертифіката. Нам потрібні його властивості - натискайте на потрібну кнопку.
![Вибрати властивості джерела сертифікатів в КріптоПро для їх установки]()
У наступному вікні натисніть на кнопку установки сертифіката. - Відкриється утиліта імпорту сертифікатів. Для продовження роботи натискайте «Далі».
![Початок роботи з Майстром імпорту сертифікатів для установки їх в КріптоПро з флешки]()
Належить вибрати сховище. В останніх версіях КріптоПро краще залишити настройки за замовчуванням.![Вибір сховища в Майстрі імпорту сертифікатів для установки їх в КріптоПро з флешки]()
Закінчуйте роботу з утилітою натисканням «Готово». - З'явиться повідомлення про успішний імпорт. Закрийте його, клацнувши «ОК».
![Закінчити установку сертифікатів з флешки в КріптоПро Способом 1]()
Завдання вирішена.
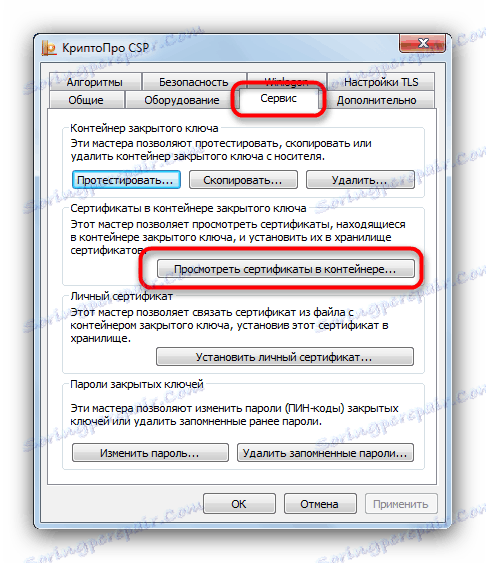
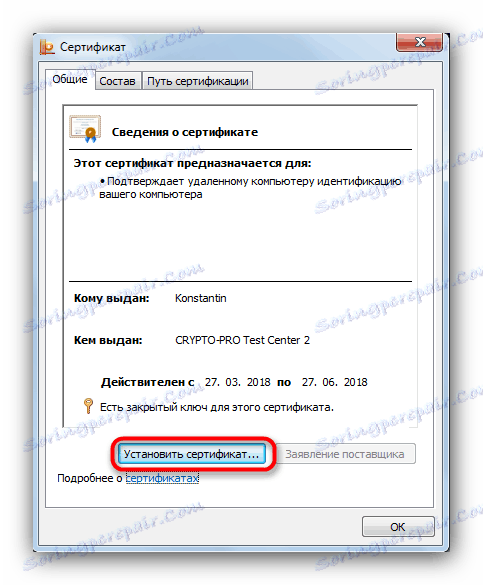
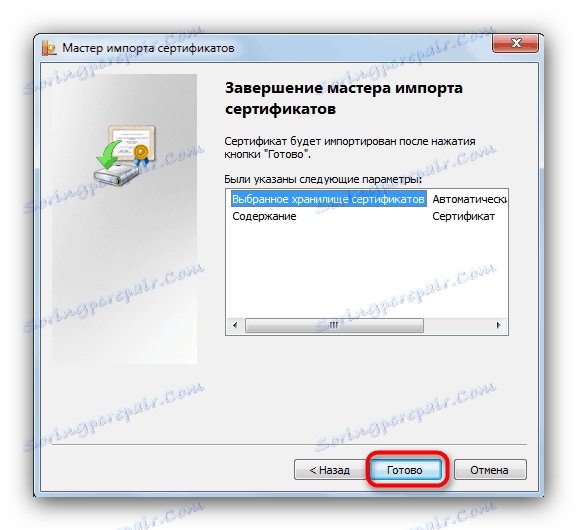
Даний спосіб на сьогодні є найпоширенішим, проте в деяких варіантах сертифікатів скористатися ним неможливо.
Спосіб 2: Ручний метод установки
Застарілі версії КріптоПро підтримують тільки ручну установку особистого сертифіката. Крім того, в деяких випадках останні версії ПЗ можуть брати такий файл в роботу через вбудовану в CryptoPro утиліту імпорту.
- Насамперед переконайтеся, що на флешці, яка використовується в якості ключа, присутній файл сертифіката в форматі CER.
- Відкрийте КріптоПро ЦСП шляхом, описаним в Способі 1, але на цей раз вибираючи установку сертифікатів. .
- Відкриється «Майстер установки особистого сертифіката». Переходьте до вибору місця розташування файлу CER.
![Вибрати розташування файлу сертифіката на флешці для установки в КріптоПро]()
Виберіть вашу флешку і папку з сертифікатом (як правило, такі документи розташовані в каталозі зі згенерували ключами шифрування).![Вибрати флешку і файл сертифіката для установки в КріптоПро]()
Переконавшись, що файл розпізнано, натискайте «Далі». - На наступному етапі перегляньте властивості сертифіката, щоб переконатися в правильності вибору. Перевіривши, натискайте «Далі».
- Подальші дії - вказівка контейнера ключа вашого CER-файлу. Тисніть на відповідну кнопку.
![Вибір ключового контейнера сертифіката в Майстрі установки особистого сертифіката КріптоПро]()
Тоді з'явиться вікно виберіть місце розташування потрібного.![Вибрати ключовий контейнер сертифіката в Майстрі установки особистого сертифіката КріптоПро]()
Повернувшись до утиліти імпорту, знову натискайте «Далі». - Далі потрібно вибрати сховище імпортованого файлу ЕЦП. Клацайте «Обзор».
![Вибір папки зберігання сертифіката в Майстрі установки особистого сертифіката КріптоПро]()
Оскільки сертифікат у нас особистий, то і відзначити потрібно відповідну папку.![Особисте сховище сертифікатів в Майстрі установки особистого сертифіката КріптоПро]()
Увага: якщо ви використовуєте цей спосіб на новітній CryptoPro, то не забудьте поставити галочку навпроти пункту «Встановити сертифікат (ланцюжок сертифікатів) в контейнер»!
Клацніть «Далі».
- Завершуйте роботу з утилітою імпорту.
- Ми збираємося замінити ключ на новий, так що сміливо натискайте «Так» в наступному вікні.
![Підтвердити заміну особового сертифіката, що встановлюється в КріптоПро з флешки]()
Процедура закінчена, можна підписувати документи.
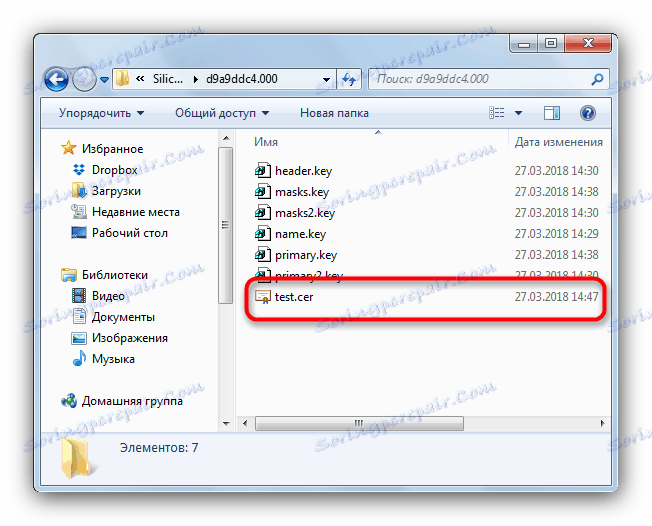
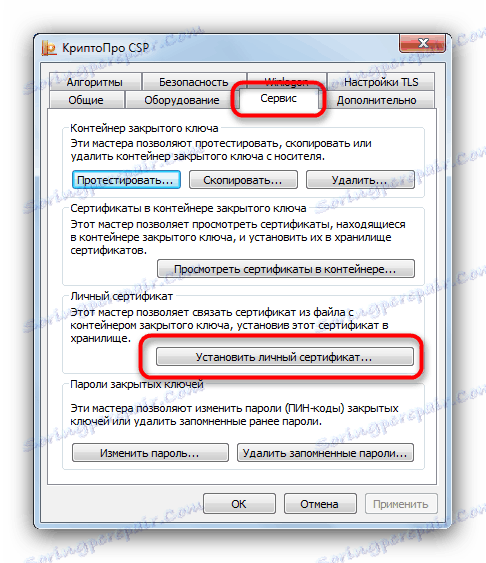

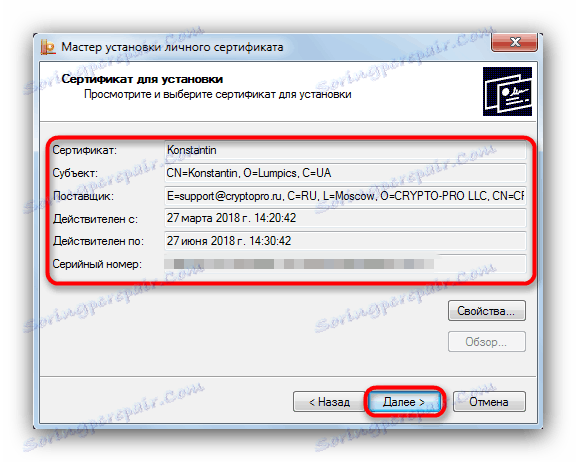
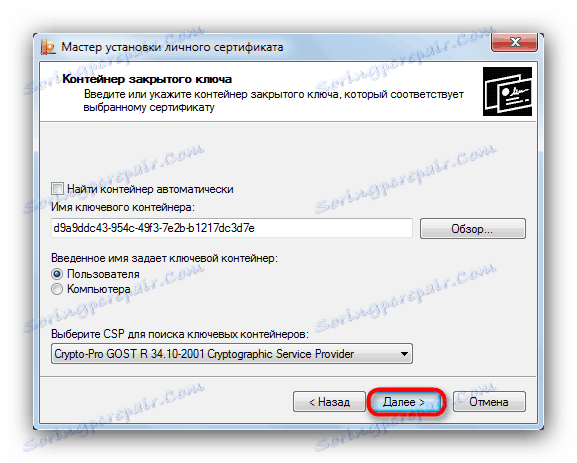
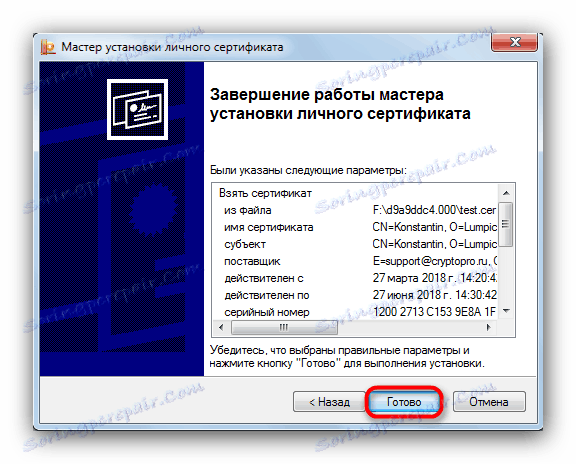
Даний спосіб трохи складніше, проте в деяких випадках встановити сертифікати можна тільки так.
Як підведення підсумків нагадаємо: встановлюйте сертифікати тільки на перевірені комп'ютери!