Все про форматування флешки в NTFS
За замовчуванням на багатьох флешках задана файлова система FAT32. Потреба її зміни на NTFS найчастіше виникає через обмеження на максимальний розмір одного файлу, що завантажується на флешку. А деякі користувачі просто замислюються над тим, в який файлової системі форматувати і приходять до висновку, що найкраще використовувати НТФС. При форматуванні можна вибрати нову файлову систему. Тому було б корисно розібрати, як найкраще це зробити.
зміст
Як відформатувати флешку в NTFS
Для цих цілей підходять найрізноманітніші методи:
- стандартне форматування;
- форматування через командний рядок;
- використання стандартної для Віндовс утиліти «convert.exe»;
- застосування HP USB Disk Storage Format Tool .
Всі способи працюватимуть на актуальних версіях Windows, але за умови, що флешка в нормальному стані. Якщо це не так, проведіть відновлення свого накопичувача. Залежно від фірми, ця процедура буде відрізнятися - ось інструкції для Kingston , SanDisk , A-Data , Transcend , Verbatim і Silicon Power .
Спосіб 1: HP USB Disk Storage Format Tool
Це тільки одна з безлічі утиліт, що підходять для ваших цілей.
Щоб скористатися нею, зробіть ось що:
- Запустіть програму. У першому списку, що випадає виберете флешку, у другому - «NTFS». Натисніть "Почати".
- Дайте згоду на знищення всіх файлів на флешці - натисніть «Так».
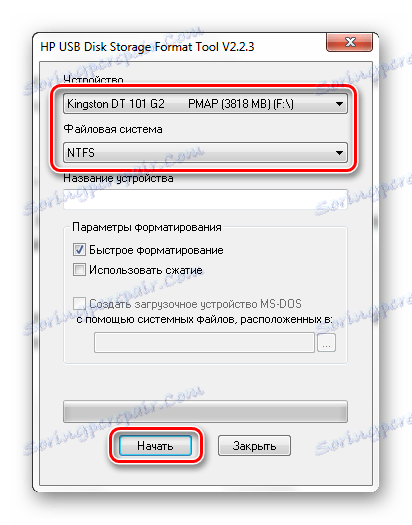
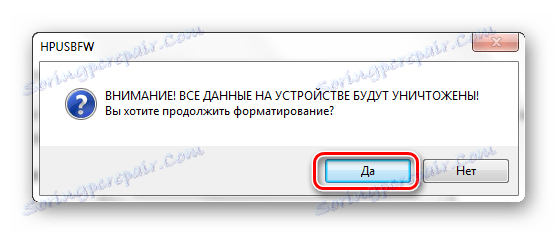
Більш докладно про використання HP USB Disk Storage Format Tool Ви можете прочитати в нашому уроці.
урок: Форматуємо флешку за допомогою HP USB Disk Storage Format Tool
Спосіб 2: Стандартне форматування
В цьому випадку з носія будуть видалені всі дані, так що скопіюйте заздалегідь потрібні файли.
Щоб скористатися стандартним засобом Windows, виконайте наступні дії:
- Перейшовши до переліку знімних носіях, клікніть правою кнопкою по потрібній флешці і виберіть пункт «Форматувати».
- У випадаючому меню «Файлова система» виберіть «NTFS» і натисніть кнопку «Почати».
- З'явилося підтвердження про видалення всіх даних. Натисніть «ОК» і чекайте закінчення процедури.
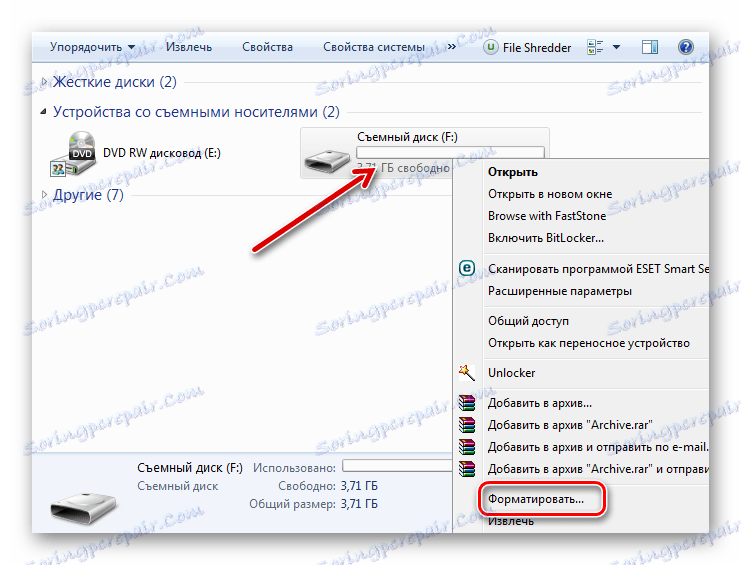
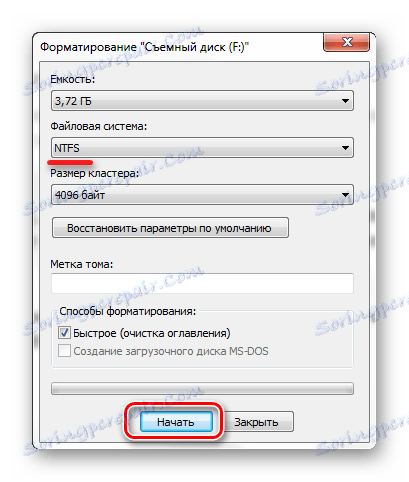

Власне, це все, що Вам потрібно зробити. Якщо щось не виходить, спробуйте інші методи або напишіть про свою проблему в коментарях.
Читайте також: Як створити завантажувальну флешку з Ubuntu
Спосіб 3: Використання командного рядка
Її можна розглядати як альтернативу попередньому варіанту - принцип такий же.
Інструкція в даному випадку виглядає ось так:
- Запустіть командний рядок за допомогою введення в вікні «Виконати» ( «WIN» + «R») команду «cmd».
- В консолі досить прописати
format F: /fs:ntfs /q, деF- буква флешки./qозначає «швидке форматування» і його використовувати необов'язково, але тоді буде проведена повна очистка без можливості відновлення даних. Натисніть «Введення». - Побачивши пропозицію вставити новий диск, знову натисніть «Введення». В результаті Ви повинні побачити таке повідомлення, як показано на фото нижче.
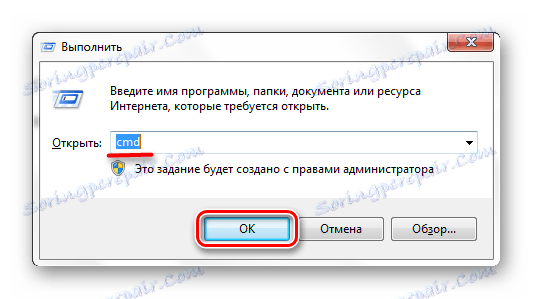
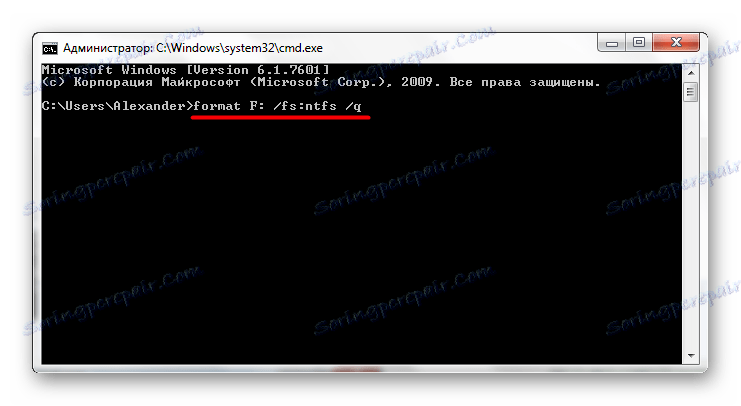
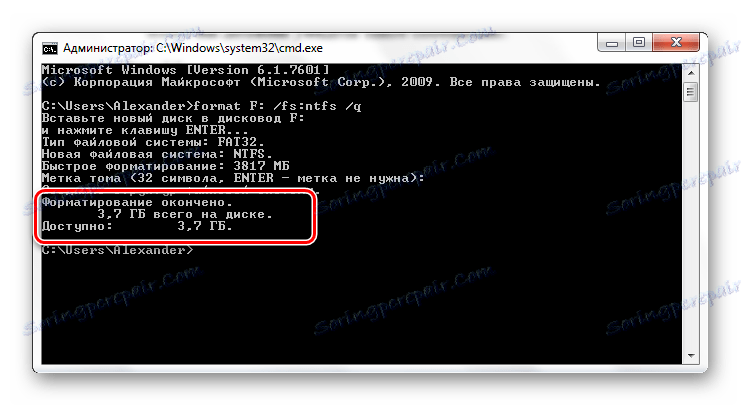
Більш докладно про форматування за допомогою командного рядка читайте в нашому уроці.
урок: Форматування флешки за допомогою командного рядка
Спосіб 4: Конвертація файлової системи
Перевага цього способу в тому, що зміна файлової системи здійснитися без видалення всіх файлів з флешки.
В даному випадку зробіть наступне:
- Запустивши командний рядок (команда «cmd»), введіть
convert F: /FS:ntfs, деF- як і раніше буква вашого носія. Натисніть «Введення». - Скоро Ви побачите повідомлення «Перетворення завершено». Можна закривати командний рядок.
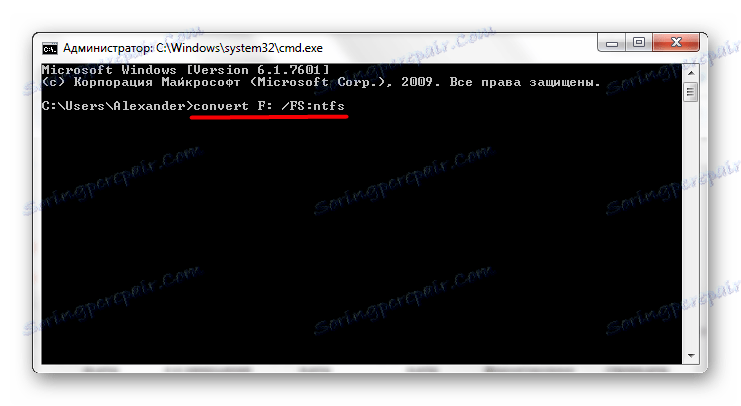
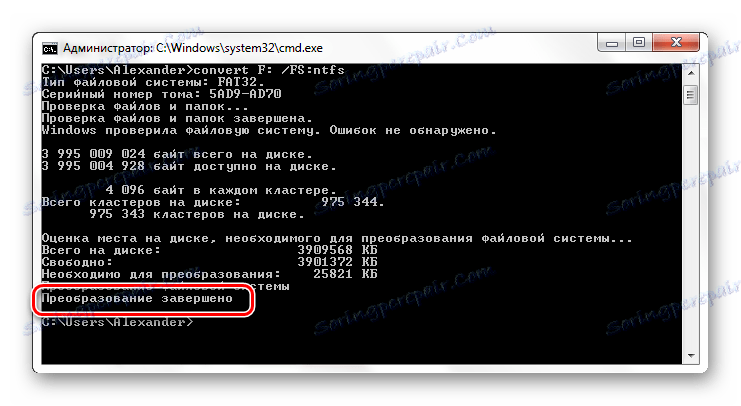
Читайте також: Як видалити видалені файли з флешки
Завершивши форматування за допомогою будь-якого із способів, можете перевірити результат. Для цього клікніть правою кнопкою по значку флешки і виберете «Властивості». 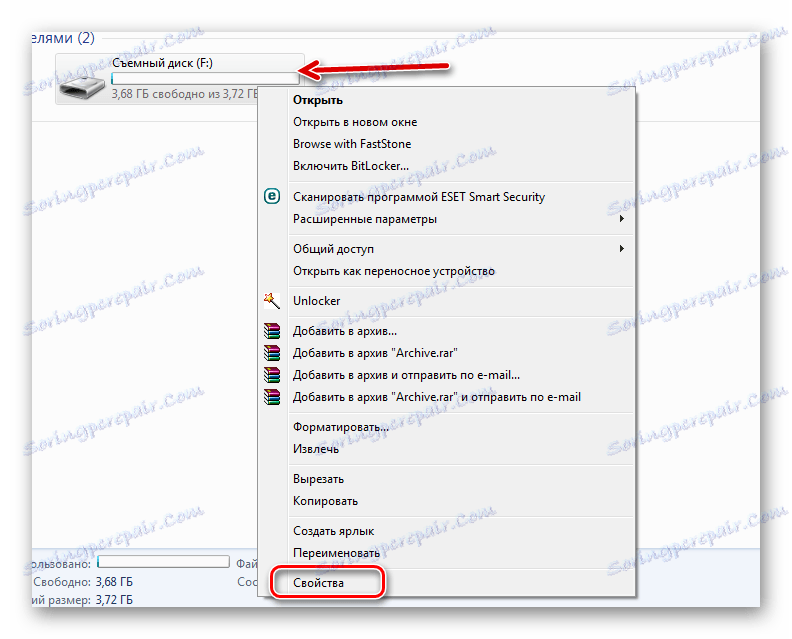
Навпроти «Файлової системи» буде стояти значення «NTFS», чого ми і добивалися. 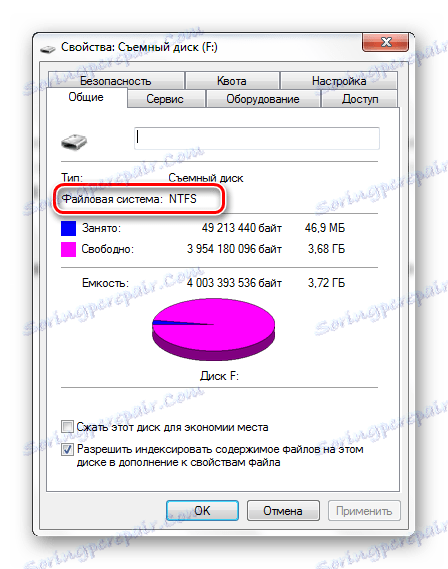
Тепер вам доступні всі можливості нової файлової системи. При необхідності можна точно так же повернути FAT32.