Інструкція по відновленню флешок Kingston
Флешки фірми Kingston користуються великою популярністю через те, що вони досить недорогі і надійні. Не можна сказати, що вони коштують дешевше інших, але їх вартість все одно можна назвати низькою. Але, так як в нашому світі ламається абсолютно все, зовсім не дивно, що і знімні носії Kingston теж можуть виходити з ладу.
Це відбувається досить просто - Ви вставляєте флешку в комп'ютер, а він «не хоче» читати дані з неї. Накопичувач може визначатися, але все буде виглядати так, ніби ніяких даних на ньому немає. Або ж просто можуть визначатися не всі дані. Загалом, ситуації можуть бути самими різними. У будь-якому випадку, ми розберемо кілька дієвих способів відновлення працездатності накопичувача фірми Kingston.
зміст
Відновлення флешки Kingston
У Kingston є власні кошти відновлення флешок. Існує також універсальний спосіб відновлення знімних носіїв, який актуальний для пристроїв будь-яких фірм. Ми розберемо всі найбільш працюють способи.
Спосіб 1: MediaRECOVER
Це одна з двох фірмових програм від Kingston. Щоб скористатися нею, необхідно зробити наступне:
- Скачайте програму MediaRECOVER з офіційного сайту Kingston . Внизу є дві кнопки - перша для скачування програми на Windows, друга - для скачування на Mac OS. Виберете свою платформу і скачайте відповідну версію.
- Програма буде завантажена в архіві, який потрібно розпакувати, але робиться це абсолютно незвичним способом. Запустіть завантажений файл і в вікні, вкажіть шлях збереження файлів програми (в поле під написом «Unzip to folder»). Тепер натисніть на кнопку «Unzip», щоб розпакувати архів.
- У зазначеній на попередньому кроці папці з'явиться два файли - один з розширенням exe, а інший буде звичайним PDF файлом з інструкцією по використанню. Запустіть exe файл і встановіть програму. Тепер запустіть її за допомогою ярлика програми. Вставте в комп'ютер пошкоджену флешку. Програма, на жаль, платна, але на перших порах можна скористатися Demo версією. Тому у вікні просто натисніть на кнопку «ОК», щоб продовжити роботу.
- Натисніть на напис «Tools» в запустилася програмі.
- В поле під написом «Вибрати пристрій» виберете вставлену флешку згідно її букві. Далі є два варіанти. Ми рекомендуємо використовувати обидва варіанти по черзі - спочатку один, а потім, якщо нічого не допоможе, другий. Варто відразу сказати, що жоден з цих варіантів не передбачає збереження втрачених даних. Отже, перший варіант полягає у форматуванні флешки і автоматичному її відновленні. Для цього натисніть на кнопку «Format» і дочекайтеся кінця форматування. Другий варіант полягає в стиранні і відновленні знімного носія. Натисніть на кнопку «Wipe» і, знову ж таки, дочекайтеся кінця процесу.
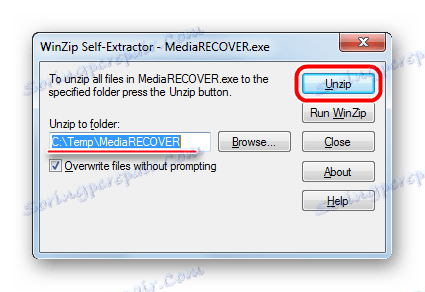

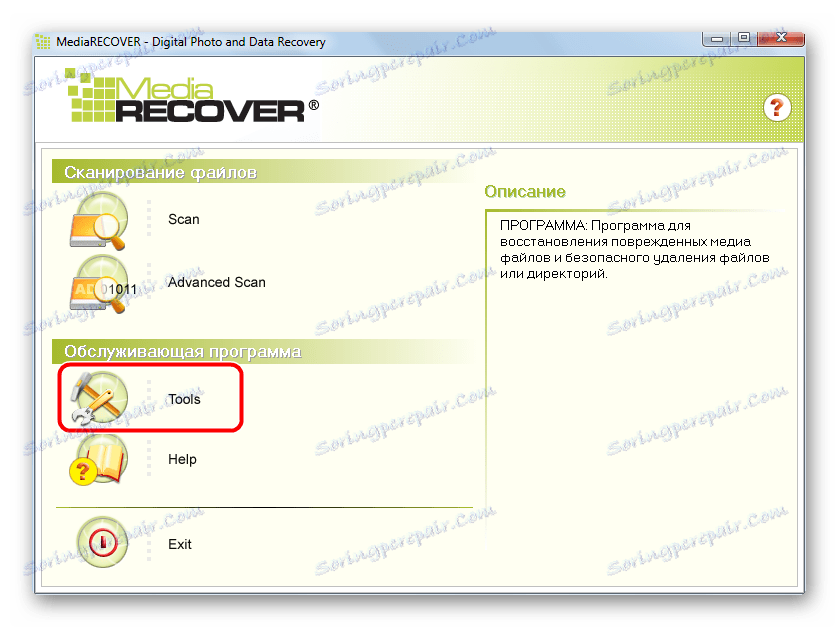
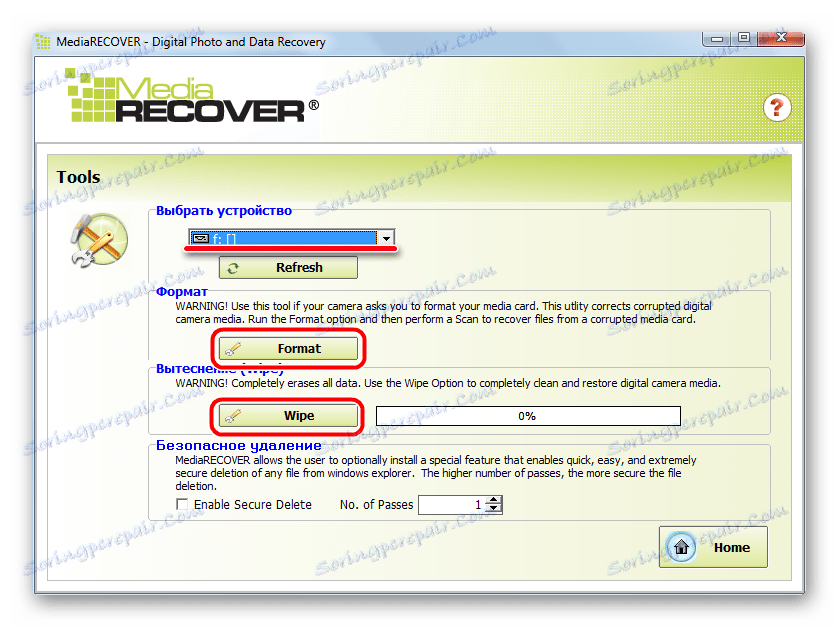
Другий варіант виглядає більш «гуманним» для флешки. Він як раз передбачає відновлення флешки. У будь-якому випадку, якщо використання MediaRECOVER не допомагає, переходьте до наступного способу.
Спосіб 2: Kingston Format Utility
Це ще одна фірмова програма Kingston. Підходить вона для всіх флешок даної марки, починаючи з серії DTX 30 і закінчуючи пристроями USB Datatraveler HyperX. Ця утиліта теж форматує флешку без шансу зберегти будь-яку інформацію. Щоб скористатися Kingston Format Utility, виконайте наступні дії:
- Скачайте програму на офіційному сайті Kingston . На цій сторінці є всього одне посилання, на яку і потрібно натиснути.
- Запустіть завантажений файл. Ця програма розпаковується точно так же, як і MediaRECOVER - вкажіть шлях і натисніть на кнопку «Unzip». В даному випадку встановлювати нічого не потрібно, просто запустіть цю програму за допомогою ярлика. Далі в верхньому полі ( «Device») вкажіть свій носій згідно його букві. Файлова система буде визначена автоматично, але якщо це буде зроблено неправильно, вкажіть і її в поле «File system». Після цього просто натисніть на кнопку «Format» і дочекайтеся кінця форматування і відновлення.
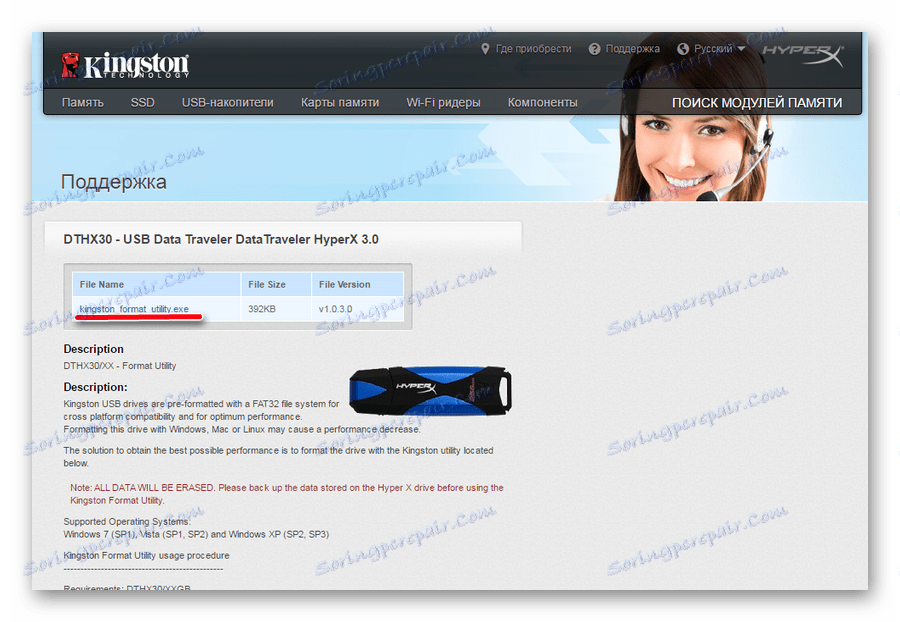
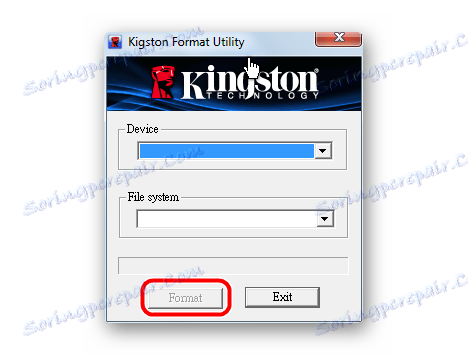
Спосіб 3: HDD Low Level Format Tool
Судячи з відгуків користувачів, дана програма прекрасно справляється з пошкодженими флешками фірми Kingston. Low Level Format Tool працює на низькому рівні, тому вона досить успішна в своїй справі. І це стосується не тільки знімних носіїв від Kingston. Але, знову ж таки, утиліта форматує флешку і відновлює її працездатність, але не дані з неї. Щоб скористатися даною програмою, потрібно зробити зовсім небагато, а саме:
- Скачайте програму і запустіть її.
- У списку доступних носіїв інформації виберете потрібний і натисніть на нього. Завдяки цьому він стане виділеним. Після цього натисніть на кнопку «Continue». Вона знаходиться в правому нижньому кутку вікна програми.
- Далі вказаний носій інформації буде перевірений. В поле зверху буде відображена інформація про те, що всі дані з носія будуть безповоротно стерті. Натисніть на кнопку «Format this device», щоб виконати форматування.
- Дочекайтеся кінця процесу і спробуйте скористатися вставленої флешкою.
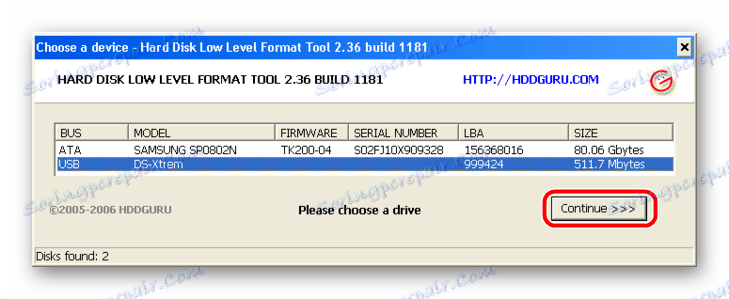
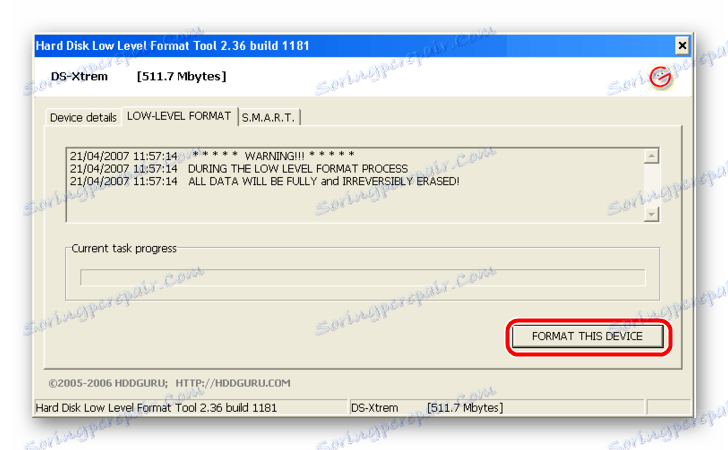
Спосіб 4: Super Stick Recovery Tool
Ще одна дуже проста програма, призначена для відновлення флешок Kingmax, але підійде і для Kingston (хоча для багатьох це здасться досить несподіваним). Отже, щоб скористатися Super Stick Recovery Tool, зробіть наступне:
- скачайте програму, вставте флешку і запустіть виконуваний файл.
- Якщо все добре і програма може працювати з Вашою флешкою, в головному вікні з'явиться інформація про неї. Натисніть на кнопку «Update», щоб почати форматування. Після цього просто дочекайтеся, поки процес закінчиться, і спробуйте знову працювати з флешкою.
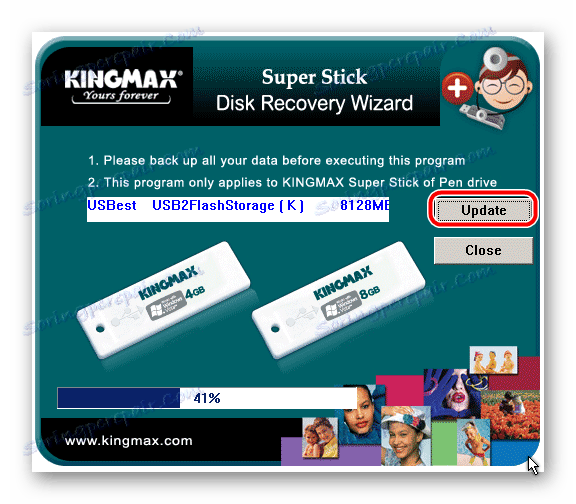
Спосіб 5: Пошук інших утиліт для відновлення
Далеко не всім моделям флешок Kingston підійдуть ті програми, які вказані в способах 1-4. Насправді, подібних програм існує дуже багато. Крім того, є єдина база з інформацією про програми, призначених для відновлення. Знаходиться вона на сервісі iFlash сайту flashboot . Процес використання цього сховища виглядає наступним чином:
- Спочатку потрібно ознайомитися із необхідними системними дані знімного носія, а конкретно, VID і PID. Не вдаючись в подробиці, скажемо, що знайти ці дані можна стандартними засобами Windows. Для цього служить інструмент «Керування комп'ютером». Щоб запустити його, відкрийте меню «Пуск» (меню «Windows» у більш пізніх версіях) і натисніть на пункті «Комп'ютер» правою кнопкою миші. У випадаючому списку виберіть пункт «Управлленіе».
- В меню зліва виберіть пункт «Диспетчер пристроїв». Відкрийте розділ «Контролери USB» і на потрібному носії натисніть правою кнопкою миші. У списку виберіть пункт «Властивості».
- У вікні властивостей перейдіть на вкладку «Відомості», виберете пункт «ВД обладнання». Далі, в полі «Значення» Ви і знайдете VID і PID своєї флешки. На фото нижче VID дорівнює 071B, а PID - 3203.
- Тепер перейдіть безпосередньо на сервіс iFlash і їх слід ввести у відповідні поля. Натисніть кнопку «Search», щоб знайти інформацію про нього. У списку нижче з'являться всі записи, що стосуються Вашого пристрою, а в графі «Utils» буде вказано посилання на програму або її назву. Наприклад, в нашому випадку вдалося знайти просто.
- Назва програми потрібно ввести в рядок пошуку сховища сайту flashboot.ru . У нашому випадку вдалося знайти Phison Format & Restore і кілька інших утиліт. Зазвичай використання знайдених програм досить просте. Натисніть на назву програми і скачайте її, після чого використовуйте.
- Наприклад, у знайденій нами програмі потрібно всього лише натиснути на кнопку «Format», щоб почати форматування і, відповідно, відновлення флешки.
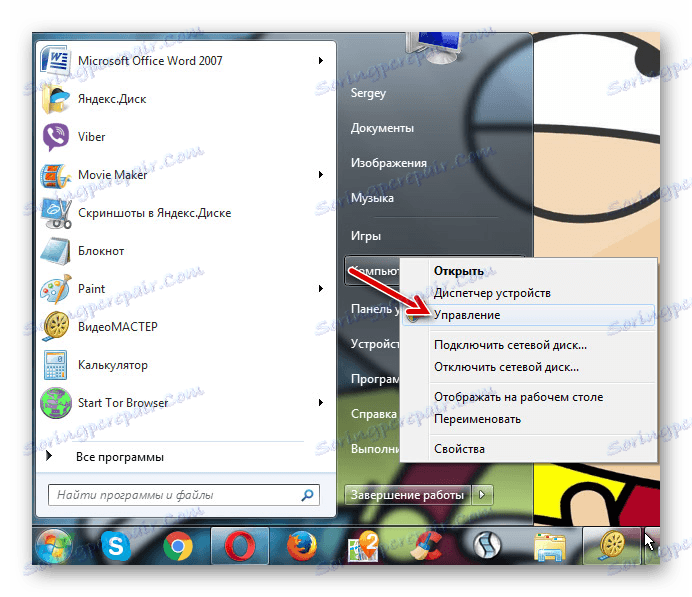
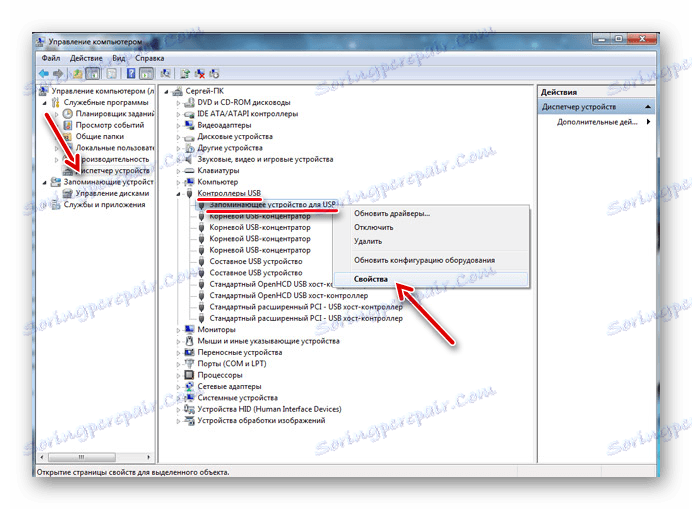
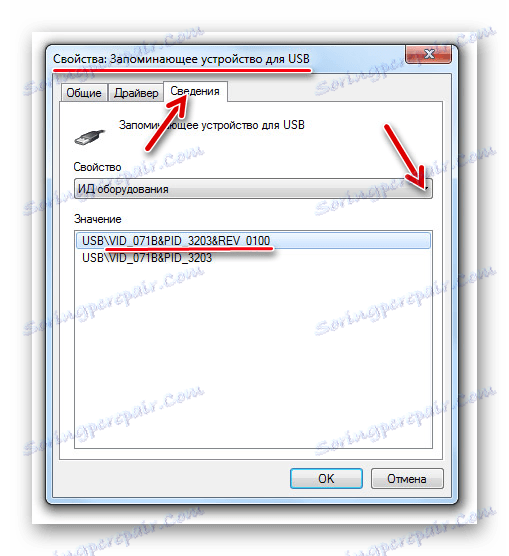

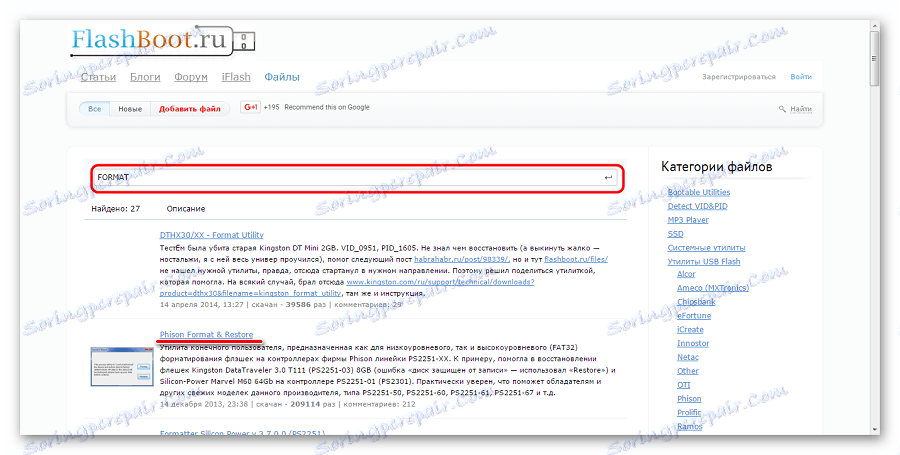
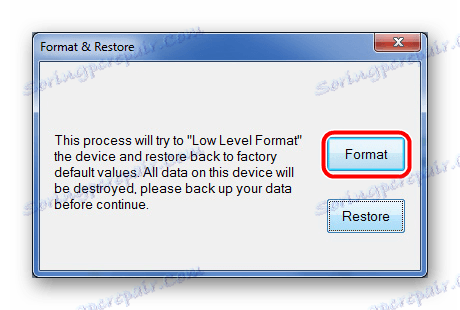
Цей спосіб підходить для всіх флешок.
Спосіб 6: Стандартні засоби Windows
Якщо всі вищеописані способи не допомогли, завжди можна скористатися стандартним засобом форматування Віндовс.
- Щоб скористатися ним, зайдіть в «Мій комп'ютер» ( «Цей комп'ютер» або просто «Комп'ютер» - в залежності від версії ОС) і знайдіть там свою флешку. Натисніть на ній правою кнопкою миші і в випадаючому списку виберіть пункт «Властивості».
- У вікні, перейдіть на вкладку «Сервіс» та натисніть на кнопку «Виконати перевірку ...».
- Після цього, в наступному вікні, поставте обидві галочки і натисніть на кнопку «Запуск». Далі почнеться процес сканування і автоматичного виправлення помилок. Дочекайтеся закінчення.
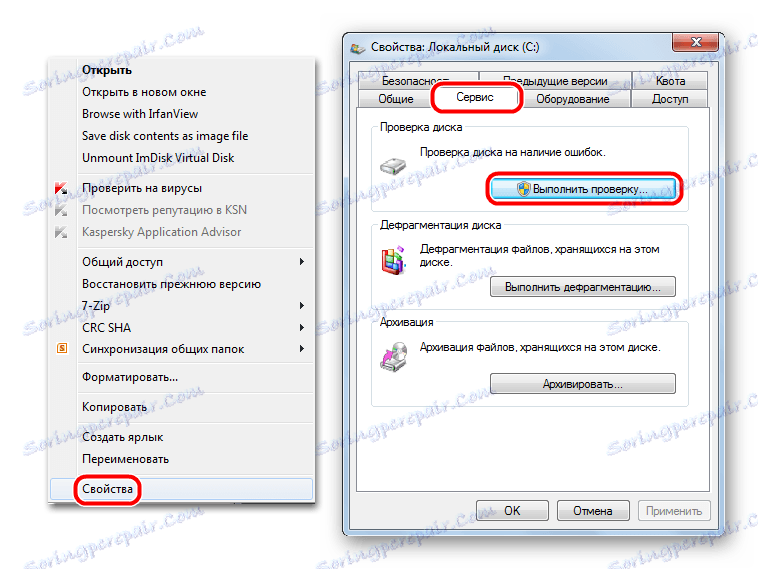

Також можна скористатися стандартним засобом Windows для форматування флешки. Спробуйте різні комбінації порядку дій - спочатку відформатувати, потім перевірити і виправити помилки, а потім навпаки. Цілком можливо, щось все-таки допоможе і флешка знову стане працездатною. Щоб відформатувати знімний носій, знову натисніть правою кнопкою миші на вибраному диску в «Комп'ютері». У випадаючому меню натисніть «Форматувати ...». Далі, в наступному вікні, просто натисніть на кнопку «Почати». 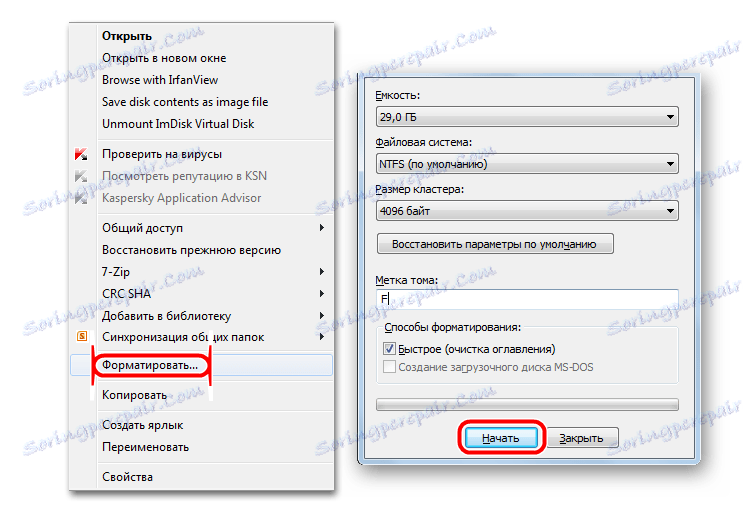
Варто сказати, що всі вищеописані способи, крім перевірки диска стандартним засобом Віндовс, припускають повну і безповоротну втрату даних з носія. Тому перед тим, як виконувати всі ці способи, скористайтеся однією з утиліт відновлення даних з пошкодженого носія інформації.
Однією з таких програм є Disk Drill . Як скористатися даною утилітою, читайте на нашому сайті. Також дуже ефективна в даному випадку програма - Recuva .
урок: Як користуватися програмою Recuva
Ще один варіант - скористатися D-Soft Flash Doctor . Про процес її використання читайте в статті про відновлення флешки Transcend (Спосіб 5).
