Як користуватися принтером Canon
Зараз все більше користувачів набувають принтери і МФУ для домашнього використання. Однією з найбільших компаній, що займаються виробництвом подібної продукції, вважається Canon. Їх пристрої виділяються зручністю користування, надійністю і широкою функціональністю. У сьогоднішній статті ви зможете дізнатися основні правила роботи з девайсами згаданого вище виробника.
зміст
Правильне використання принтерів Canon
Більшість початківців користувачів не зовсім розуміють, як правильно поводитися з друкарським обладнанням. Ми постараємося допомогти в усьому розібратися, розповімо про інструменти та конфігурації. Якщо ви тільки збираєтеся купувати принтер, радимо ознайомитися з рекомендаціями, які представлені в матеріалі по посиланню нижче.
Читайте також: Як вибрати принтер
підключення
Звичайно, в першу чергу необхідно налаштувати підключення. Практично вся периферія від Canon з'єднується за допомогою USB-кабелю, проте є і моделі, здатні підключатися через бездротову мережу. Дана процедура ідентична для продукції різних виробників, тому детальні інструкції ви знайдете нижче.

Детальніше:
Як підключити принтер до комп'ютера
Підключення принтера через Wi-Fi роутер
Підключення і настройка принтера для локальної мережі
установка драйверів
Наступним пунктом є обов'язкова інсталяція програмного забезпечення для вашого продукту. Завдяки драйверам воно зможе коректно функціонувати з операційною системою, а також будуть поставлені додаткові утиліти, що полегшують взаємодію з девайсом. Всього існує п'ять доступних методів пошуку і завантаження ПО. Розгорнуто з ними ознайомтеся в матеріалі далі:
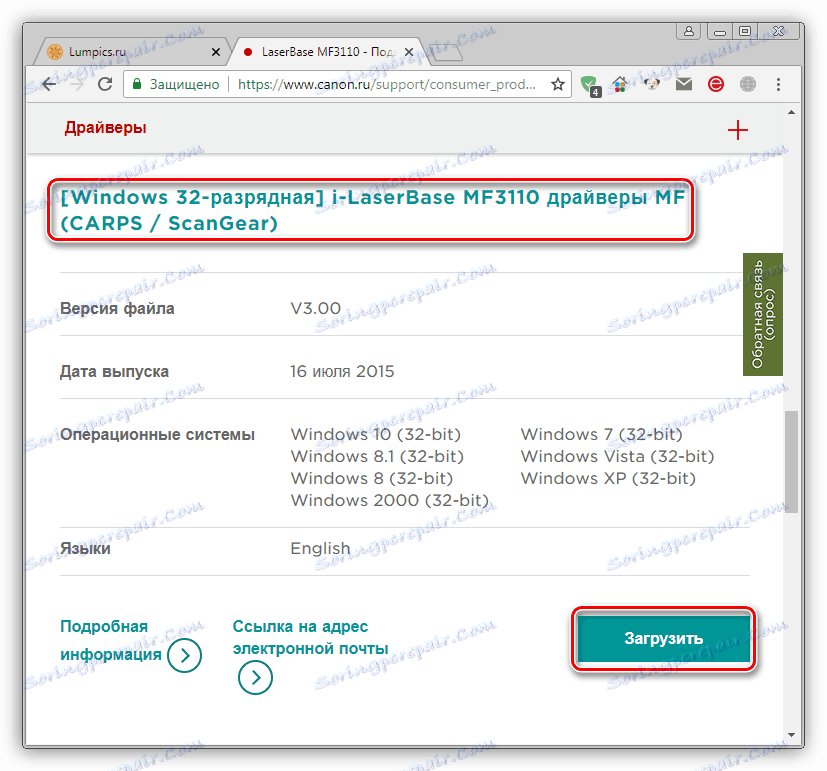
Детальніше: Установка драйверів для принтера
Друк документів
Основне завдання принтера - друк файлів. Тому ми вирішили відразу докладно розповісти про це. Особливу увагу хочеться приділити функції «Швидка конфігурація». Вона присутня в настройках драйвера обладнання і дозволяє створити оптимальний профіль, задавши відповідні параметри. Робота з цим інструментом виглядає так:
- Відкрийте «Пуск» і перейдіть в «Панель управління».
- Пошукайте категорію «Пристрої та принтери».
- У списку знайдіть вашу периферію. Натисніть на ній правою кнопкою миші і виберіть пункт «Налаштування друку».
- Перед вами з'явиться вікно редагування, де вас цікавить вкладка «Швидка установка».
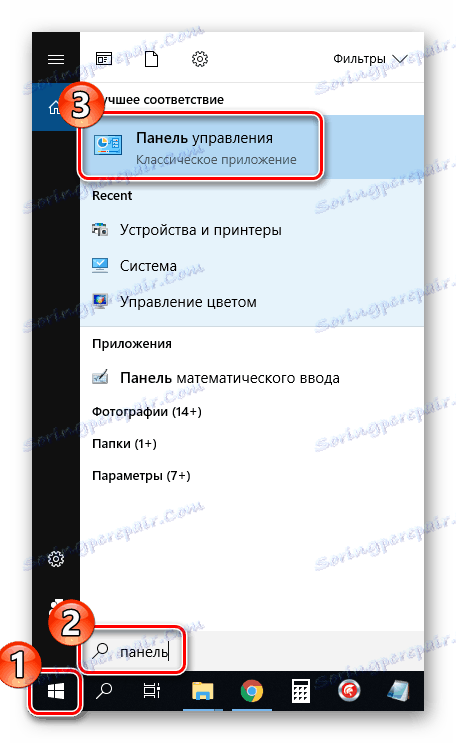
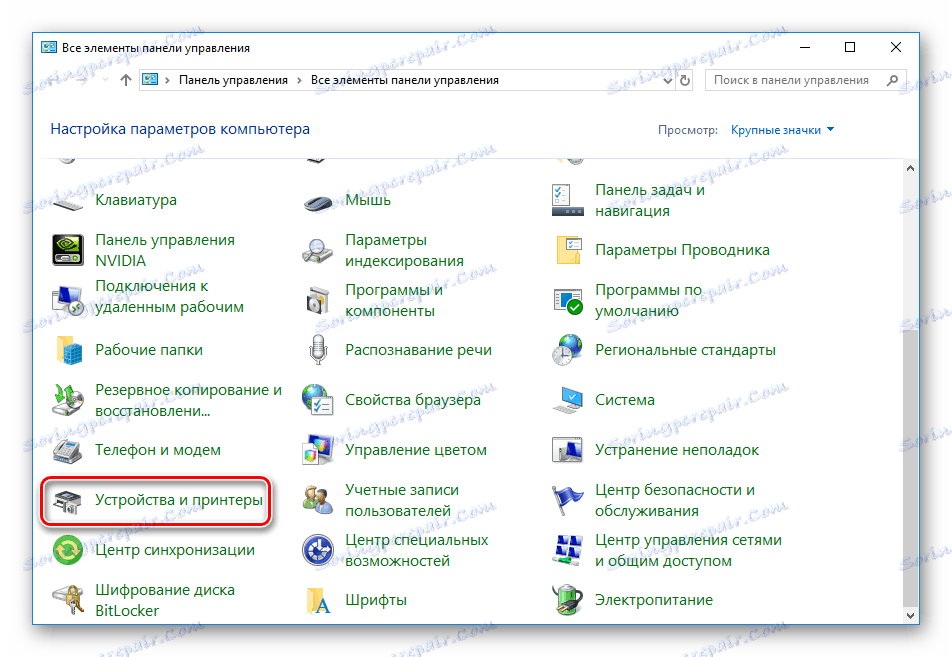

Іноді трапляється, що девайс не відображається в використовуваному вами меню. Якщо виникла така ситуація, слід вручну додати його. Радимо ознайомитися з інструкціями по цій темі в статті за посиланням нижче.
Детальніше: Додавання принтера в Windows
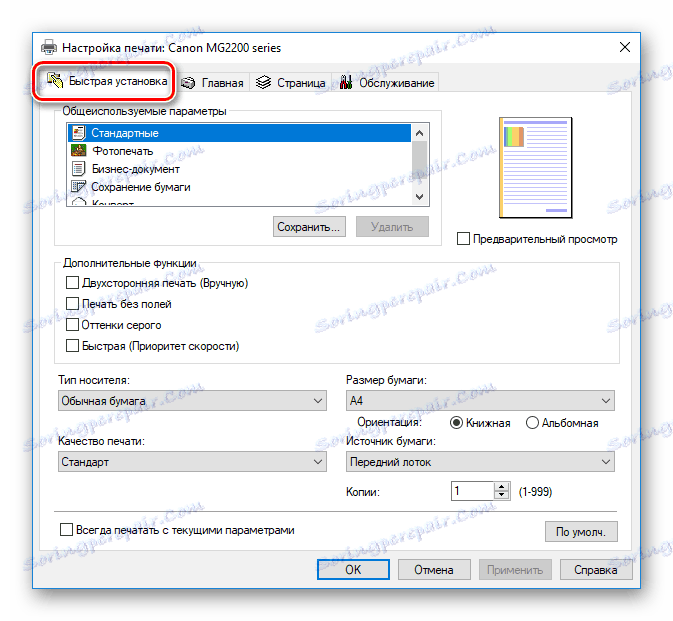
Тут є список общеіспользуемих параметрів, наприклад «Фотодрук» або «Конверт». Визначте один з таких профілів для автоматичного застосування конфігурації. Вам доступний також ручне введення типу паперу, який використовується, її розміру і орієнтації. Варто переконатися і в тому, що якість друку не було переведено в економний режим - через це документи роздруковуються в поганій якості. Після вибору налаштувань не забудьте застосувати зміни.
Детальніше про роздруківці проектів різних форматів читайте в інших наших матеріалах нижче. Там ви знайдете керівництва по конфігурації файлу, драйвера, текстових і графічних редакторів.
Детальніше:
Як роздрукувати документ з комп'ютера на принтері
Друк фото 3 × 4 на принтері
Друк книги на принтері
Як роздрукувати сторінку з інтернету на принтері
сканування
Достатня кількість моделей периферії від Canon оснащені сканером. Він дозволяє створювати цифрові копії документів або фотографій і зберігає їх на комп'ютері. Після сканування ви можете передавати зображення, редагувати і роздруковувати його. Процедура виконується через стандартний засіб Windows і виглядає так:
- Встановіть фотографію або документ в МФУ відповідно до інструкції до нього.
- В меню «Пристрої та принтери» правою кнопкою миші натисніть на свій девайс і виберіть пункт «Почати сканування».
- Задайте параметри, наприклад, тип файлу, в якому буде збережений результат, дозвіл, яскравість, контрастність і один із заготовлених шаблонів. Після цього клікніть на "Сканувати".
- Під час процедури не відкривайте сканер, а також переконайтеся в тому, що вона щільно притиснута до основи пристрою.
- Ви отримаєте повідомлення про знаходження нових фотографій. Можете перейти до перегляду готового результату.
- Розподіліть елементи по групах, якщо це необхідно, і застосуєте додаткові параметри.
- Після натискання на кнопку «Імпорт» перед вами відкриється вікно з розташуванням збереженого файлу.
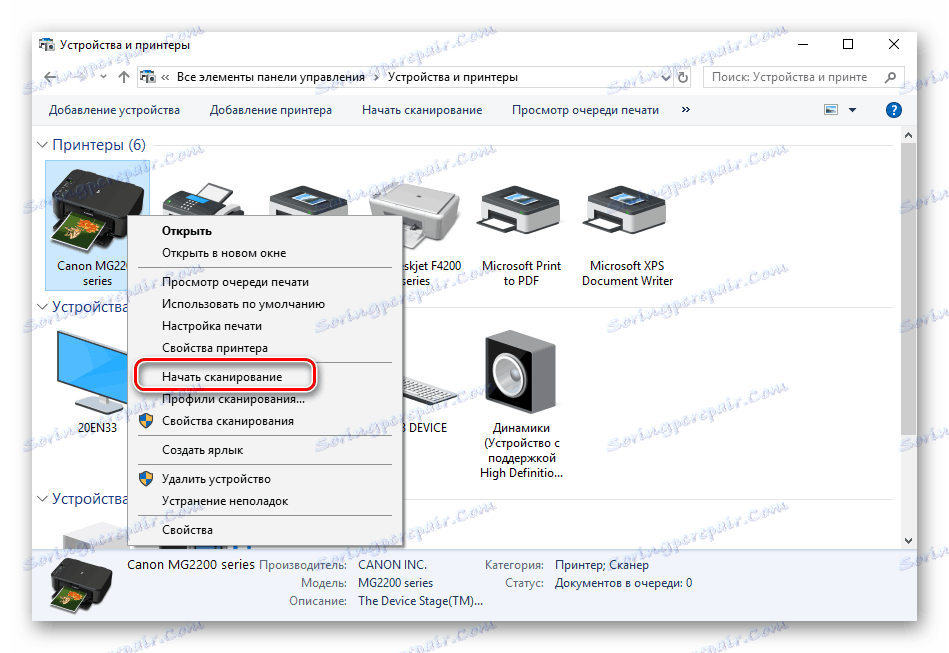
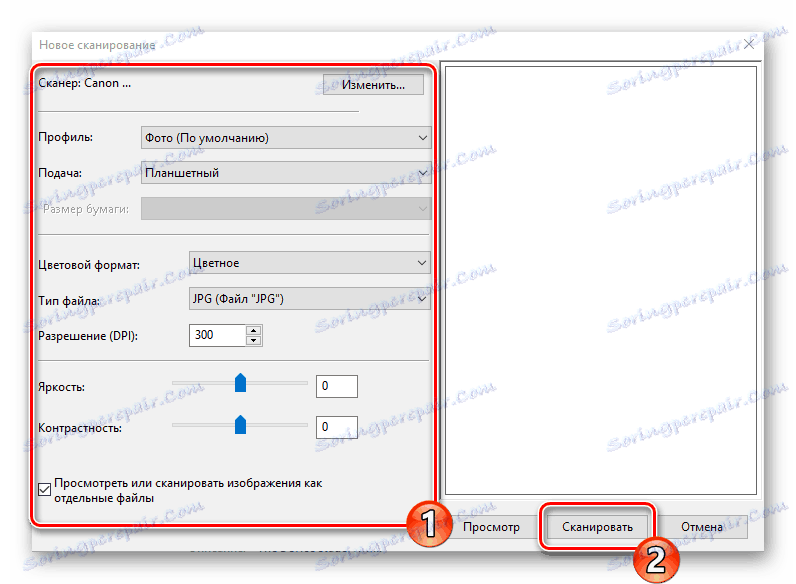

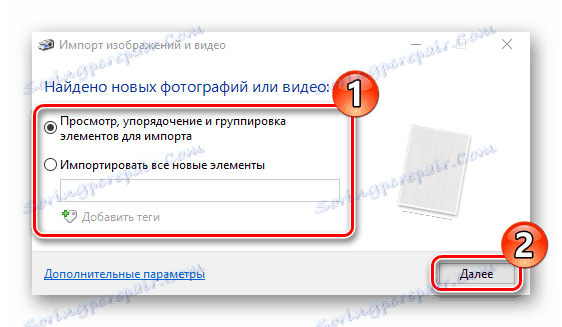
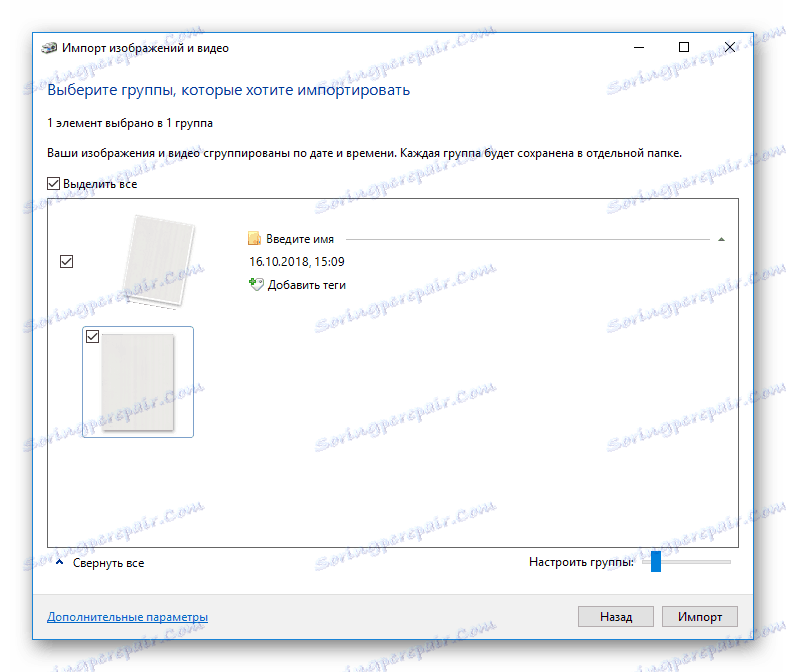
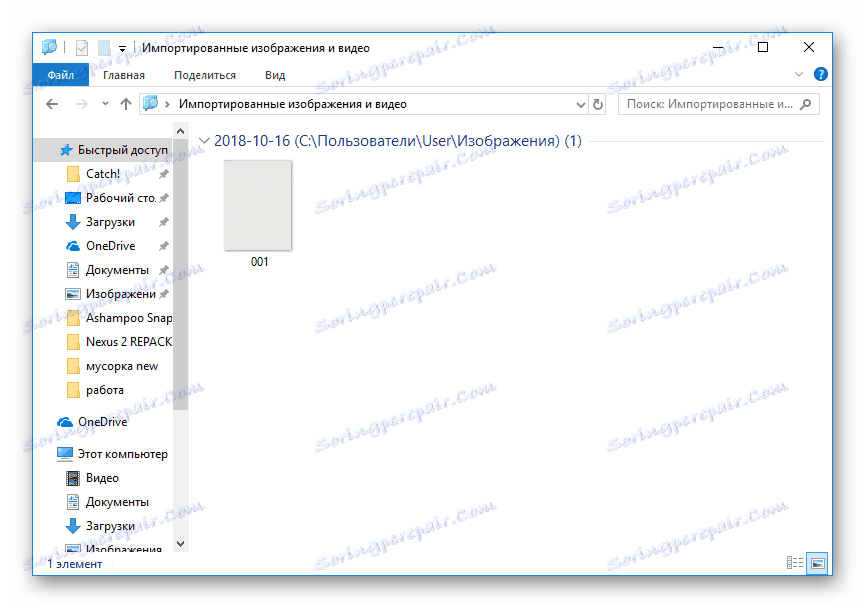
Ознайомтеся з іншими методами сканування в наших статтях.
Детальніше:
Як сканувати з принтера на комп'ютер
Сканування в один PDF-файл
My Image Garden
У Canon є фірмовий додаток, яке дозволяє працювати з документами і зображеннями, друкувати в нестандартних форматах і створювати власні проекти. Підтримується воно практично всіма моделями, що присутні на офіційному сайті. Завантажується програма разом з пакетом драйверів або окремо на сторінці скачування ПО до принтера. Давайте розглянемо кілька прикладів в My Image Garden:
- Під час першого відкриття додайте папки, де у вас зберігаються картинки, щоб софт автоматично сканував їх і знаходив нові файли.
- На Меню навігації присутні інструменти друку і сортування.
- Розберемо процес роботи з проектом на прикладі функції «Колаж». Спочатку визначитеся з одним з наявних шаблонів на свій смак.
- Задайте зображення, фон, текст, папір, збережіть колаж або відразу переходите до друку.
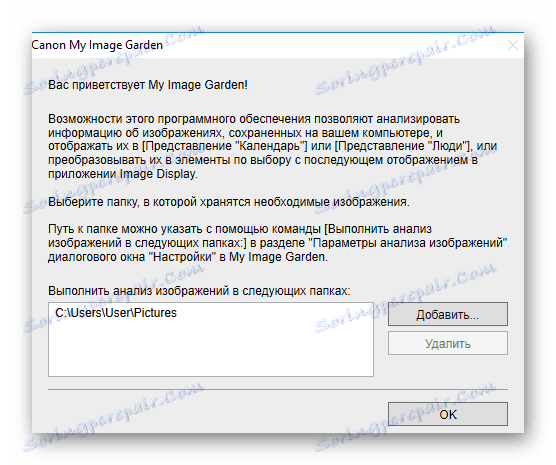
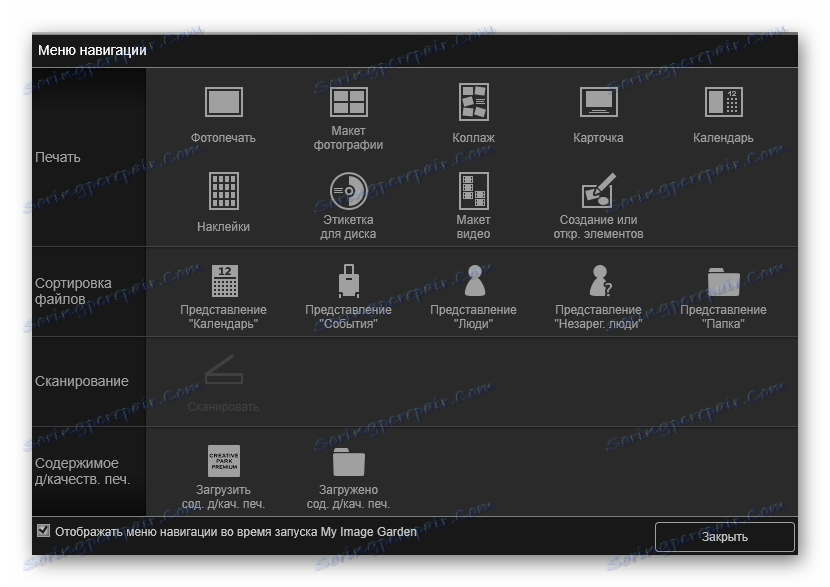
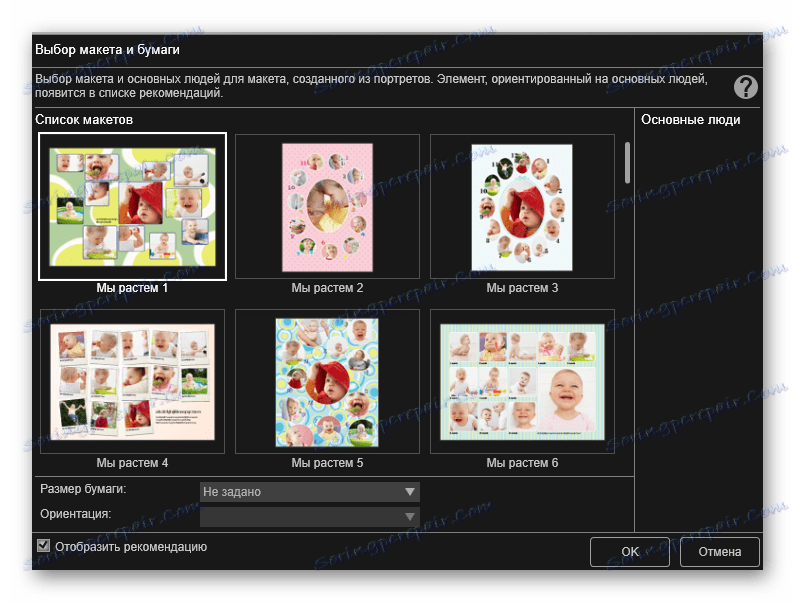
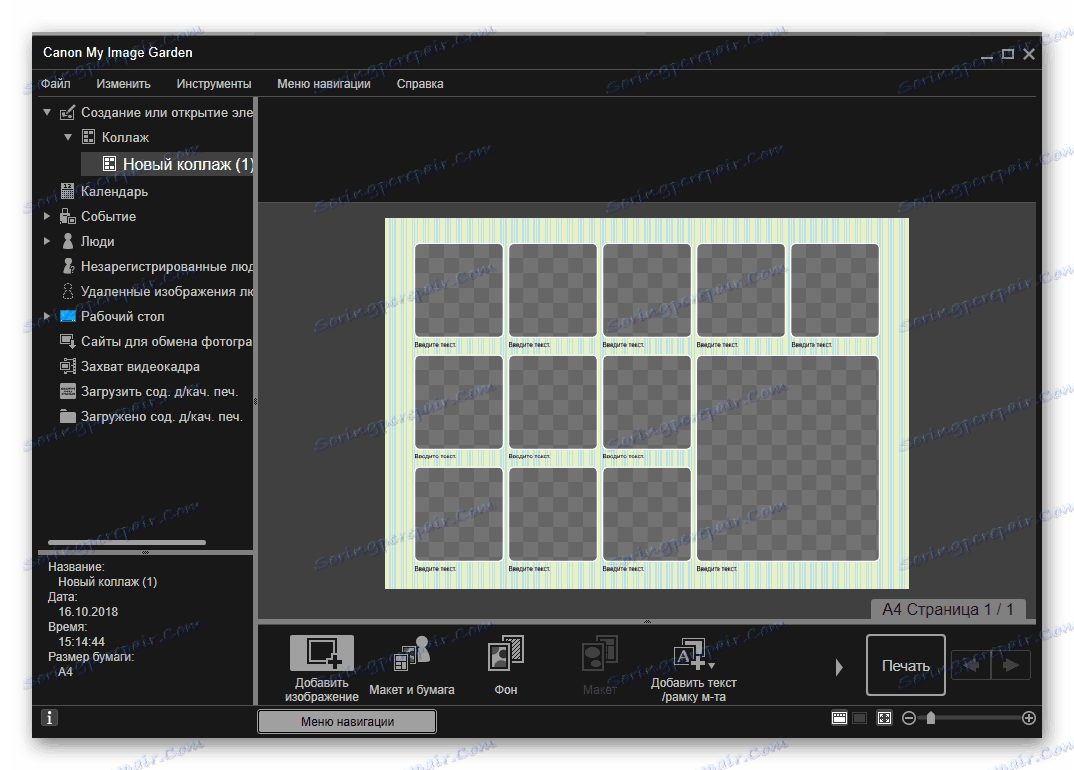
Ще однією унікальною функцією, якої немає в стандартному засобі друку в Windows, є створення етикетки для CD / DVD. Зупинимося на процедурі створення такого проекту:
- Натисніть на кнопку «Нова робота» і в списку виберіть відповідний проект.
- Визначтеся з макетом або залиште його порожнім, щоб самостійно створити оформлення.
- Додайте необхідну кількість картинок на диск.
- Вкажіть інші параметри і натисніть «Друк».
- У вікні налаштування ви можете вибрати активний пристрій, якщо їх підключено кілька, вказати тип і джерело паперу, додати параметри полів і діапазону сторінок. Після цього клікніть на «Друк».

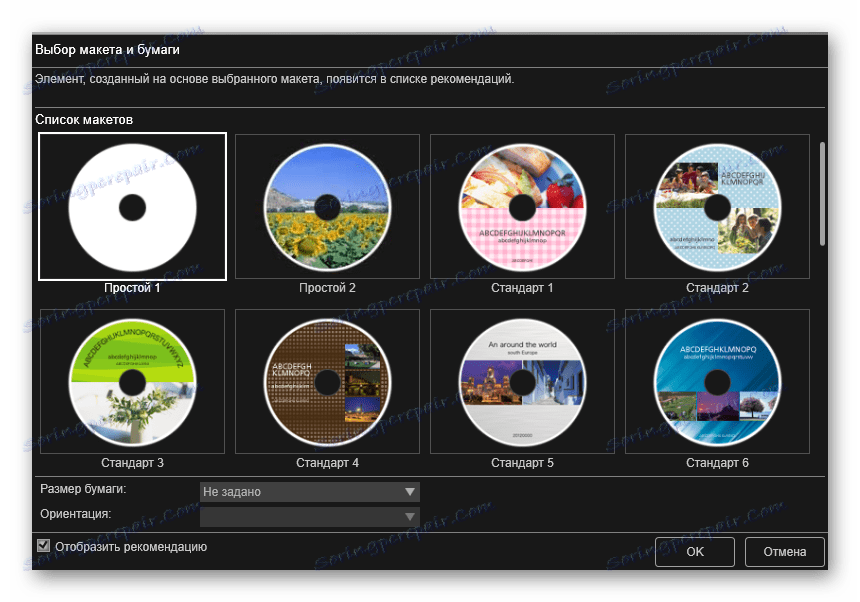
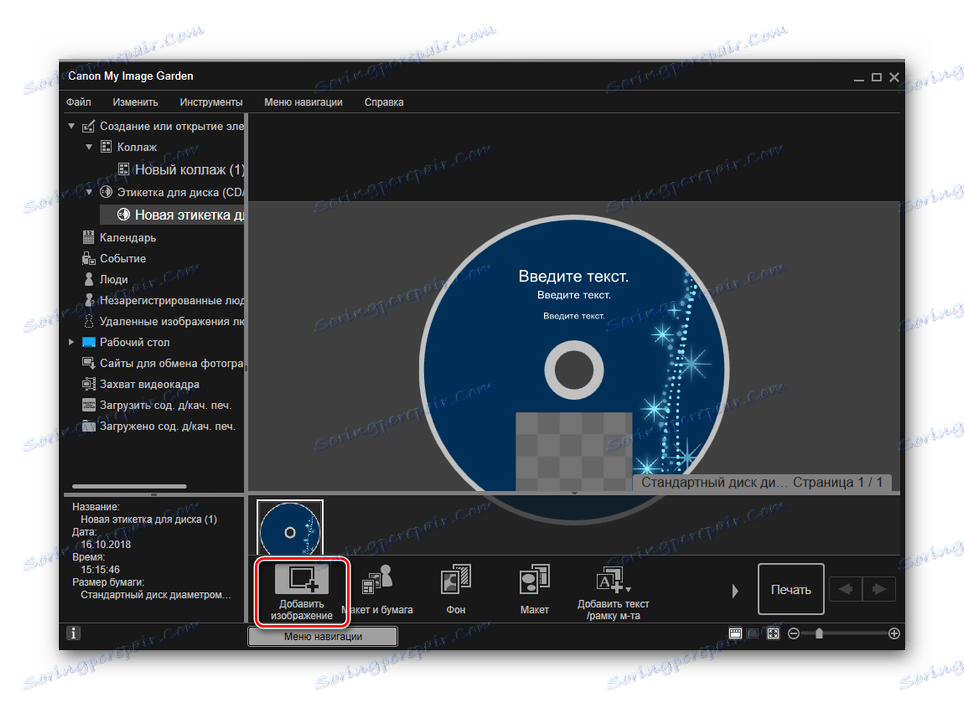
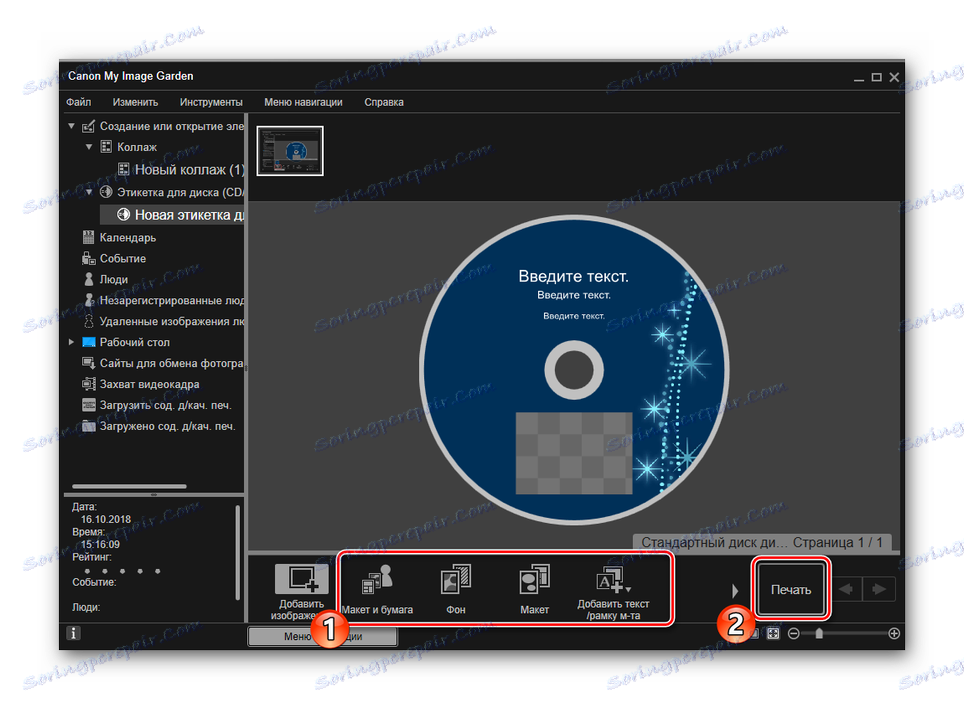
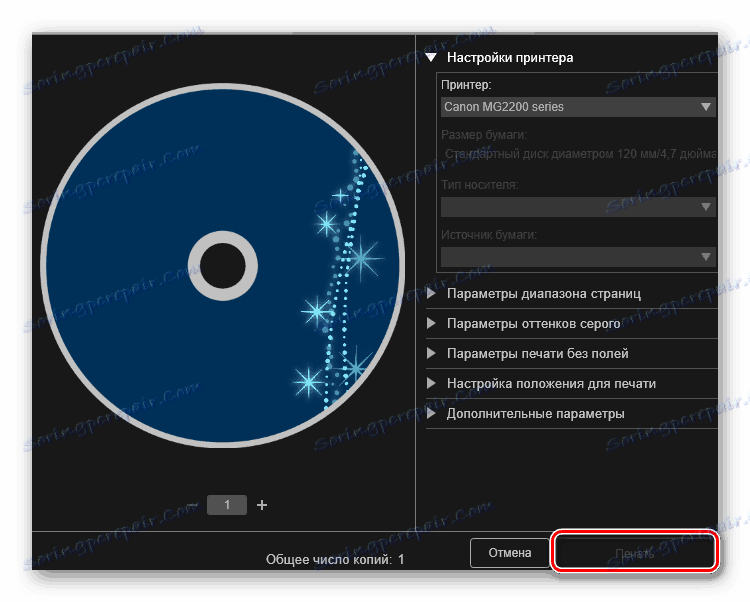
Решта інструментів в My Image Garden працюють приблизно за таким же принципом. Управління програмою інтуїтивно зрозуміло, навіть недосвідчений користувач розбереться з ним. Тому немає сенсу розглядати кожну функцію окремо. Можна лише зробити висновок, що дане додаток зручне і стане в нагоді багатьом володарям друкарського обладнання компанії Canon.
обслуговування
Вище ми розібралися з основними можливостями продукції, однак не варто забувати про те, що регулярно потрібно проводити технічне обслуговування обладнання, щоб виправляти помилки, покращувати якість друку і не допускати появи серйозних несправностей. В першу чергу слід поговорити про програмних інструментах, які входять до складу драйвера. Запускаються вони так:
- У вікні «Пристрої та принтери» клікніть ПКМ на своєму принтері і відкрийте меню «Налаштування друку».
- Перейдіть у вкладку «Обслуговування».
- Перед вами з'явиться ряд інструментів, що дозволяють проводити очищення компонентів, керувати живленням і режимами роботи девайса. З усім цим ви можете ознайомитися, прочитавши нашу про калібрування статтю по посиланню нижче.

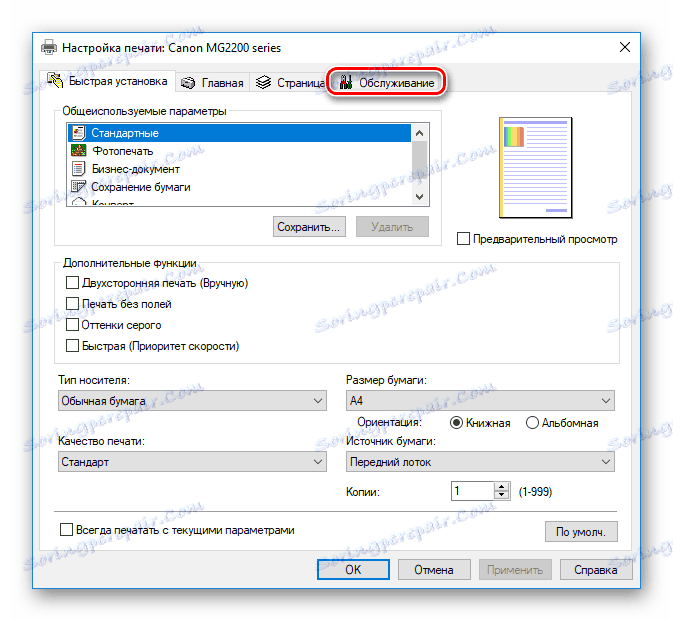
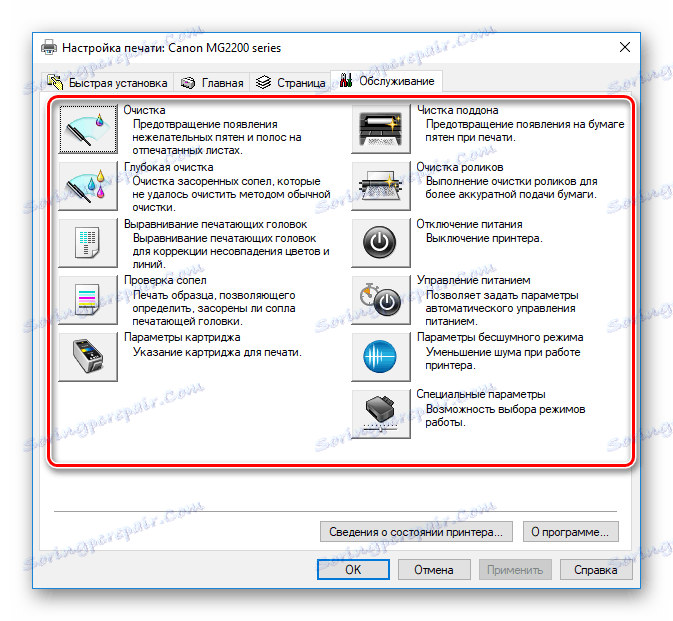
Детальніше: Правильна калібрування принтера
Іноді доводиться самостійно скидати памперс або рівень чорнила на продукції даної компанії. У цьому вам допоможе вбудована функціональність драйвера і додаткове програмне забезпечення. Нижче ви знайдете інструкції по виконанню цих завдань, які були складені на прикладі моделі MG2440.
Читайте також:
Скидання рівня чорнила принтера Canon MG2440
Скидання памперса на принтері Canon MG2440
Не варто забувати, що принтер вимагає заправки і заміни картриджів, сопла чорнильниць іноді засихають, застряє або не захоплюється папір. Будьте підготовлені до раптового виникнення подібних проблем. Шукайте керівництва на ці теми в матеріалах за наступними посиланнями:
Читайте також:
Правильна чистка принтерного картриджа
Заміна картриджа в принтері
Рішення проблеми з застрягла в принтері папером
Рішення проблем із захопленням паперу на принтері
На цьому наша стаття добігає кінця. Ми постаралися максимально розгорнуто і просто розповісти про можливості принтерів компанії Canon. Сподіваємося, наша інформація була корисною і ви змогли почерпнути з неї відомості, які стануть у нагоді під час взаємодії з друкованої периферією.
