Як сканувати з принтера на комп'ютер
Друкований документообіг неухильно замінюється цифровим аналогом. Однак до сих пір актуальне той факт, що багато важливих матеріали або фотографії зберігаються саме на папері. Як бути з цим? Звичайно ж, сканувати і зберігати на комп'ютері.
зміст
Сканування документів на комп'ютер
Багато людей не вміють виконувати сканування, а потреба в цьому може виникнути в будь-який час. Наприклад, на роботі або в державних установах, де кожен документ потрібно сканувати у величезній кількості примірників. Так як же зробити таку процедуру? Є кілька ефективних способів!
Спосіб 1: Сторонні програми
В інтернеті можна знайти величезну кількість платних і безкоштовних програм, які допомагають в скануванні файлів. Вони оснащені досить сучасним інтерфейсом і величезним потенціалом для обробки, наприклад, тих же фотографій. Актуально це більше для домашнього комп'ютера, адже не кожен готовий віддавати гроші за ПО в офісі.
- Для розбору найкраще підійде програма VueScan . Це те ПО, де є безліч найрізноманітніших налаштувань. До того ж воно зручно і практично.
- Досить часто стандартні настройки влаштовують людей, яким потрібна відсканувати різні документи, які не потребують високої якості. Тому досить натиснути на кнопку «Перегляд».
- Після цього вибудувати рамку так, щоб не було порожніх місць на майбутньому цифровому аналогу, і натиснути «Зберегти».
- Всього в кілька кроків програма забезпечує нас готовим файлом високої якості.
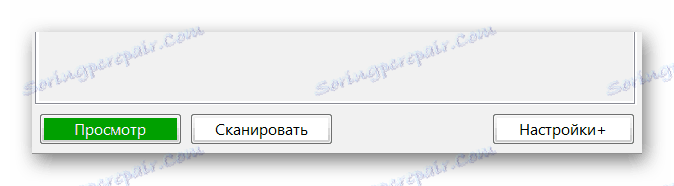
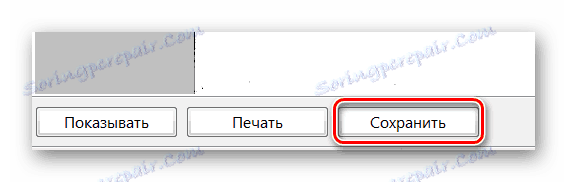
Читайте також: Програми для сканування документів
На цьому розбір такого способу закінчено.
Спосіб 2: Програма Paint
Це найпростіший спосіб, що вимагає від вас тільки встановленої операційної системи Windows і набору стандартних програм, серед яких обов'язково повинен бути присутнім Paint.
- Для початку необхідно встановити принтер і підключити його до комп'ютера. Мається на увазі, що цей етап вже пройдено, тому просто кладемо необхідний документ лицьовою стороною на скло сканера і закриваємо його.
- Далі нас цікавить вищезазначена програма Paint. Запускаємо її будь-яким зручним способом.
- З'явиться порожнє вікно. Нас цікавить кнопка з білим прямокутником, яка знаходиться у верхньому лівому кутку. У Windows 10 вона називається «Файл».
- Після натискання знаходимо розділ «З сканера і камери». Природно, що під цими словами мається на увазі спосіб додавання цифрового матеріалу в робочу середу програми Paint. Робимо одиночний клік.
- Практично відразу ж з'являється ще одне вікно, де пропонується декілька функцій для сканування документа. Може здатися, що цього мало, але, насправді, для настройки якості вистачить цілком. Якщо нічого міняти бажання немає, то просто вибираємо або чорно-білий варіант, або кольоровий.
- Далі можна вибрати або «Перегляд», або «Сканування». В цілому, ніякої різниці в результатах не буде, але перша функція все ж дозволить трохи швидше побачити цифровий варіант документа, а це призведе до розуміння того, наскільки точним вийде результат. Якщо ж все влаштовує, то вибираємо кнопку «Сканувати».
- Результат буде завантажений на робоче вікно програми, що дозволить швидко оцінити, чи достатньо якісно проведена робота або ж потрібно щось поправити і повторити процедуру.
- Щоб зберегти готовий матеріал, потрібно ще раз натиснути на кнопку, що знаходиться в
лівому верхньому кутку, але вибрати вже «Зберегти як». Найкраще наведіть на стрілочку, яка відкриє швидкий вибір доступних форматів. Рекомендуємо скористатися першим варіантом, так як саме PNG забезпечує найкращою якістю.
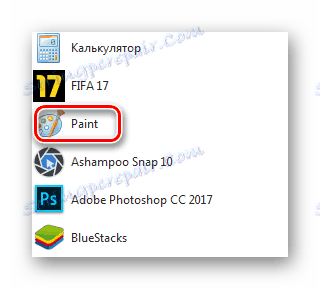
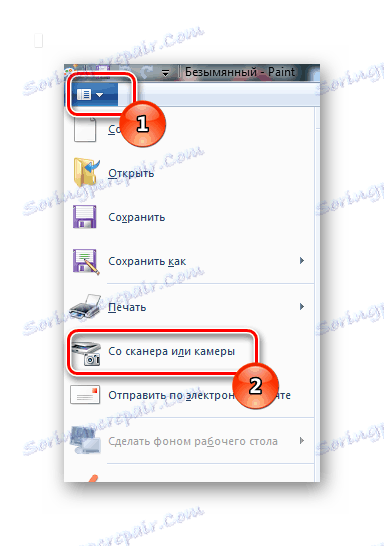

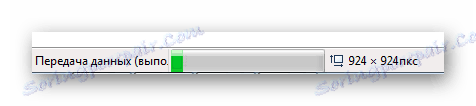
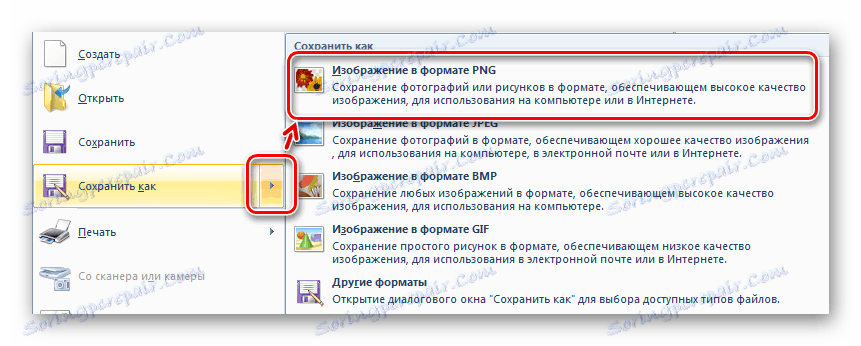
На цьому розбір першого і самого легкого способу закінчено.
Спосіб 3: Можливість системи Windows
Часом зробити ксерокопію з допомогою Paint або іншою програмою неможливо. Для такого випадку передбачений ще один варіант, який не відрізняється особливою складністю, але і досить непривабливий серед інших через низьку настраиваемости.
- Для початку заходимо в «Пуск», де нас цікавить розділ «Пристрої та принтери».
- Далі потрібно знайти актуальне сканер, який обов'язково повинен бути підключений до комп'ютера. Драйвери також повинні бути встановлені. Робимо по ньому одиночний клік правою кнопкою миші і в контекстному меню вибираємо «Почати сканування».
- Відразу ж після цього відкривається нове вікно, де ми можемо змінити деякі базові елементи, наприклад, формат майбутнього цифрового аналога або орієнтацію зображення. Єдине, що тут впливає на якість зображення, це два повзунки «Яскравість» і «Контрастність».
- Тут, як і в другому способі, є варіант початкового перегляду скануєте. Це також економить час, дозволяючи оцінити точність проведеної процедури. Якщо ж є якась впевненість в тому, що все розташовано і налаштоване правильно, то можна відразу ж натиснути на «Сканувати».
- Відразу після цього з'являється невелике вікно, яке говорить про те, який прогрес у процедури сканування. Як тільки смужка заповниться до кінця, то можна буде зберігати готовий матеріал.
- Натискати для цього нічого не потрібно, просто в нижньому правому куті екрана з'явиться ще одне вікно, яке пропонує вибрати ім'я для документа. Варто відзначити, що тут дуже важливо вибрати правильні налаштування в розділі «Параметри імпорту». Наприклад, поставити потрібно місце для збереження, яке зручно користувачеві.

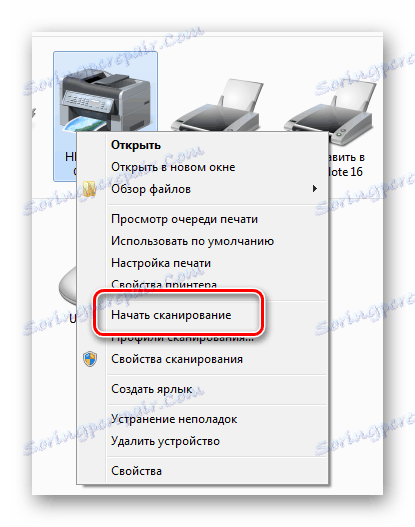
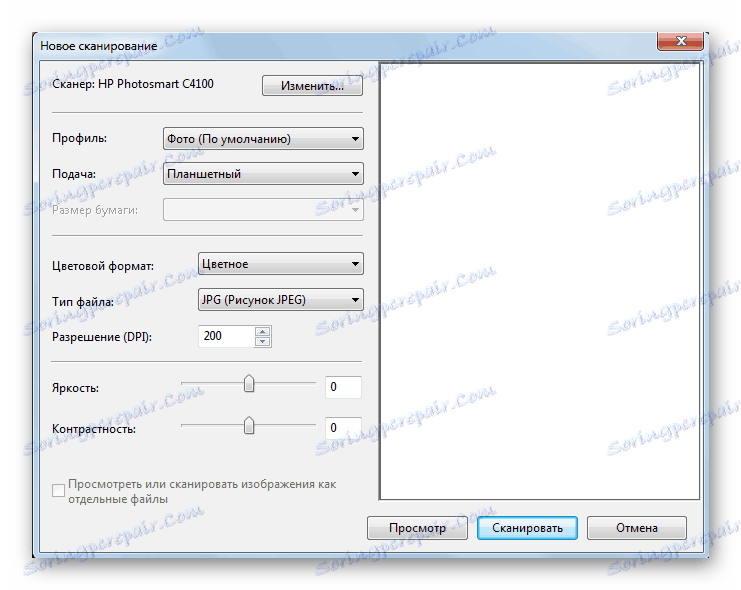
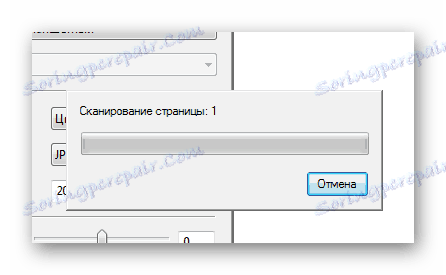
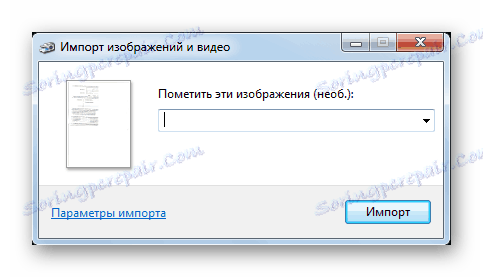
Готовий файл потрібно шукати в створеній папці там, куди було вказано шлях. Розбір такого способу на цьому закінчено.
Як підсумок, можна сказати про те, що сканування документів - це не така вже й складне завдання. Однак часом досить скористатися стандартними засобами Windows, ніж щось завантажувати та встановлювати. Так чи інакше, вибір за користувачем.
