Друк книги на принтері
Стандартні настройки друку не дозволяють швидко перетворити звичайний документ в книжковий формат і відправити його в такому вигляді на роздруківку. Через це користувачам доводиться вдаватися до виконання додаткових дій в текстовому редакторі або інших програмах. Сьогодні ми детально розповімо про те, як роздрукувати книгу на принтері самостійно одним з двох методів.
Друкуємо книгу на принтері
Особливість даної задачі в тому, що потрібно зробити двосторонній друк. Підготувати документ до такого процесу нескладно, однак все ж доведеться здійснити кілька дій. Вам потрібно вибрати найбільш підходящий варіант з двох, що будуть представлені нижче, і дотримуватися наведених в них інструкцій.
Звичайно, перед початком друку слід встановити драйвери для пристрої, якщо цього не було зроблено раніше. Всього існує п'ять загальнодоступних способів їх завантаження та інсталяції, раніше ми докладно розглядали їх в окремих матеріалах.
Читайте також: Установка драйверів для принтера
Якщо навіть після установки ПО ваш принтер не відображається в списку пристроїв, його потрібно додати самостійно. Розібратися в цьому вам допоможе інший наш матеріал за наступним посиланням.
Читайте також:
Додавання принтера в Windows
Пошук принтера на комп'ютері
Спосіб 1: Microsoft Word
Зараз практично у кожного користувача встановлений на комп'ютері Microsoft Word . Даний текстовий редактор дозволяє всіляко форматувати документи, налаштовувати їх під себе і відправляти в друк. Про те, як створити і роздрукувати необхідну книгу в Ворді, читайте в статті за посиланням нижче. Там ви знайдете докладний посібник, з детальним описом кожної процедури.
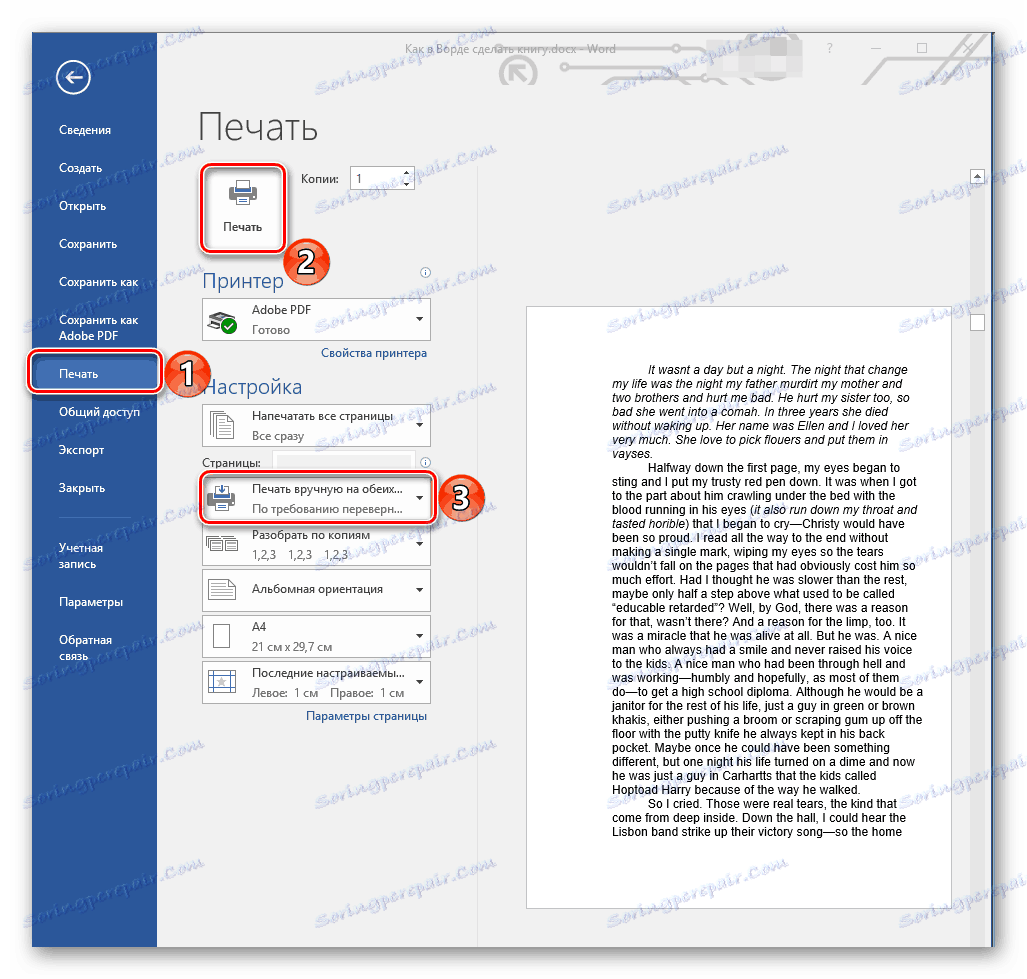
Детальніше: Робимо книжковий формат сторінки в документі Microsoft Word
Спосіб 2: FinePrint
Існує сторонній софт, що розробляється спеціально для роботи з документами, створення брошур та іншої друкованої продукції. Як правило, функціональність такого ПО значно ширше, оскільки зосереджена саме на цьому завданні. Давайте розглянемо процес підготовки і друку книги в FinePrint.
- Після завантаження та установки програми вам буде досить запустити будь-який текстовий редактор, відкрити там необхідний файл і перейти в меню «Друк». Здійснити це простіше, натиснувши комбінацію клавіш Ctrl + P.
- У списку принтерів ви побачите пристрій під назвою FinePrint. Виберіть його і клацніть на кнопку «Налаштування».
- Перейдіть у вкладку "Вигляд".
- Відзначте маркером пункт «Буклет», щоб перевести проект в книжковий формат для двостороннього друку.
- Вам доступна настройка додаткових параметрів, наприклад, видалення зображень, застосування відтінків сірого, додавання міток і створення поля для переплетення може.
- У спливаючому списку з принтерами переконайтеся, що вибрано потрібний пристрій.
- По завершенні конфігурації клацніть на «ОК».
- У вікні натисніть на кнопку «Друк».
- Ви будете переміщені в інтерфейс програми FinePrint, оскільки її запуск здійснюється вперше. Тут ви можете відразу ж активувати її, вставити вже куплений ключ або просто закрити вікно попередження та продовжити користуватися ознайомчої версією.
- Всі настройки вже були виконані раніше, тому відразу переходите до друку.
- Якщо запит на двосторонній друк здійснюється вперше, потрібно виконати деякі настройки, щоб переконатися в тому, що весь процес пройде коректно.
- У відкритому Майстрі принтера натисніть "Далі".
- Варто відобразити інструкцій. Запустіть тест, відзначте маркером підходящий варіант і переходите до наступного кроку.
- Так вам потрібно буде завершити ряд тестів, після яких вже і почнеться сама роздруківка книги.
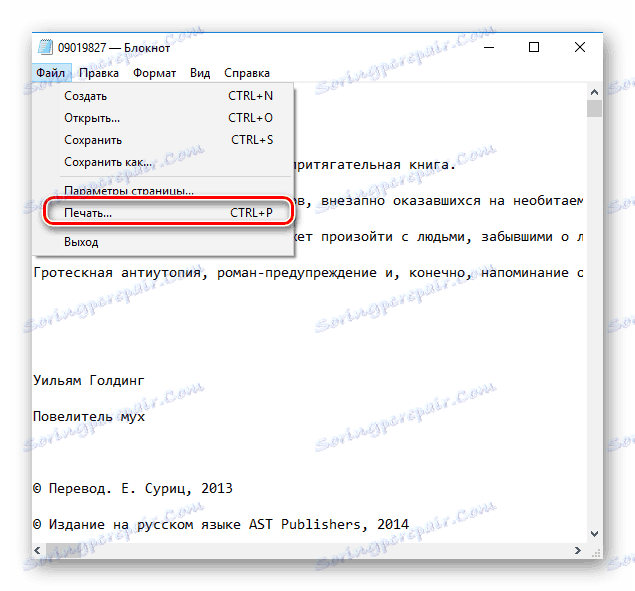
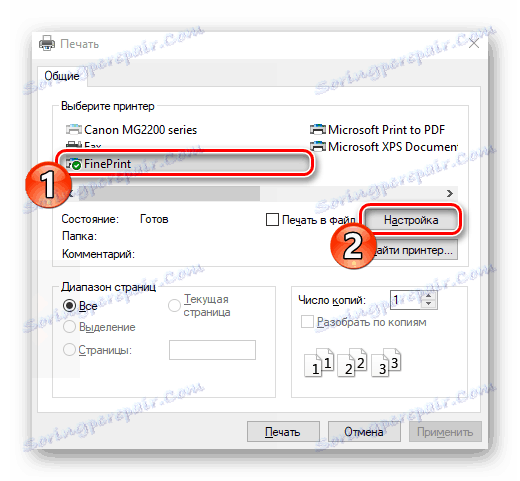
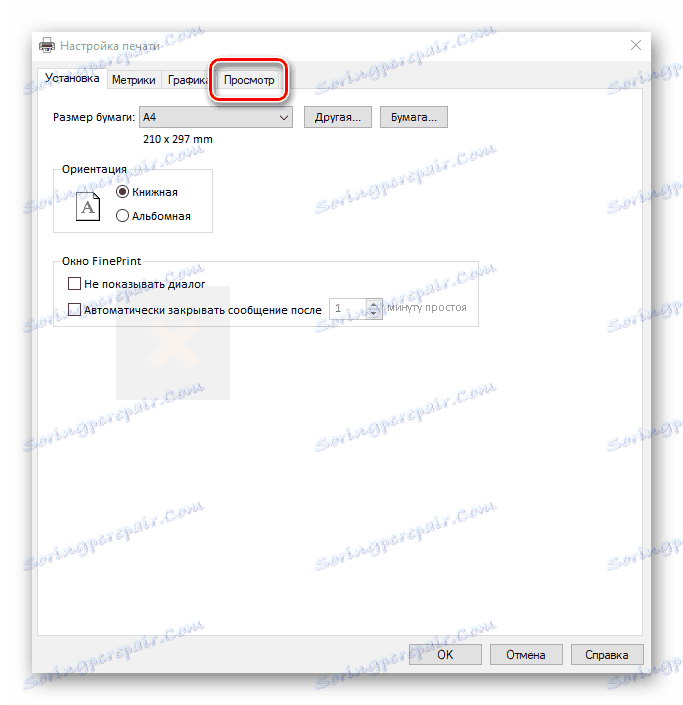
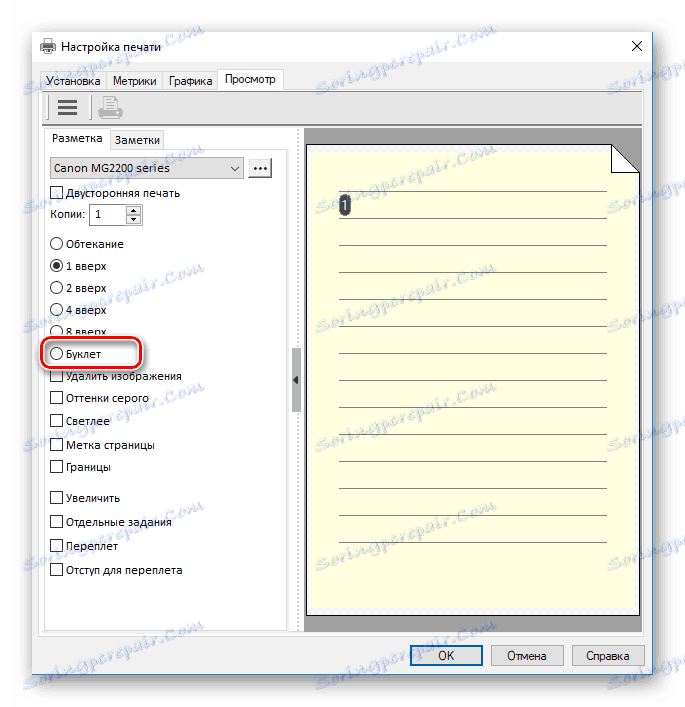
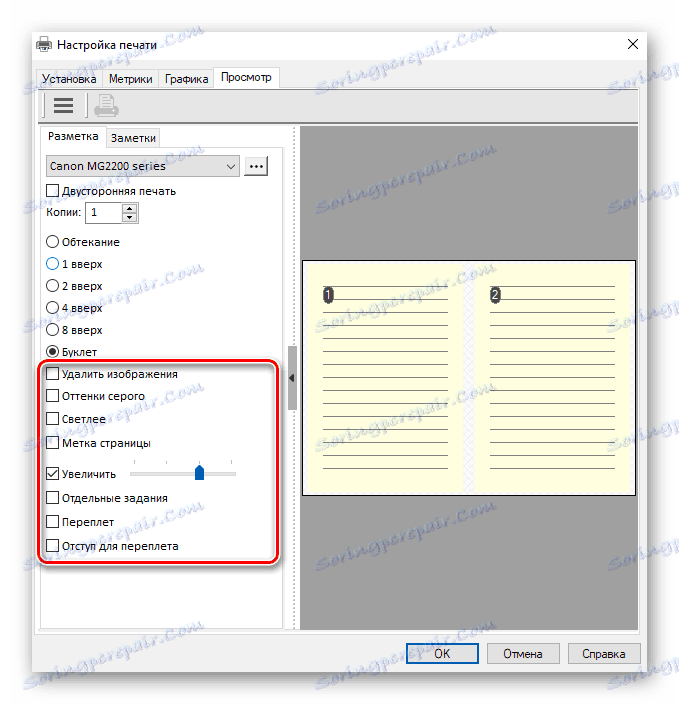

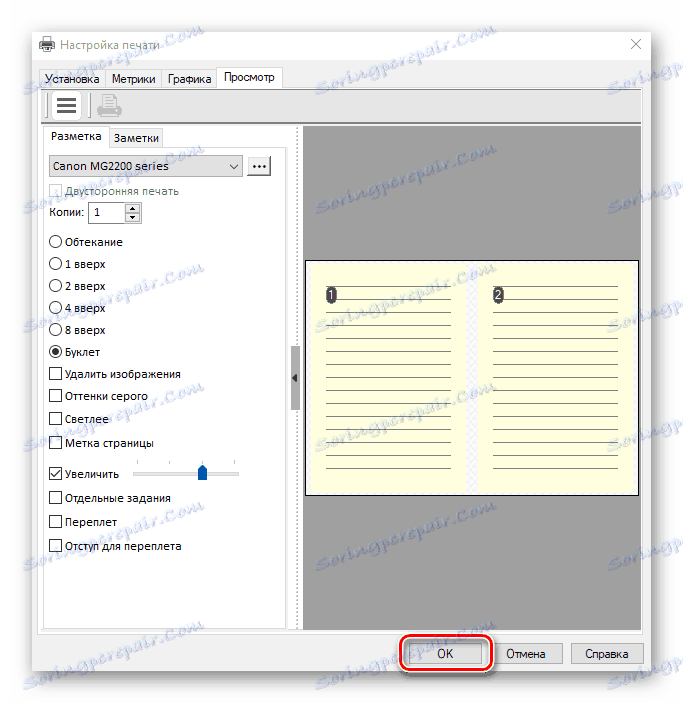
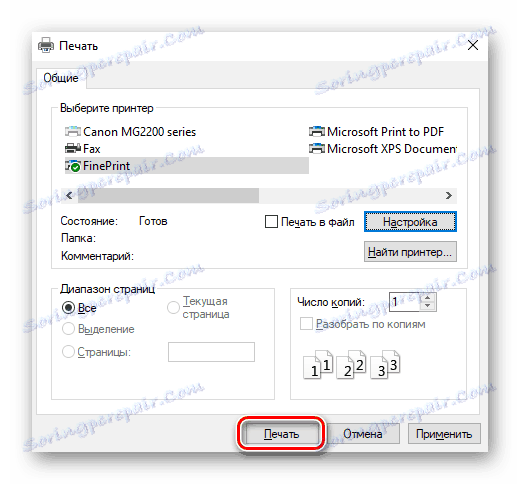
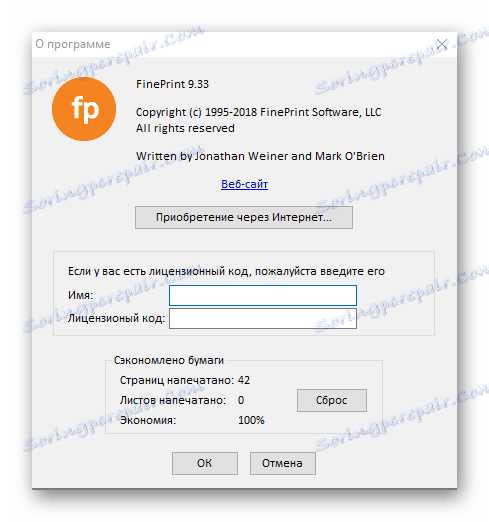
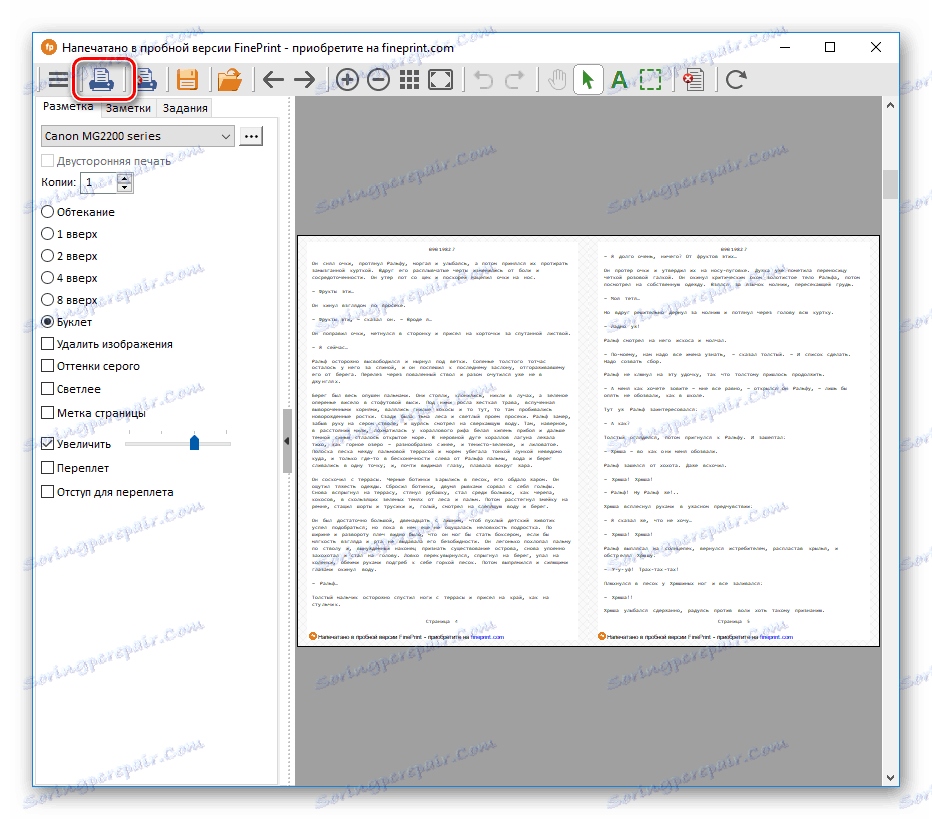
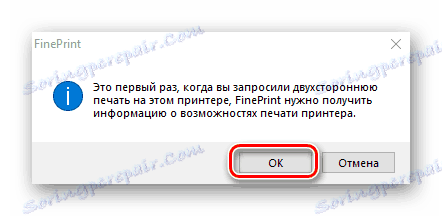
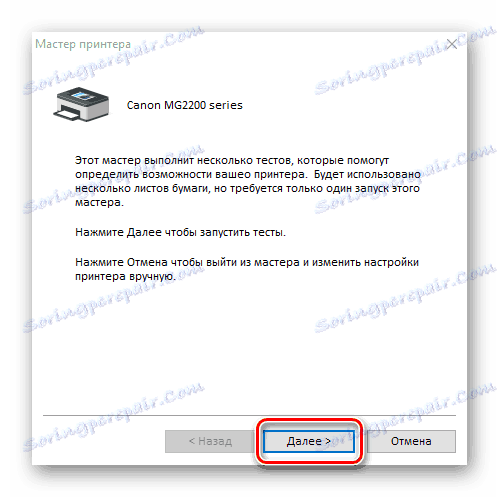
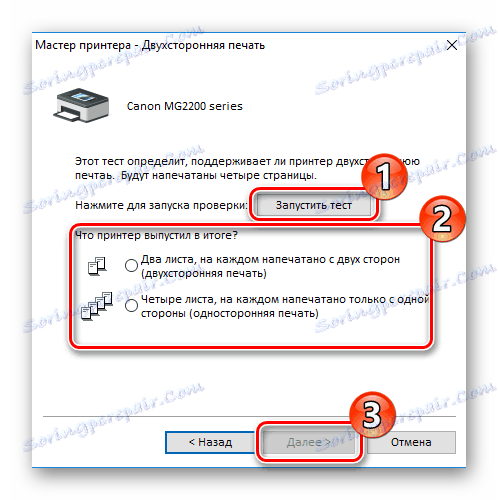
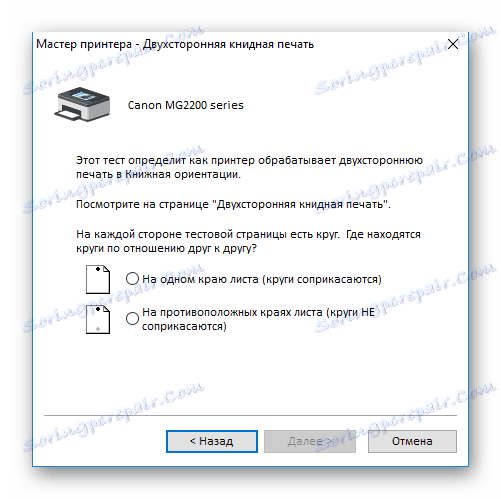
На нашому сайті також присутня стаття, де зібрано список кращих програм для друку документів. Серед них знаходяться як і окремі повноцінні проекти, так і доповнення для текстового редактора Microsoft Word, проте практично всі вони підтримують друк в книжковому форматі. Тому якщо FinePrint з якихось причин вам не підійшов, переходите по посиланню нижче і знайомтеся з іншими представниками подібного софта.
Детальніше: Програми для друку документів на принтері
Якщо при спробі друку ви зіткнулися з проблемою захоплення паперу або появою смуг на листках, радимо ознайомитися з іншими нашими матеріалами нижче, щоб швидко усунути виниклі неполадки і продовжити процес.
Читайте також:
Чому принтер друкує смугами
Рішення проблем із захопленням паперу на принтері
Рішення проблеми з застрягла в принтері папером
Вище ми описали два методу роздруківки книги на принтері. Як бачите, дана задача зовсім нескладна, головне, правильно налаштувати параметри і переконатися в тому, що обладнання функціонує нормально. Сподіваємося, наша стаття допомогла вам впоратися з поставленим завданням.
Читайте також:
Друк фото 3 × 4 на принтері
Як роздрукувати документ з комп'ютера на принтері
Друк фото 10 × 15 на принтері