Оновлення Windows Vista до Windows 7
На даний момент актуальною версією операційної системи Windows є 10. Однак не у всіх комп'ютери відповідають мінімальним вимогам, щоб використовувати саме її. Тому вони вдаються до інсталяції більш ранніх ОС, наприклад Віндовс 7. Сьогодні ми поговоримо про те, як встановити її на ПК з Vista.
зміст
Оновлюємо Windows Vista до Windows 7
Процес оновлення не є чимось складним, однак вимагає від користувача виконання ряду маніпуляцій. Всю процедуру ми розділили на кроки, щоб вам було простіше орієнтуватися в інструкціях. Давайте розберемо все по порядку.
Мінімальні системні вимоги Windows 7
Найчастіше власники ОС Vista мають слабкі комп'ютери, тому перед початком оновлення ми рекомендуємо порівняти характеристики ваших комплектуючих з офіційними мінімальними вимогами. Особливу увагу зверніть на кількість оперативної пам'яті і процесор. У визначенні цього вам допоможуть дві наші статті за посиланнями нижче.
Детальніше:
Програми для визначення заліза комп'ютера
Як дізнатися характеристики свого комп'ютера
Що стосується вимог Windows 7, читайте їх на офіційному сайті Microsoft. Після того, як ви переконалися, що все сумісно, переходите безпосередньо до інсталяції.
Перейти на сайт підтримки Microsoft
Крок 1: Підготовка знімного носія
Встановлюється нова версія операційної системи з диска або флешки. У першому випадку не потрібно робити ніяких додаткових налаштувань - просто вставте DVD в дисковод і переходите до третього кроку. Однак якщо ви використовуєте флешку, зробіть з неї завантажувальний, записавши образ Windows. З керівництвом на цю тему ознайомтеся з наступними посиланнями:
Детальніше:
Інструкція по створенню завантажувальної флешки на Windows
Як створити завантажувальну флешку Windows 7 в Rufus
Крок 2: Конфігурація BIOS для інсталяції з флешки
Для подальшого використання знімного USB-накопичувач вам буде потрібно налаштувати BIOS. Потрібно змінити всього один параметр, що перемикає завантаження комп'ютера з жорсткого диска на флешку. Про те, як це зробити, читайте в іншому нашому матеріалі нижче.

Детальніше: Налаштовуємо BIOS для завантаження з флешки
Володарям UEFI слід провести інші дії, оскільки інтерфейс трохи відрізняється з БІОС. Зверніться по допомогу до статті за наступним посиланням і виконайте перший крок.
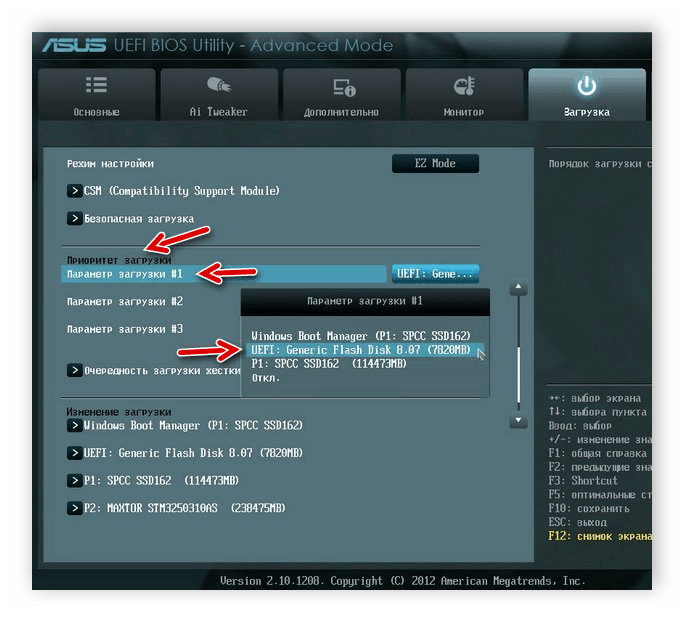
Детальніше: Установка Windows 7 на ноутбук з UEFI
Крок 3: Оновлення Windows Vista до Windows 7
Тепер розглянемо основний процес інсталяції. Тут вам потрібно вставити диск або флешку і перезавантажити комп'ютер. При повторному включенні запуск буде проводитися з цих носіїв, завантажаться основні файли і відкриється вікно початку установки. Після виконайте наступне:
- Виберіть зручний основна мова ОС, формат часу і розкладку клавіатури.
- В відобразиться меню Віндовс 7 натисніть на кнопку «Встановити».
- Ознайомтеся з умовами ліцензійної угоди, підтвердіть їх і переходите до наступного кроку.
- Тепер вам слід визначитися з типом установки. Оскільки ви володієте Windows Vista, вкажіть пункт «Повна установка».
- Виберіть відповідний розділ і відформатуйте його, щоб стерти всі файли і поставити операційну систему на чистий розділ.
- Чекайте, поки всі файли будуть розпаковані, а компоненти встановлені.
- Зараз задайте ім'я користувача і ПК. Даний запис буде використовуватися як адміністратор, а назви профілів стануть у нагоді під час створення локальної мережі.
- Крім цього слід задати пароль, щоб сторонні не могли отримати доступ до вашого облікового запису.
- Вбийте в спеціальну рядок ліцензійний код продукту. Знайти його можна на упаковці з диском або флешкою. Якщо на даний момент ключа немає, пропустіть пункт, щоб потім виконати активацію через інтернет.
- Встановіть бажаний параметр для «служби Windows Update».
- Задайте поточний час і дату.
- Останнім кроком буде вибір розташування комп'ютера. Якщо він знаходиться вдома, вкажіть пункт «Домашня».
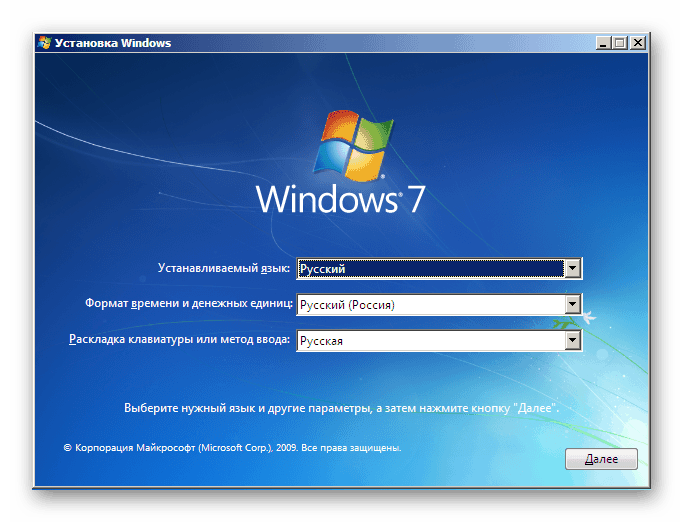
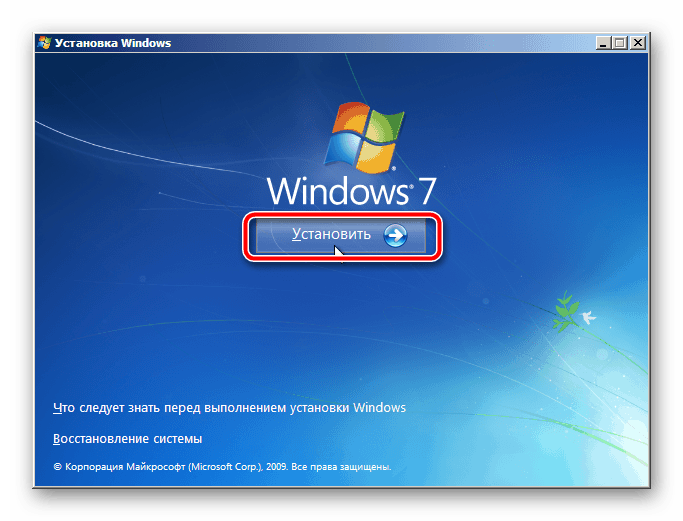
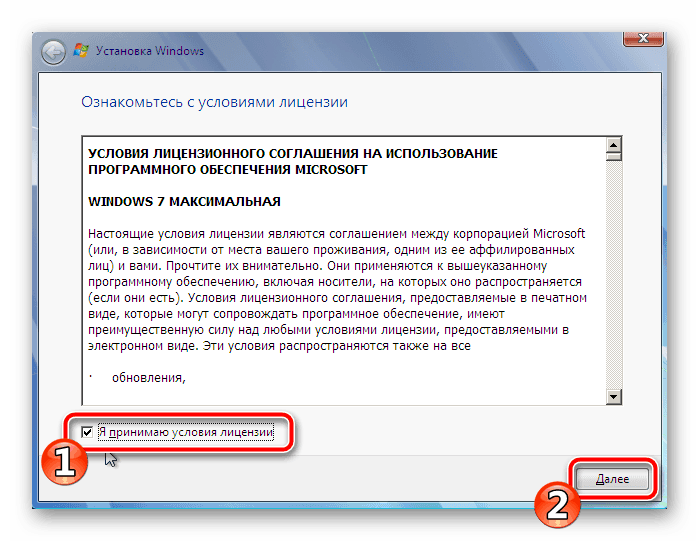
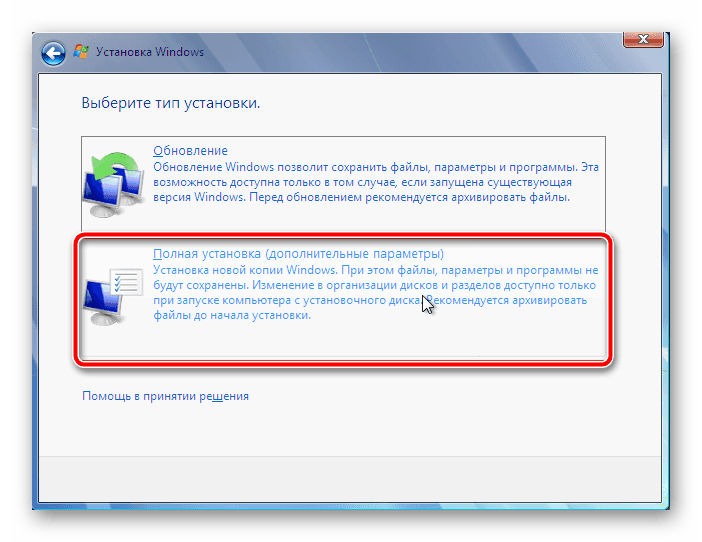
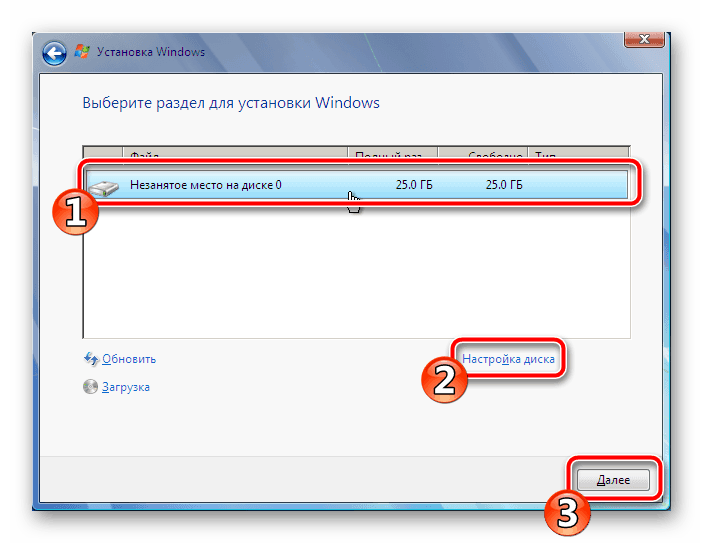
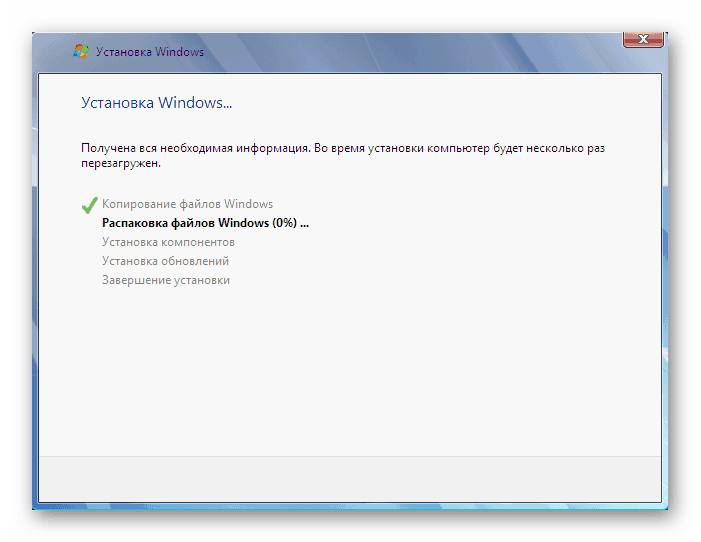
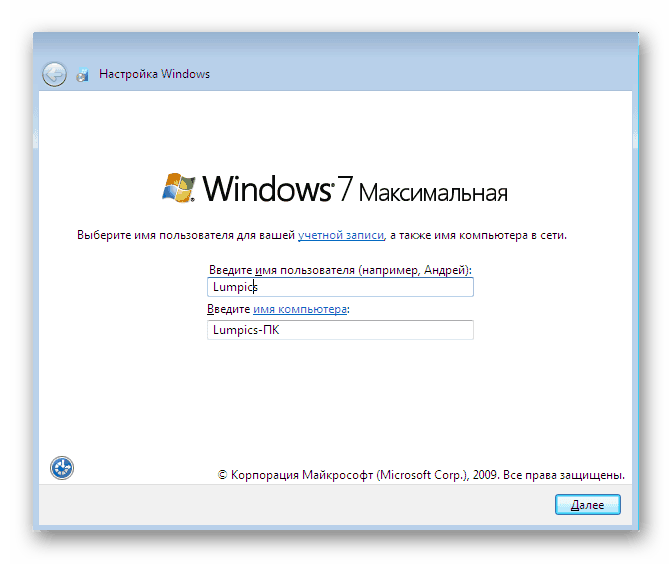
Читайте також: Підключення і настройка локальної мережі на Windows 7
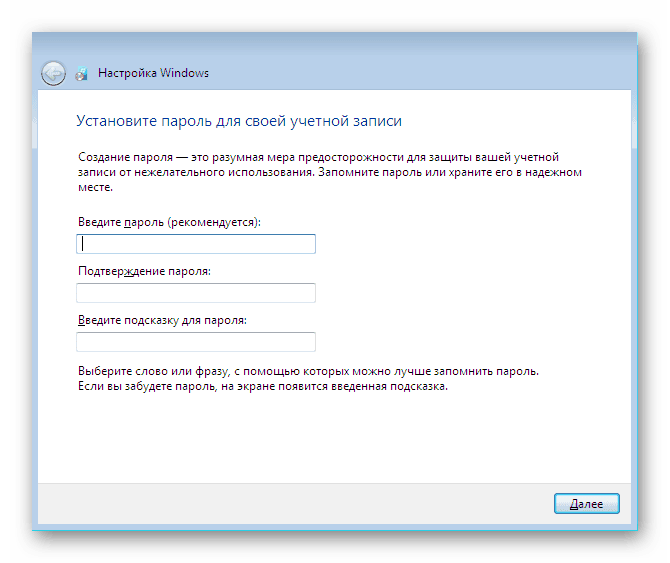
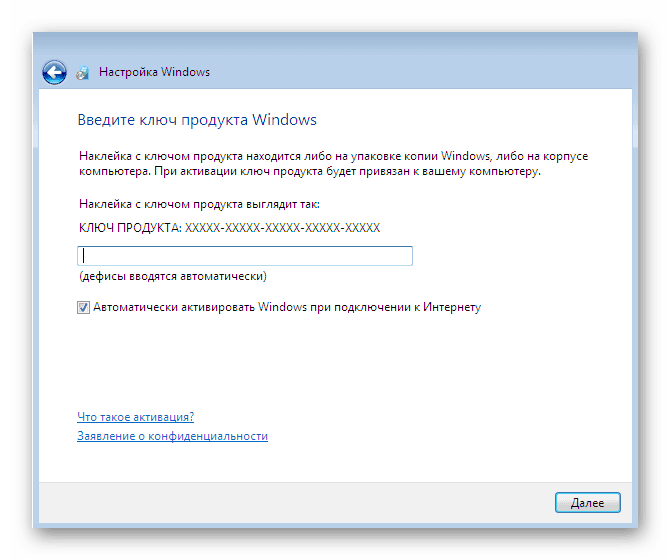
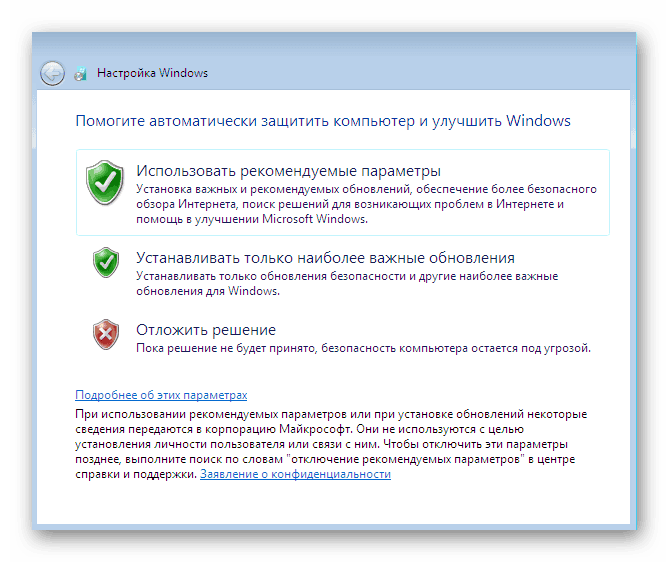
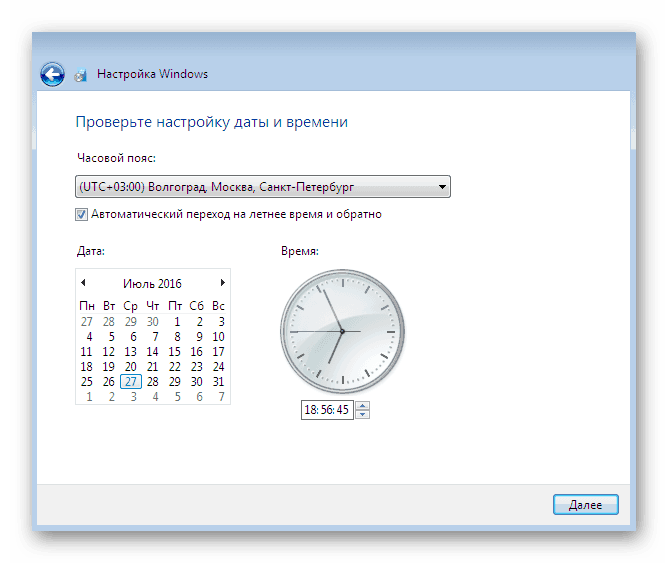
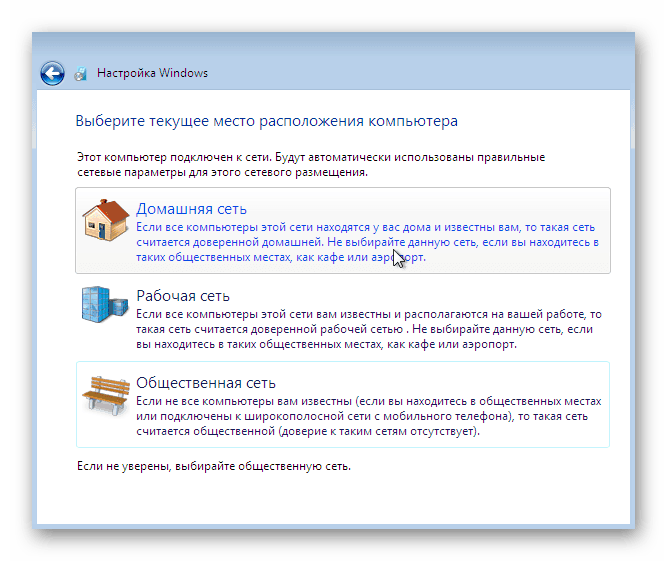
Залишилося тільки почекати завершення налаштування параметрів. Під час цього комп'ютер буде кілька разів перезавантажений. Далі створяться ярлики і налаштуватися робочий стіл.
Крок 4: Налаштування ОС для роботи
Хоч ОС вже і встановлена, проте ПК не може повноцінно функціонувати. Пов'язано це з відсутністю певних файлів і програмного забезпечення. Перед початком інсталяції потрібно налаштувати з'єднання з інтернетом. Даний процес виконується буквально в кілька кроків. Детальні інструкції по цій темі ви знайдете в іншому нашому матеріалі за посиланням нижче:
Детальніше: Налаштування інтернету після переустановлення Windows 7
Давайте по порядку розберемо основні компоненти, які слід поставити, щоб перейти до нормальної роботи з комп'ютером:
- Драйвери. В першу чергу зверніть увагу на драйвери. Вони встановлюються для кожного комплектуючого і периферійного обладнання окремо. Такі файли потрібні для того, щоб складові могли взаємодіяти з Windows і між собою. За посиланнями нижче ви знайдете детальні інструкції по цій темі.
- Браузер. Звичайно, в Віндовс 7 вже вбудований Internet Explorer , Проте працювати в ньому не дуже комфортно. Тому ми рекомендуємо придивитися до інших популярних веб-оглядачів, наприклад: Google Chrome , Opera , Mozilla Firefox або яндекс.браузер . Через такі браузери вже буде легко завантажити необхідне ПЗ для роботи з різними файлами.
- Антивірус. Забезпечте захист комп'ютера від вірусів. Прекрасно з цим справляються спеціальні захисні програми. Використовуйте статті за посиланнями нижче, щоб вибрати найбільш підходяще для себе рішення.
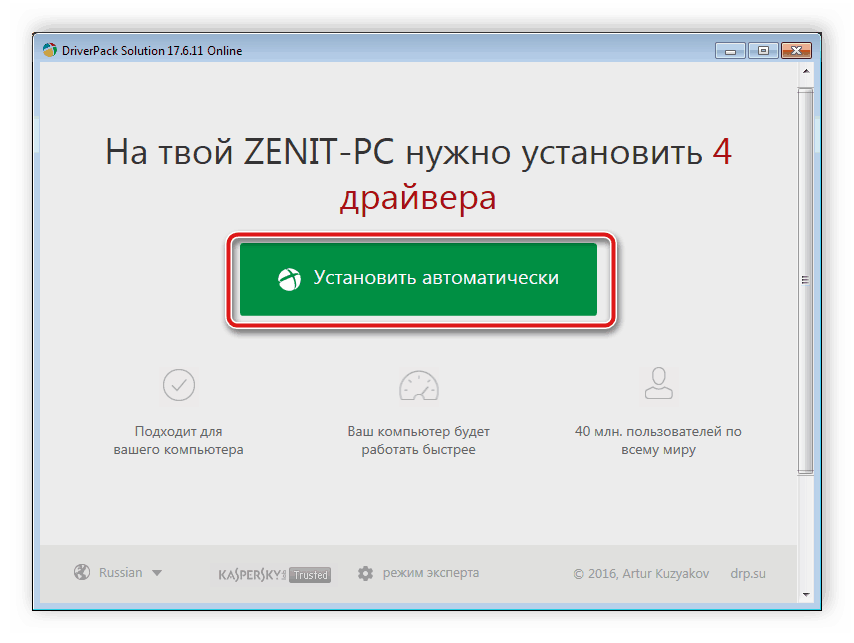
Детальніше:
Кращі програми для установки драйверів
Пошук та інсталяція драйвера для мережевої карти
Установка драйверів для материнської плати
Установка драйверів для принтера
Читайте також:
П'ять безкоштовних аналогів текстового редактора Microsoft Word
Програми для прослуховування музики на комп'ютері
Як встановити Adobe Flash Player на комп'ютер
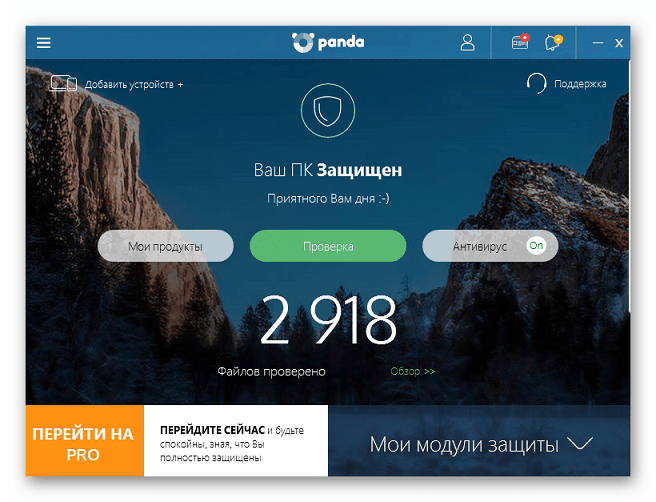
Детальніше:
Антивіруси для Windows
Вибір антивіруса для слабкого ноутбука
На цьому наша стаття добігає кінця. Вище ви могли ознайомитися з усіма кроками інсталяції та налаштування операційної системи Windows 7. Як бачите, нічого в цьому складного немає, потрібно лише точно слідувати інструкціям і уважно виконувати кожну дію. По завершенні всіх кроків можна сміливо приступати до роботи за ПК.