Інструкція по створенню завантажувальної флешки на Windows
Так як в наш час практично ніхто вже не використовує CD і DVD-диски, цілком логічно, що образ Windows для подальшої установки найкраще записати на USB-накопичувач. Такий підхід, дійсно, набагато зручніший, адже сама по собі флешка набагато менше і її дуже зручно зберігати в кишені. Тому розберемо все найбільш працездатні методи створення завантажувального носія для подальшої установки Віндовс.
Для довідки: створення завантажувального носія має на увазі, що на нього записується образ операційної системи. З цього самого накопичувача в подальшому відбувається установка ОС на комп'ютер. Раніше в ході перевстановлення системи ми вставляли в комп'ютер диск і встановлювали її з нього. Тепер же для цього можна використовувати звичайний USB-накопичувач.
зміст
Як створити завантажувальну флешку
Щоб зробити це, можна скористатися фірмовим програмним забезпеченням Microsoft, самої вже встановленою операційною системою або ж іншими програмами. У будь-якому випадку, процес створення зовсім нескладний. Справитися з ним зможе навіть початківець користувач.
Всі описані нижче способи припускають, що у Вас на комп'ютері вже є скачаний ISO образ операційної системи, який Ви будете записувати на флешку. Так що, якщо Ви ще не завантажили ОС, зробіть це. Також у Вас повинен бути відповідний знімний носій. Його обсяг повинен бути достатнім для того, щоб на нього помістився скачаний Вами образ. При цьому на накопичувачі ще можуть зберігатися якісь файли, видаляти їх необов'язково. Все одно в процесі запису вся інформація буде безповоротно стерто.
Спосіб 1: Використовуємо UltraISO
На нашому сайті є докладний огляд даної програми, тому ми не будемо розписувати, як її використовувати. Там же є посилання, по якій можна скачати її. Щоб створити завантажувальну флешку за допомогою Ультра ІСО, зробіть наступне:
- Відкрийте програму. Натисніть на пункт «Файл» в правому верхньому кутку її вікна. У випадаючому списку виберете «Відкрити ...». Далі запуститься стандартне вікно вибору файлу. Виберете там свій образ. Після цього він з'явиться у вікні UltraISO (зліва зверху).
- Тепер натисніть на пункт «Самовигрузка» зверху і в випадаючому меню виберете «Записати образ Жорсткого диска ...». Ця дія призведе до того, що відкриється меню запису обраного способу на знімний носій.
- Біля напису «Disk drive:" виберете свою флешку. Також буде корисно вибрати метод запису. Робиться це біля напису з відповідною назвою. Найкраще вибирати не найшвидший, і не самий повільний з доступних там. Справа в тому, що найбільш швидкісний спосіб запису може привести до втрати якихось даних. А у випадку з образами операційних систем важлива абсолютно вся інформація. В кінці натисніть на кнопку «Записати» внизу відкритого вікна.
- З'явиться попередження про те, що вся інформація з обраного носія буде видалено. Натисніть «Так», щоб продовжити.
- Після цього залишиться тільки дочекатися, поки запис образу буде завершена. Зручно, що за цим процесом можна спостерігати за допомогою прогрессбар. Коли все закінчиться, можна сміливо використовувати створену завантажувальну флешку.


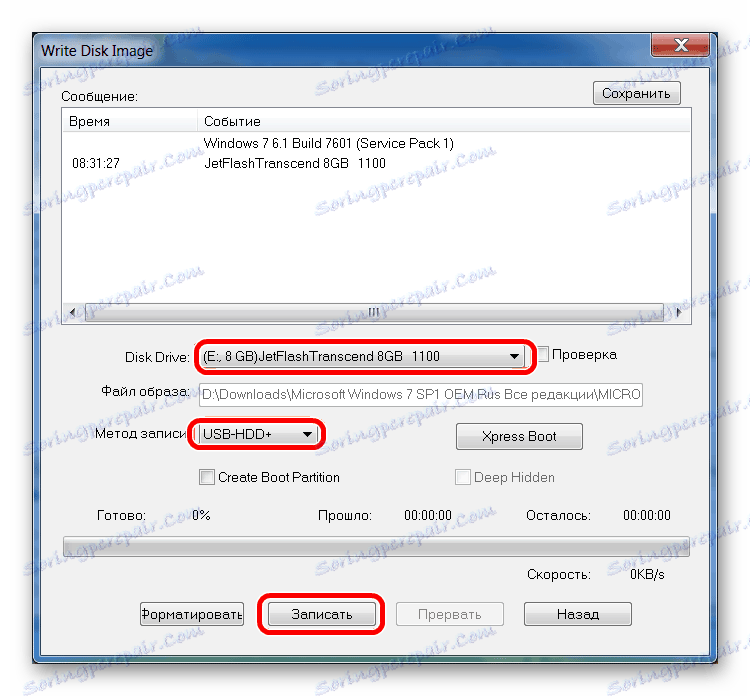

Якщо по ходу запису виникають якісь проблеми, з'являються помилки, швидше за все, проблема в ушкодженому образі. Але якщо Ви скачували програму з офіційного сайту, ніяких труднощів виникнути не повинно.
Спосіб 2: Rufus
Ще одна дуже зручна прога, яка дозволяє дуже швидко створити завантажувальний носій. Щоб нею скористатися, виконайте такі дії:
- скачайте програму і встановіть її на свій комп'ютер. Вставте флешку, на яку в подальшому буде записуватися образ, і запустіть Руфус.
- В поле «Пристрій» виберете свій накопичувач, який в майбутньому стане завантажувальним. У блоці «Параметри форматрованія» поставте галочку біля пункту «Створити завантажувальний диск». Поруч з ним необхідно вибрати тип операційної системи, яка буде записуватися на USB-носій. А ще правіше розташовується кнопка з піктограмою дисковода і диска. Натисніть на неї. З'явиться те ж саме стандартне вікно вибору способу. Вкажіть його.
- Далі просто натисніть кнопку «Старт» внизу вікна програми. Розпочнеться створення. Щоб побачити, як воно просувається, натисніть на кнопку «Журнал».
- Дочекайтеся закінчення процесу запису і скористайтеся створеної завантажувальної флешкою.
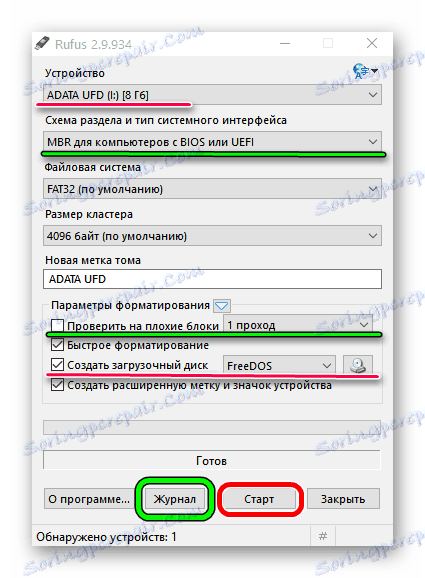
Варто сказати, що в Rufus є й інші настройки та параметри запису, але їх можна залишити так, як вони є спочатку. При бажанні можна поставити галочку на пункті «Перевірити на погані блоки» і вказати кількість проходів. Завдяки цьому після запису установча флешка буде перевірена на пошкоджені частини. Якщо такі будуть виявлені, система автоматично їх виправить.
Якщо Ви розбираєтеся в тому, що таке MBR і GPT, можна також вказати і цю особливість майбутнього образу під написом «Схема розділу і тип системного інтерфейсу». Але робити все це зовсім необов'язково.
Спосіб 3: Windows USB / DVD Download Tool
Після виходу Windows 7 розробники з Microsoft вирішили створити спеціальний засіб, який дозволяє зробити завантажувальну флешку з образом цієї операційної системи. Так була створена програма з назвою Windows USB / DVD Download Tool . Згодом керівництво вирішило, що ця утиліта цілком може забезпечувати запис та інших ОС. На сьогоднішній день ця утиліта дозволяє записувати Windows 7, Vista і XP. Тому тим, хто хоче зробити носій з Linux або іншою системою, крім Віндовс, цей засіб не підійде.
Щоб ним скористатися, виконайте такі дії:
- Скачайте програму і запустіть її.
- Натисніть на кнопку «Browse», щоб вибрати скачаний раніше образ операційної системи. Відкриється вже знайоме нам вікно вибору, де залишиться просто вказати, де знаходиться потрібний файл. Коли закінчите, натисніть на «Next» в правому нижньому кутку відкритого вікна.
- Далі натисніть на кнопку «USB device», щоб записати ОС на знімний носій. Кнопка «DVD», відповідно, відповідає за диски.
- У наступному вікні виберете свій накопичувач. Якщо програма не відображує його, натисніть на кнопку оновлення (у вигляді піктограми зі стрілками, утворювати кільце). Коли флешка вже вказана, натисніть на кнопку «Begin copying».
- Після цього почнеться пропалення, тобто запис на обраний носій. Дочекайтеся закінчення даного процесу і можна використовувати створений USB-накопичувач для установки нової операційної системи.
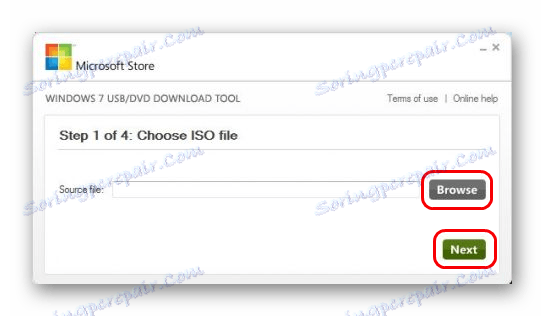
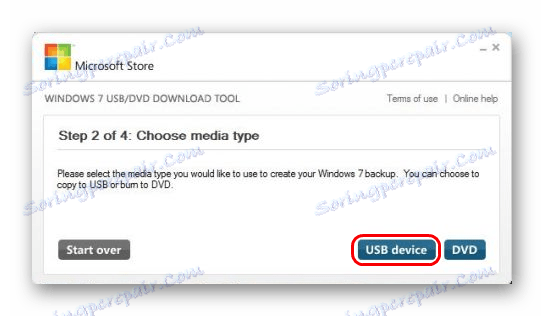
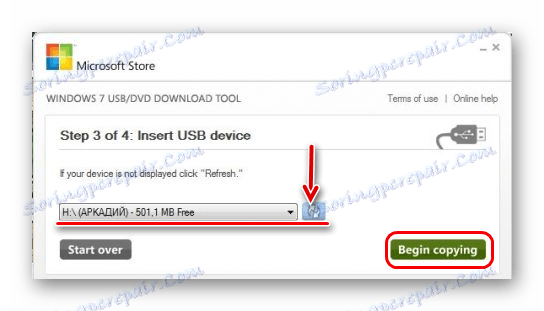
Спосіб 4: Windows Installation Media Creation Tool
Також фахівці Microsoft створили спеціальний засіб, який дозволяє встановити на комп'ютер або ж створити завантажувальний флешку з Windows 7, 8 і 10. Windows Installation Media Creation Tool найбільш зручний для тих, хто вирішив записати образ однієї з цих систем. Щоб скористатися програмою, зробіть наступне:
- Скачайте засіб для потрібної операційної системи:
- Windows 7 (В даному випадку доведеться ввести ключ продукту - свій або ж тієї ОС, яку Ви вже купили);
- Windows 8.1 (Тут нічого вводити не потрібно, на сторінці скачування є єдина кнопка);
- Windows 10 (Те саме, що і в 8.1 - вводити нічого не потрібно).
Запустіть його.
- Припустимо, ми вирішили створити завантажувальний носій з версією 8.1. В такому випадку необхідно вказати мову, випуск та архітектуру. Що стосується останнього, то вибирайте ту, яка вже встановлена на Вашому комп'ютері. Натисніть кнопку «Далі» в правому нижньому кутку відкритого вікна.
- Далі поставте позначку напроти пункту «USB флеш-пам'яті». При бажанні також можна вибрати варіант «ISO-файл». Цікаво, що в деяких випадках програма може відмовлятися відразу записувати образ на накопичувач. Тому доводиться спочатку створювати ISO, а вже потім переносити його на флешку.
- У наступному вікні виберете носій. Якщо Ви вставили всього лише один накопичувач в USB-порт, вибирати нічого не потрібно, просто натисніть «Далі».
- Після цього з'явиться попередження про те, що всі дані з використовуваної флешки будуть стерті. Натисніть «ОК» в даному вікні, щоб почати процес створення.
- Власне, далі почнеться запис. Вам залишається тільки дочекатися, поки вона закінчиться.
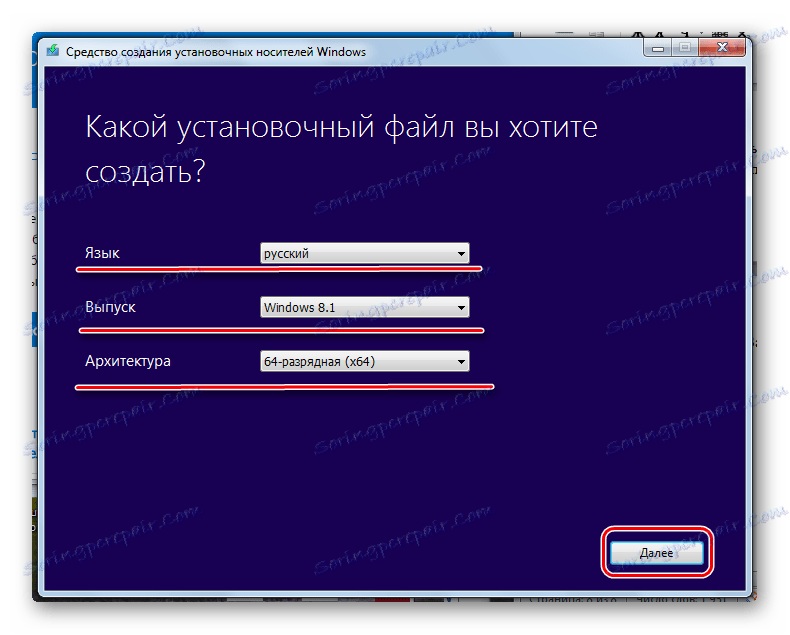
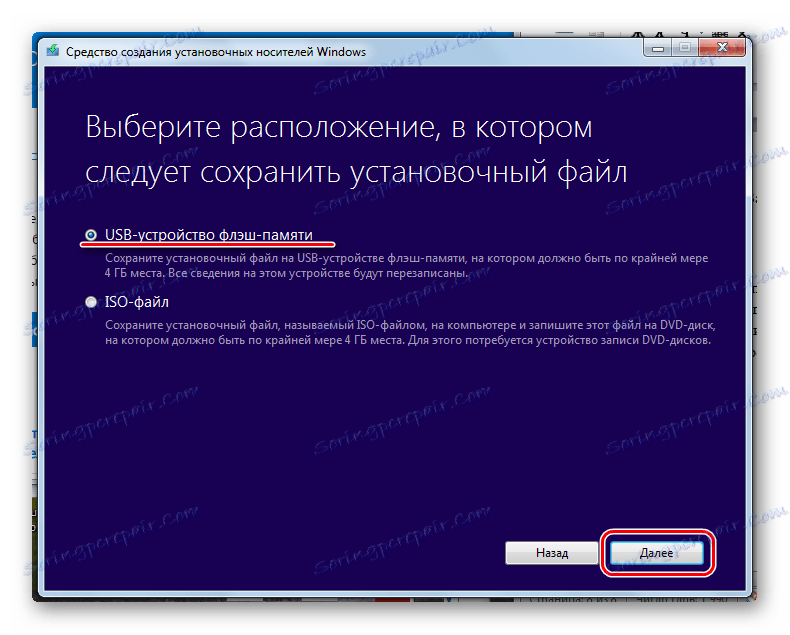
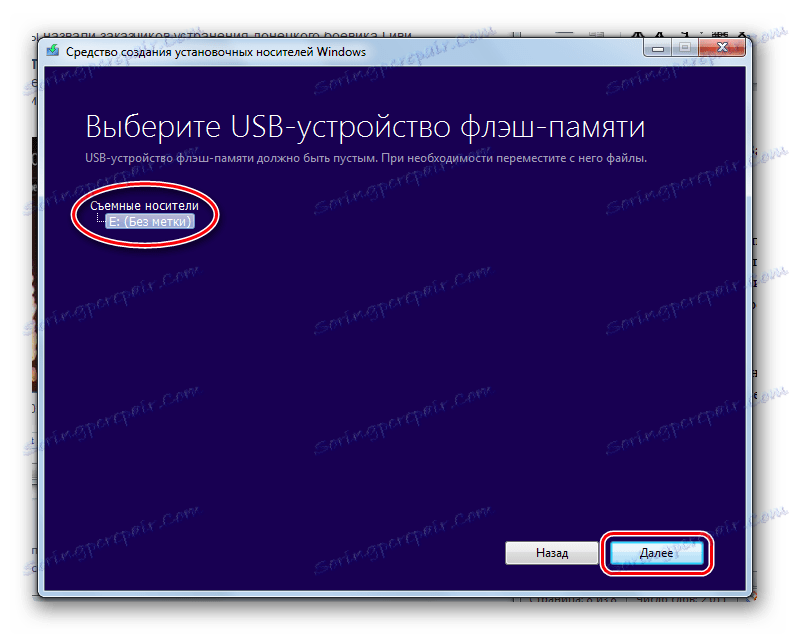
урок: Як створити завантажувальну флешку Windows 8
У тому ж засобі, але для Windows 10 цей процес буде виглядати дещо інакше. Спочатку поставте галочку біля напису «Створити інсталяційний носій для іншого комп'ютера». Натисніть «Далі». 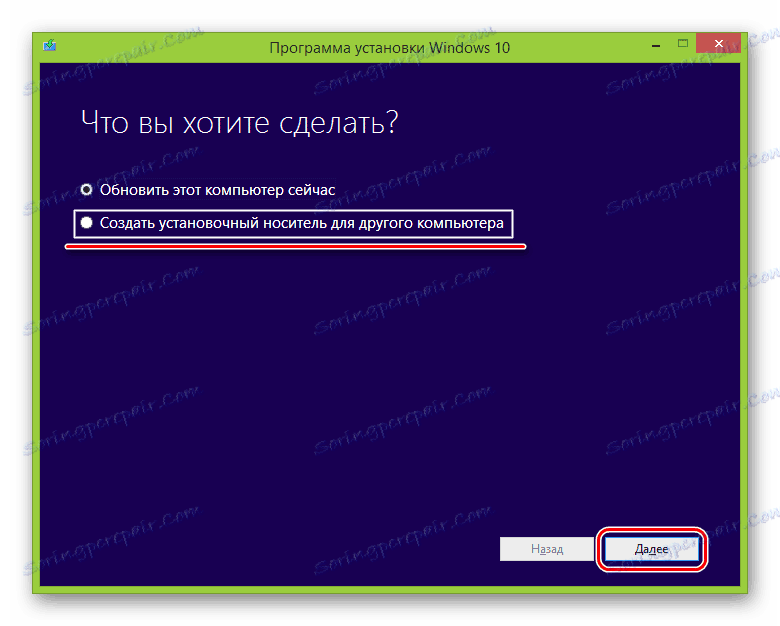
А ось далі все точно так же, як і в Windows Installation Media Creation Tool для версії 8.1. Що стосується сьомої версії, то там процес не відрізняється від того, який зображений вище для 8.1.
Спосіб 5: UNetbootin
Дане засіб призначений для тих, кому потрібно буде зробити системну флешку Linux з-під Windows. Щоб ним скористатися, зробіть ось що:
- скачайте програму і запустіть її. Установка в даному випадку не потрібно.
- Далі вкажіть свій носій, на який буде записуватися образ. Для цього біля напису «Type:" виберете варіант «USB Drive», а біля «Drive:" виберете букву вставленої флешки. Дізнатися її можна у вікні «Мого комп'ютера» (або ж «Цей комп'ютер», просто «Комп'ютер» в залежності від версії ОС).
- Поставте відмітку біля напису «Diskimage» і виберете «ISO» праворуч від неї. Потім натисніть на кнопку у вигляді трьох точок, яка знаходиться в правій стороні, після порожнього поля, від вищевказаної написи. Відкриється вікно вибору бажаного образу.
- Коли всі параметри будуть вказані, натисніть на кнопку «ОК» в правому нижньому кутку відкритого вікна. Почнеться процес створення. Залишиться тільки почекати, поки він закінчиться.
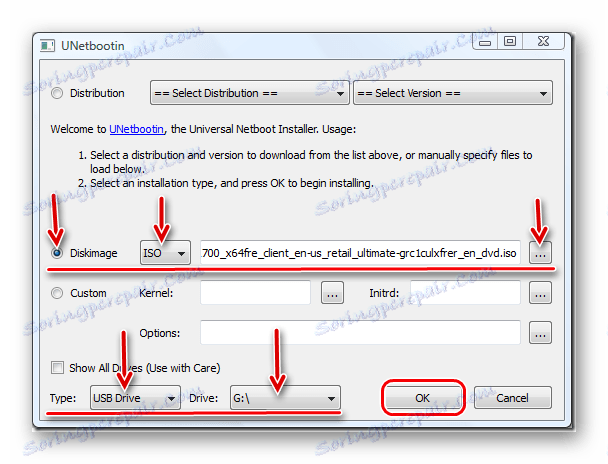
Спосіб 6: Universal USB Installer
Universal USB Installer дозволяє записувати на накопичувачі образи Windows, Linux та інших ОС. Але найкраще застосовувати цей засіб для Ubuntu і інших подібних операційних систем. Щоб скористатися даною програмою, зробіть наступне:
- скачайте її і запустіть.
- Під написом «Step 1: Select a Linux Distribution ...» виберете тип системи, яку будете встановлювати.
- Натисніть кнопку «Browse» під написом «Step 2: Select your ...». Відкриється вікно вибору, де Вам залишиться вказати, де знаходиться образ, призначений для запису.
- Виберете букву свого носія під написом «Step 3: Select your USB Flash ...».
- Поставте галочку біля напису «We will format ...». Це буде означати, що флешка перед записом на неї ОС буде повністю відформатована.
- Натисніть кнопку «Create», щоб почати.
- Дочекайтеся, поки запис буде закінчена. Зазвичай це займає зовсім небагато часу.
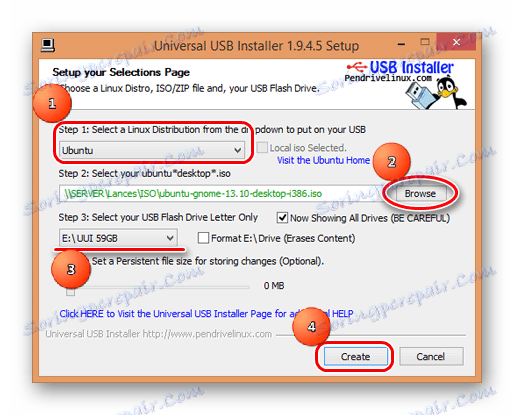
Читайте також: Як зняти захист від запису з флешки
Спосіб 7: Командний рядок Windows
Крім усього іншого, зробити завантажувальний носій можна за допомогою стандартної командного рядка, а саме за допомогою її оснащення DiskPart. Даний спосіб передбачає наступні дії:
- Відкрийте командний рядок від імені адміністратора. Для цього відкрийте меню «Пуск», відкрийте «Усі програми», потім «Стандартні». На пункті «Командний рядок» натисніть правою кнопкою миші. У випадаючому меню виберете пункт «Запуск від імені адміністратора». Це актуально для Windows 7. У версіях 8.1 і 10 годин. Потім на знайденої програмі також можна натиснути правою кнопкою миші і вибрати вищевказаний пункт.
- Потім у вікні, введіть команду
diskpart, тим самим запустивши потрібну нам оснащення. Кожна команда вводиться натисканням кнопки «Enter» на клавіатурі. - Далі напишіть
list disk, в результаті чого буде показаний список доступних носіїв. У списку виберете той, на який потрібно буде записувати образ операційної системи. Дізнатися його можна за розміром. Запам'ятайте його номер. - Введіть
select disk [номер накопителя]. У нашому прикладі це диск 6, тому вводимоselect disk 6. - Після цього напишіть
clean, щоб повністю стерти вибрану флешку. - Тепер вкажіть команду
create primary partition, яка створить новий розділ на ній. - Відформатуйте Ваш накопичувач командою
format fs=fat32 quick(quickозначає швидке форматування). - Зробіть розділ активним за допомогою
active. Це означає, що він стане доступним для завантаження на комп'ютері. - Дайте розділу унікальне ім'я (це відбувається в автоматичному режимі) командою
assign. - Тепер подивіться, яке ім'я було присвоєно -
list volume. У нашому прикладі носій отримав назвуМ. Це теж можна дізнатися за розміром томи. - Вийдіть звідси за допомогою команди
exit. - Власне, завантажувальна флешка створена, але тепер на неї необхідно скинути образ операційної системи. Для цього відкрийте скачаний ISO файл за допомогою, наприклад, Daemon Tools. Як це зробити, читайте в уроці з монтування образів в даній програмі.
- Потім відкрийте змонтований диск в «Моєму комп'ютері» так, щоб побачити файли, які є всередині нього. Ці файли потрібно просто скопіювати на флешку.
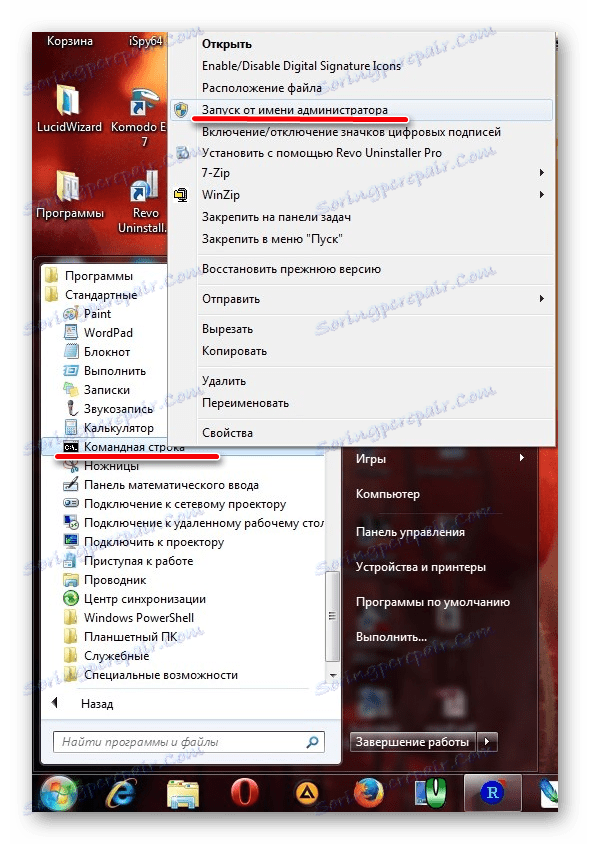

урок: Як змонтувати образ в Daemon Tools
Готово! Завантажувальний носій створений і з нього можна встановлювати операційну систему.
Як бачимо, є досить багато способів щоб виконати зазначену вище завдання. Всі перераховані вище методи підійдуть для більшості версій Windows, хоча в кожній з них процес створення завантажувального накопичувача матиме свої особливості.
Якщо якимось із них Ви скористатися не зможете, просто виберете інший. Хоча, всіма зазначеними утилітами користуватися досить легко. Якщо у Вас все-таки виникнуть якісь проблеми, пишіть про них в коментарях нижче. Ми обов'язково прийдемо Вам на допомогу!