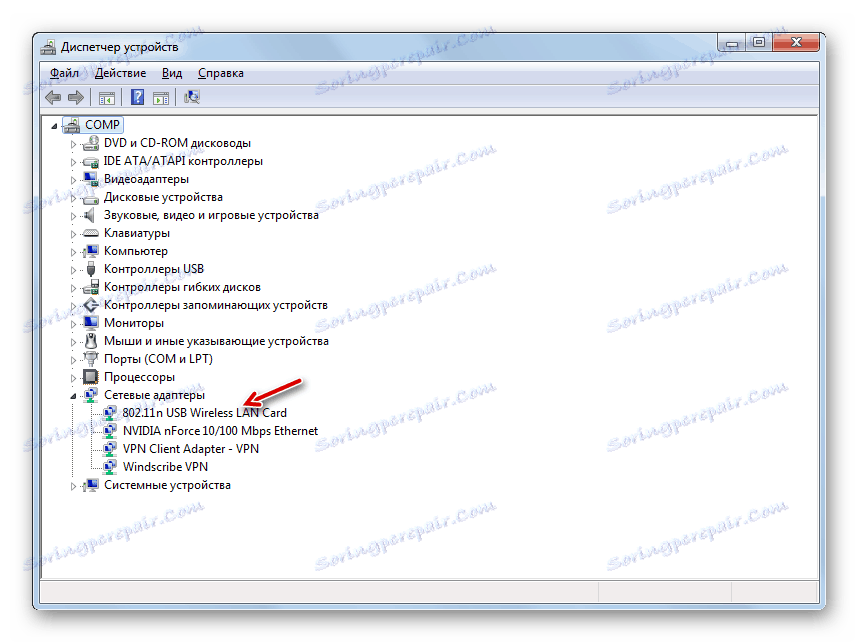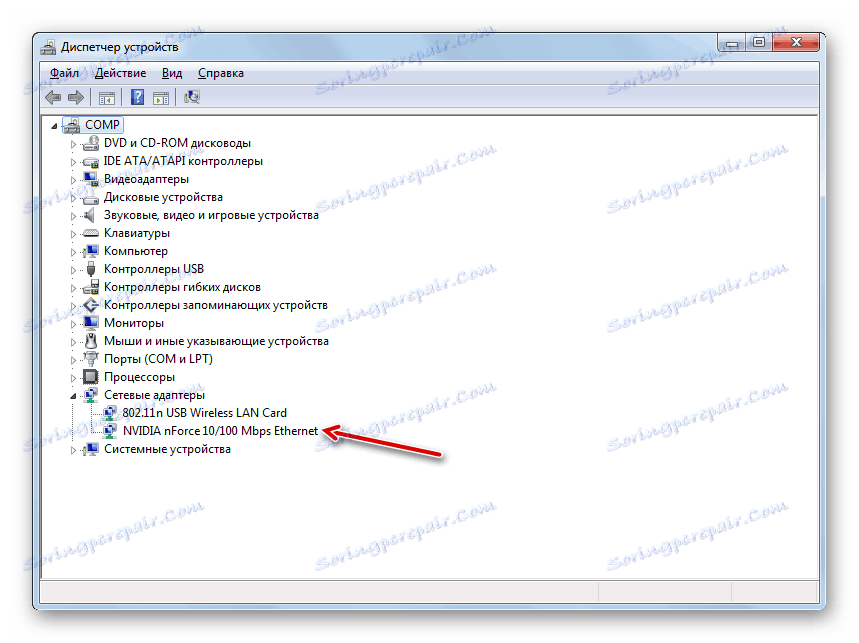Налаштування інтернету після переустановлення Windows 7
Найчастіше після переустановлення операційної системи користувачі стикаються з ситуацією, коли у них на комп'ютері не працює інтернет. Давайте з'ясуємо, як виправити позначену проблему на ПК з ОС Windows 7.
Способи налаштування інтернету
Причина виникнення зазначеної проблеми досить банальна: після переустановлення системи збиваються всі налаштування, в тому числі і параметри інтернету, а також злітають мережеві драйвера. Алгоритм виходу з цієї неприємної ситуації залежить від конкретного способу підключення до світової павутини. Нижче ми розглянемо порядок дій для усунення цієї неполадки при використанні Wi-Fi і стандартного з'єднання по кабелю через роз'єм мережевої карти 8P8C.
Спосіб 1: Wi-Fi
Спочатку розглянемо алгоритм дій при використанні підключення через Wi-Fi. Основною причиною невдачі виходу в світову павутину після переустановлення ОС є відсутність відповідного драйвера для адаптера, за допомогою якого відбувається взаємодія по Wi-Fi.
- Натисніть «Пуск» і зайдіть в «Панель управління».
- Далі переходите в розділ «Система і безпека».
- У віконці в блоці «Система» знайдіть підрозділ «Диспетчер пристроїв» і клацніть по ньому.
- Відкриється інтерфейс «Диспетчера пристроїв». Клацніть по найменуванню розділу «Мережеві адаптери».
- Якщо в списку ви взагалі не знайдете мережевого адаптера, за допомогою якого підключаєтеся до Wi-Fi, або близько його найменування буде присутній знак оклику, то це означає, що необхідний драйвер відсутній або некоректно встановлений.
- Спробуйте його перевстановити. Для цього вибирайте на верхній панелі «Дія» і клацніть по пункту «Оновити конфігурацію ...».
- Після цього буде виконана процедура оновлення конфігурації і є ймовірність, що ваш мережевий адаптер відобразиться, а, значить, запрацює інтернет.
![Мережеве пристрій з'явився в розділі Мережеві адаптери в диспетчері пристроїв в Windows 7]()
Але можливий і такий результат, при якому все залишиться по-старому. У цьому випадку вам допоможе тільки установка «рідних» драйверів цього пристрою. Їх можна інсталювати з того диска, який поставлявся разом з адаптером. Якщо ж такого носія у вас з якихось причин немає, то необхідний компонент можна завантажити на офіційному веб-ресурсі виробника. Після установки драйвера і відображення пристрою в «Диспетчері», зробіть пошук доступних мереж і виконайте підключення до тієї з них, до якої у вас є доступ, ввівши пароль, як це робиться у звичайній ситуації.
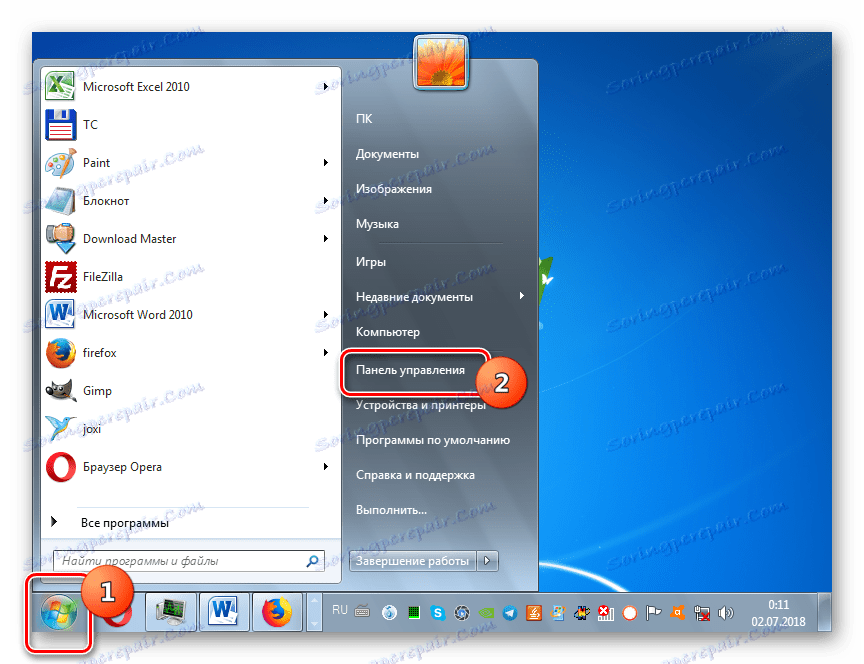
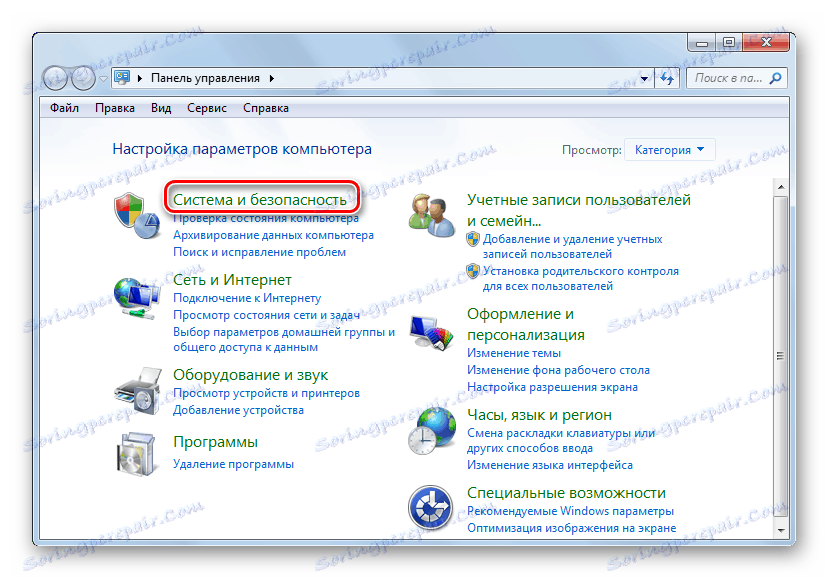
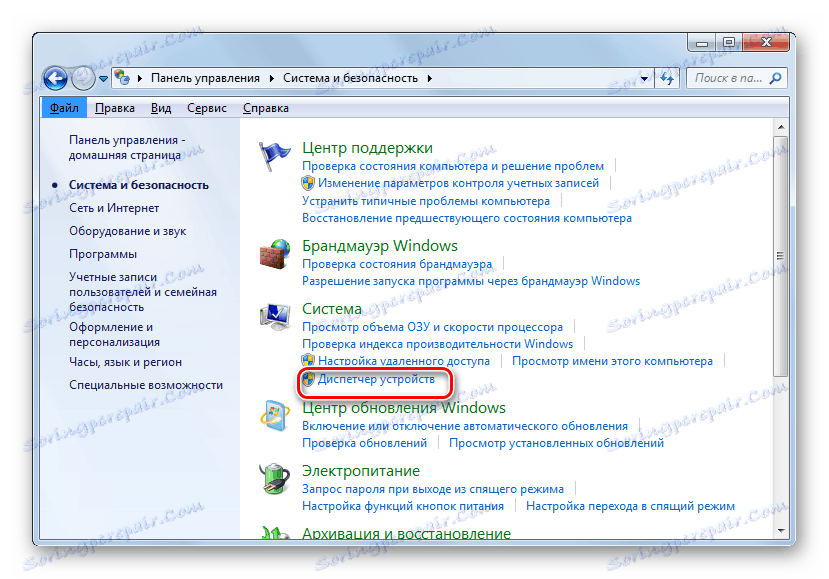
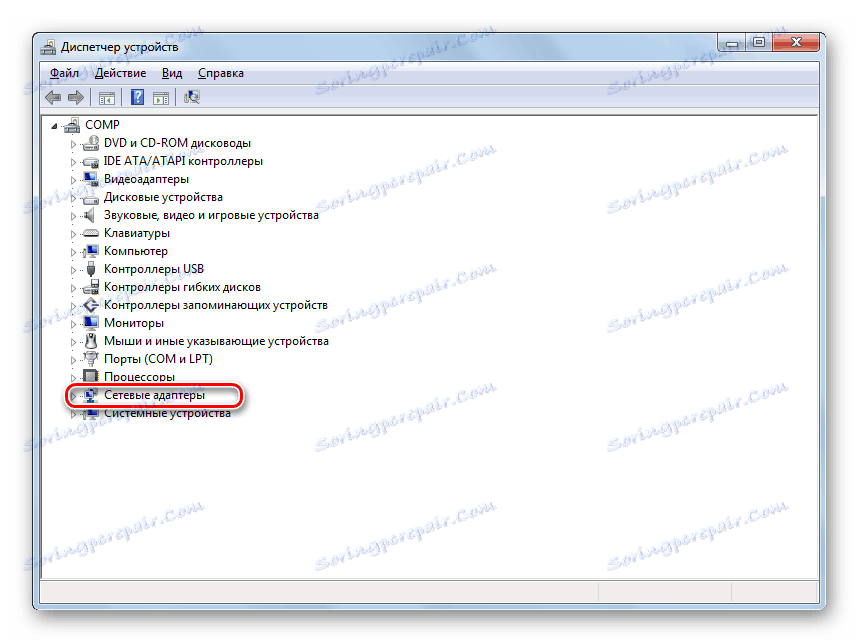
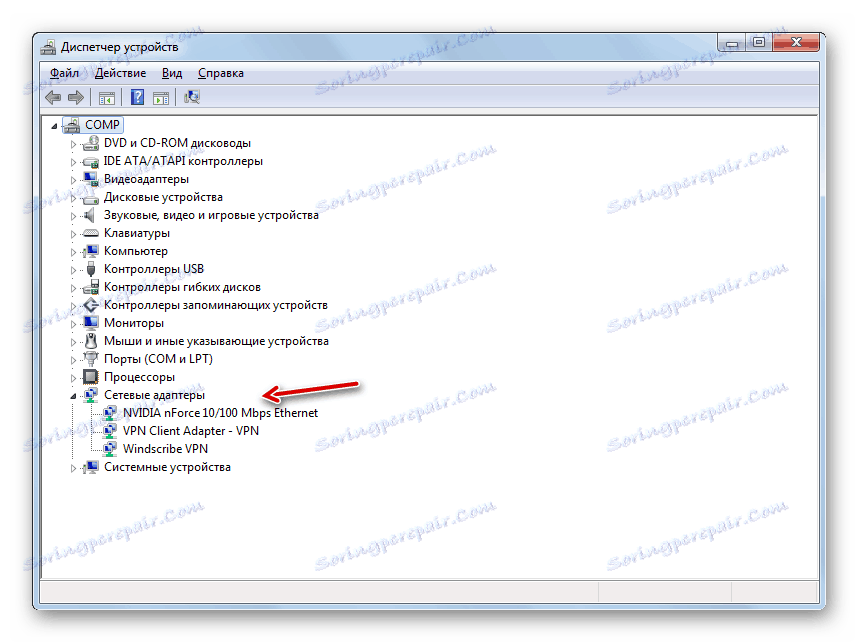
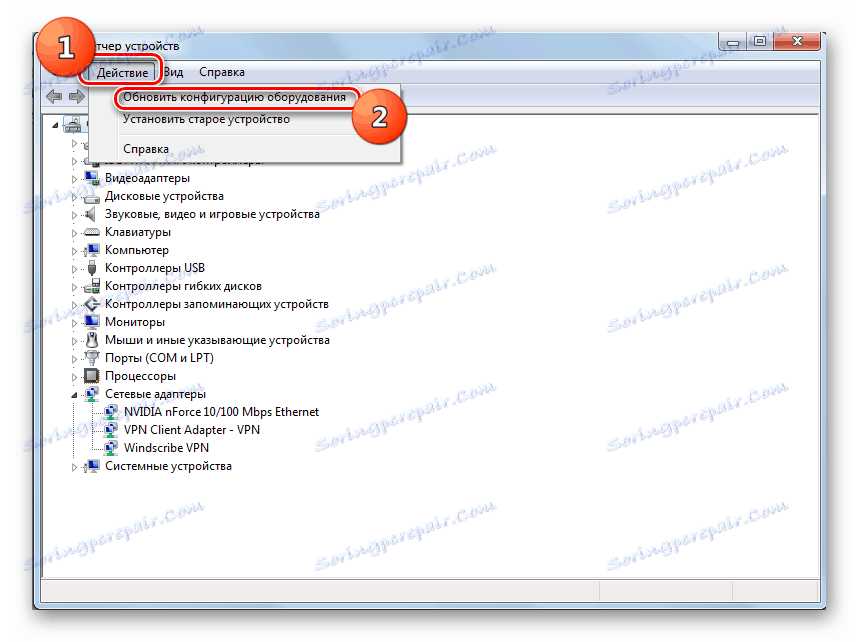
Читайте також: Як включити Wi-Fi на Віндовс 7
Спосіб 2: Інтернет по кабелю
Якщо ж у вас звичайний кабельний інтернет, то і в цьому випадку після переустановлення операційної системи підключення до всесвітньої павутини може не бути. Така ймовірність навіть вище, ніж у попередньому випадку, так як взаємодія з багатьма провайдерами вимагають спеціальних налаштувань, які в процесі перевстановлення ОС, природно, збилися.
- Проведіть клік лівою кнопкою мишки по ярлику здійснювати підключення до мережі в області повідомлень. В відобразиться списку перейдіть до пункту «Центр управління ...».
- У віконці переміщайтеся по позиції «Налаштування нового підключення ...».
- Потім виберіть «Підключення до інтернету» і тисніть «Далі».
- Вибирайте один з двох варіантів підключення, яке надає провайдер:
- високошвидкісне;
- Коммутируемое.
З великою часткою ймовірності вам буде потрібно вибрати перший варіант, так як віддалене з'єднання через свою низьку швидкість в даний час досить рідко застосовується.
- Відкриється віконце для введення інформації про постачальника послуг. Для з'єднання з провайдером введіть у відповідні поля свої ім'я користувача та пароль, які постачальник послуг повинен заздалегідь вам видати. В поле «Ім'я підключення» ви можете ввести довільне найменування, за яким будете розпізнавати створюване з'єднання серед інших об'єктів на комп'ютері. Якщо ви не хочете кожен раз повторювати процедуру авторизації при вході в мережу, то в цьому випадку встановіть позначку в чекбокс «Запам'ятати цей пароль». Після того як всі зазначені вище налаштування введені, тисніть «Підключити».
- Після цього буде проведена процедура підключення до інтернету.
- Але бувають випадки, коли ви ввели всі налаштування правильно, а підключитися до всесвітньої павутини все одно не виходить. У такій ситуації відкривайте «Диспетчер пристроїв» в розділі «Мережеві пристрої», як і в ситуації з Wi-Fi. На цей раз сигналом про біду має послужити відсутність в переліку вбудованої мережної карти комп'ютера. Далі проробляти всі ті маніпуляції, включаючи оновлення конфігурації і при необхідності установку драйверів, які були вже описані вище.
- Після цього вбудована мережева карта повинна з'явитися в списку, а інтернет - заробити.
![Вбудована мережева карта комп'ютера з'явилася в розділі Мережеві адаптери в диспетчері пристроїв в Windows 7]()
- Але не завжди і це допомагає, і якщо після виконання зазначених дій проблема не зникла, потрібно перевірити параметри мережі. Це актуально, якщо ваш провайдер не підтримує роботу з автоматичними настройками. Але спочатку потрібно звернутися до відповідного постачальника послуг, щоб з'ясувати, які саме дані потрібно вносити. Зокрема, IP-адреса і адреса DNS-сервера. Далі заходите в «Панель управління» і вибирайте «Мережа та інтернет».
- Потім відкривайте наступний розділ «Центр управління ...».
- Після цього переходите по позиції «Зміна параметрів ...».
- У віконці знайдіть найменування того підключення, через яке хочете активувати зв'язок з всесвітньою павутиною. Клацніть по ньому правою кнопкою миші і виберіть позицію «Властивості».
- У отобразившейся оболонці в переліку компонентів знайдете найменування «Протокол інтернету (TCP / IP4)». Проведіть його виділення і тисніть «Властивості».
- Якраз в віконці і слід ввести ті настройки, які надав провайдер. Але для того щоб мати можливість вбити дані, переставте радиокнопки в положення «Використовувати ...». Після цього введіть в активні поля інформацію і натисніть "OK".
- Підключення до мережі повинно з'явитися.
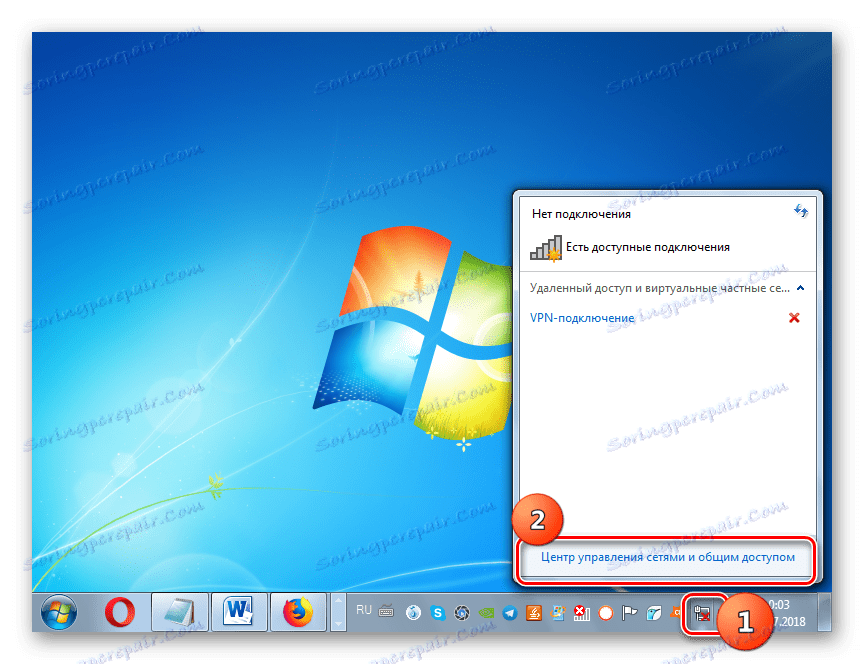
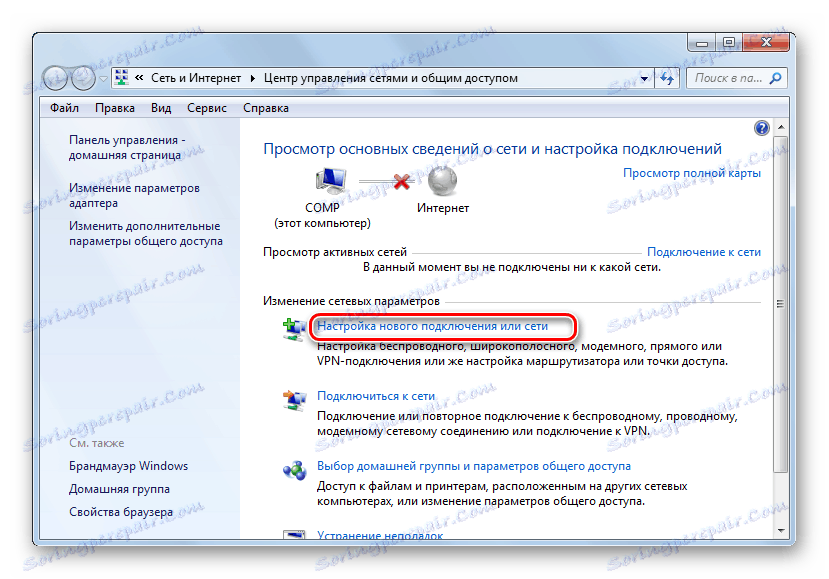
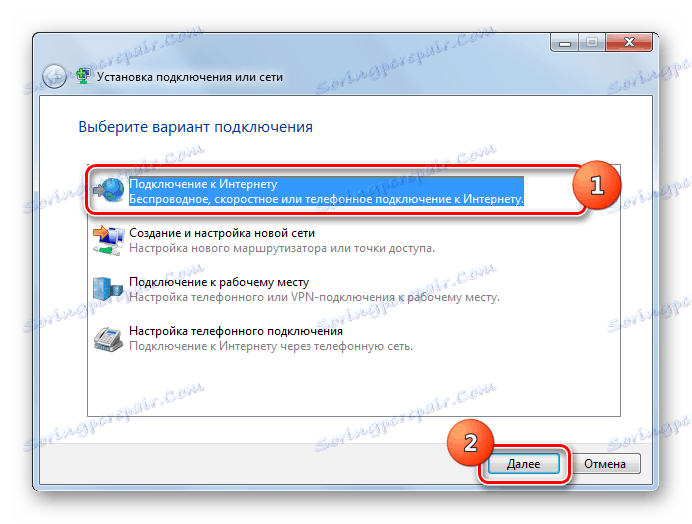
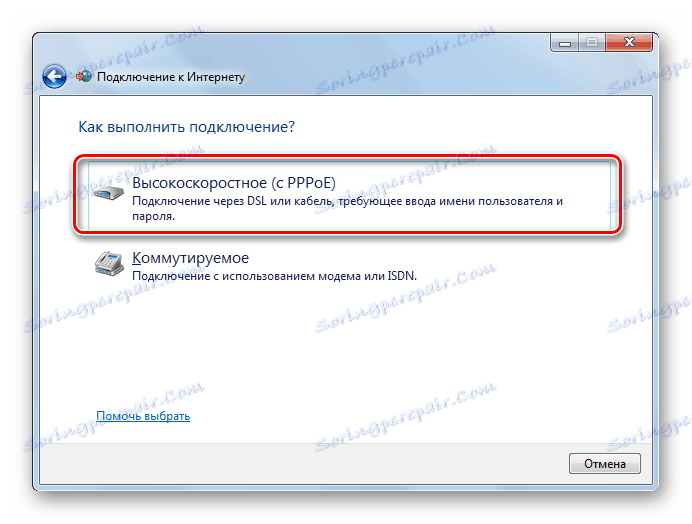
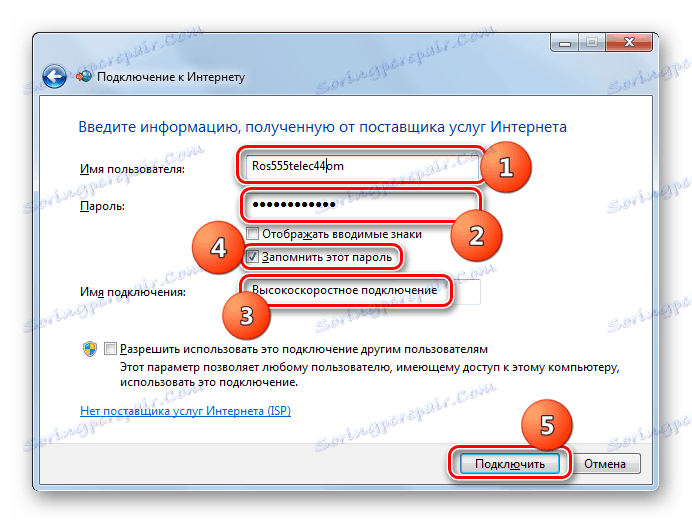

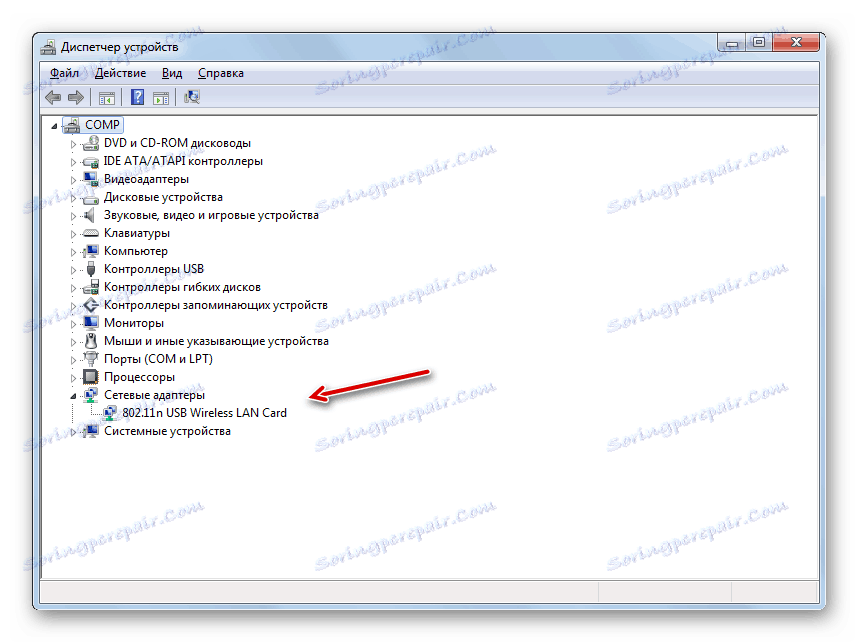
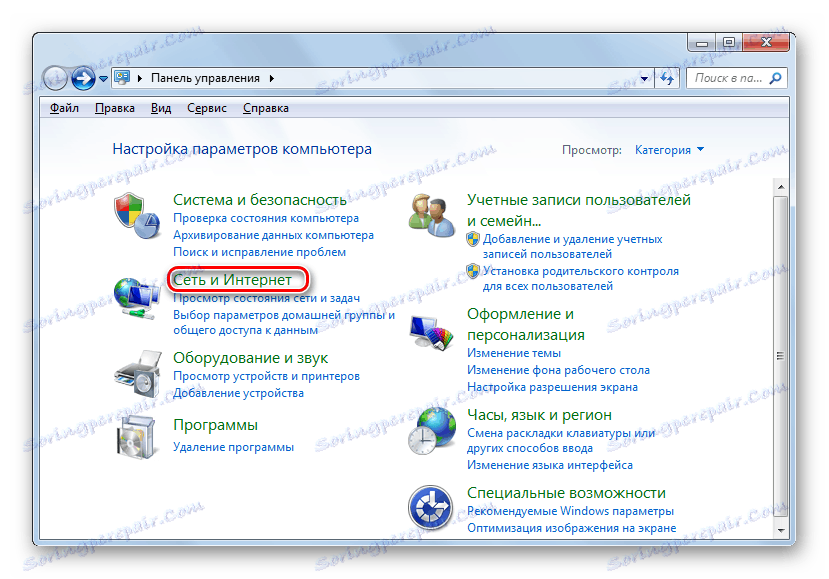
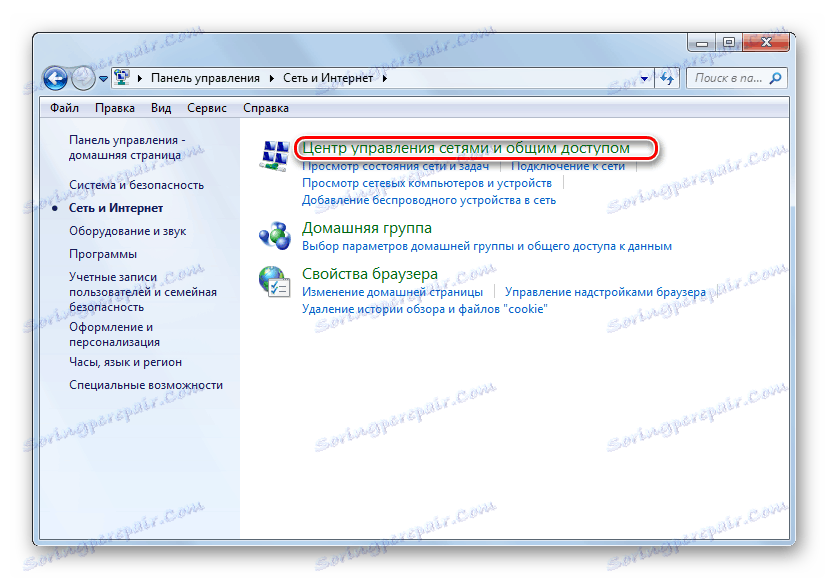
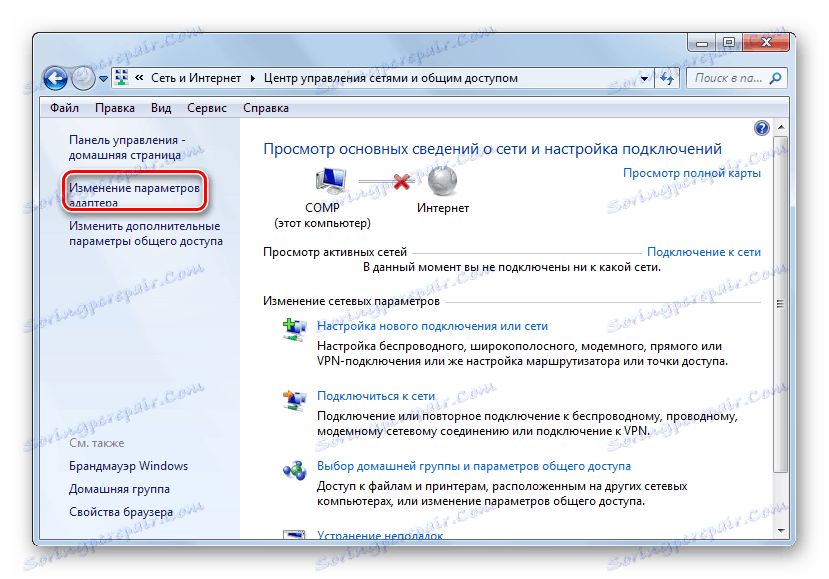
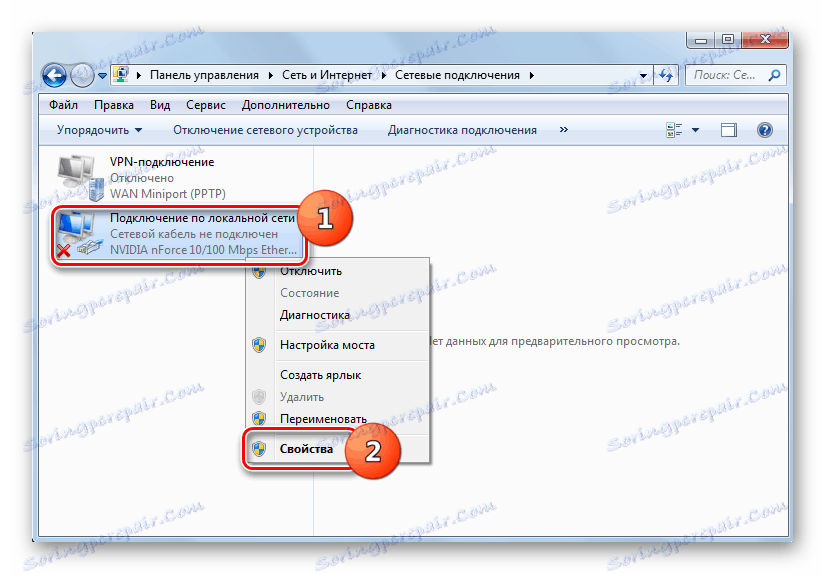
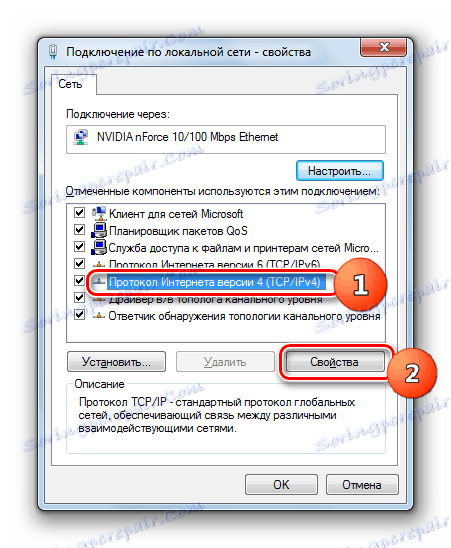

Після переустановлення операційної системи може пропасти інтернет через відсутність необхідних драйверів або втрати встановлених налаштувань. Алгоритм дій для усунення цієї проблеми залежить від типу підключення до всесвітньої павутини.