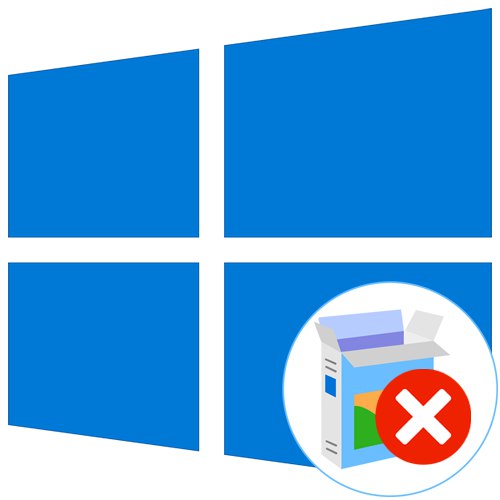
Проблема із завантаженням Windows 10 відразу ж після установки - найнеприємніше, що може трапитися при виконанні даного процесу. Однак не варто поспішати відразу перевстановлювати операційну систему, посилаючись на виникнення критичних помилок. Цілком можливо, що неполадка була викликана через проблеми з комплектуючими або в зв'язку з неправильною інсталяцією оновлень при першому запуску. Ми радимо спочатку придивитися до наступних рекомендацій, виконуючи їх по черзі, а якщо це не допоможе, вже переходити до перевстановлення ОС.
Спосіб 1: Перевірка відеокарти
Цей метод підійде лише тим користувачам, у кого при завантаженні операційної системи на екрані з'являється тільки чорний екран. Швидше за все, проблема в цьому випадку пов'язана з дискретною відеокартою, якщо монітор підключений саме до неї. Справа в тому, що деякі моделі не виводять на дисплей зображення без попередньої інсталяції відповідних драйверів. Однак здійснити це без завантаження ОС не вийде, тому ми рекомендуємо підключити монітор до материнської плати, щоб задіяти вбудовану графіку. Більш детально про це читайте в матеріалі нижче.
Докладніше: Як користуватися вбудованою відеокартою
Якщо ж ви впевнені в тому, що і дискретний графічний адаптер повинен коректно працювати навіть без наявності драйверів, наприклад, раніше вже встановлювали ОС і все функціонувало правильно, зараз ми радимо перевірити його підключення і переконатися в тому, що додаткове харчування підключено до БП, в випадку його наявності. Після перепідключення повторно запустіть Віндовс, перевіривши завантаження.
Докладніше:
Підключаємо відеокарту до материнської плати ПК
Підключаємо відеокарту до блоку живлення
Спосіб 2: Використання засобів відновлення
Цей і всі подальші методи будуть виконуватися в середовищі відновлення Windows 10, тому вам потрібно обов'язково завантажитися з настановної флешки або диска. Якщо з якихось причин ви вже позбулися такого носія, створіть його заново, використовуючи робочий комп'ютер.
Докладніше: Створення завантажувального диска з Windows 10
Після завантаження з такого накопичувача і відбувається запуск засобів відновлення, командного рядка і інших наявних інструментів. Для початку давайте розберемо автоматичне виправлення функціонування ОС.
- При появі вікна «Установка Windows» виберіть оптимальний мову інтерфейсу і відразу ж переходите до наступного кроку.
- Зліва знайдете напис "Відновлення системи" і клікніть по ній.
- В розділі «Вибір дії» вас цікавить «Пошук і усунення несправностей».
- При відображенні додаткових параметрів виберіть «Відновлення при завантаженні».
- Тепер почнеться автоматичне перезавантаження з пошуком і усуненням неполадок, що заважають коректному старту Віндовс. Якщо їх вдалося виявити і виправити, повинен відбутися вхід в ОС, і ви зможете почати коректна взаємодія з нею.
- В іншому випадку доведеться знову завантажитися з флешки і перейти в розділ "Додаткові параметри". тут виберіть «Видалити оновлення».
- Тут ми радимо натиснути на «Видалити останнє оновлення компонентів».
- Підтвердіть деінсталяцію.
- Чекайте завершення даного процесу.
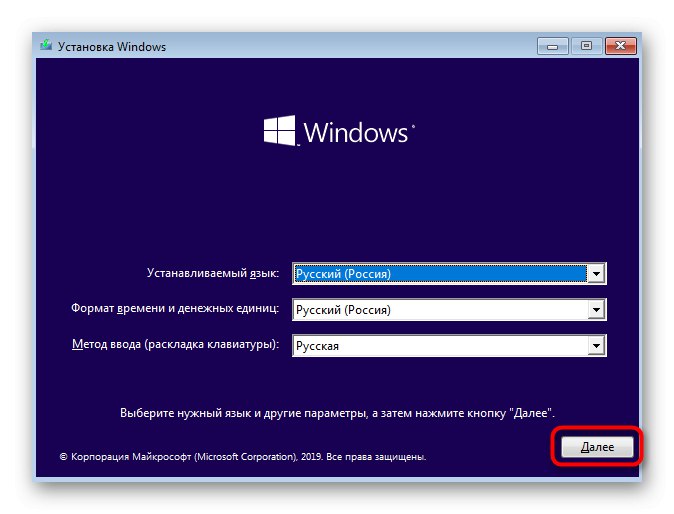
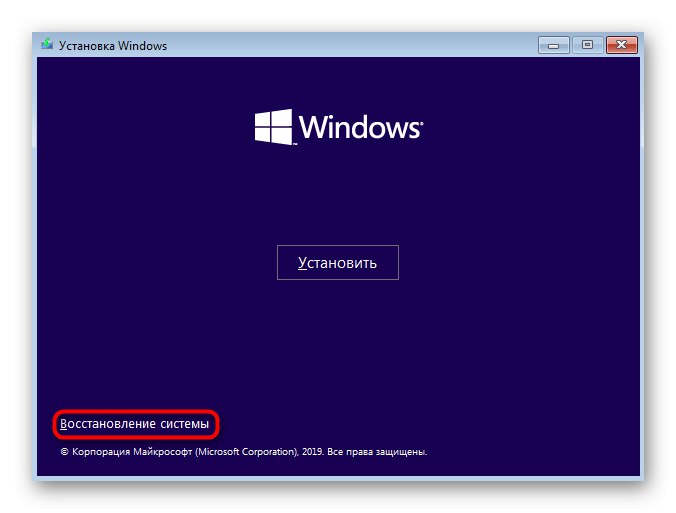
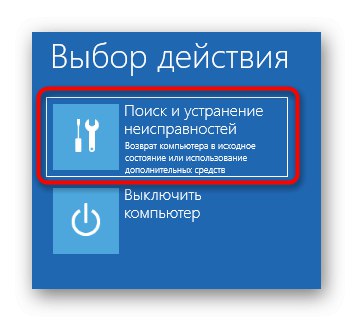
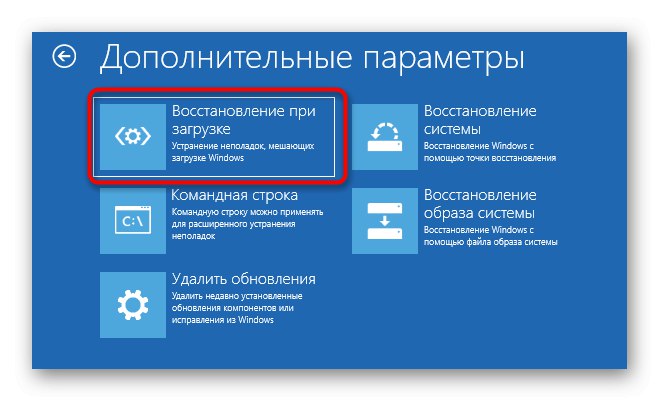
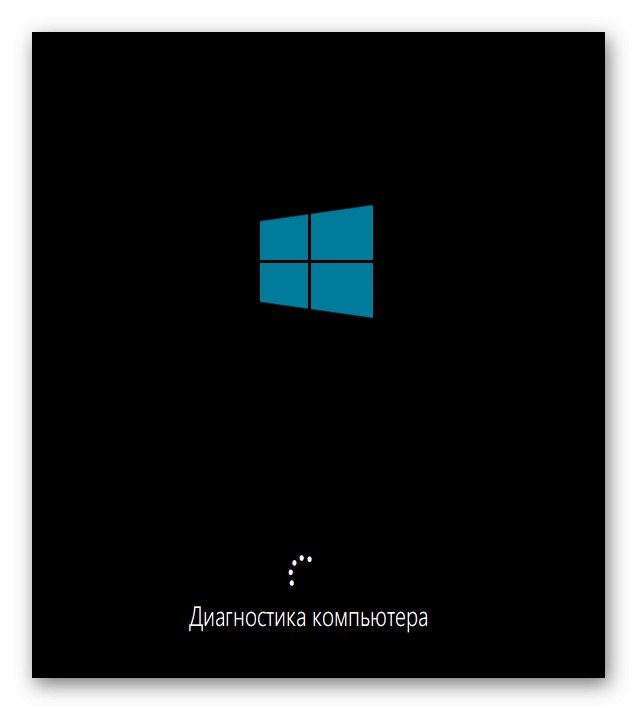
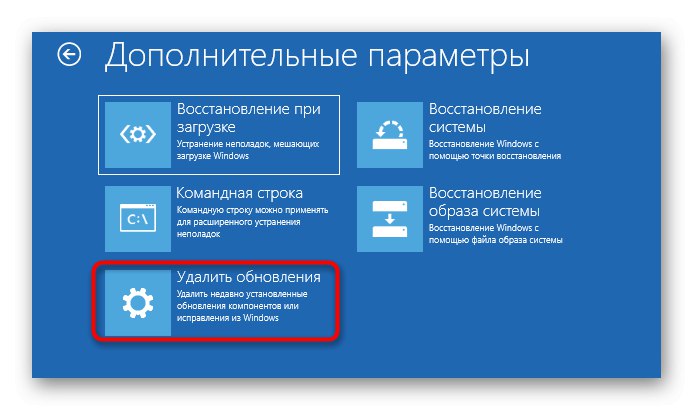
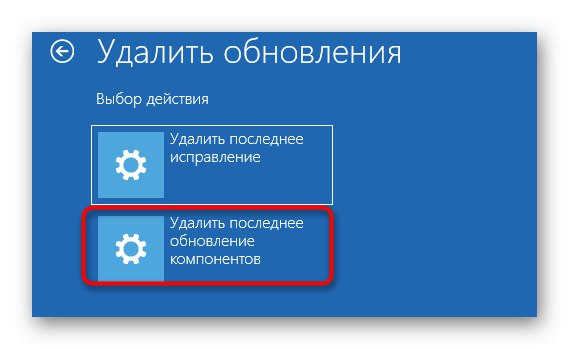
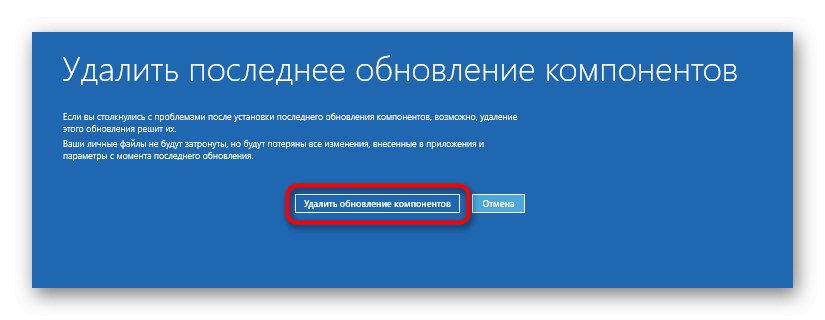
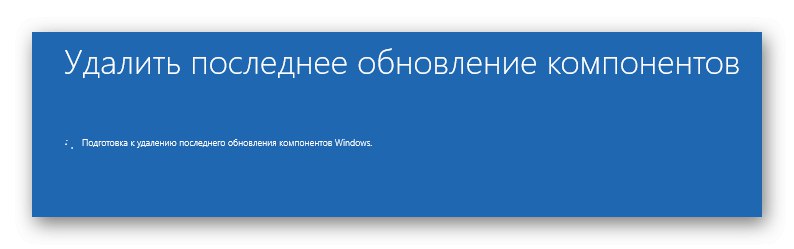
Якщо неполадку із завантаженням операційної системи дійсно викликали невдало встановлені оновлення або будь-які внутрішні конфлікти, тепер ви зможете нормально увійти в свій обліковий запис і приступити до роботи з комп'ютером. В іншому випадку переходьте до наступного методу.
Спосіб 3: Відновлення завантажувача Windows
Метод з відновленням завантажувача Windows теж виконується через той самий створений накопичувач, адже для цього потрібно буде відкрити Командний рядок.З проблемою поломки завантажувача в основному стикаються ті користувачі, хто встановив Windows 10 замість Linux або поруч з іншою операційною системою. Однак і інші ситуації теж можуть провокувати подібну проблему. Існує кілька варіантів відновлення завантажувача через консоль, про що ми пропонуємо прочитати в наступному керівництві.
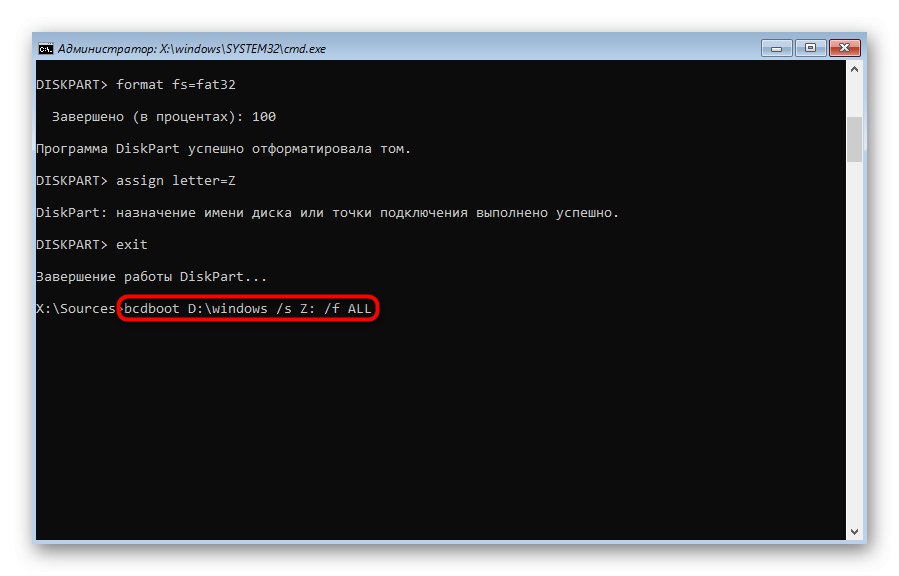
Докладніше: Відновлення завантажувача Windows 10 через Командний рядок
Спосіб 4: Перевірка цілісності системних файлів
Зазвичай використовується в способі 2 засіб виправлення проблем при завантаженні Windows сканує системні файли на наявність пошкоджень і відновлює їх, проте іноді це не закінчується успіхом. Тоді користувачеві рекомендується самостійно перевірити цілісність об'єктів, що відповідають за коректність функціонування ОС, завантажившись через створену раніше флешку і відкривши командний рядок. Існує дві доступні утиліти, що дозволяють впоратися з поставленим завданням. Про послідовність їх використання і правилах запуску читайте далі.
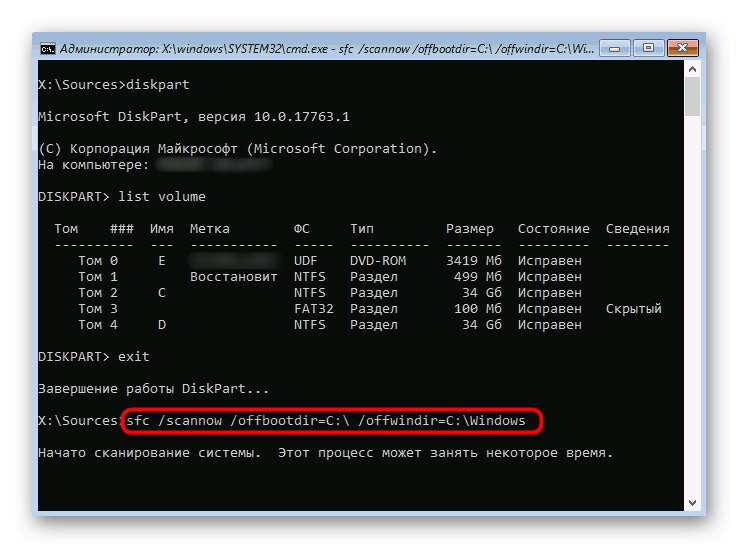
Докладніше: Використання і відновлення перевірки цілісності системних файлів в Windows 10
Спосіб 5: Виправлення проблем накопичувача
Не варто виключати апаратні і програмні проблеми жорсткого диска, які теж можуть впливати на запуск операційної системи. Навіть якщо сама Windows встановилася на такий накопичувач, це ще не означає, що він повністю справний. У разі, коли жодна з наведених вище рекомендацій не принесла належного результату, ми рекомендуємо перевірити HDD на наявність помилок і виправити їх, якщо такі будуть знайдені.
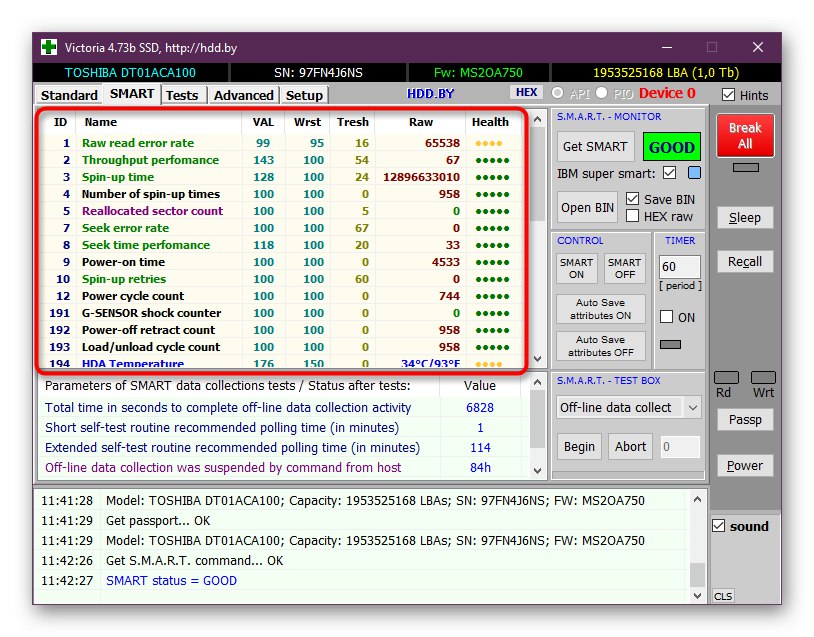
Докладніше: Перевірка жорсткого диска на працездатність
Спосіб 6: Перевстановлення Windows 10
Останній метод нашого сьогоднішнього керівництва є найрадикальнішим, оскільки полягає в перевстановлення операційної системи. Цілком ймовірно, що під час інсталяції відбулися критичні помилки або ж сам образ з Віндовс спочатку пошкоджений. Для початку ми радимо використовувати вже наявну завантажувальну флешку або перезаписати її, задіявши всі той же ISO-образ. Якщо ж після повторної установки проблема залишиться, слід підшукати іншу збірку Windows 10.
Наші рекомендації повинні допомогти впоратися з проблемами при завантаженні Віндовс 10, які виникають відразу ж після завершення установки. Виконуйте кожен з цих способів по порядку, щоб швидко і легко знайти правильне рішення.