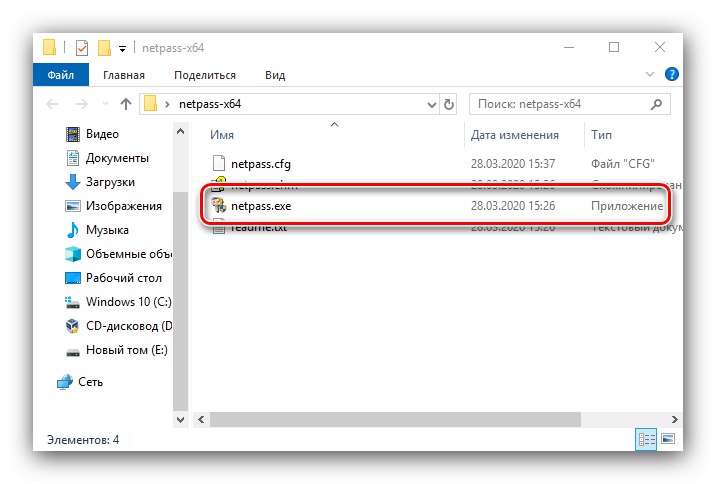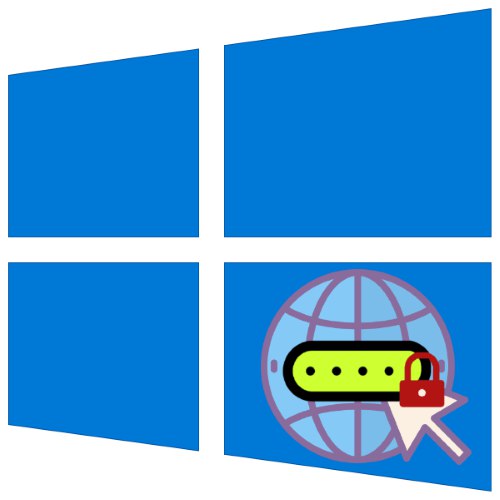
Сучасні операційні системи, в тому числі і Windows 10, орієнтовані на роботу з мережею як у вигляді підключення до інтернету, так і в якості терміналу віддаленого доступу. Для використання цієї функції часто потрібно пароль, який користувачі іноді забувають. Далі розповімо, як можна дізнатися цю інформацію.
Варіант 1: Пароль від інтернету
Практично всі методи підключення до глобальної мережі, по кабелю і бездротові, використовують авторизацію за обліковими даними. Варіанти, за допомогою яких можна дізнатися ключ доступу, відрізняються для обох видів.
Спосіб 1: Asterisks Key
Єдиний метод вилучення пароля від провідного з'єднання полягає в використанні веб-інтерфейсу роутера і утиліти Asterisks Key, призначеної для перегляду символів, прихованих в полях введення.
Завантажити Asterisks Key з офіційного сайту
- Скачайте засіб і встановіть його на цільовий комп'ютер.
- Для роботи програми потрібно використовувати браузер Internet Explorer. Відкрийте його, перейдіть до налаштувань роутера і переконайтеся, що обрана сторінка з полем введення пароля.
- Відкрийте Asterisks Key, помістіть вікно додатка поруч з браузером і перейдіть до нього. Далі виділіть потрібне поле, перейдіть на утиліту і натисніть в ній «Recover».
- Через кілька секунд у програмі з'явиться потрібний інформація, під заголовком «Web Page». Знайдені паролі знаходяться в рядках з назвою «Password». Для зручності користувачів праворуч від поля присутній кнопка «Copy», Яка дозволяє скопіювати потрібну інформацію.
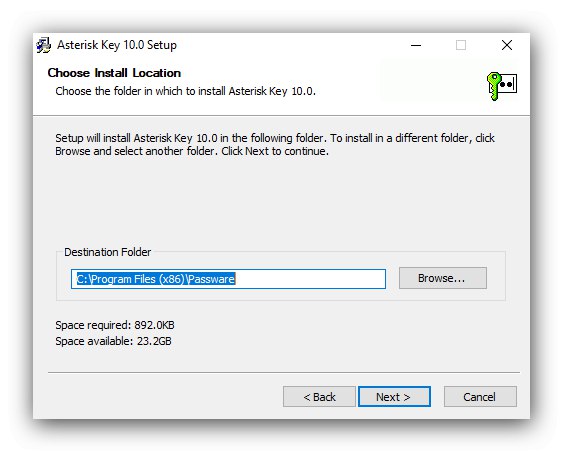
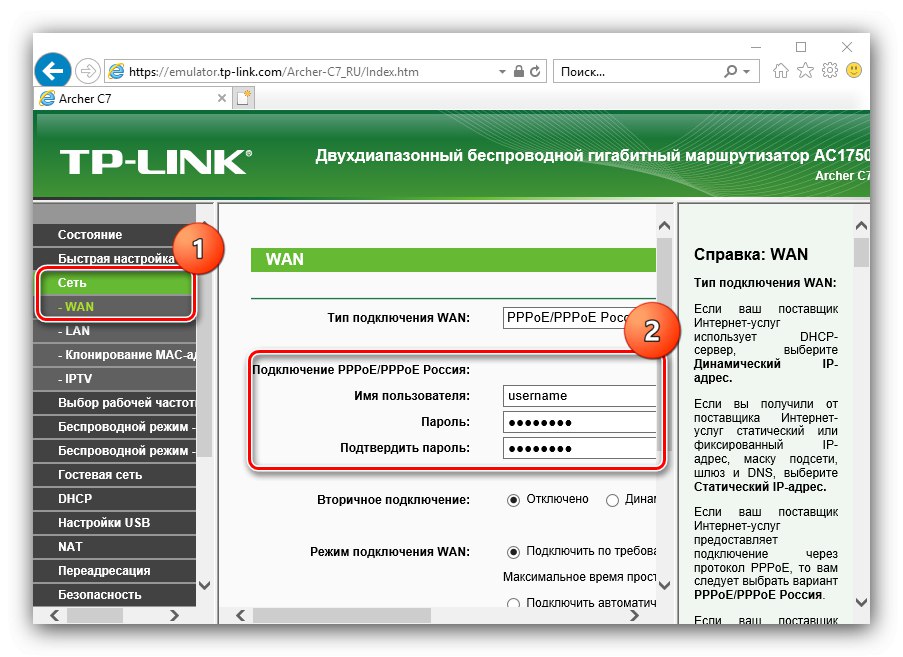
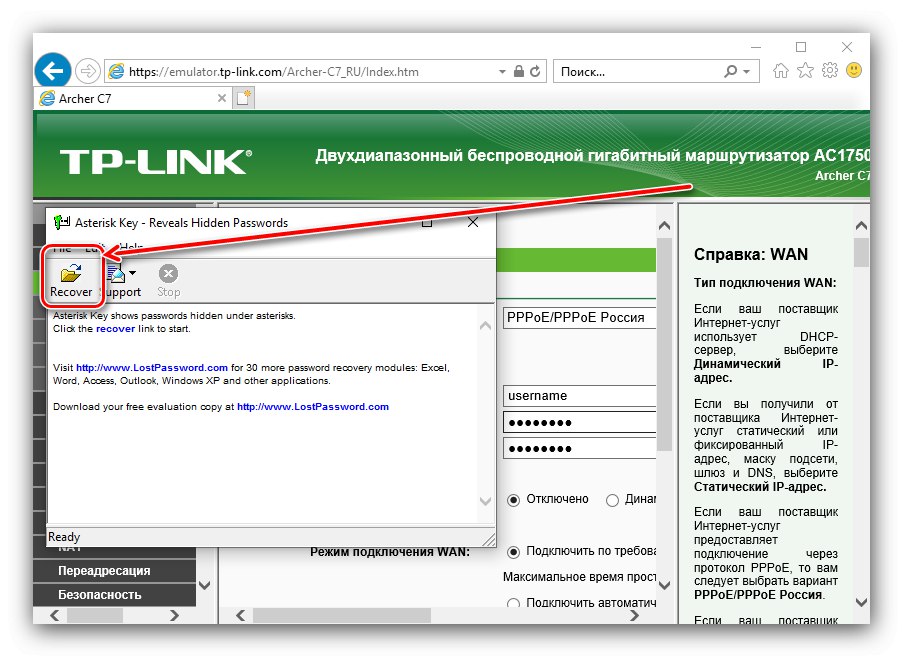
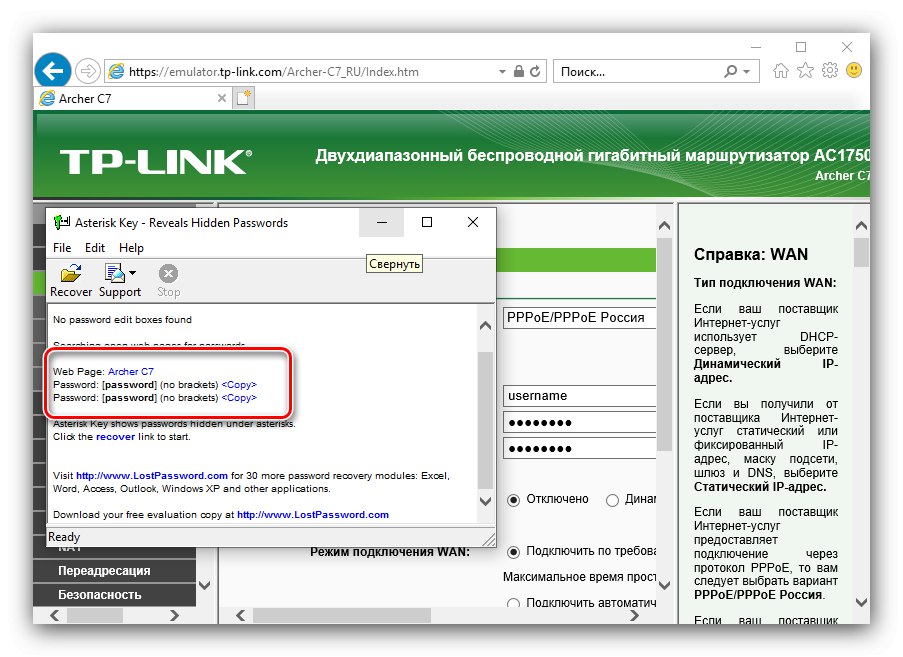
Спосіб не найбезпечніший, проте ефективний.
Спосіб 2: Звернення в технічну підтримку провайдера
Якщо з якихось причин перший наведений тут метод вам не підходить, доведеться звернутися до постачальника інтернет-послуг. Для цієї мети варто використовувати зв'язок по телефону - номер техпідтримки зазвичай можна знайти на його ресурсі (наприклад, за допомогою смартфона або планшета з мобільним інтернетом) або в тексті договору.
Спосіб 3: Отримання пароля від Wi-Fi
Дізнатися код доступу до бездротової мережі набагато простіше. Є кілька варіантів, які описані в окремому матеріалі за посиланням далі.
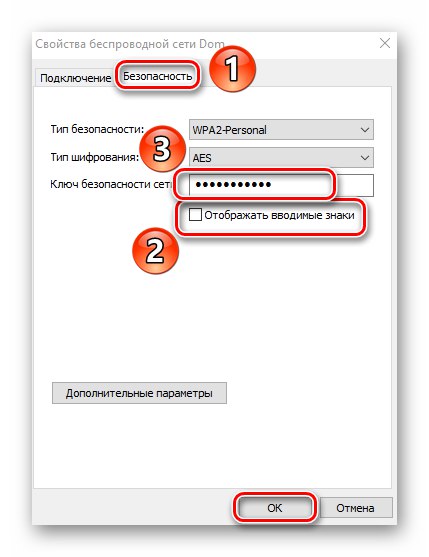
Докладніше: Як дізнатися пароль від Wi-Fi в Windows 10
Варіант 2: Пароль віддаленого доступу
Що стосується пароля для віддаленого доступу до комп'ютера, тут ситуація дещо складніша, ніж з попереднім типом даних. Технічно можливим представляється лише один варіант дізнатися потрібну послідовність - за допомогою стороннього додатка під назвою Network Password Recovery.
Завантажити Network Password Recovery з офіційного сайту
- Завантажте версію, відповідну розрядності цільової ОС. Розпакуйте архів і запустіть виконуваний файл.
![Запустити Network Password Recovery для отримання пароля віддаленого доступу в Windows 10]()
Увага! Деякі антивіруси, зокрема, Захисник Windows, розпізнають цей додаток як вірусну загрозу!
- Network Password Recovery працює в автоматичному режимі - воно знайде і відкриє так звані RDP-файли. Виберіть потрібний вам в головному вікні програми і двічі клікніть по ньому лівою кнопкою миші.
- З'явиться окремий діалог властивостей, зверніть увагу на рядок «Password» - там і знаходяться необхідні відомості.
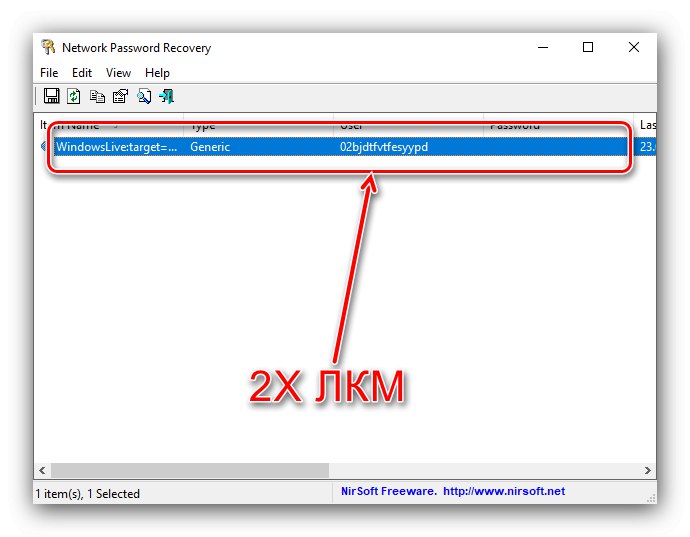

На жаль, цей метод теж не позбавлений недоліків - в деяких випадках програма не запускається або не функціонує належним чином.
Тепер ви знаєте, яким чином можна дізнатися мережевий пароль в Windows 10.