
Спосіб 1: Диспетчер пристроїв
У відомому багатьом меню Диспетчер пристроїв можна без будь-яких проблем визначити відомості про основні комплектуючих і периферійному обладнанні в Windows 7. Додатково там відображається версія драйвера і інша корисна інформація.
- Для переходу в Диспетчер відкрийте «Пуск» і виберіть там пункт "Панель управління".
- У списку знайдіть "Диспетчер пристроїв" і клікніть по цьому рядку лівою кнопкою миші.
- На екрані ви бачите групи пристроїв. Розгорніть необхідну з них, щоб переглянути складові.
- Наприклад, на наведеному далі скріншоті відображається сам процесор з поділом на кожне доступне ядро. Там же виводиться і його максимальна герцовка.
- Клацніть щодо необхідної рядку ПКМ і в контекстному меню виберіть «Властивості», Якщо хочете перейти до перегляду інших відомостей про обладнання.
- на вкладці «Загальні» відображається тип пристрою, його виробник і розміщення.
- далі йде «Драйвер». Тут ви можете дізнатися його постачальника, дату розробки, версію і цифровий підпис. В «Відомості» розташовані інші дані, наприклад, унікальний ідентифікатор обладнання, що потрібно для визначення в кількох випадках.
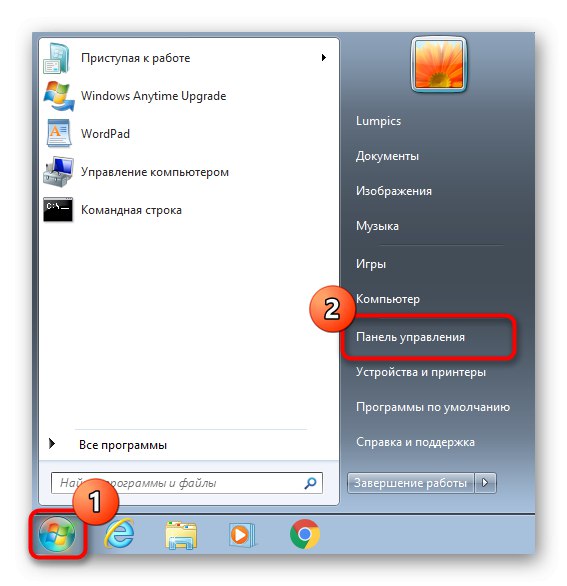
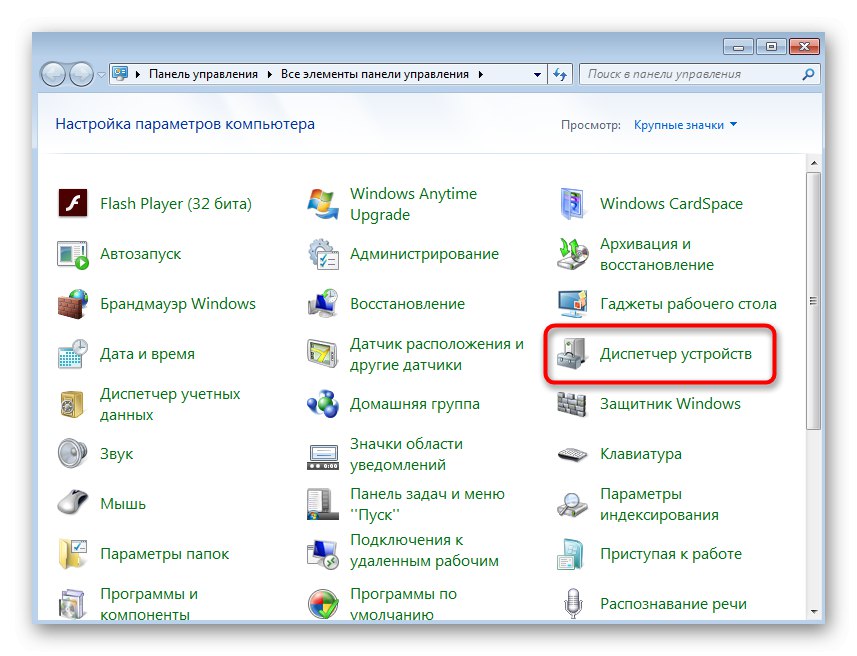
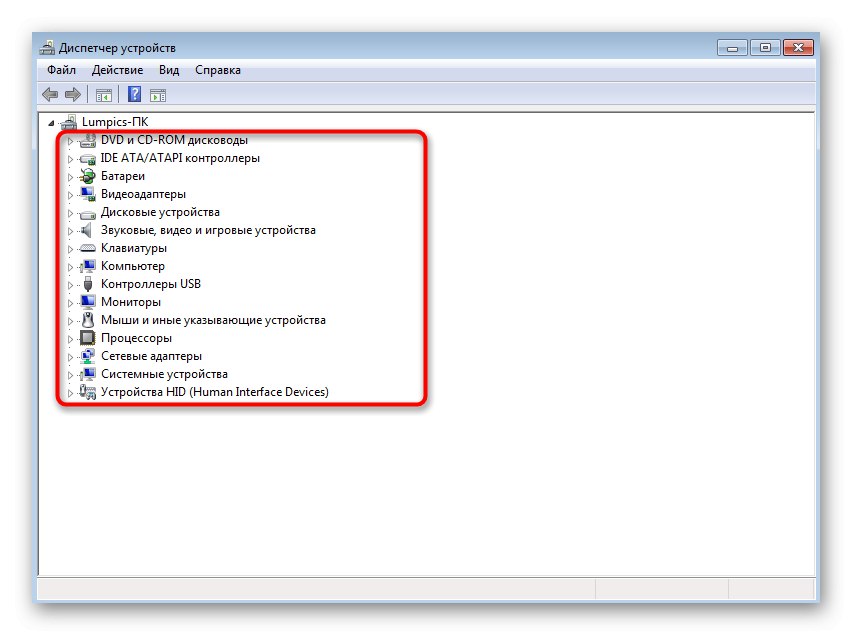
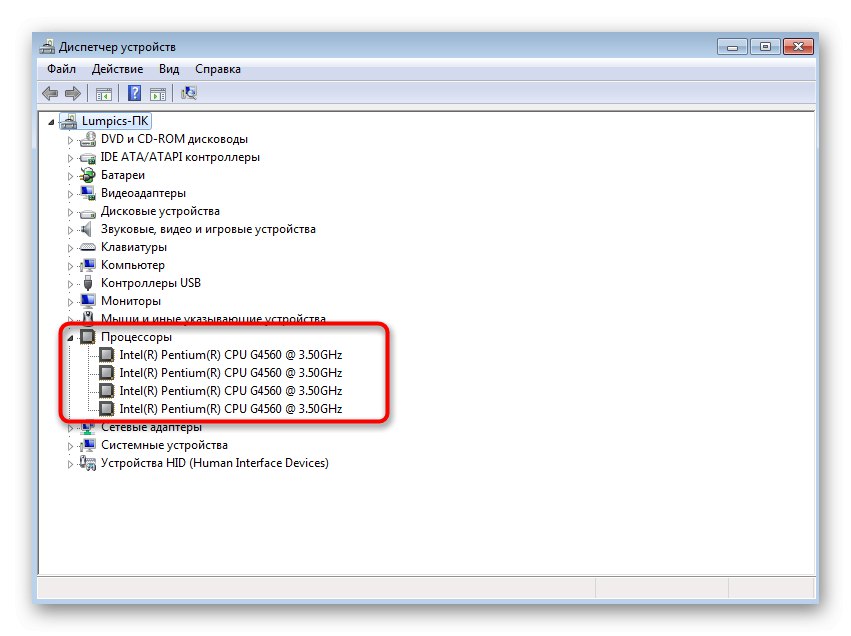
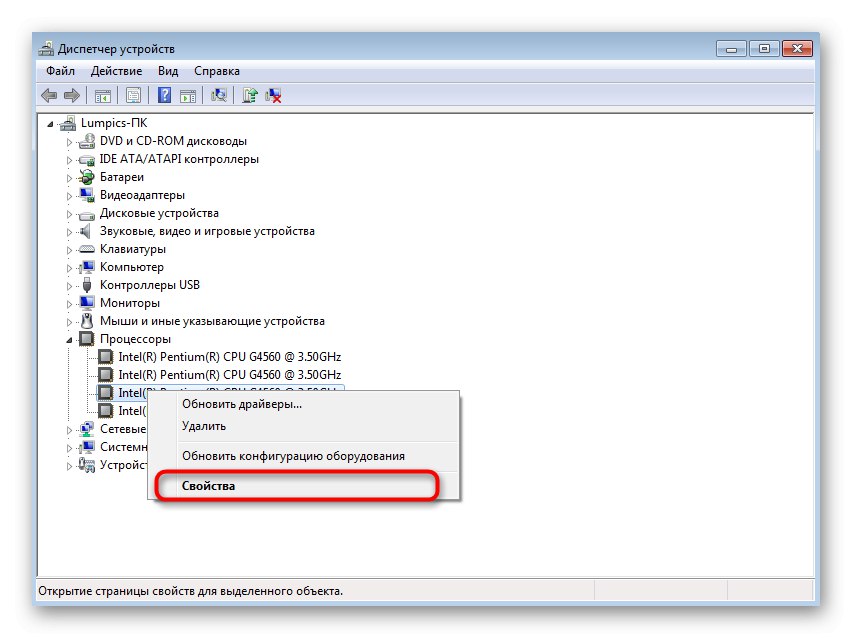
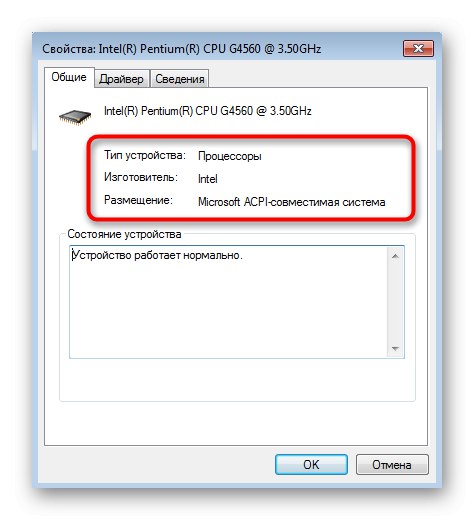
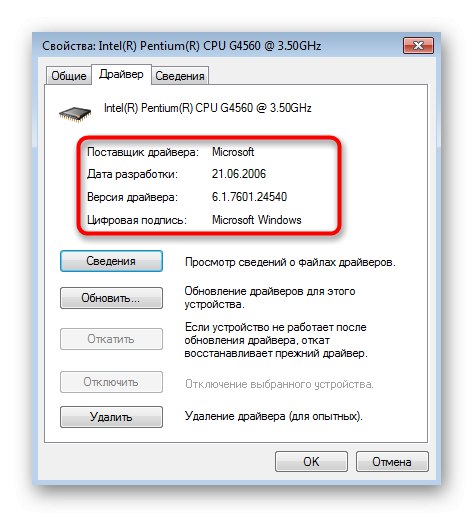
Спосіб 2: Утиліта msinfo32
Майже таку ж інформацію в трохи стиснутому вигляді, але представлену в більш зручній реалізації можна відшукати через утиліту Відомості про систему. Вона встановлена в Windows за замовчуванням, тому ніяких попередніх дій проводити не доведеться.
- Відкрийте «Виконати» через комбінацію клавіш Win + R. В поле введіть
msinfo32і підтвердіть цю команду, натиснувши на Enter. - У першому ж розділі «Відомості про систему» знаходиться мало корисної для вас зараз інформації. Звідси можна дізнатися тільки тип процесора, версію BIOS і доступну кількість фізичної пам'яті. Більш корисні дані розташовані в розділах «Апаратні ресурси» і «Компоненти».
- через «Апаратні ресурси» визначається код пристрою. Саме він буде записуватися в журнал подій, якщо раптом станеться якийсь збій, пов'язаний з цим обладнанням. Таке меню, розділене на категорії, дозволить перевірити відповідність пристроїв ресурсів, щоб бути в курсі проблем, пов'язаних з роботою комп'ютера. Тут же показується і поточний стан самого комплектуючого.
- Якщо мова йде про просте визначення заліза, то тоді слід звернутися до розділу «Компоненти» і вибрати там відповідну категорію. У правій частині екрана відобразяться всі відомості про елемент, наприклад, відеокарти. Ви отримаєте не тільки її найменування, але і ID, версію драйвера, пов'язані файли, кількість оперативної пам'яті і використовуються порти.
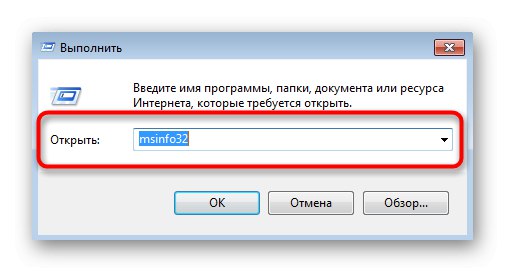
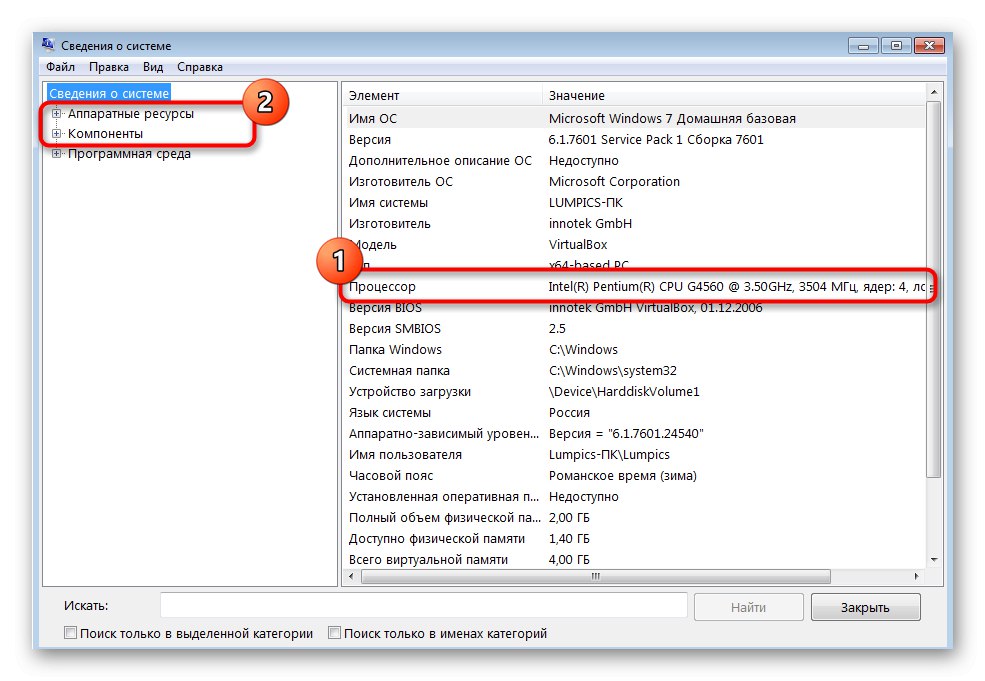
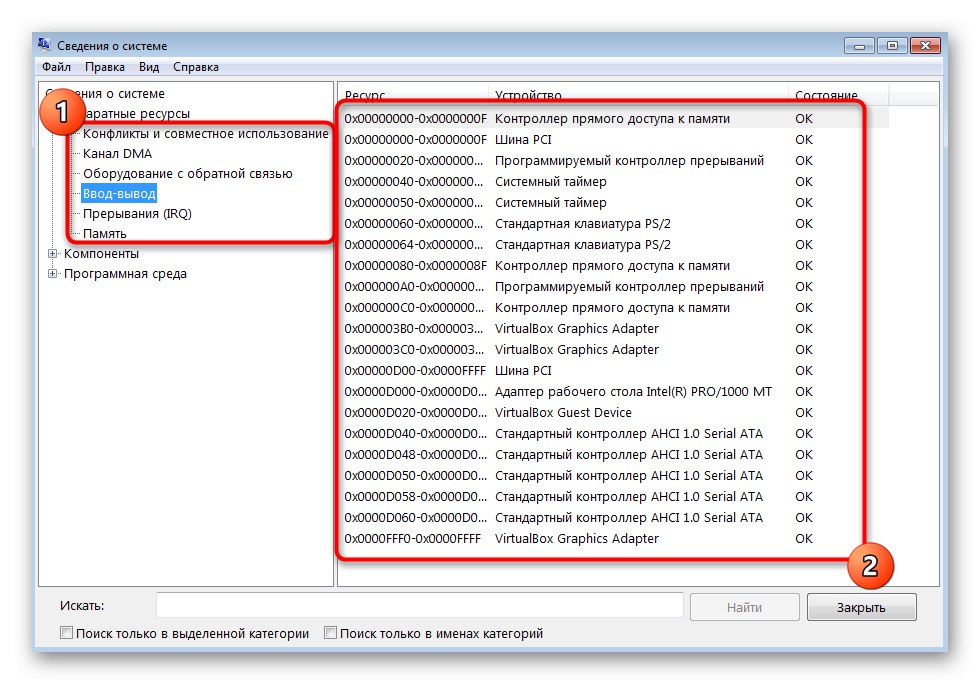
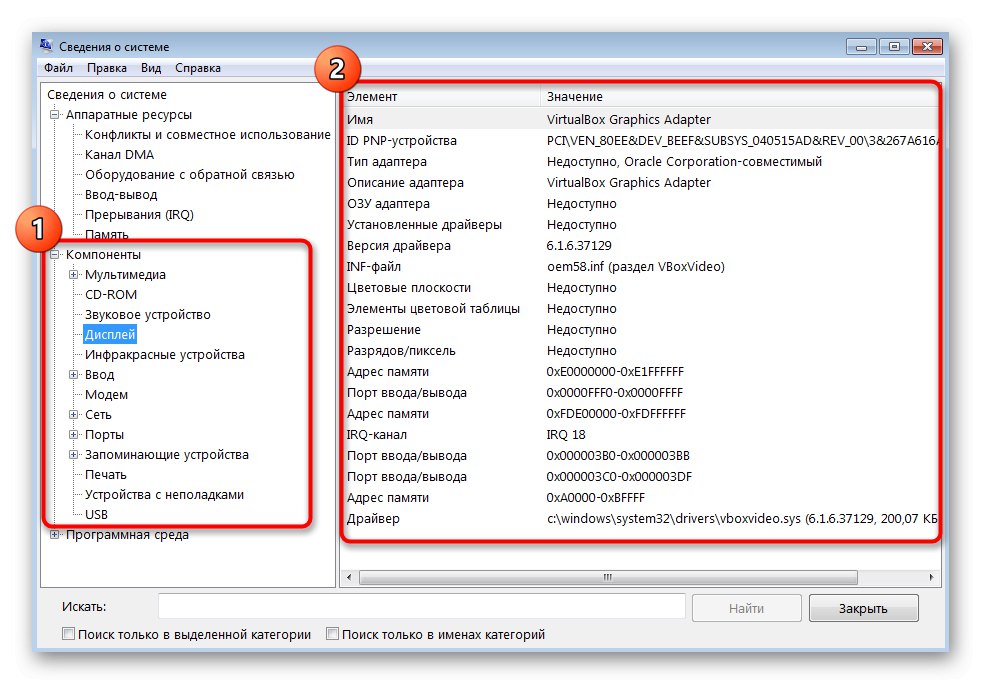
Спосіб 3: Утиліта dxdiag
Коротенько розглянемо аналог описаного вище засоби - утиліту під назвою dxdiag. Вона є частиною комплексу DirectX і встановлена в Віндовс 7 за замовчуванням. Спочатку призначається для перевірки коректності функціонування ПК, але нічого не заважає задіяти її для того, щоб подивитися список основних комплектуючих.
- Запуск цього інструменту теж відбувається через «Виконати» (Win + R), Де в поле введіть
dxdiagі натисніть на Enter. - Засіб діагностики розділене на чотири вкладки, де відображається різна тематична операція. На першій вкладці під назвою «Система» ви побачите дані про процесор і загальній кількості оперативної пам'яті.
- переміщайтеся на «Екран». Тут знаходиться інформація про графічний адаптер, максимальне значення розподільчої здатності, його пам'яті і встановленому драйвері.
- на вкладці «Звук» ви можете визначити свою модель звукової карти, її унікальний ідентифікатор і знайти пов'язані драйвери.
- В «Введення» ви бачите підключені периферійні обладнання у вигляді мишки і клавіатури. Нижче розташований цілий список з переліком встановлених драйверів.
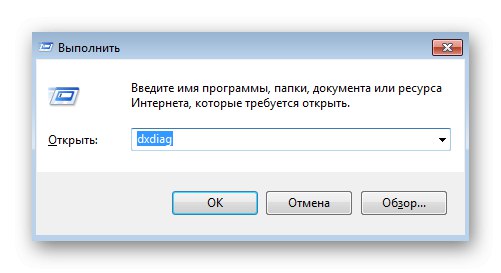
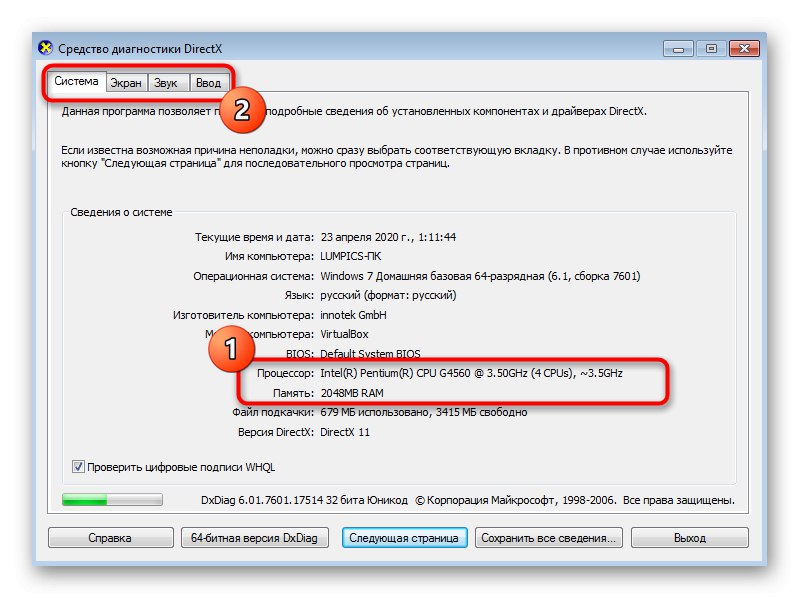
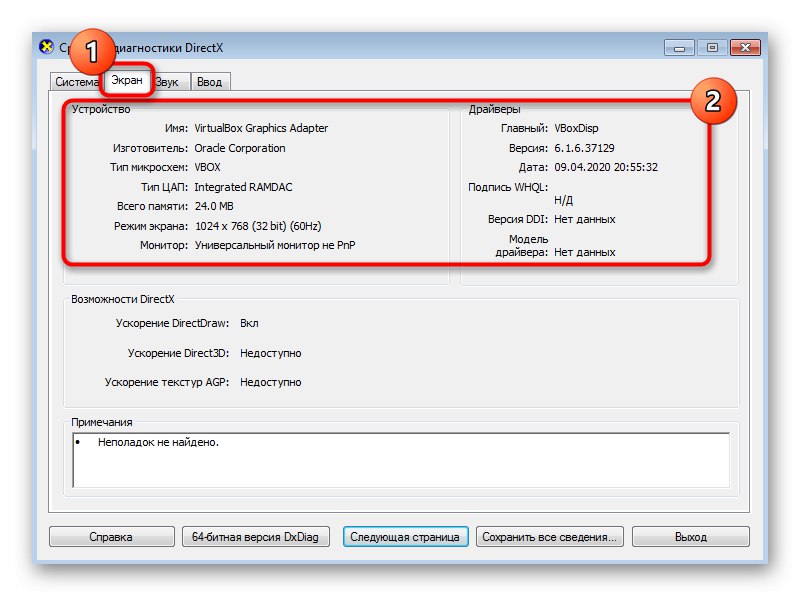
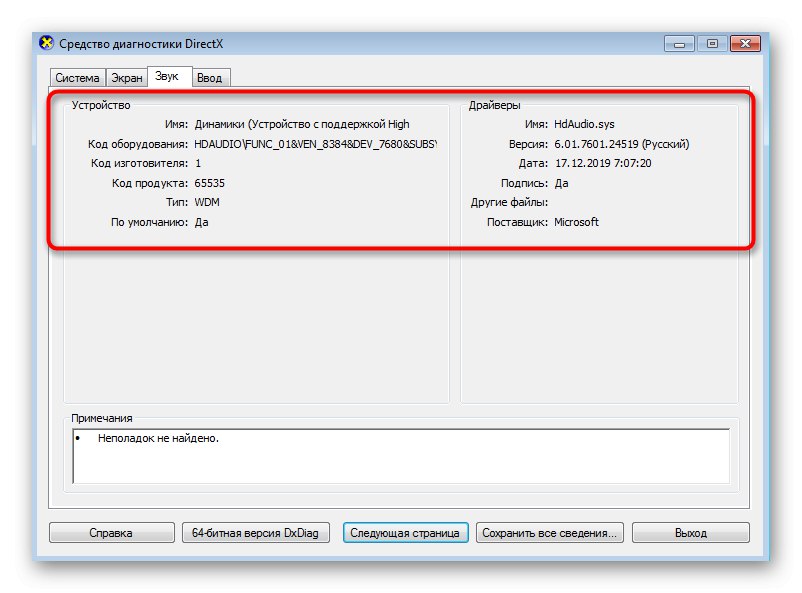
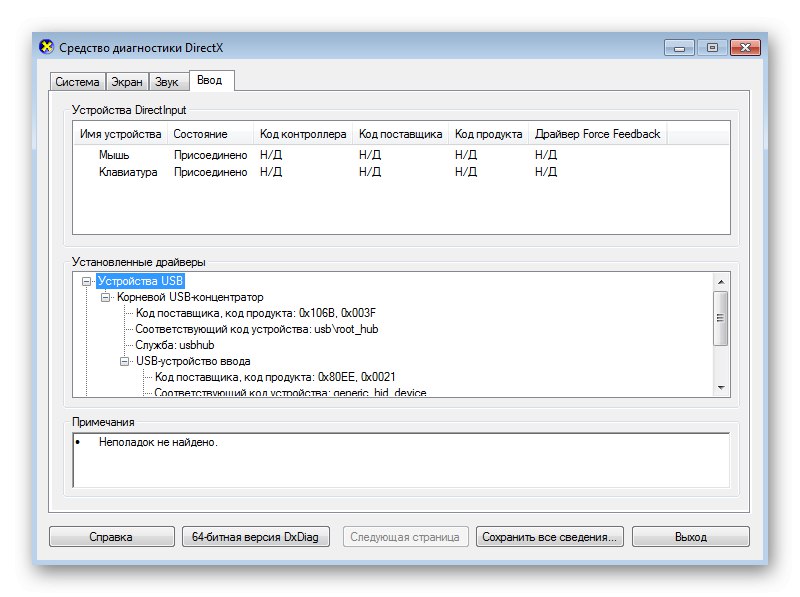
Спосіб 4: Сторонні програми
На завершення хочемо розповісти про сторонніх програмах, які дозволяють швидко подивитися всі основні відомості про кожного комп'ютерному комплектуючому. Такий софт буває безкоштовний і платний, а зараз за приклад ми візьмемо пробну версію AIDA64. Її буде цілком достатньо, щоб показати загальний принцип функціонування таких рішень.
- Скористайтеся посиланням вище, щоб завантажити AIDA64 з офіційного сайту і встановити на свій ПК. Після запуску ви побачите розподіл на категорії. Відкрийте одну і них, відштовхуючись від даного комплектуючого.
- Всі категорії розділені на підкатегорії, де розташовані тематичні відомості. Пересувайтесь ними, щоб переглядати інформацію. Наприклад, в розділі «Графічний процесор» ви знайдете найменування використовуваної відеокарти, версію її BIOS, тип шини і дізнаєтеся пропускну здатність.
- Уточнимо, що інформація про материнську плату, процесор, оперативної пам'яті, чіпсет і BIOS зібрана в розділі "Системна плата" і теж розбита на категорії.
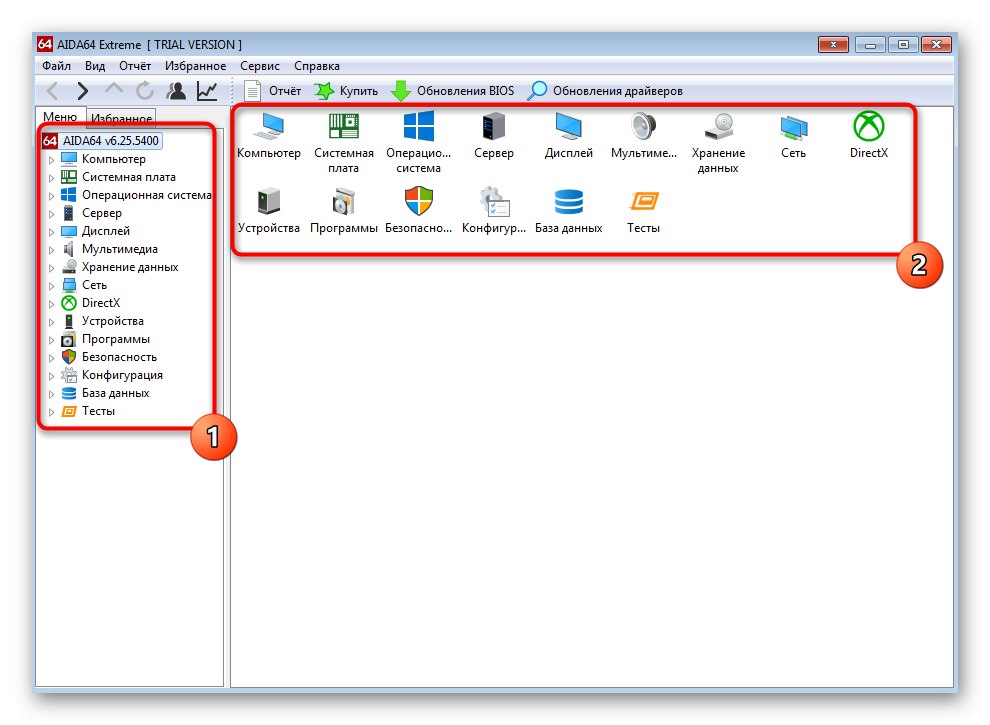
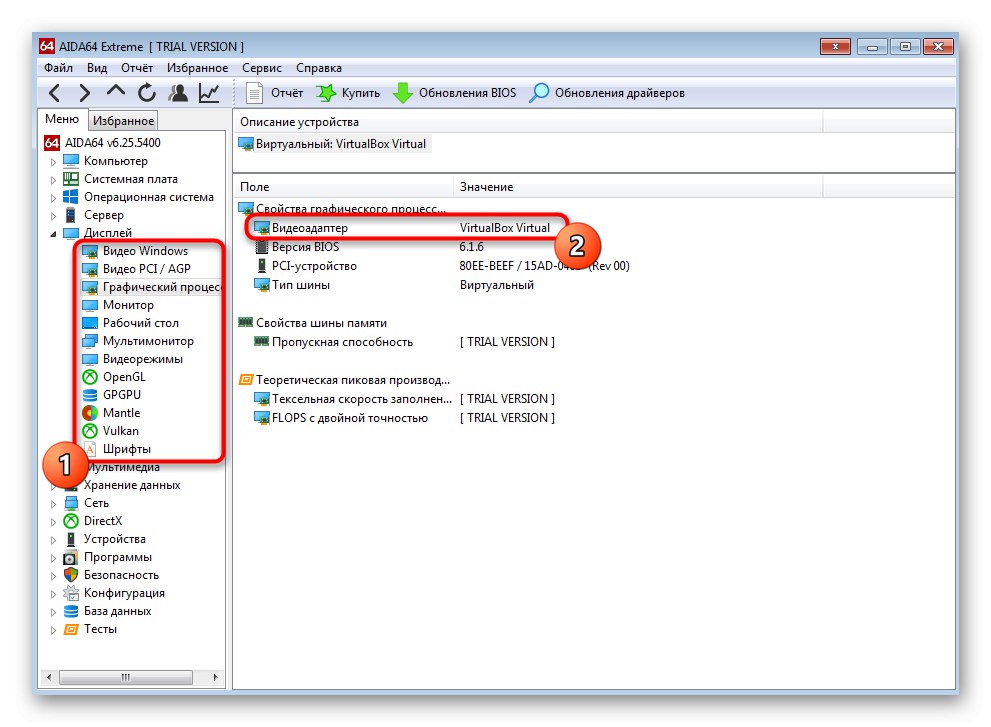
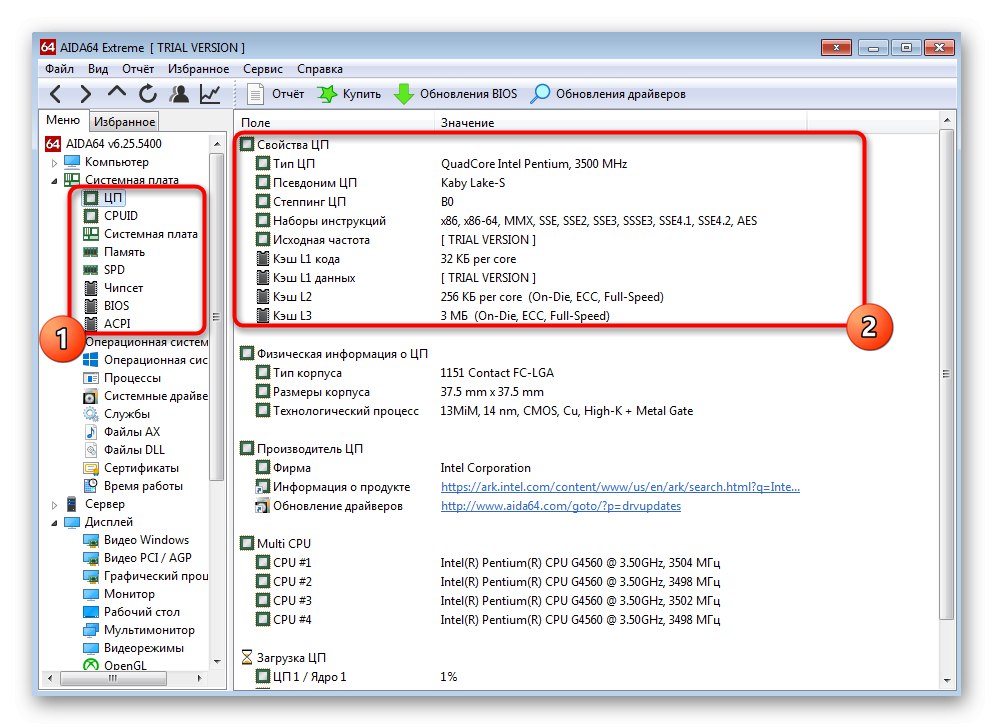
Велика частина подібних програм працює однаково, а вся різниця полягає лише в реалізації зовнішнього вигляду, тому наведену вище інструкцію можна вважати універсальною. Якщо вам не підійшла AIDA64, рекомендуємо ознайомитися з іншими популярними представниками в окремій статті на нашому сайті за посиланням нижче.
Докладніше: Програми для визначення заліза комп'ютера