
Спосіб 1: Меню "Керування дисками"
У більшості випадків простіше і зручніше створити новий розділ через меню "Керування дисками" безпосередньо в ОС Windows 7. Спочатку доведеться виділити вільне місце для логічного тому, якщо воно зараз відсутня у вигляді нерозміченого простору.
- Для цього відкрийте «Пуск» і перейдіть в "Панель управління".
- Тут виберіть розділ «Адміністрування».
- Відкрийте останню категорію «Керування комп'ютером».
- Через ліве меню переміститеся в "Керування дисками".
- Якщо нерозміченого простору зараз немає, доведеться виділити його шляхом стиснення вже існуючого логічного тому. Визначте, який розділ ви можете стиснути.
- Після клацніть по ньому ПКМ і вкажіть пункт «Стиснути том».
- Чекайте, поки автоматичне засіб визначить, скільки доступного місця виділиться для стиснення.
- З'явиться Майстер взаємодії з томами. Тут вкажіть розмір стискання і ознайомтеся із змінами, потім натисніть на «Стиснути».
- Вихід в головне меню відбудеться автоматично. Там знайдете нерасподілений простір, яке буде виділено чорним кольором, клацніть по ньому ПКМ і виберіть пункт «Створити простий том».
- У Майстрі створення простих томів відразу переходите далі.
- При необхідності змініть розмір простого томи, якщо хочете, наприклад, з вільного місця створити ще один розділ. Натисніть на «Далі» після установки відповідного параметра.
- Призначте одну з вільних букв диску, вибравши варіант з спливаючого меню.
- Здійснюйте форматування тому, вибравши відповідну файлову систему. Інші параметри змінювати без потреби не рекомендується.
- Ознайомтеся з результатами і завершите операцію, якщо її підсумок вас влаштовує, клацнувши на «Готово».
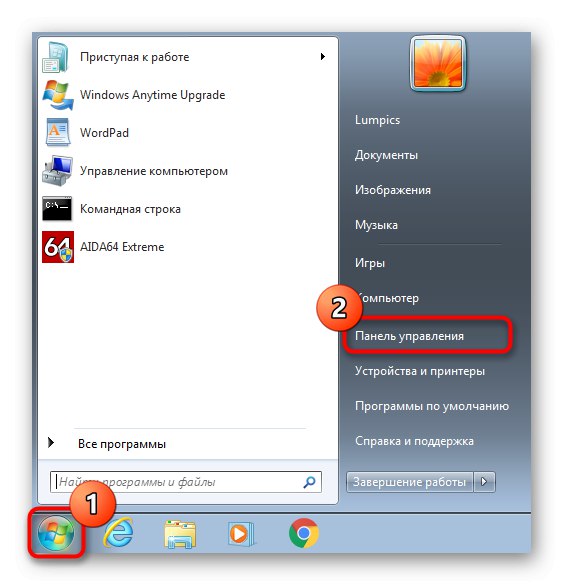


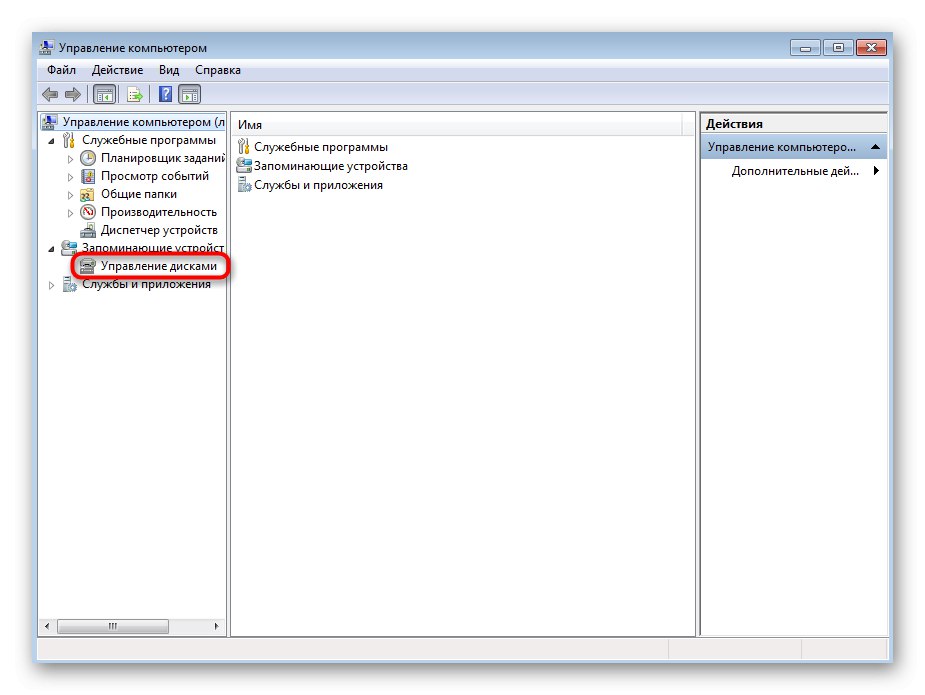

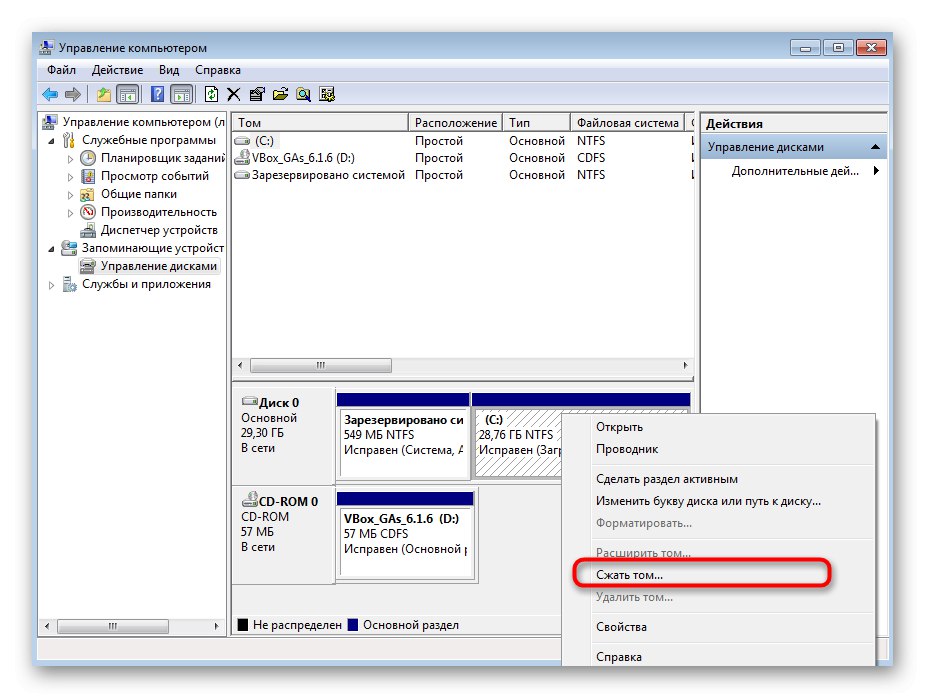
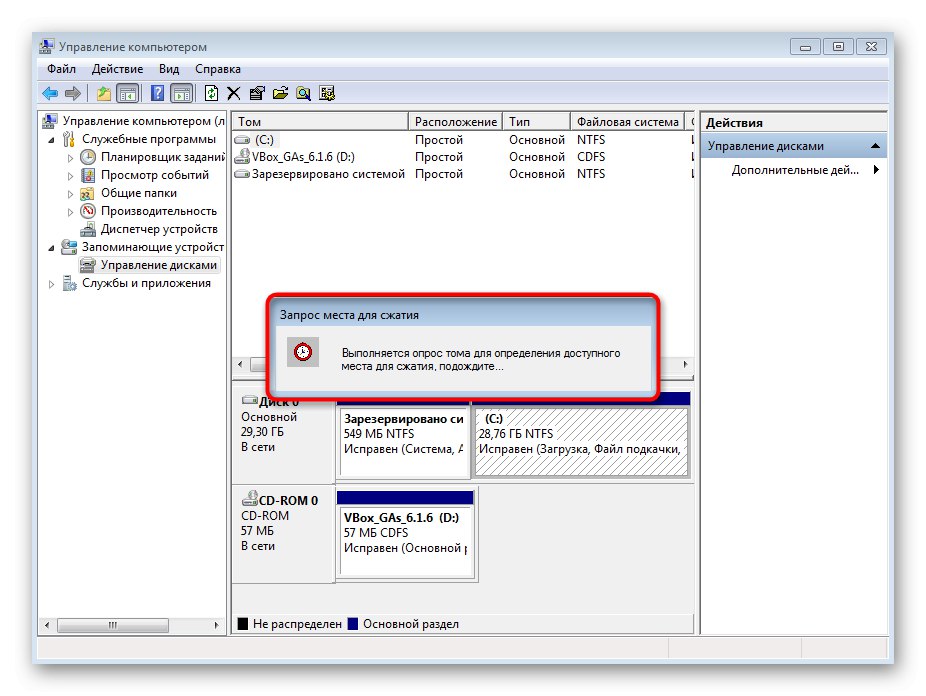
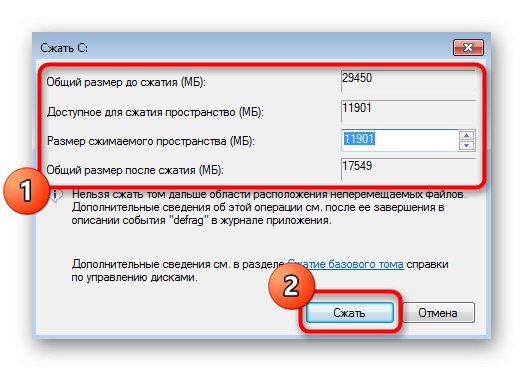
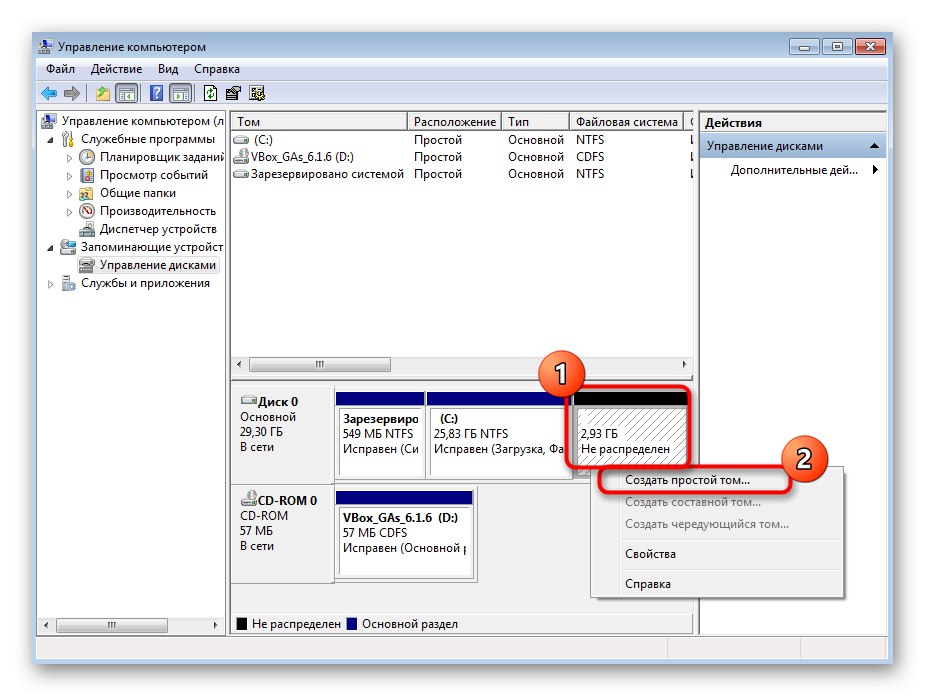
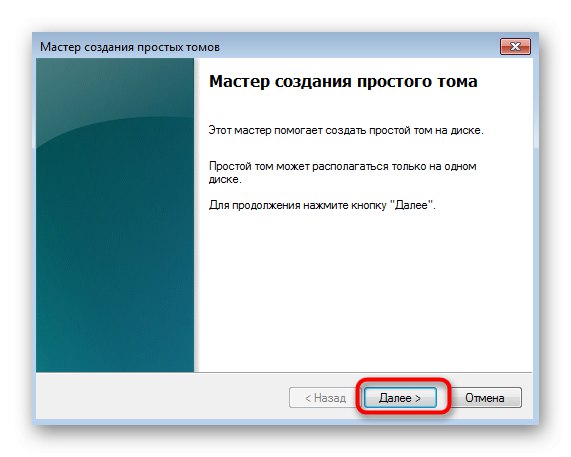
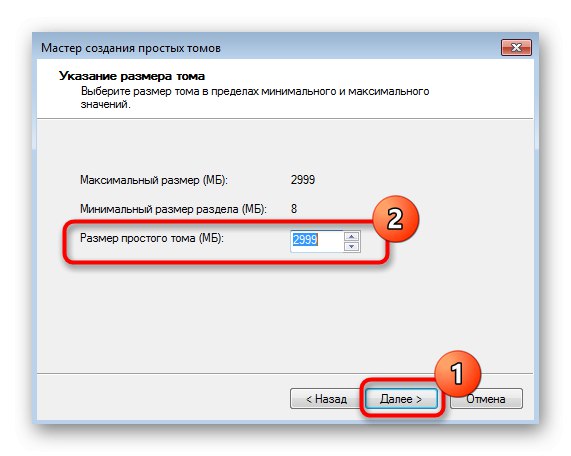
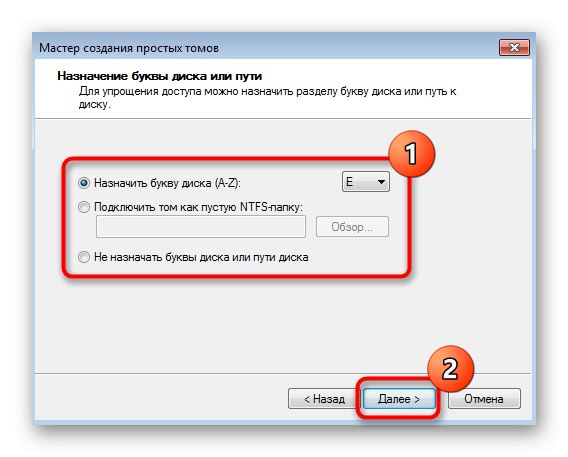
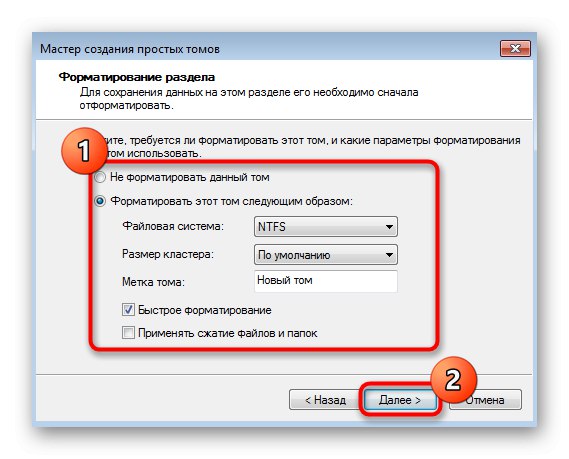
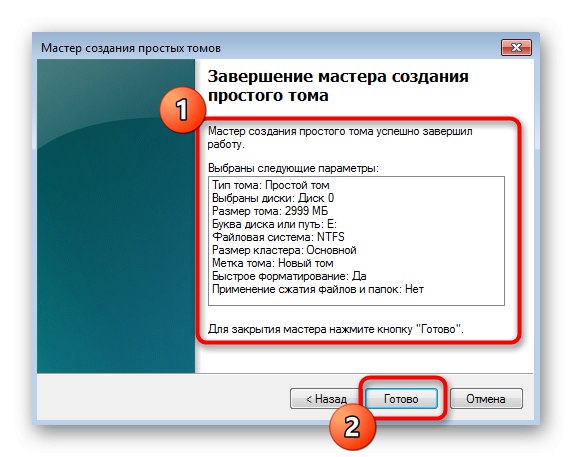
Якщо розділеного простору залишилося, ви можете точно таким же чином сформувати з нього ще один логічний тому, задавши будь-яку вільну букву. Тепер перейдіть в розділ "Мій комп'ютер" і переконайтеся, що нові розділи жорсткого диска готові до роботи.
Спосіб 2: Використання Командного рядка
Рідко користувачі вважають за краще використовувати Командний рядок, коли мова заходить про створення розділу жорсткого диска, проте іноді це потрібно зробити, наприклад, через засіб відновлення Windows. Подібне підходить в тих ситуаціях, коли планується створити новий том для встановлення другої Віндовс, якщо ця з якихось причин не запускається або ж сама оболонка заважає розділити простір. Для виконання цього методу через середу відновлення її потрібно буде запустити, а зробити це можна через безпечний режим або при завантаженні з флешки, про що детально читайте в статтях далі.
Докладніше:
Входимо в «Безпечний режим» в Windows 7
Завантаження Windows 7 з флешки
Всі наступні дії виконуються саме через середу відновлення. Зараз ми рекомендуємо бути максимально уважними та точно слідувати інструкціям, щоб випадково не втратити дані, що зберігаються на фізичному накопичувачі.
- Якщо ви завантажили Віндовс 7 c флешки, виберіть мову установки і переходите до наступного кроку.
- Зліва внизу вікна установника натисніть по напису "Відновлення системи".
- Серед списку всіх коштів вас цікавить "Командна строка".
- Після відкриття консолі запустіть утиліту DiskPart - вона знадобиться для подальшого управління дисками. Зробити це можна через команду
diskpart. - Розглянемо ситуацію, коли спочатку потрібно стиснути один з існуючих томів для отримання нерозподіленого простору. Для цього подивіться список вже існуючих розділів через
list volume. - Знайдіть те, що можна використовувати, і запам'ятайте його цифру.
- Введіть
select volume + номер розділу, Щоб вибрати його для подальших дій. - Спочатку незрозуміло, скільки вільного місця знаходиться на томі, тому це потрібно дізнатися перед стисненням, ввівши
shrink querymax. - У новому рядку ви отримаєте інформацію про максимальну кількість повторно використовуваних байт, а це значить, що саме такий обсяг можна відокремити.
- Введіть
shrink desired = X, де X - кількість бажаних для відділення мегабайт. Підтвердіть команду натисканням по клавіші Enter. - Ви будете повідомлені про успішне скорочення томи на вказане раніше кількість мегабайт.
- Тепер використовуйте команду
list diskі визначте номер поточного фізичного накопичувача, щоб далі вибрати його для взаємодії. - Задіюйте вже знайому, але трохи змінену команду -
select disk X, де X - певний раніше номер HDD. - Для створення нового розділу введіть
create partition size = X. size = X потрібно вписувати тільки якщо ви не хочете, щоб було задіяно весь вільний простір. При цьому додайтеprimaryдо команди, як це показано на наступному скріншоті, якщо хочете призначити цей логічний тому основним, наприклад, для подальшої установки на нього другий операційної системи. - Після підтвердження команди на екрані з'явиться інформація про успішне завершення операції.
- через
list volumeпереконайтеся в створенні нового томи і якраз визначте його цифру, адже він ще не форматувати в потрібну файлову систему і не має літери. - Виберіть новий розділ через
select volume X. - Використовуйте стандартний формат
assign letter = X, де X замініть на відповідну букву диска. - Форматування в файлову систему відбувається шляхом введення рядка
format fs = ntfs quick. Ви можете замінити NTFS, наприклад, на FAT32, але тільки якщо це потрібно. - Переконайтеся в коректності виконаної операції, і після цього можна закривати Командний рядок, запускати ОС в штатному режимі або відразу ж переходити до установки другої системи.
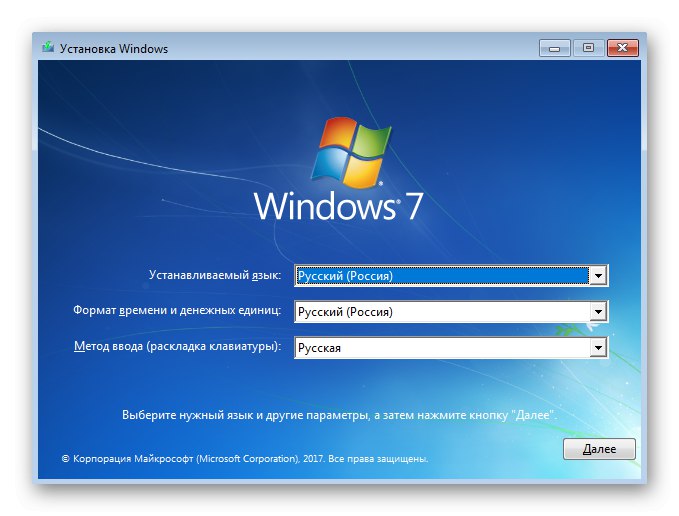
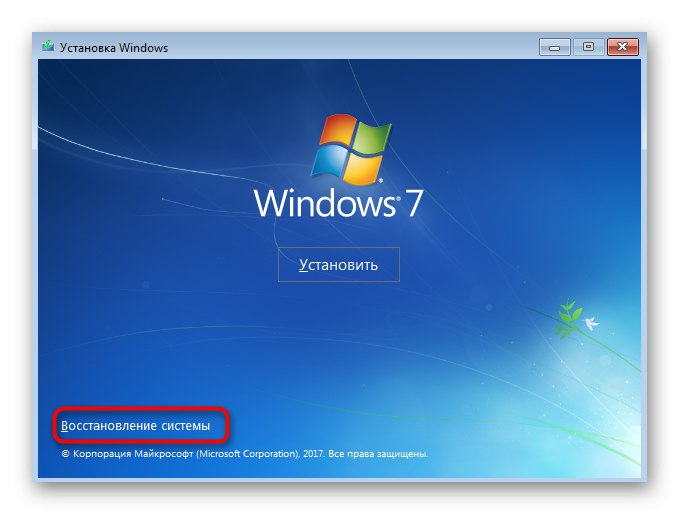

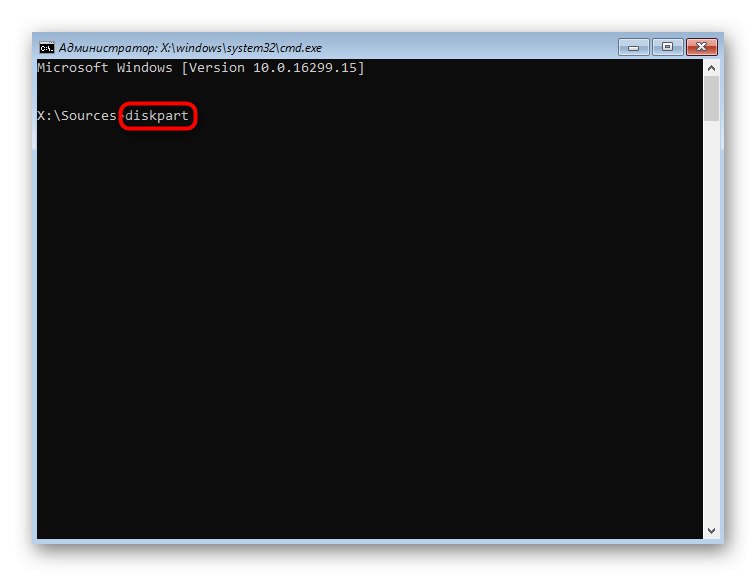
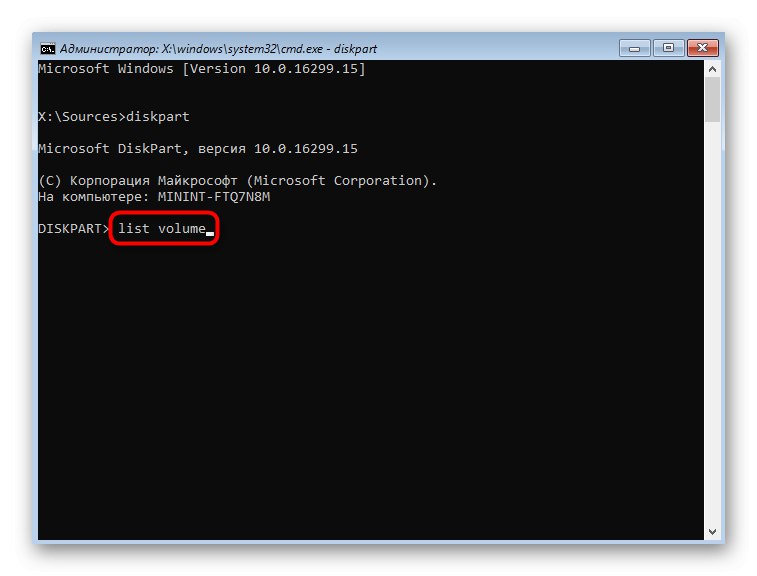
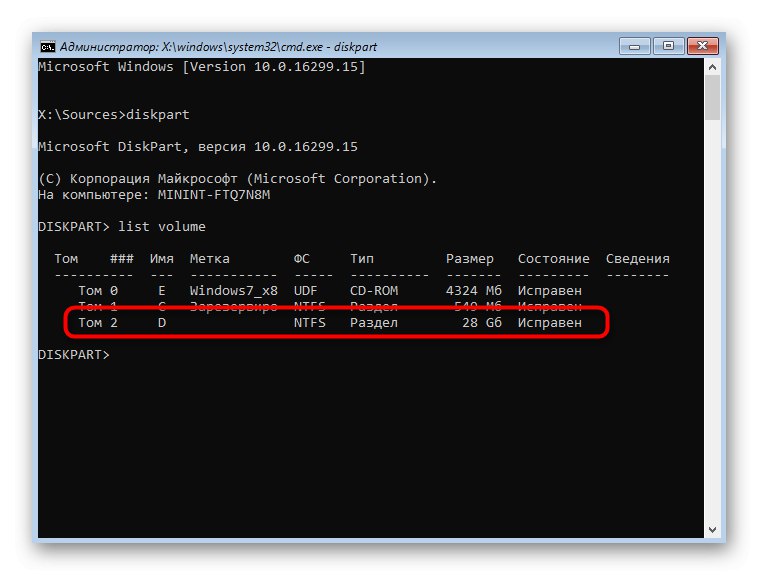
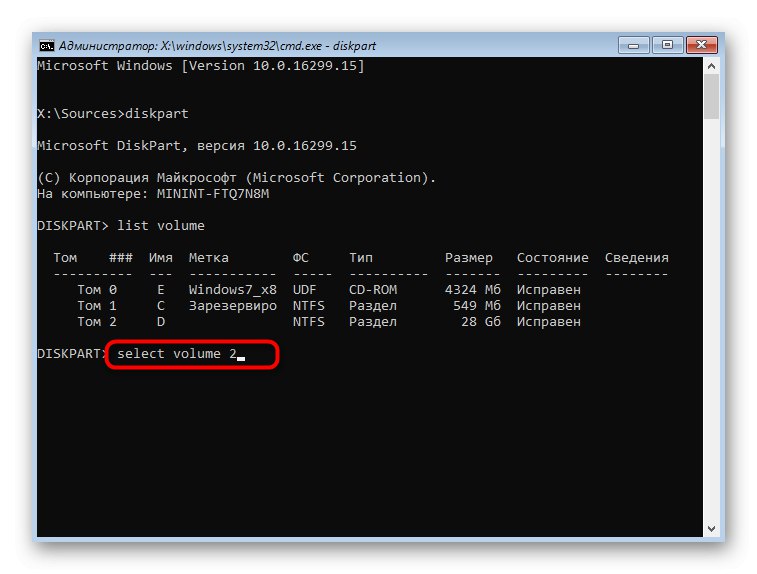
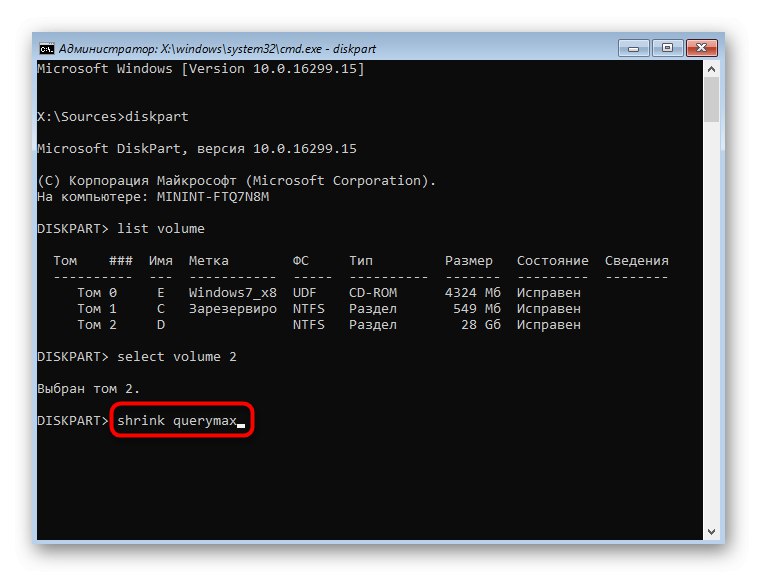
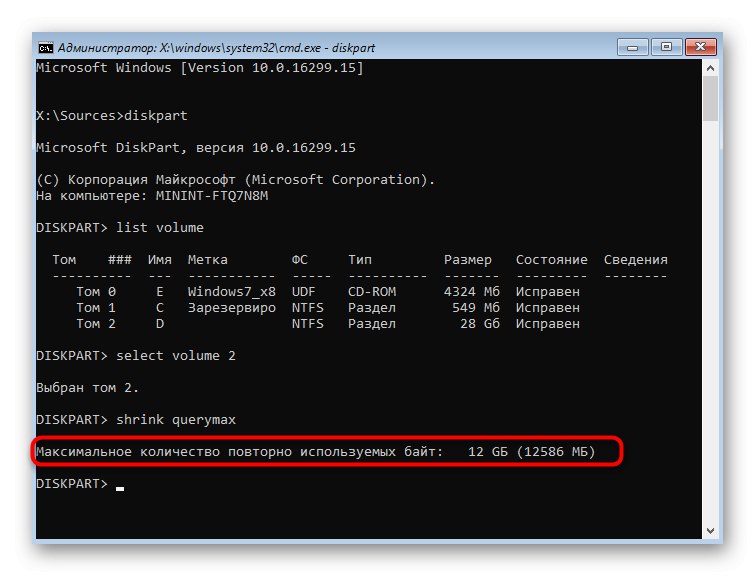
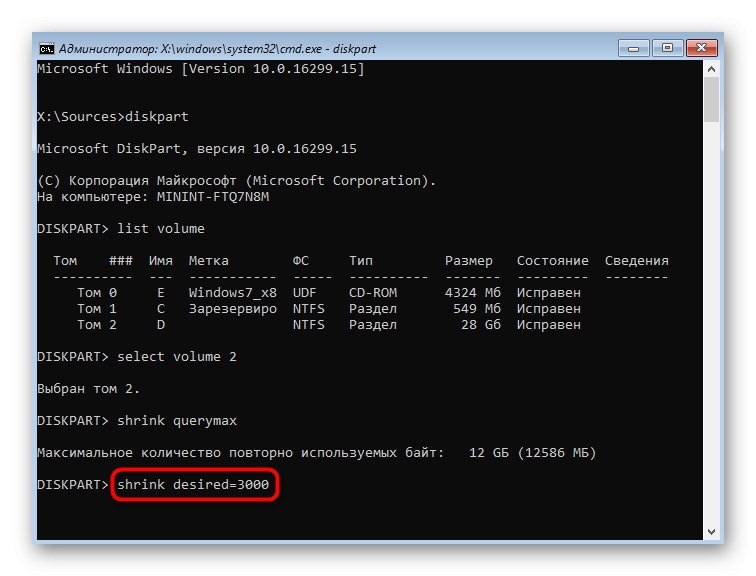
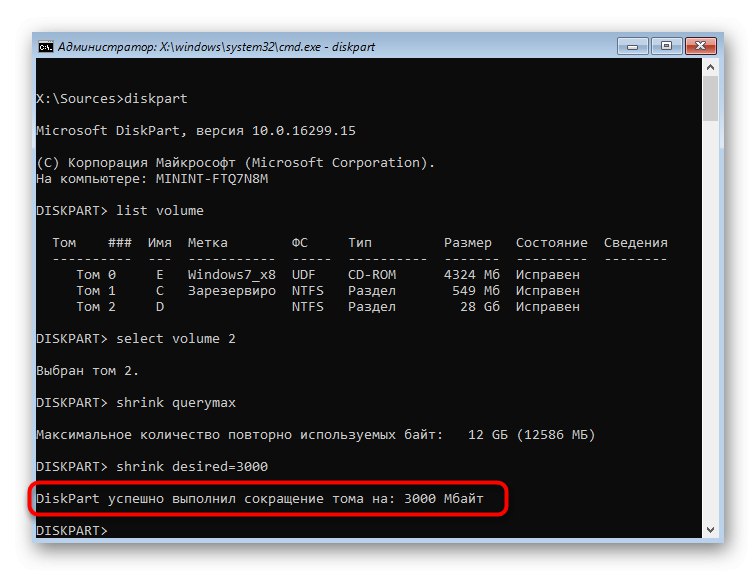
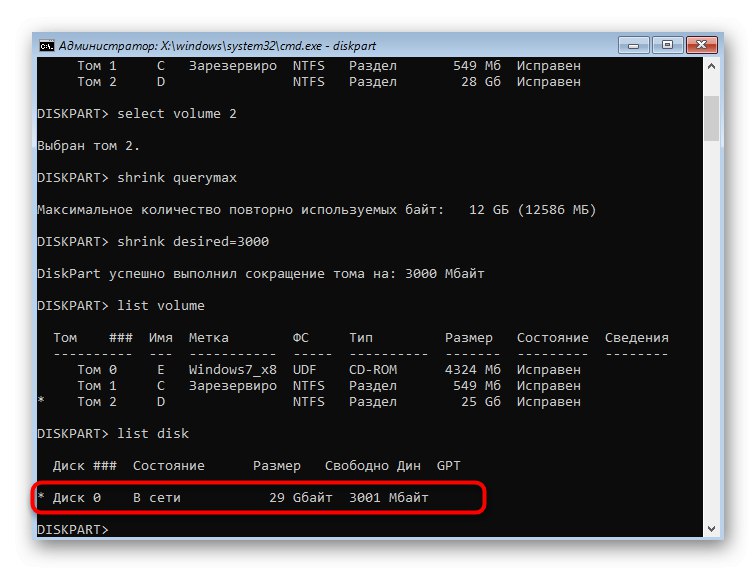
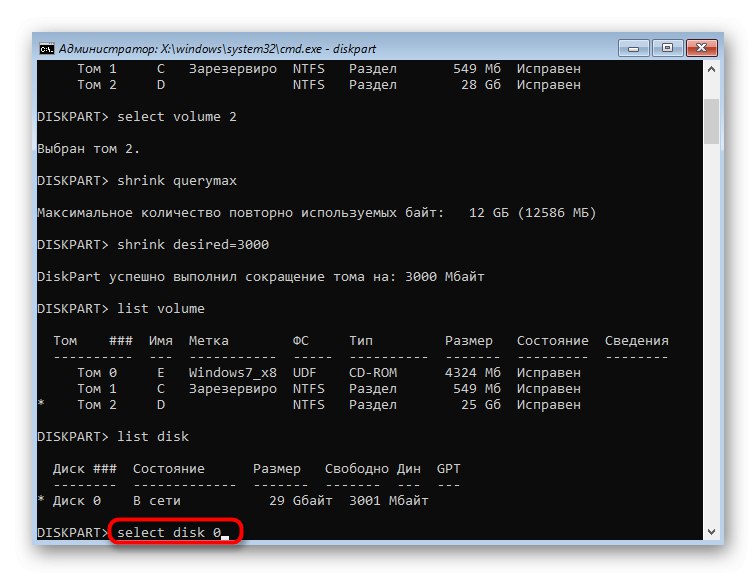
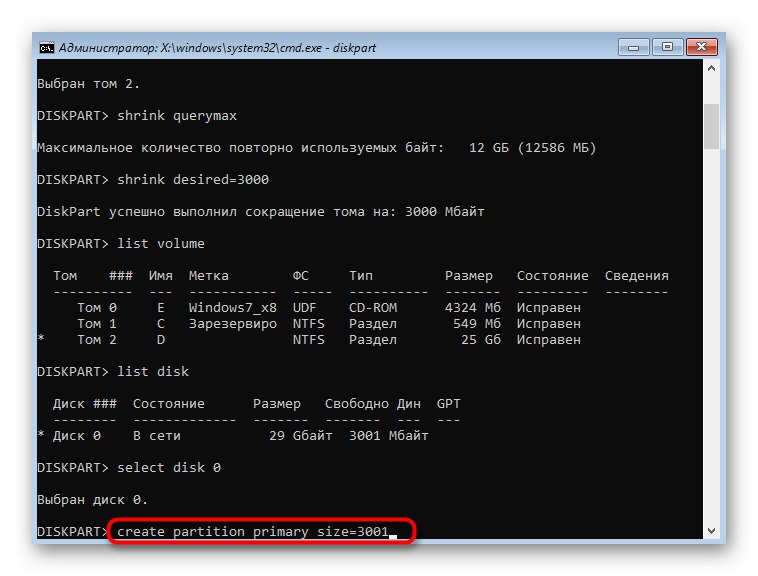

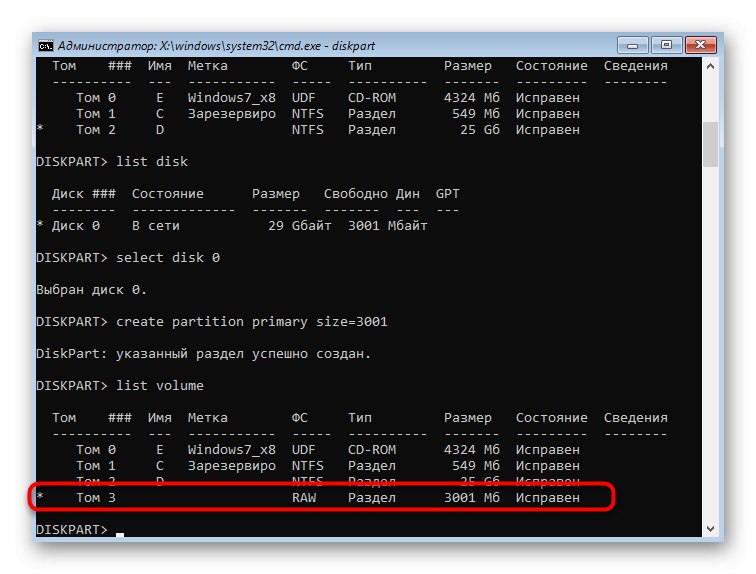
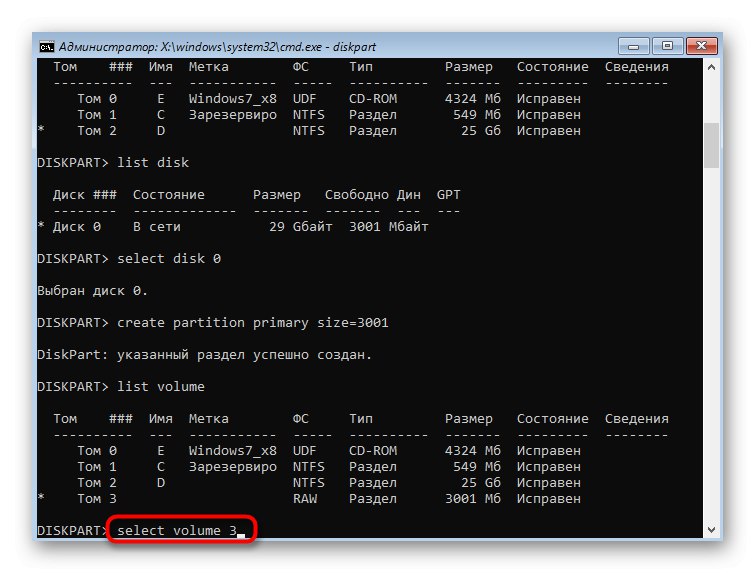
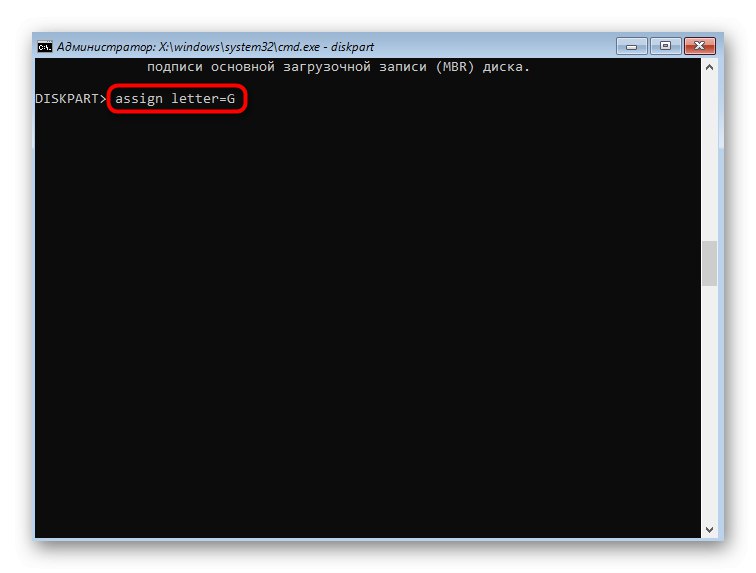
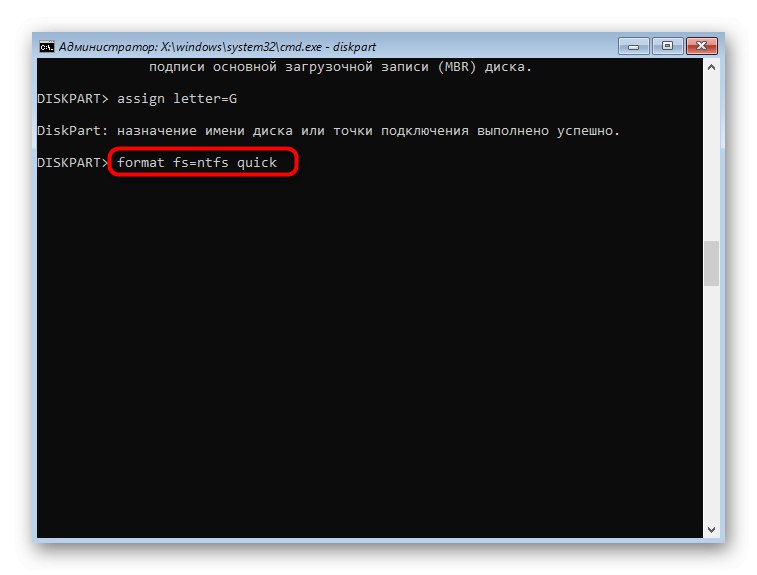
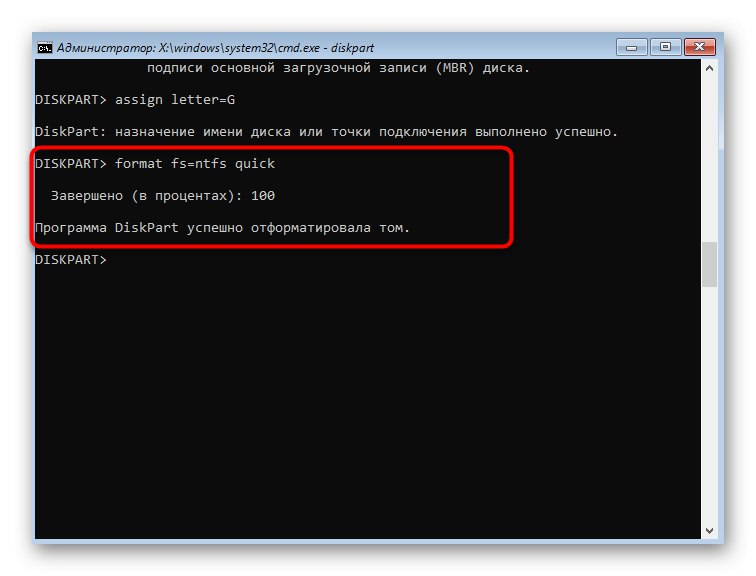
Враховуйте, що всі зміни, що вносяться через консоль, вступають в силу відразу ж після активації команди, тому не вийде просто скасувати всі зроблені раніше дії, просто вийшовши з програми "Командна строка".
Спосіб 3: Сторонні програми
На завершення хочемо поговорити про сторонніх програмах, які дозволяють управляти HDD. По суті вони повторюють ті ж функції, якими ви можете управляти через графічне меню "Керування дисками" або консоль, однак часто в таких рішеннях вони реалізовані в більш зручному вигляді, а іноді і розширюють стандартні можливості. Ми пропонуємо торкнутися цієї теми на прикладі безкоштовного рішення AOMEI Partition Assistant.
- AOMEI Partition Assistant, як і деякі інші подібні програми, дозволяє розбити вже існуючий розділ, відразу створивши ще один. Для цього спочатку відзначте диск, а потім виберіть відповідну опцію.
- Задайте розмір нового логічного тому, його положення і призначте для нього букву. Після цього можна застосовувати зміни.
- Якщо у вас є незайняте простір або ви створили його самостійно шляхом стиснення вже існуючого томи, виділіть її та вкажіть «Створення розділу».
- Задайте розмір, букву і файлову систему.
- Застосуйте зміни в головному вікні програми.
- Ознайомтеся з усіма операціями, які будуть запущені. Якщо ви згодні зі змінами, клікніть на «Перейти».
- Чекайте закінчення виконання всіх налаштувань.
- Тепер ви бачите, що новий розділ був успішно створений. На реалізацію цього завдання через AOMEI Partition Assistant пішло буквально кілька хвилин.
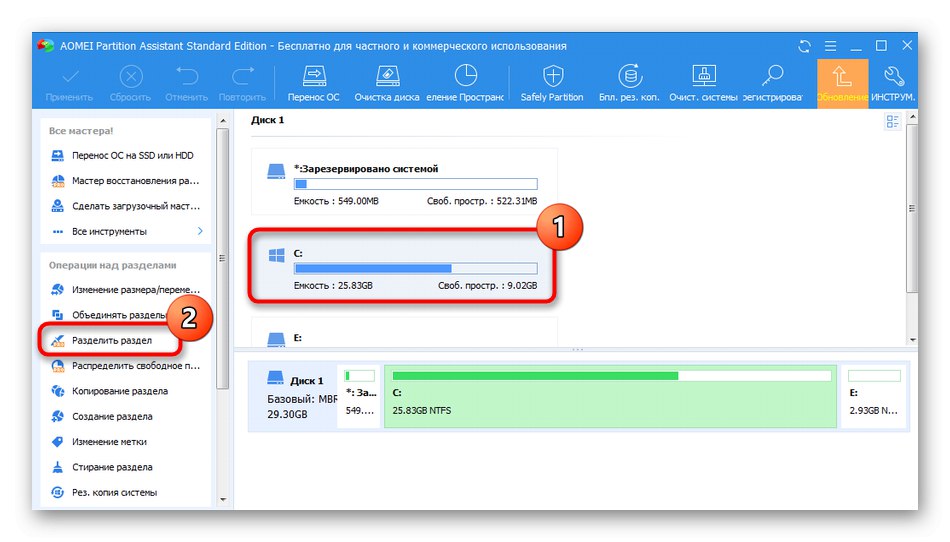
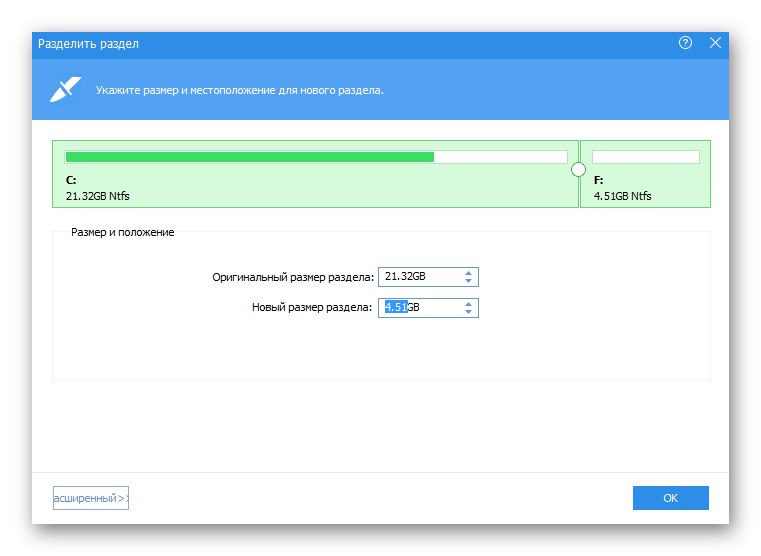
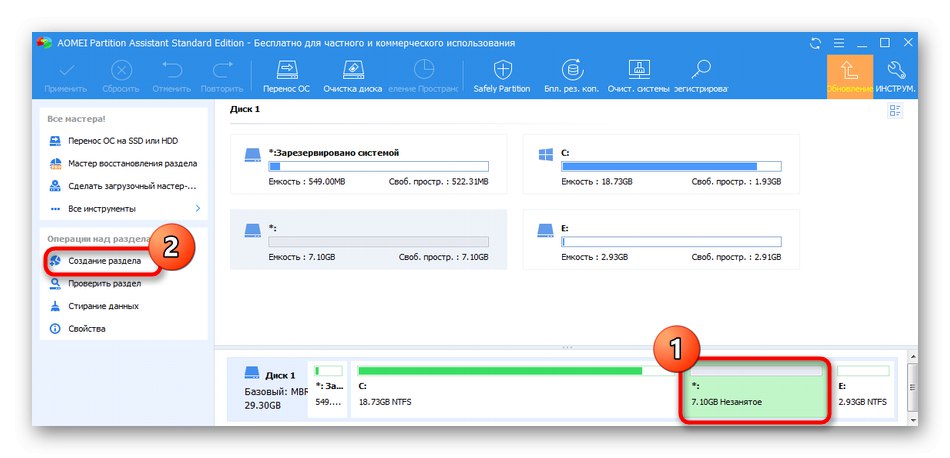

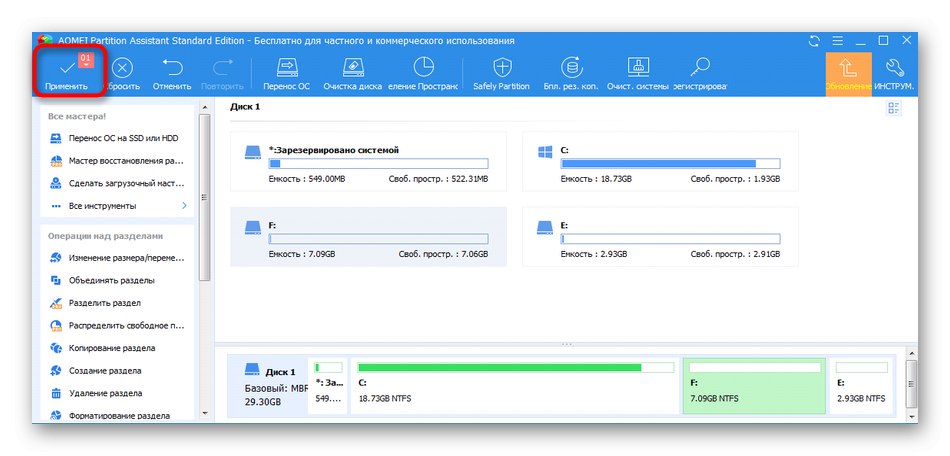
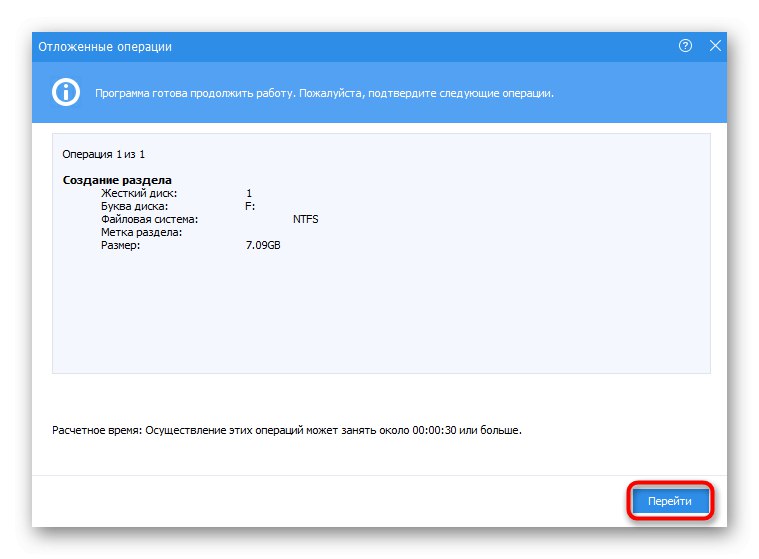
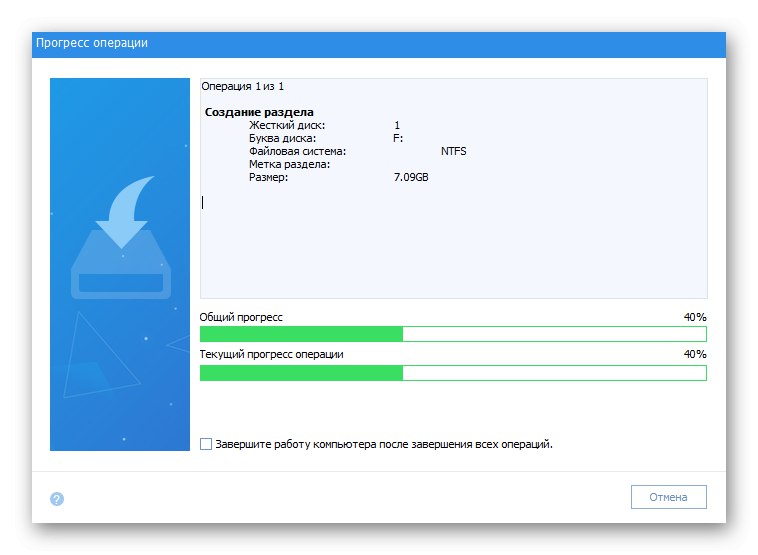
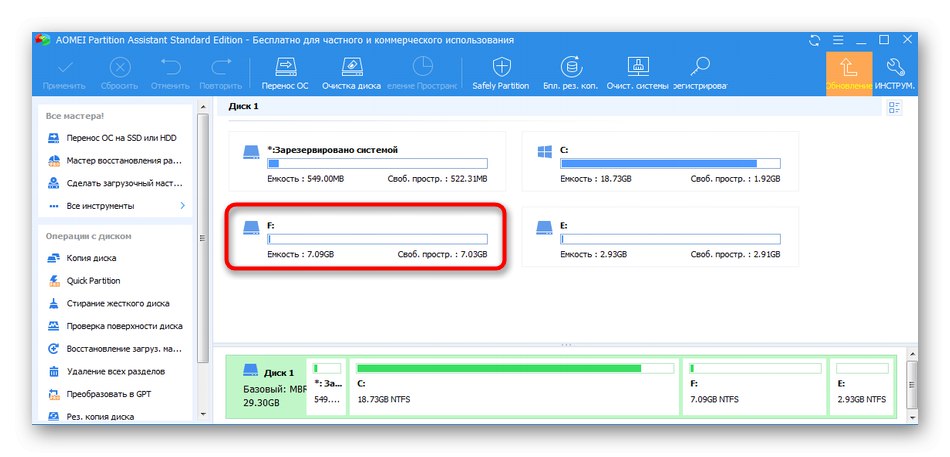
На просторах інтернету є безліч інших схожих програм, що дозволяють взаємодіяти з розділами жорсткого диска. Якщо AOMEI Partition Assistant вам не підійшла, радимо ознайомитися з іншими представниками в окремому огляді на нашому сайті за посиланням нижче.
Докладніше: Програми для створення розділів на жорсткому диску