Дізнаємося температуру процесора в Windows 7
Ні для кого не секрет, що під час роботи комп'ютера процесор має властивість грітися. Якщо на ПК є неполадки або система охолодження налаштована неправильно, то процесор перегрівається, що може привести до виходу його з ладу. Навіть на справних комп'ютерах при тривалій роботі може наступати перегрів, що призводить до уповільнення роботи системи. Крім того, підвищена температура процесора служить своєрідним індикатором того, що на ПК є поломка або він налаштований неправильно. Тому важливо перевірити її величину. Давайте з'ясуємо, як це можна зробити різними способами на Windows 7.
Читайте також: Нормальна температура процесорів різних виробників
зміст
Інформація про температуру процесора
Як і більшість інших завдань на ПК, завдання з'ясування величини температури процесора вирішується за допомогою двох груп способів: вбудованими інструментами системи і за допомогою стороннього ПО. Тепер давайте розглянемо ці методи детально.
Спосіб 1: AIDA64
Однією з найпотужніших програм, за допомогою якої можна дізнатися різноманітну інформацію про комп'ютер, є AIDA64 , Що іменувалися в попередніх версіях Everest . За допомогою даної утиліти можна легко дізнатися температурні показники процесора.
- Запустіть на ПК AIDA64. Після того, як вікно програми відкриється, в лівій його частині у вкладці «Меню» клацніть по найменуванню «Комп'ютер».
- У розкрився переліку виберіть «Датчики». У правій області вікна після цього завантажиться різноманітна інформація, отримана з датчиків комп'ютера. Нас зокрема буде цікавити блок «Температури». Дивимося на показники в цьому блоці, навпроти яких є літери «ЦП». Це і є температура процесора. Як бачимо, дана інформація надається відразу в двох одиницях виміру: за Цельсієм і за Фаренгейтом.
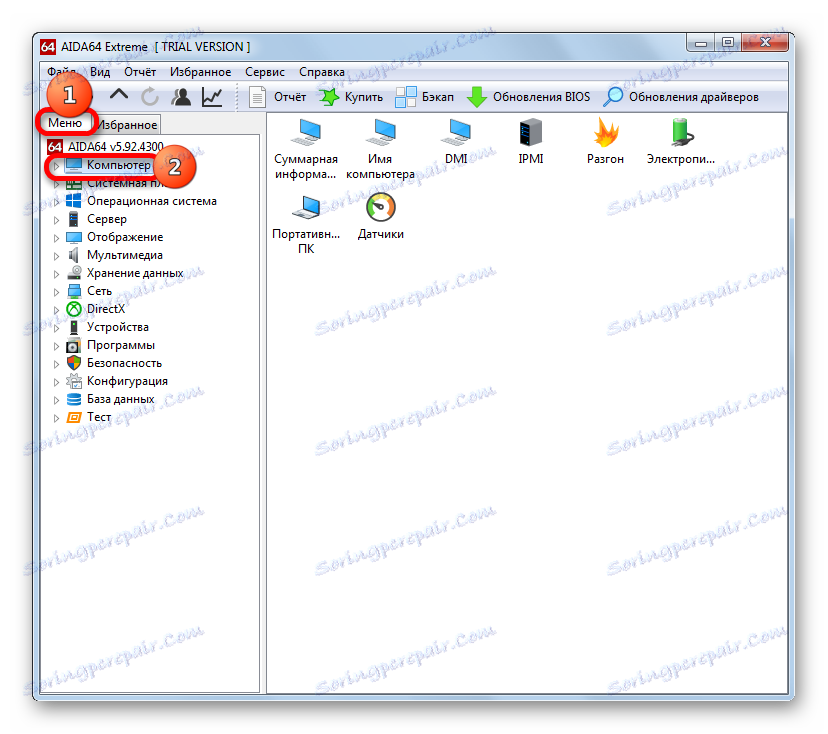
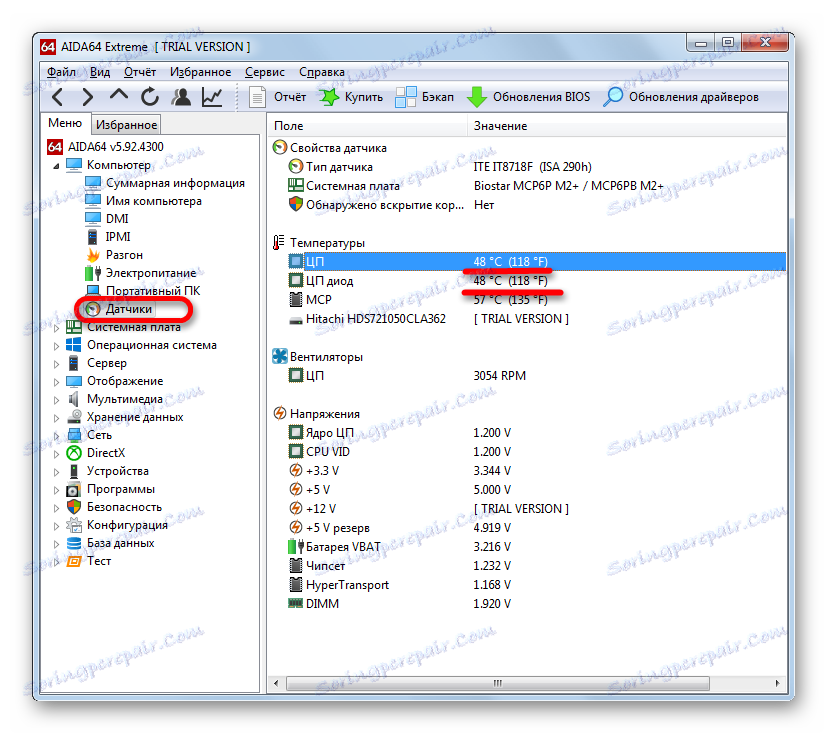
За допомогою програми AIDA64 досить легко визначити температурні показники процесора Windows 7. Головний недолік даного способу полягає в тому, що додаток платне. А безкоштовний період використання становить всього 30 днів.
Спосіб 2: CPUID HWMonitor
Аналогом AIDA64 є додаток CPUID HWMonitor . Воно не настільки детально надає інформацію про систему, як попередній додаток, і в ньому відсутня російськомовний інтерфейс. Але зате дана програма абсолютно безкоштовна.
Після того, як проведений запуск CPUID HWMonitor, відображається вікно, в якому представлені основні параметри комп'ютера. Шукаємо назва процесора ПК. Під даним найменуванням є блок «Temperatures». У ньому вказана температура кожного ядра ЦП окремо. Вона вказується за Цельсієм, а в дужках за Фаренгейтом. У першому стовпці вказується величина температурних показників в даний час, у другому стовпці мінімальна величина з моменту запуску CPUID HWMonitor, а в третьому - максимальна.
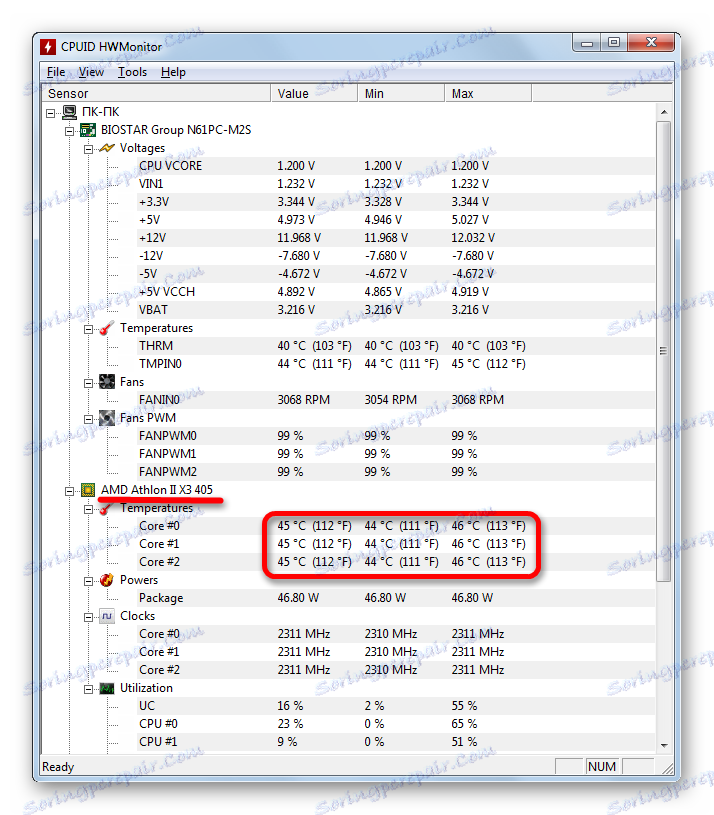
Як бачимо, незважаючи на англомовний інтерфейс дізнатися температуру процесора в CPUID HWMonitor досить просто. На відміну від AIDA64, в даній програмі для цього навіть не потрібно проводити після запуску ніяких додаткових дій.
Спосіб 3: CPU Thermometer
Існує ще один додаток для того, щоб визначити температуру процесора на комп'ютері з Windows 7 - CPU Thermometer. На відміну від попередніх програм, воно не надає загальну інформацію про систему, а спеціалізується, головним чином, на температурних показниках ЦП.
Після того, як програма закачана і інстальована на комп'ютер, запускаємо її. У вікні, в блоці «Temperatures», буде вказана температура CPU.
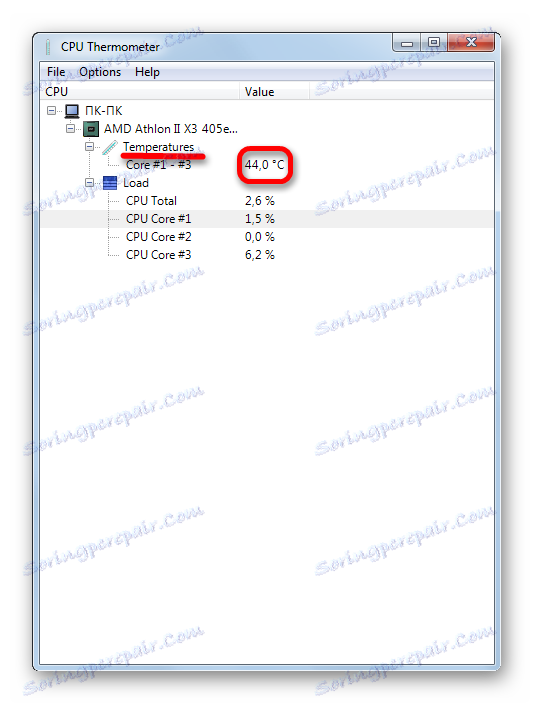
Даний варіант підійде тим користувачам, для яких важливо визначити тільки температуру процесу, а решта показника мало хвилюють. У такому випадку немає сенсу встановлювати і запускати великовагові додатки, які споживають багато ресурсів, а ось така програма припаде саме до речі.
Спосіб 4: командний рядок
Тепер перейдемо до опису варіантів отримання інформації про температуру CPU за допомогою вбудованих інструментів операційної системи. Перш за все, це можна зробити, застосувавши введення спеціальної команди в командний рядок.
- Командний рядок для наших цілей потрібно запустити від імені адміністратора. Клацаємо «Пуск». Переходимо у «Усі програми».
- Потім зробіть клацання по «Стандартні».
- Відкривається перелік стандартних додатків. Шукаємо в ньому найменування «Командний рядок». Клацаємо по ньому правою кнопкою миші і вибираємо «Запуск від імені адміністратора».
- Запускається командний рядок. Забиваємо в неї наступну команду:
wmic /namespace:rootwmi PATH MSAcpi_ThermalZoneTemperature get CurrentTemperatureДля того, щоб не вводити вираз, набираючи його на клавіатурі, копіюємо з сайту. Потім в командному рядку тиснемо на її логотип ( «C: _») в верхньому лівому кутку вікна. У меню, що розкрилося послідовно переходимо по пунктам «Змінити» і «Вставити». Після цього вираз буде вставлено у вікно. По-іншому вставити скопійоване команду в командному рядку не вийде, в тому числі і застосовуючи універсальну комбінацію Ctrl + V.
- Після того, як команда відобразилася в командному рядку, тисніть Enter.
- Після цього у вікні командного рядка відобразиться температура. Але вона вказана в незвичайній для простого обивателя одиниці виміру - Кельвінах. До того ж, ця величина помножена ще на 10. Для того, щоб отримати звичну для нас величину в Цельсіях, потрібно отриманий в командному рядку результат розділити на 10 і від результату потім відняти 273. Таким чином, якщо в командному рядку вказана температура 3132, як нижче на зображенні, то їй буде відповідати значення в Цельсіях рівну приблизно 40 градусів (3132 / 10-273).
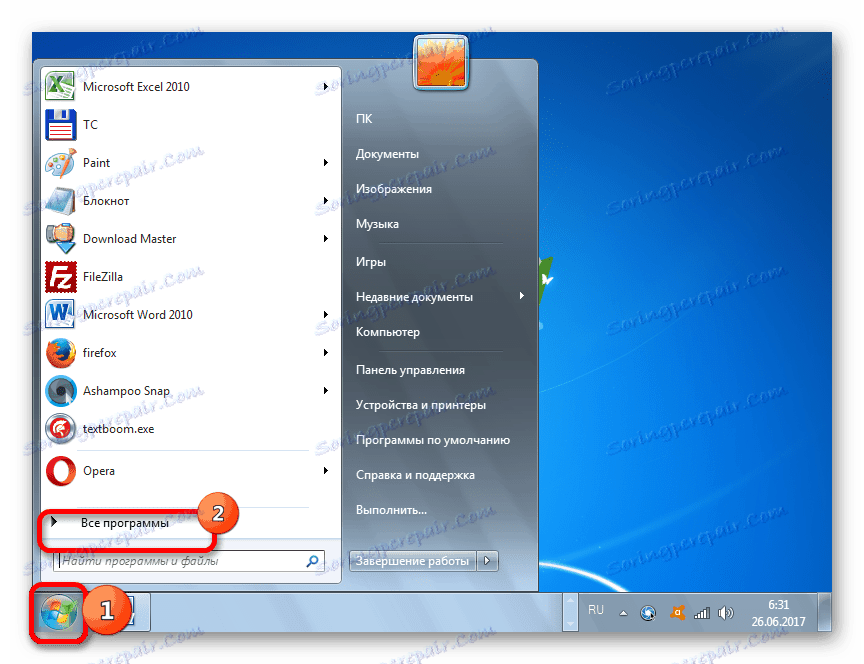
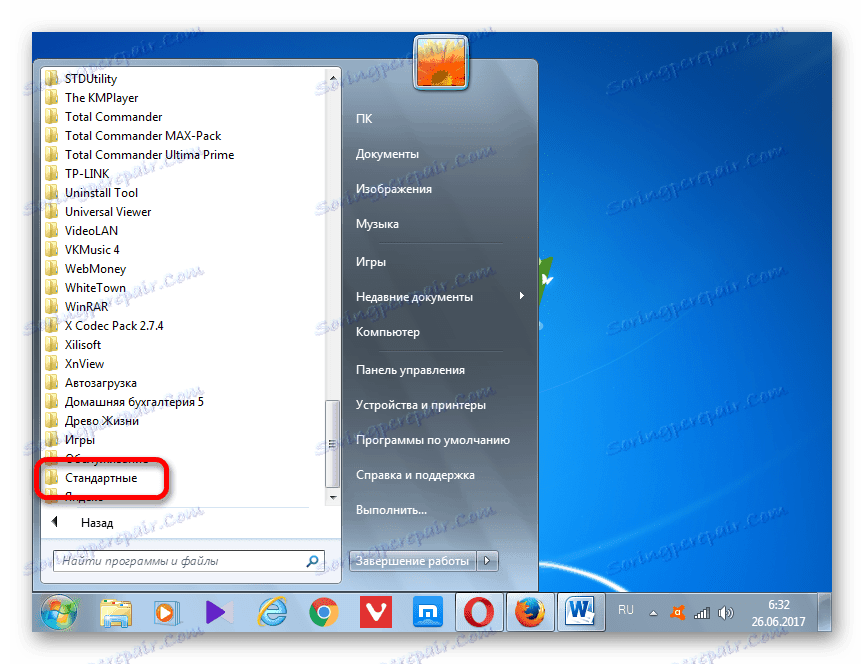
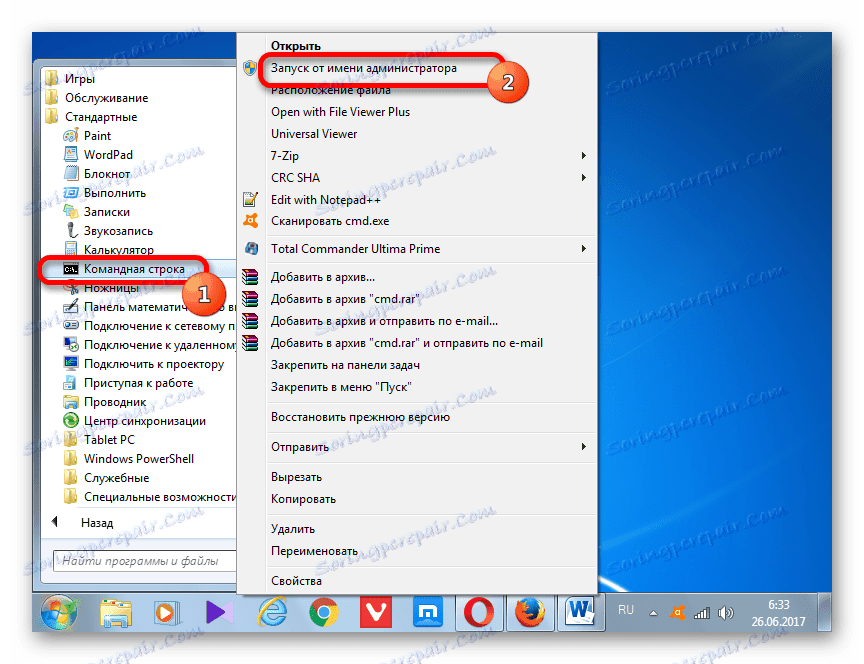
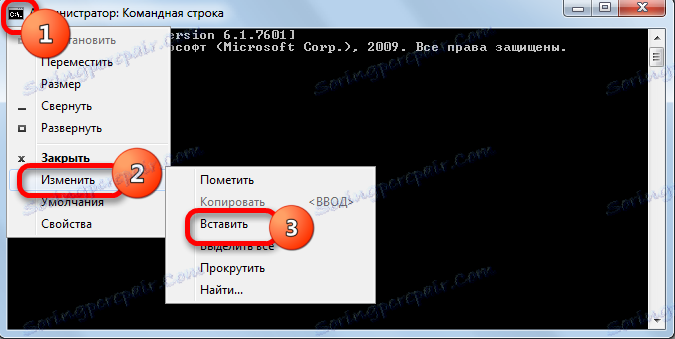
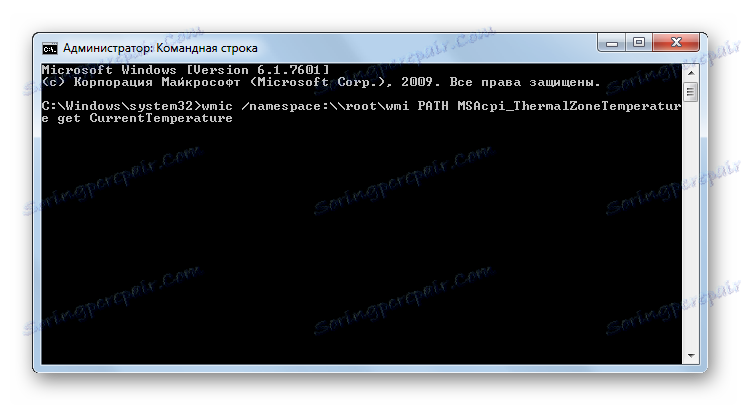
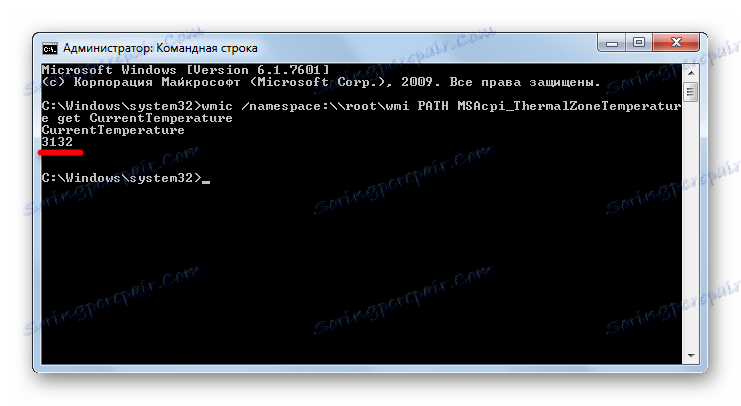
Як бачимо, даний варіант визначення температури центрального процесора значно складнішим за попередні способів із застосуванням стороннього ПО. Крім того, після отримання результату, якщо ви хочете мати уявлення про температуру в звичних величинах виміру, доведеться виконувати додаткові арифметичні дії. Але, зате цей спосіб виконується виключно із застосуванням вбудованих інструментів програми. Для його втілення не потрібно нічого завантажувати або встановлювати.
Спосіб 5: Windows PowerShell
Другий з двох існуючих варіантів перегляду температури процесора за допомогою вбудованих інструментів ОС виконується за допомогою системної утиліти Windows PowerShell. Даний варіант дуже схожий за алгоритмом дій на спосіб із застосуванням командного рядка, хоча вводиться команда буде інша.
- Для переходу в PowerShell клацніть «Пуск». Потім перейдіть в «Панель управління».
- Далі переміститеся в «Система і безпека».
- У наступному вікні перейдіть в «Адміністрування».
- Відкриється список системних утиліт. Виберіть в ньому «Windows PowerShell Modules».
- Запускається вікно PowerShell. Воно багато в чому схоже на вікно командного рядка, але фон в ньому не чорний, а синій. Скопіюйте команду такого змісту:
get-wmiobject msacpi_thermalzonetemperature -namespace "root/wmi"Перейдіть в PowerShell і клацніть по його логотипу в верхньому лівому кутку. Послідовно перейдіть по пунктах меню «Змінити» і «Вставити».
- Після того, як вираз відобразилося у вікні PowerShell, клацайте Enter.
- Після цього буде виведений цілий ряд параметрів системи. Це головна відмінність даного способу від попереднього. Але в даному контексті нас цікавить виключно температура процесора. Вона представлена в рядку «Current Temperature». Вона також вказана в Кельвінах помножених на 10. Тому, щоб визначити значення температури в Цельсіях, потрібно провести ту ж арифметичну маніпуляцію, що і в попередньому способі з використанням командного рядка.
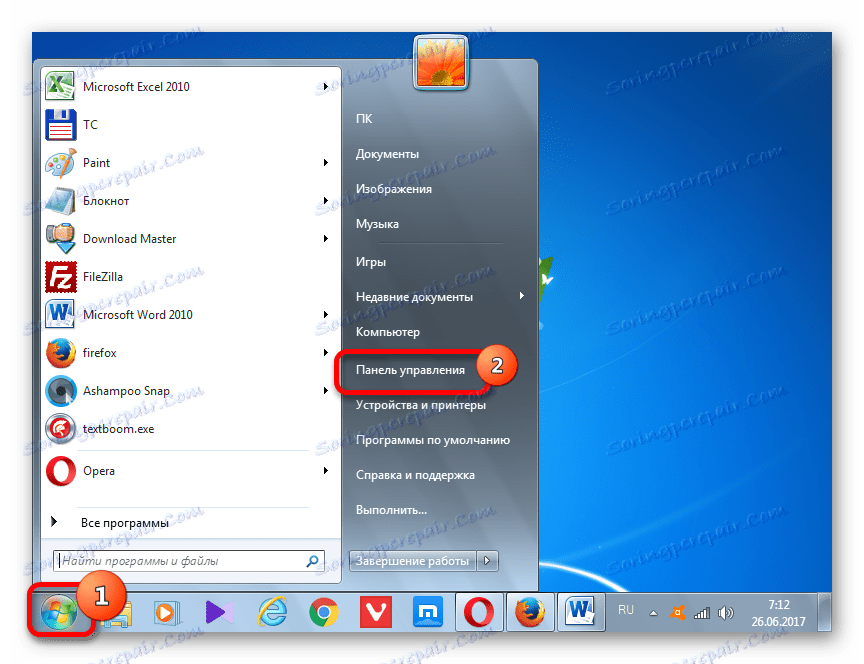
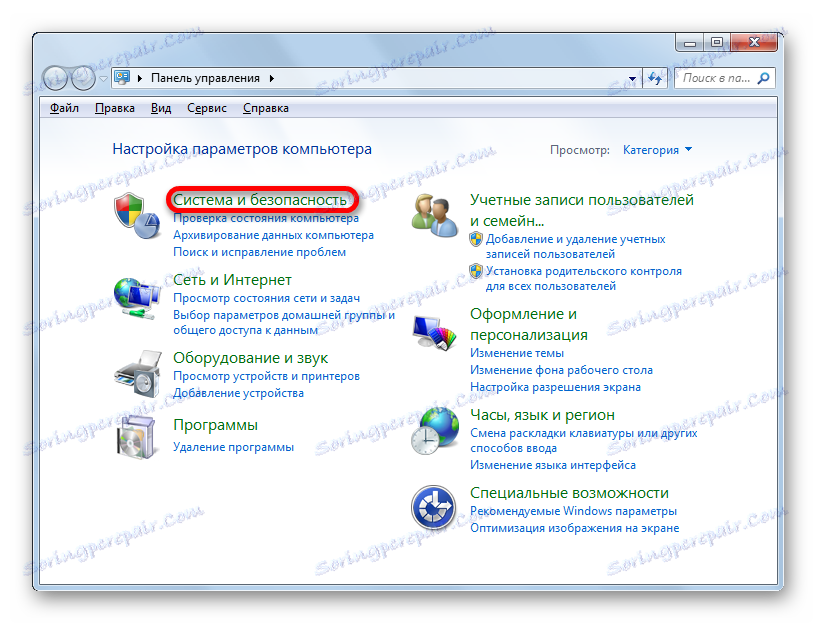
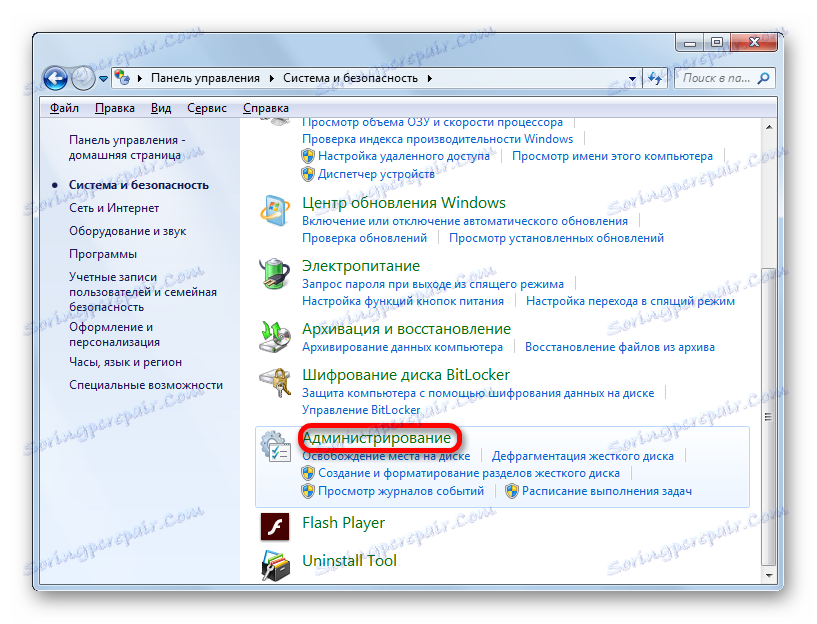
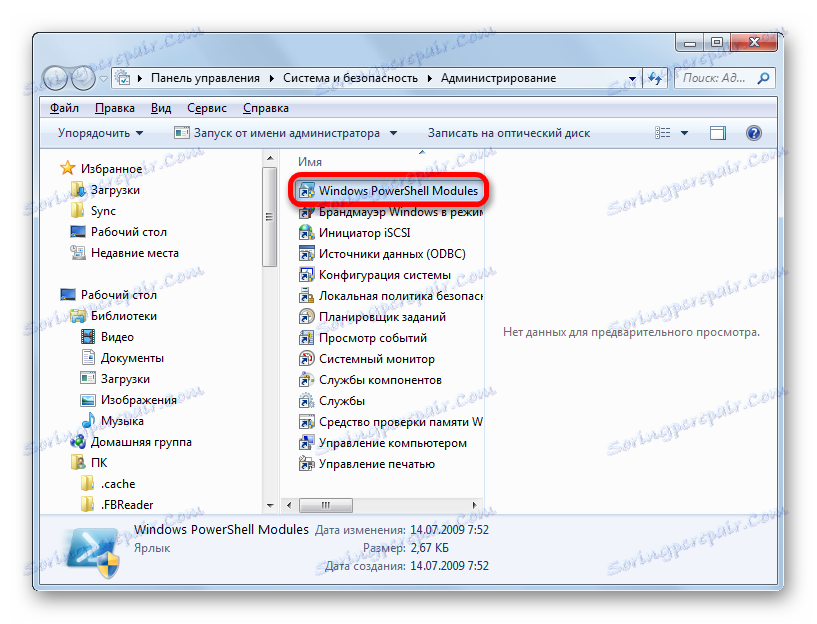
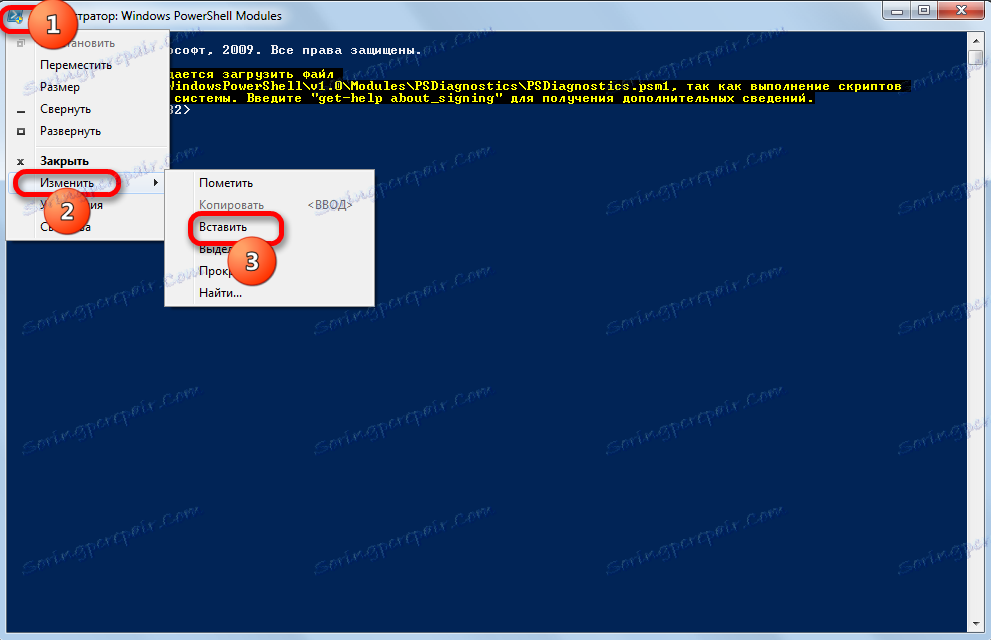
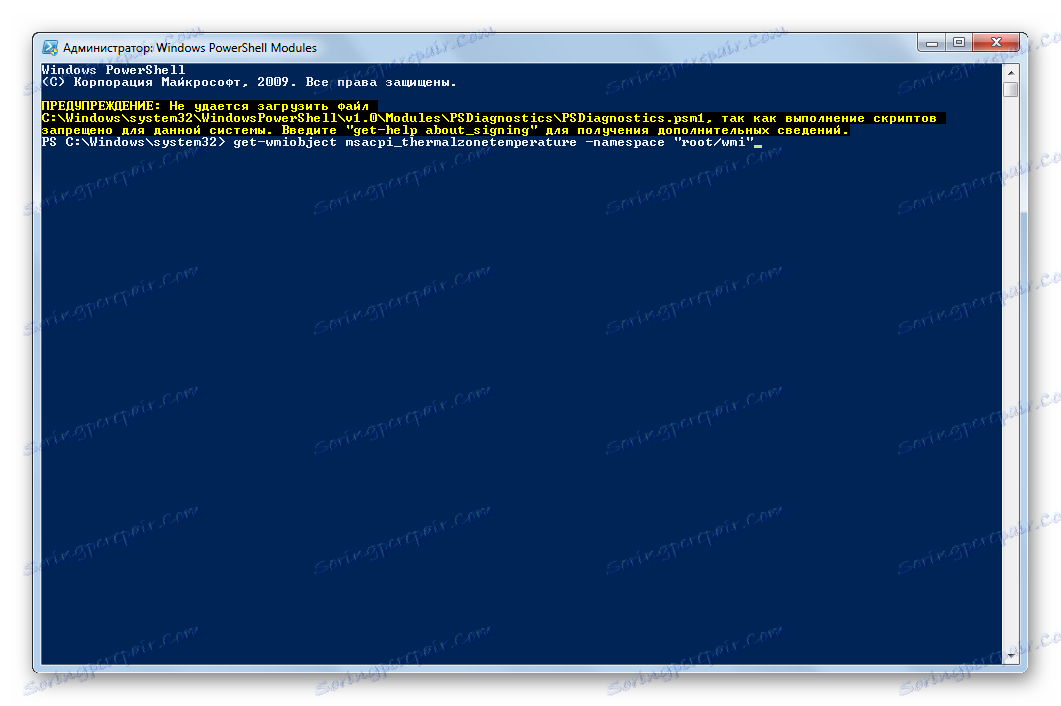
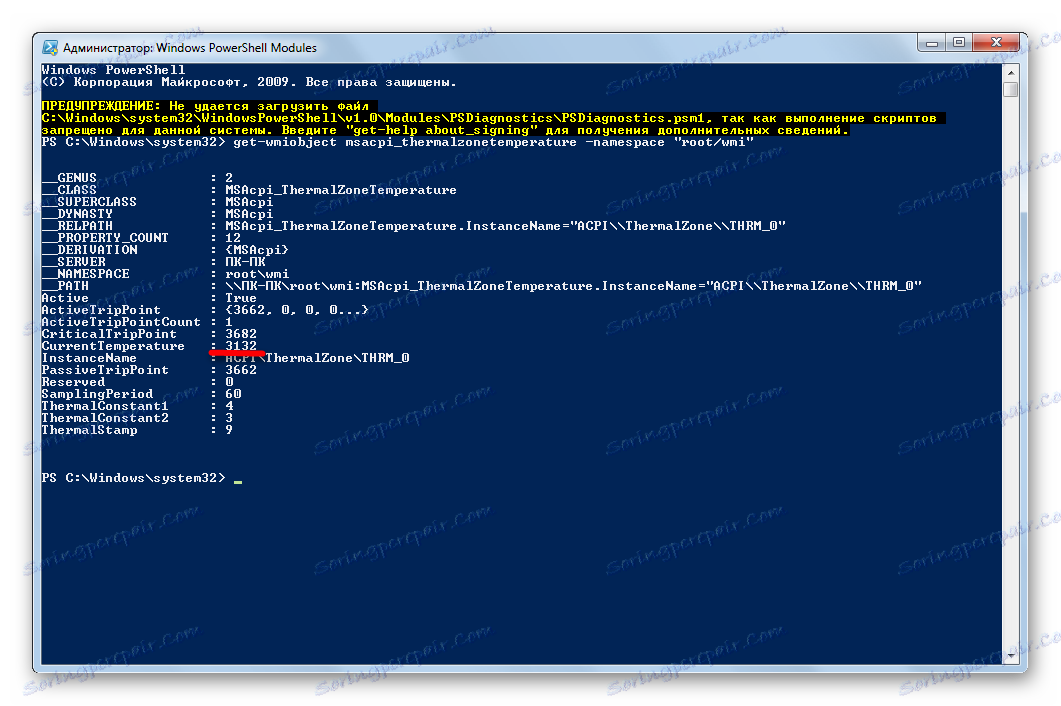
Крім того, температуру процесора можна подивитися в Біосе. Але, так як BIOS розташований поза операційною системою, а ми розглядаємо виключно варіанти, доступні в середовищі Windows 7, то даний спосіб у цій статті порушуватися не буде. З ним можна ознайомитися в окремому уроці.
урок: Як дізнатися температуру процесора
Як бачимо, існують дві групи способів визначення температури процесора в Віндовс 7: за допомогою сторонніх додатків і внутрішніми засобами ОС. Перший варіант набагато зручніше, але вимагає установки додаткового програмного забезпечення. Другий варіант складніше, але, тим не менше, для його здійснення досить і тих базових інструментів, якими володіє ОС Windows 7.