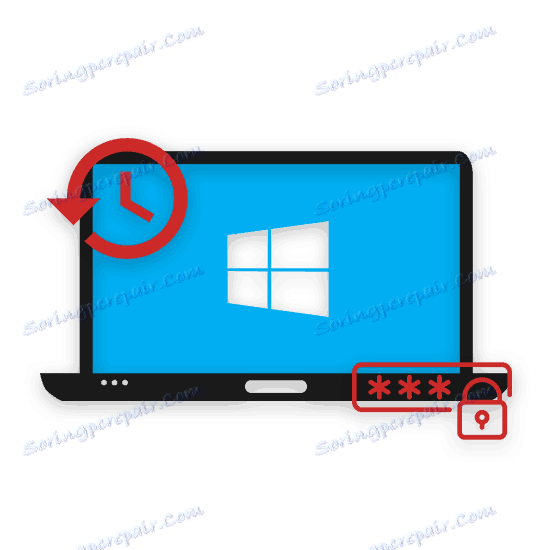Як відновити пароль на ноутбуці
Пароль на персональному комп'ютері або ноутбуці є основною і найбільш дієвий засіб, що обмежує доступ сторонніх осіб до особистих даних власника операційної системи і пристрої. В рамках цієї інструкції ми детально розповімо про те, якими методами і за яких обставин можливо виконати відновлення.
зміст
Способи скидання доступу
На сьогоднішній день існує досить велика кількість методів установки обмежень доступу на ОС Віндовс, кожен з яких може бути скинутий за відповідною інструкцією. Тут же важливо помітити, що захист особистих даних можливо забезпечити не тільки системними засобами.
Необхідні маніпуляції можуть відрізнятися в залежності від версії дистрибутива ОС Windows.
Читайте також: Як поставити пароль на ПК
Єдине значуще відміну може вам зустрітися при використанні параметрів BIOS.
Як доповнення нами будуть порушені деякі програми спеціального призначення, що дозволяють посилити захист даних в рамках ОС Віндовс. Якщо ми не врахували нюанси якогось ПО, ви можете ознайомитися з аналогічним процесом, відшукавши основну статтю по софту на нашому сайті або поставивши запитання в коментарях.
Спосіб 1: Відновлення системними засобами
Пароль, встановлений базовими засобами операційної системи, по суті можна скинути кількома різними підходами. Однак, з огляду на це, кожен використовуваний метод не здатний викликати у вас складнощів, навіть при деяких невідповідності дій з нашою інструкцією.
Windows XP
На сьогоднішній день мало актуальна Віндовс ХП має безліч відзнак в плані відновлення доступу, якщо порівнювати цей процес з іншими пізнішими збірками. Але навіть так, керуючись інструкцією, ви без особливих проблем зможете відновити безперешкодний вхід в систему.
Зауважте, що дана операційна система надає відразу два можливих метод скидання доступу до особистих даних користувача.
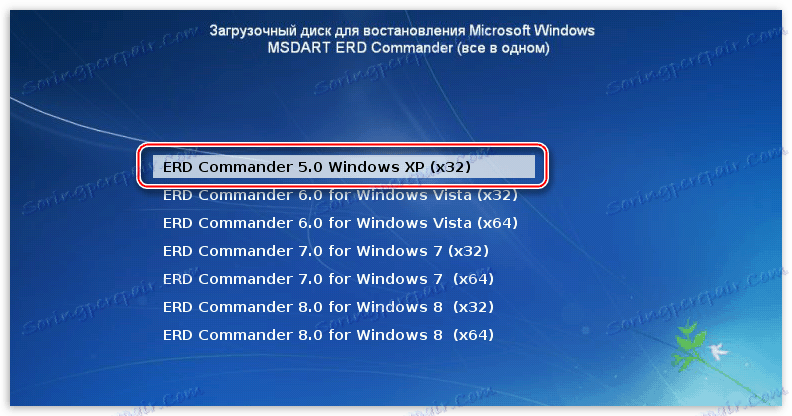
Детальніше: Як зробити скидання пароля в Windows XP
Windows 7
Якщо судити в цілому, то за принципом роботи Віндовс 7 не сильно відрізняється від більш пізніх. Однак у випадку встановлення обмежень доступу дана система має безліч унікальних відмінностей, пов'язаних як з розташуванням розділів, так і необхідними діями.
Розблокувати входу в даному різновиді Віндовс ви можете завдяки використанню базового функціоналу зміни секретного ключа. При цьому, володіючи досить високим рівнем прав, вам надається можливість змінювати дані і для інших користувачів.
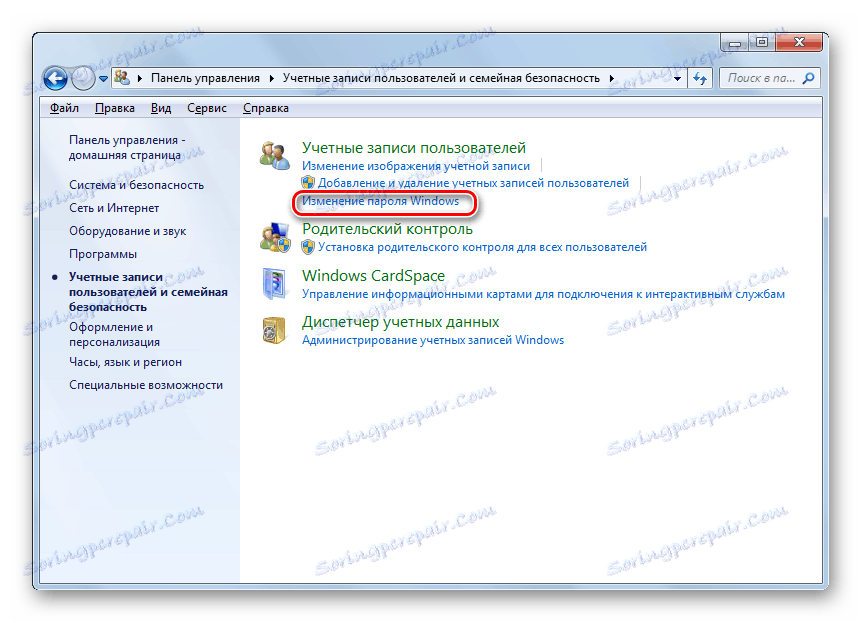
Детальніше: Як змінити пароль на Windows 7
У разі виникнення критичних ситуацій, коли потрібно виконати повне відключення доступу через введення секретного слова, його можна скинути. Дії актуальні не тільки для власного профілю, а й інших існуючих користувачів.
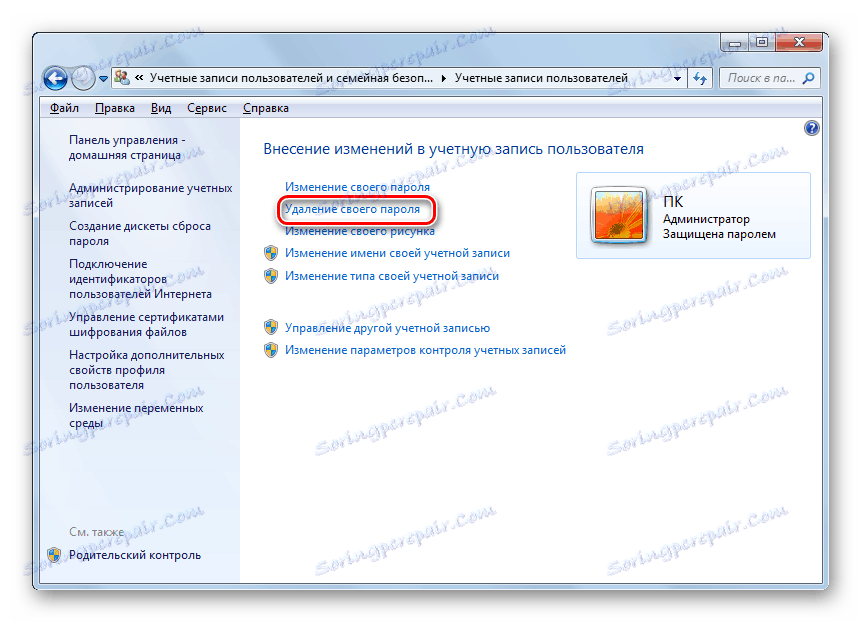
Детальніше: Як видалити пароль з облікового запису Віндовс 7
Інші версії
Операційні системи старше сьомій версії сильно схожі один на одного в плані розташування розділів і методів зміни параметрів. При цьому на нашому сайті вам надаються унікальні інструкції по аналогічного процесу в різних ОС.

Читайте також: Як поставити пароль на Віндовс 8 і Віндовс 10
Як і в разі сімки, можна виконати зміна ключа, тим самим відновивши комфортний доступ до особистих даних.
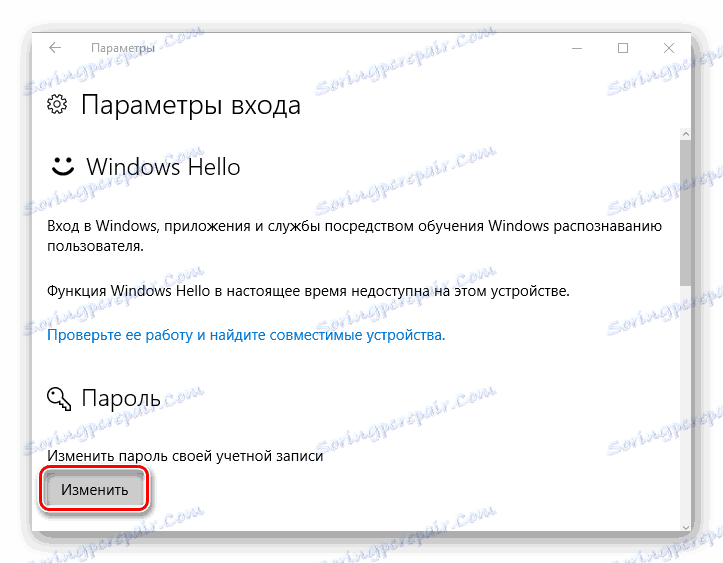
Детальніше: Як змінити пароль на Віндовс 8 і Windows 10
Крім іншого, цілком можна зовсім відключити обмеження на вхід в ОС.
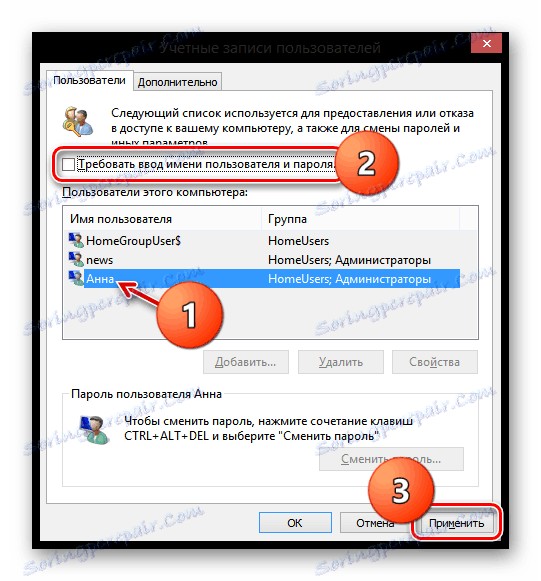
Детальніше: Як прибрати захист Windows 8 і Віндовс 10
Графічний ключ може бути скинутий тими ж методами, що і звичайний. Для цього буде потрібно переключити спосіб авторизації в операційній системі.
Безумовно, бувають такі обставини, при яких встановлене секретне слово вам невідомо, а також відсутній доступ до налаштувань ОС. Тут вам можу допомогти тільки рекомендації щодо скидання пароля від облікового запису Microsoft.
Якщо ви використовуєте локальну обліковий запис користувача, то вам можуть допомогти рекомендації з «Способу 2», безпосередньо пов'язаного з настройками BIOS.
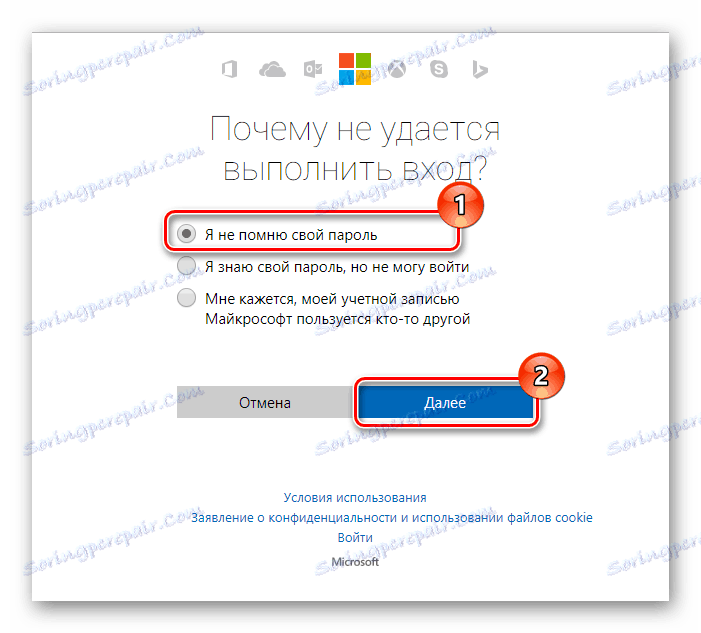
Детальніше: Проблеми аутентифікації через обліковий запис Microsoft
Спосіб 2: Скидання пароля через BIOS
Іноді внаслідок втрати доступу до ноутбука або персонального комп'ютера можуть знадобитися методи скидання пароля без входу в операційну систему. Тут на виручку приходить BIOS - базова оснащення будь-якої материнської плати, що дозволяє маніпулювати практично всіма основними параметрами вашого пристрою.
Рекомендації щодо скидання через параметри BIOS є універсальними і підійдуть вам незалежно від використовуваної ОС.
Читайте також: Чи не запускається БІОС
Для початку вам буде потрібно запустити головне меню BIOS, що зробити гранично просто, керуючись інструкціями в спеціальному розділі на нашому сайті і не маючи труднощів із захистом самого БІОС.
Після успішного входу в основне меню управління БІОС ви можете піти двома різними методами:
- Використовувати інженерний пароль;
- Виконати повний скидання налаштувань.
Детальніше: Як відновити доступ через BIOS
У разі існування обмежень на вхід в БІОС, можна скинути всі його основних параметрів.

Детальніше: Як скинути настройки BIOS
Незалежно від обраного способу, вхід в ОС буде повністю відновлений. Однак не забувайте, що в разі масового скидання параметрів кращим варіантом буде налаштувати все так, як було до виконаних рекомендованих дій.
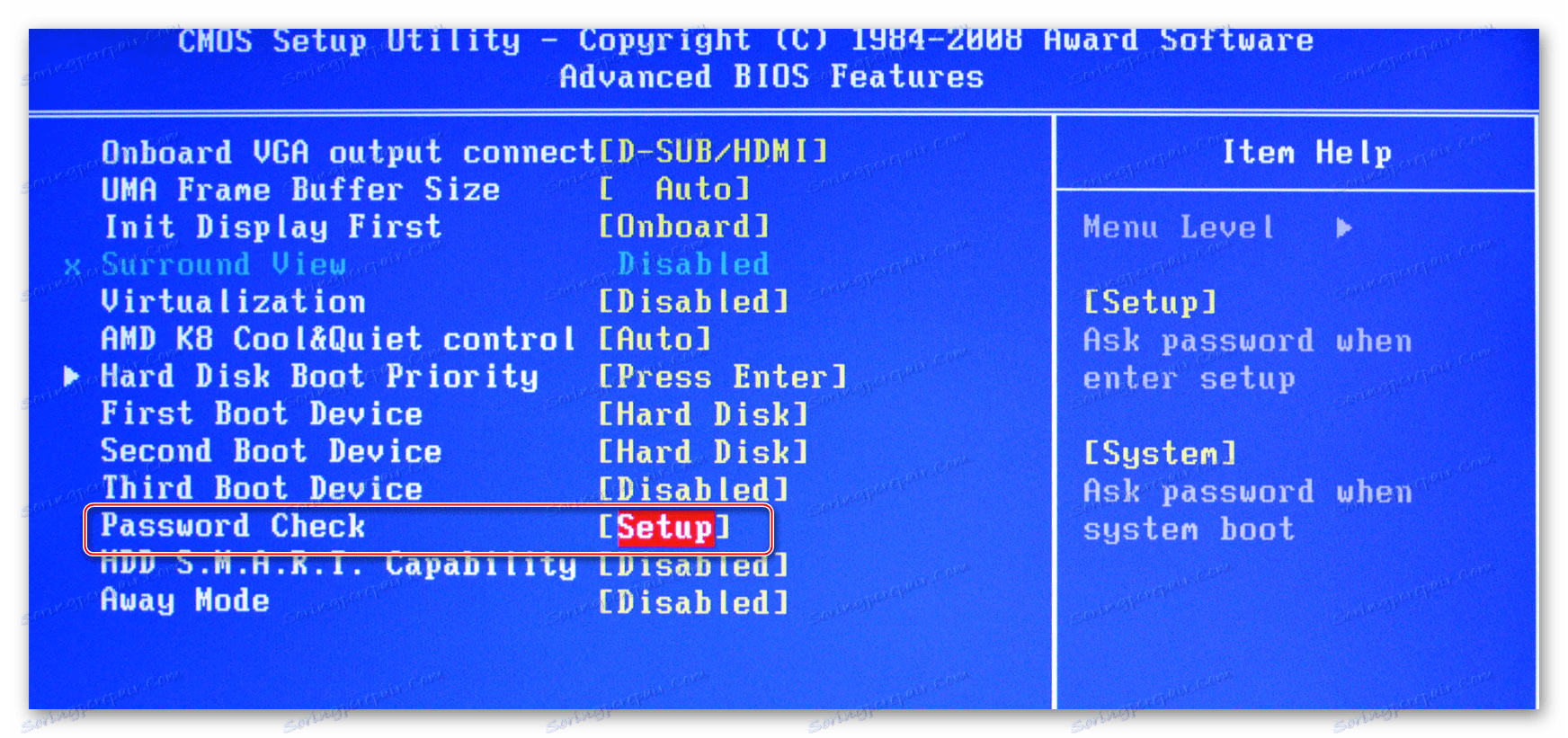
Детальніше: Як налаштувати БІОС на комп'ютері
Спосіб 3: Відключення мережевого пароля
Дотримуючись основної теми даної статті, що стосується скидання і відновлення доступу, не можна залишити поза увагою можливість відключення мережевих обмежень, здатних сильно вплинути на дії користувача в рамках користування домашньої мережі. Тут же зауважте, що даний метод в рівній мірі стосується всіх операційних систем, починаючи з сьомої версії.
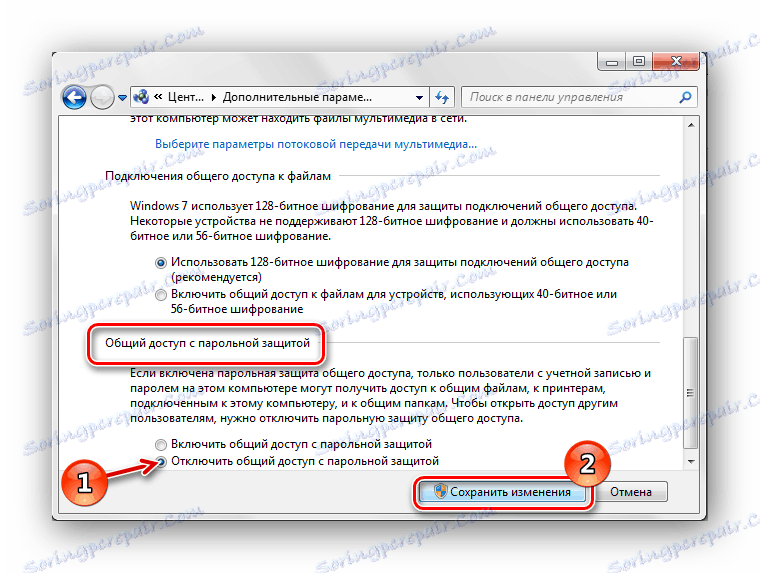
Детальніше: Як відключити введення мережного пароля на сімці
Так як проблеми із загальним доступом можуть прямо перешкоджати підключенню стороннього обладнання, в ролі якого найчастіше виступає принтер, вам слід приділити увагу додаткової інструкції. Не забувайте по необхідності використовувати побічні посилання в рамках запропонованих нами статей.
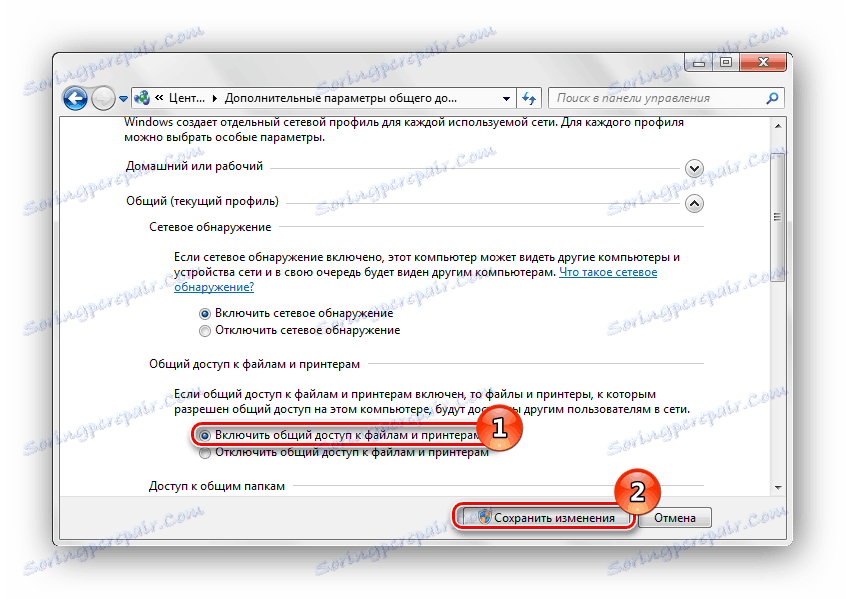
Читайте також: Як включити загальний доступ до принтера
Спосіб 4: Відновлення пароля до папок
Багато користувачів з метою забезпечення додаткового захисту особистих даних використовують спеціальні програми, що дозволяють приховати і встановити пароль на окремо взяті документи або файлові директорії. І хоча даний вид обмеження є досить надійним, скинути ключового слова може будь-який користувачів, що має доступ до системи.
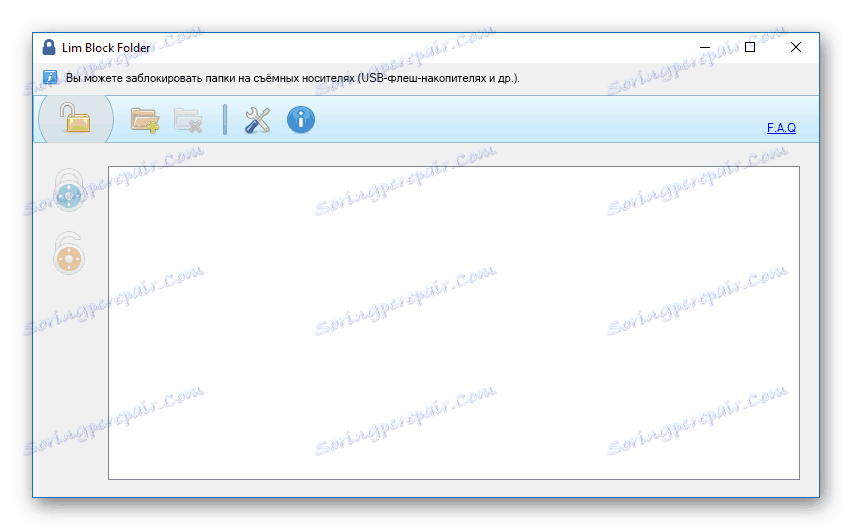
Читайте також: Програми для приховування папок
В цілому, кожен софт спеціального призначення відрізняється від інших аналогічних програм тим, що може бути оснащений внутрішньою системою відновлення забутого пароля. При втраті доступу до файлів в обов'язковому порядку перевірте параметри програми на предмет наявності відповідного функціоналу.
При проблемах з доступністю особистих документів і файлових директорій, але при відсутності вбудованої системи відновлення, можна виконати деінсталяцію програми за допомогою базових засобів ОС Віндовс.
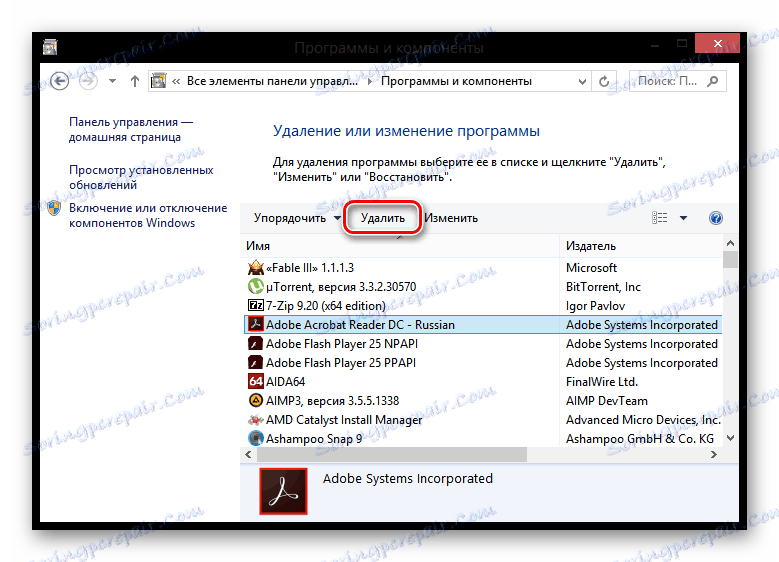
Детальніше: Як видалити програми з системи
Трапляються і такі обставини, що софт, який виступає в якості засобу захисту, не може бути видалений через диспетчер програм і компонентів. Зустрівшись з такого роду труднощами, скористайтеся нашими рекомендаціями по видаленню софта з використанням спеціальних програм.
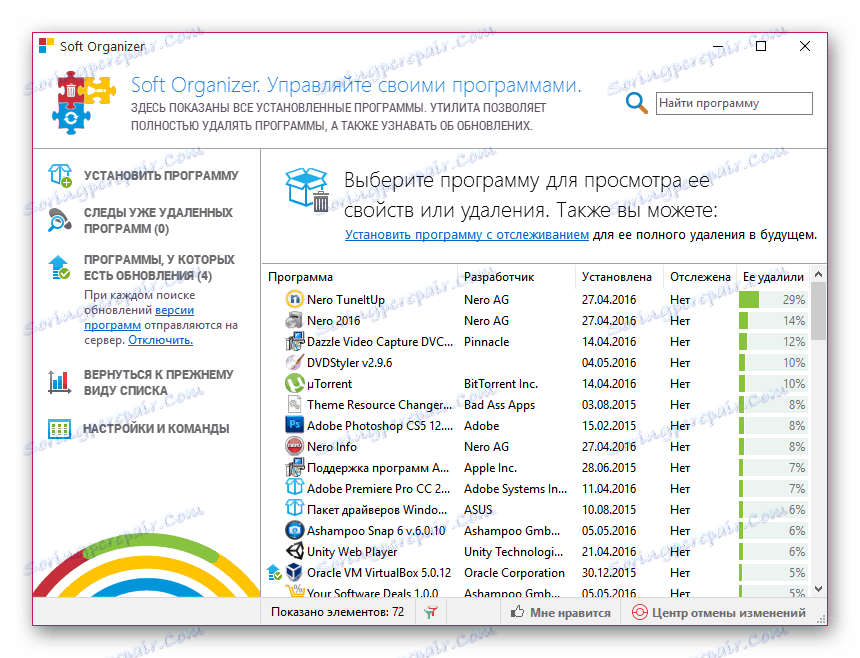
Детальніше: Програми для видалення софта
Крім сказаного, для захисту особистих документів може бути використано портативне програмне забезпечення, позбутися якого можна тільки шляхом видалення папки через меню правої кнопки миші. Однак в більшості випадків подібний софт запускається автоматично при включенні ОС, накладаючи обмеження на видалення, знімаються через відключення процесу в диспетчері завдань.
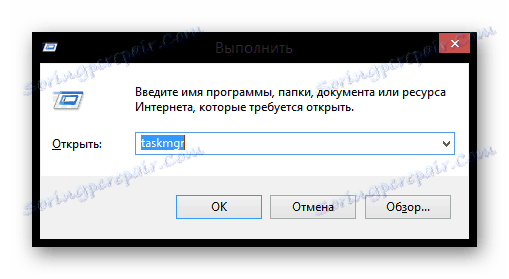
Читайте також: Як відкрити диспетчер задач
Якщо внаслідок вимикання процесу обмеження на видалення все ж збереглися, ви можете скористатися інструкцією по позбавленню від видаляються папок.
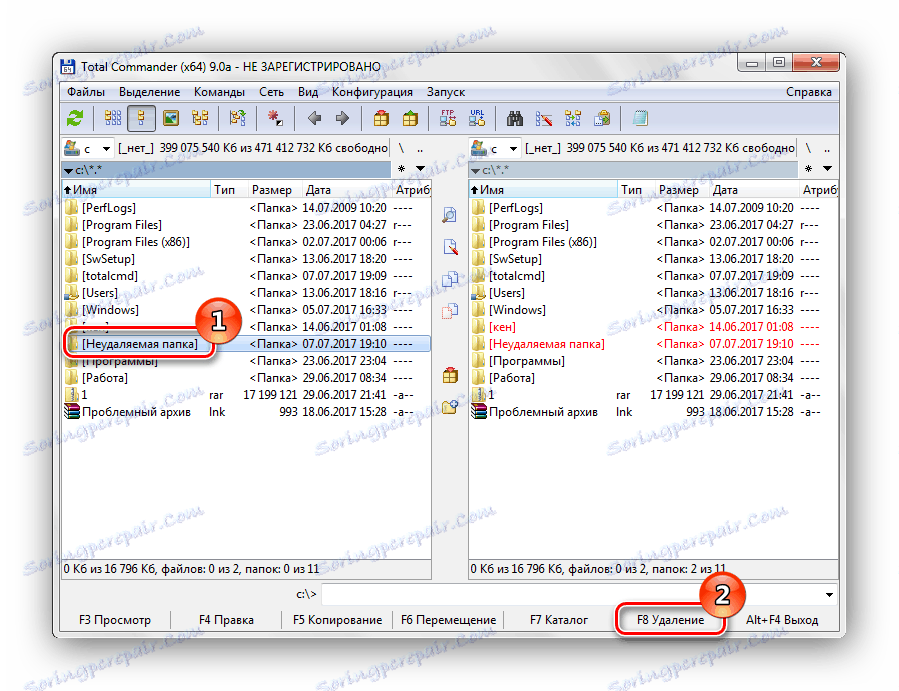
Детальніше: Як видалити Непрану папку
Виконавши рекомендації, зробіть очищення системи, зокрема, реєстру від сміття.
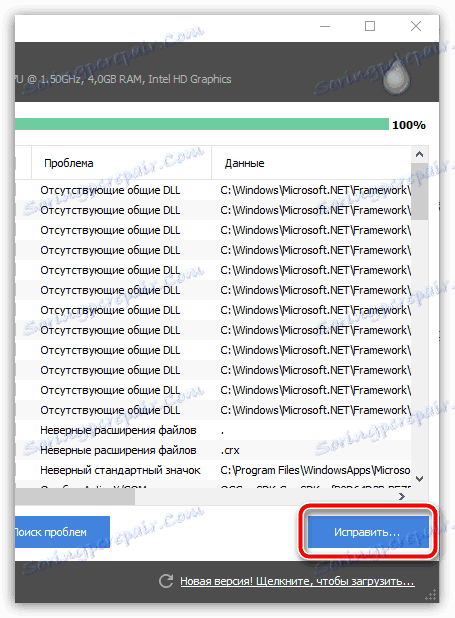
Читайте також: Як очистити ОС від сміття за допомогою CCleaner
Завершивши очищення операційної системи, виконайте перезапуск Windows будь-яким зручним для вас способом.

Читайте також: Як перезапустити комп'ютер
Спосіб 5: Підміна файлів
На відміну від всіх раніше порушених методів, даний спосіб може викликати у вас ряд труднощів, так як вимагає підміни системних файлів. Але при цьому, якщо дотримуватися рекомендацій, ви отримаєте чудову можливість не просто скинути пароль від облікового запису, а відразу замінити його на будь-який інший.
Для даного методу від вас вимагається оригінальний носій з ОС тієї ж версії, що встановлена на пристрої.

Кожен раз при старті Віндовс перед введенням пароля автоматично запускаються кілька додаткових процесів, серед яких нас цікавить sethc.exe. Саме цей файл відповідає за автоматичний виклик вікна «залипання клавіш», при послідовному і багаторазовому натисканні гарячої кнопки «Ctrl», «Alt» або «Shift».

Нескладно здогадатися, що для досягнення позитивних результатів від проробляємо дій необхідно заздалегідь подбати про включення функціоналу залипання клавіш, керуючись відповідним матеріалом на нашому сайті. В іншому випадку підміна файлів буде безуспішною.
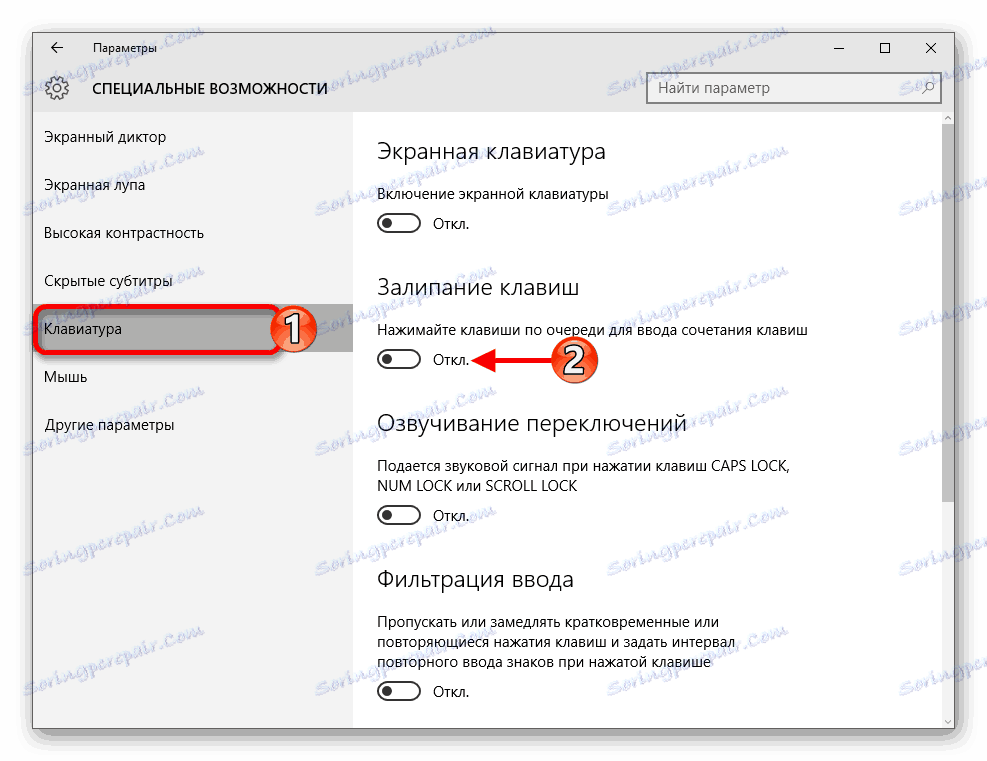
Читайте також: Як відключити залипання клавіш на Віндовс 7 і Windows 10
Переходячи безпосередньо до основної інструкції пам'ятайте, що будь-які дії з підміною системних файлів, нехай навіть і за рекомендаціями, ви робите на свій страх і ризик.
- Підключивши знімний носій з ОС і відкривши вікно установки, на клавіатурі натисніть клавіші «Shift + F10».
- Щоб надалі уникнути можливих проблем, вам необхідно дізнатися точну букву тому з Windows. Для цих цілей можна скористатися стандартним блокнотом, викликавши вікно збереження файлу і відкривши розділ «Мій комп'ютер».
- Тепер потрібно виконати резервне копіювання замінного файлу, якщо раптом буде потрібно відкотити внесені зміни. Вручну введіть наступну команду, де буква томи може змінюватися в залежності від особливостей вашого найменування дисків:
- Далі необхідно скористатися аналогічною командою, замінивши виконуючий файл sethc.exe на командний рядок.
- Підтвердіть дії по копіюванню файлу, набравши з клавіатури символ «y» і скориставшись кнопкою «Enter».
- На кожному етапі успіх операції буде відзначений відповідними підписами.
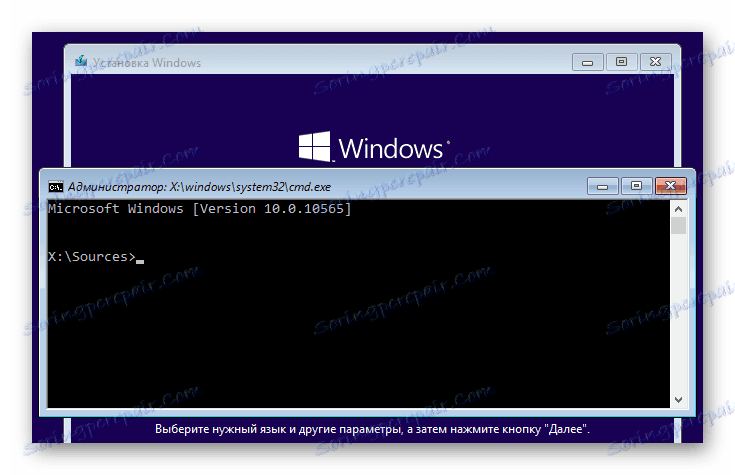
Notepad
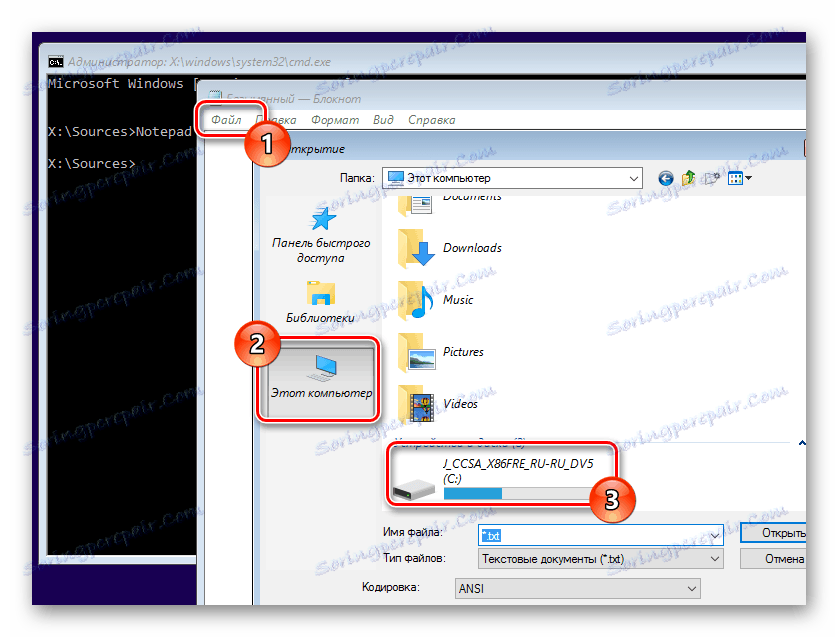
copy c:WindowsSystem32sethc.exe c:

copy c:WindowsSystem32cmd.exe c:WindowsSystem32sethc.exe


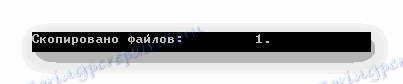
Після виконання дій вийдіть з установника операційної системи і запустіть ОС в стандартному режимі.
- Перебуваючи на вітальному екрані ОС Віндовс, клікніть по кнопці «Shift» на клавіатурі п'ять і більше разів поспіль, поки перед вами не з'явиться вікно «sethc.exe».
- Тепер, керуючись базової специфікацією команд для cmd.exe, введіть наступне:
- У тому ж рядку, відразу після зазначеної команди, пропишіть ім'я користувача, замінюючи всі наявні прогалини на нижнє підкреслювання.
- Завершальним кроком після імені користувача наберіть кращий пароль або залиште простір порожнім, щоб зовсім прибрати ключ.
- При виникненні проблем вам буде представлено відповідне повідомлення про помилку.
- За фактом зміни пароля відобразиться рядок «Команда виконана успішно».
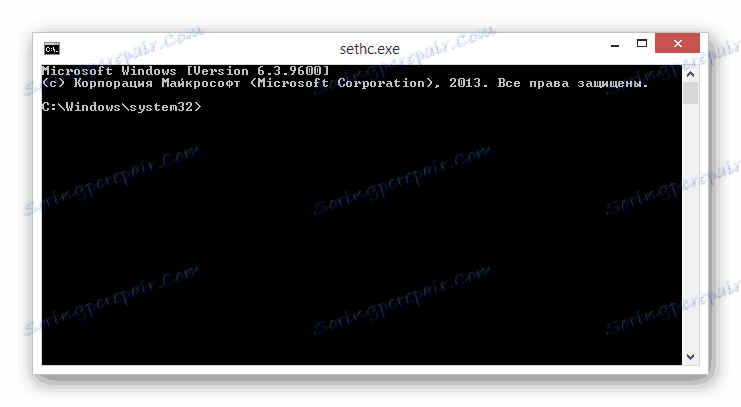
net user
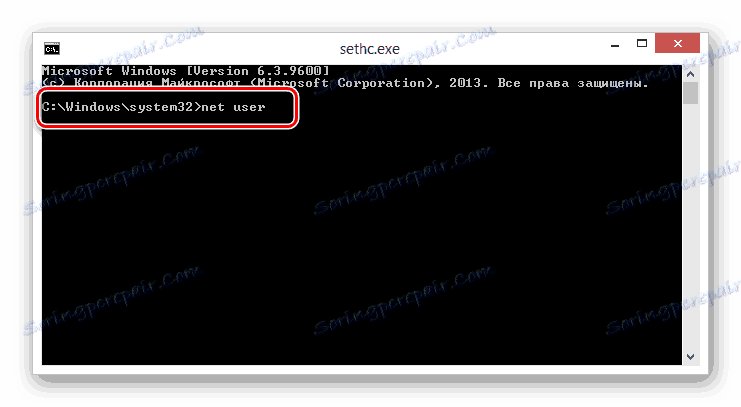
Имя_Пользователя
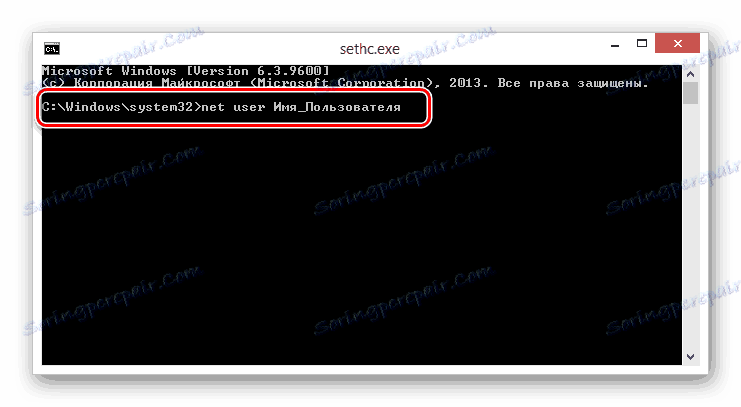
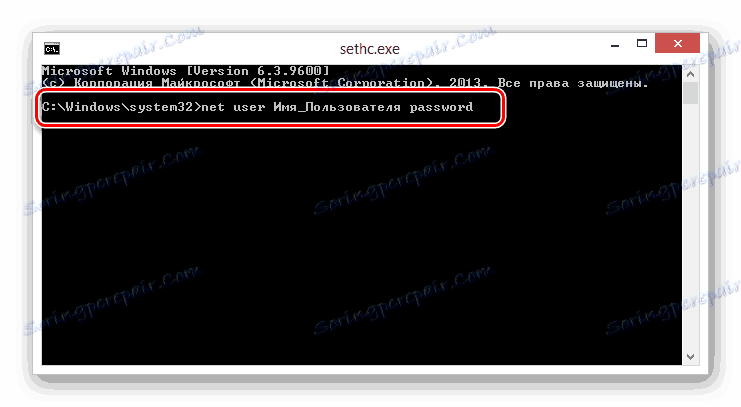
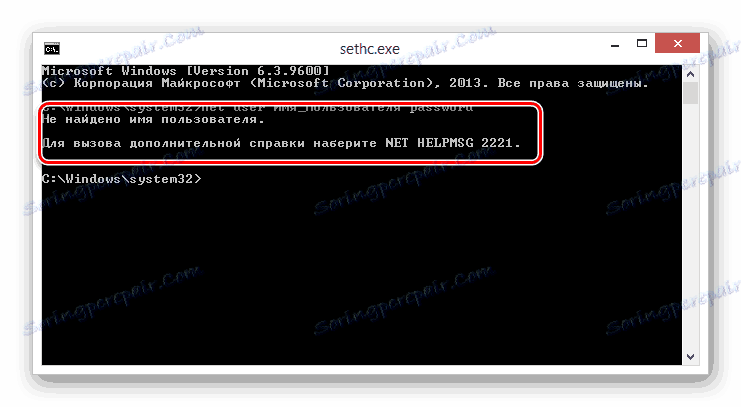

Додатково важливо обмовитися, що відкат змін можна зробити тими ж командами, скориставшись резервною копією файлу.
copy c:sethc.exe c:WindowsSystem32sethc.exe
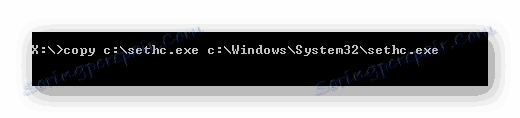
На цьому з цією методикою можна закінчити.
Спосіб 6: Зміна записів реєстру
В рамках даного способу, так само як і в разі попередньої інструкції, вам знадобиться оригінальний носій з ОС. При цьому ви можете спробувати скористатися дистрибутивом восьмий або десятій версії операційної системи, редагуючи реєстр в більш ранній сьомій версії.
Полягає суть методу в тому, що кожна ОС, що вийшла пізніше Віндовс 7, має прихований обліковий запис адміністратора, завдяки якій можна відредагувати інших користувачів. Однак доступ до цього аккаунту можна отримати лише шляхом редагування гілок реєстру з-під вікна установки ОС.
- Відкривши стартову сторінку установника, натисніть сполучення клавіш «Shift + F10», щоб розкрити командний рядок.
- З нового рядка введіть спеціальну команду, щоб відкрити редактор реєстру системи, після чого натисніть «Enter».
- Серед представлених гілок реєстру розкрийте пункт «HKEY_LOCAL_MACHINE».
- Відкрийте меню «Файл» і виберіть розділ «Завантажити кущ».
- За допомогою провідника ОС у вікні «Завантажити кущ» перейдіть в зазначену нами директорію, і виберіть файл «SAM».
- Назва завантажуваного розділу ви можете придумати самостійно.
- Далі необхідно перейти по спеціальному шляху, де «ім'я» буде замінено на вказане вами найменування.
- У списку ключів їх грона реєстру клацніть лівою кнопкою миші по розділу «F».
- Тепер за допомогою вікна редагування бінарного коду знайдете 0038 рядок з числовим параметром 11.
- Змініть вказане нами число 11 на 10.
- Підтвердіть внесені коригування, скориставшись кнопкою «ОК».
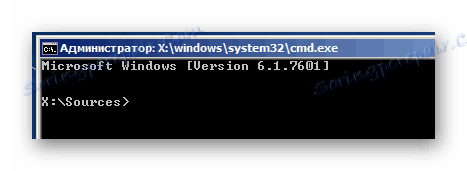
regedit
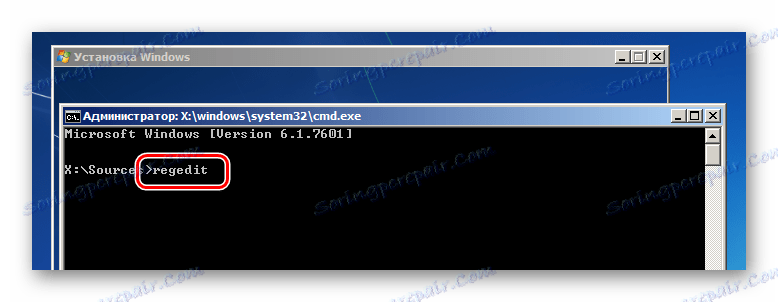
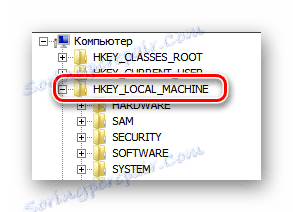

WindowsSystem32config
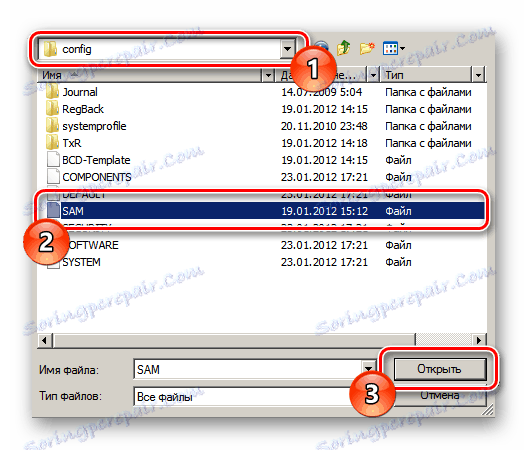
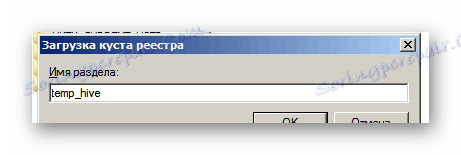
HKEY_LOCAL_MACHINEимяSAMDomainsAccountUsers�00001F4
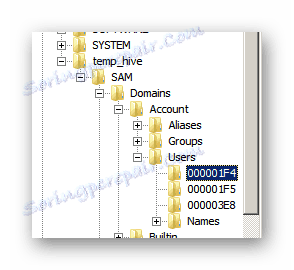
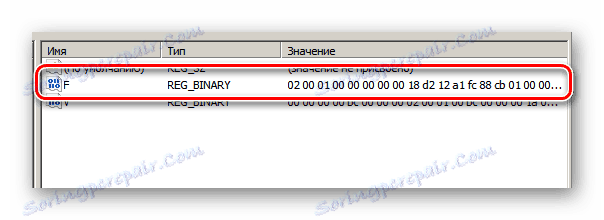
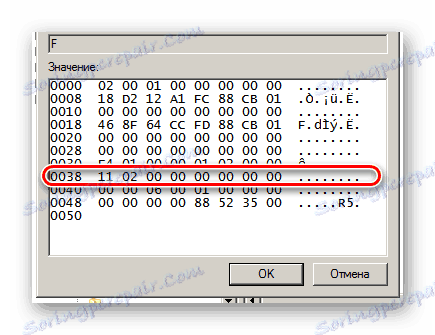
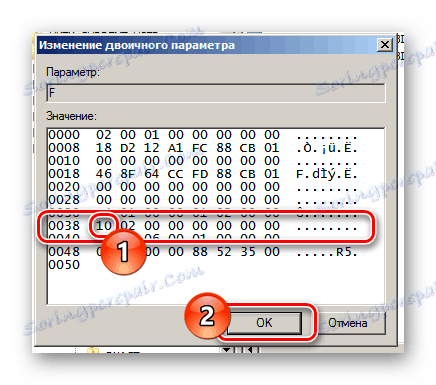
Будьте уважні, тому що зміна інших параметрів може привести до непоправних наслідків в роботі і запуску ОС.
Всі зміни необхідно зберегти в системі.
- Знову відкрийте меню «Файл» і виберіть пункт «вивантажити кущ».
- Підтвердіть дії по збереженню куща і його дочірніх розділів.
- Закрийте установник операційної системи і завантажте Windows в базовому режимі.
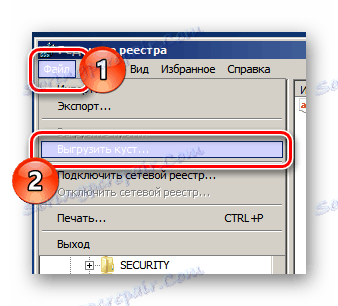
Виділеним повинен бути створений вами розділ.

Тепер на екрані вибору користувача вам буде представлена додаткова обліковий запис «Адміністратор». Авторизувавшись з-під цього запису ви зможете змінити пароль інших користувачів тими методами, які були нами порушені в першому способі даної статті.

І хоча розписаний спосіб може здатися складним для новачка, рекомендуємо користуватися саме їм. Связано это с тем, что вы в любое время сможете удалить созданную ветку реестра, заблокировав тем самым доступ к учетной записи администратора.
Способ 7: Использование утилиты
На те случаи, когда у пользователей операционной системы Виндовс возникают различного рода трудности, существует ряд вспомогательных программ. Одной из наиболее известных утилит является Offline NT Password & Registry editor, созданная специально для сбора пароля.
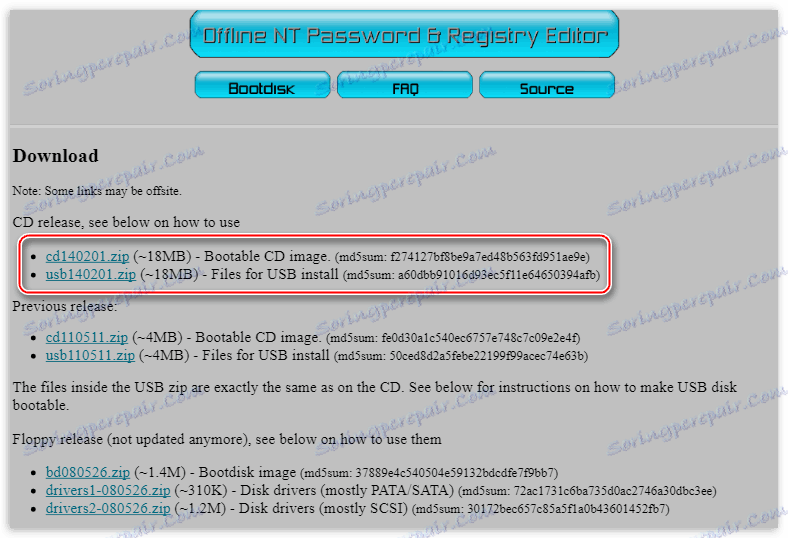
Для использования утилиты вам потребуется подготовить поддерживаемый съемный носитель.
Максимально детально данный софт нами был рассмотрен в специальной статьей на сайте, в рамках ОС Windows XP. Однако тут важно заметить, что сама по себе утилита является универсальным средством и может быть использована в любом другом, даже более позднем, дистрибутиве Виндовс.
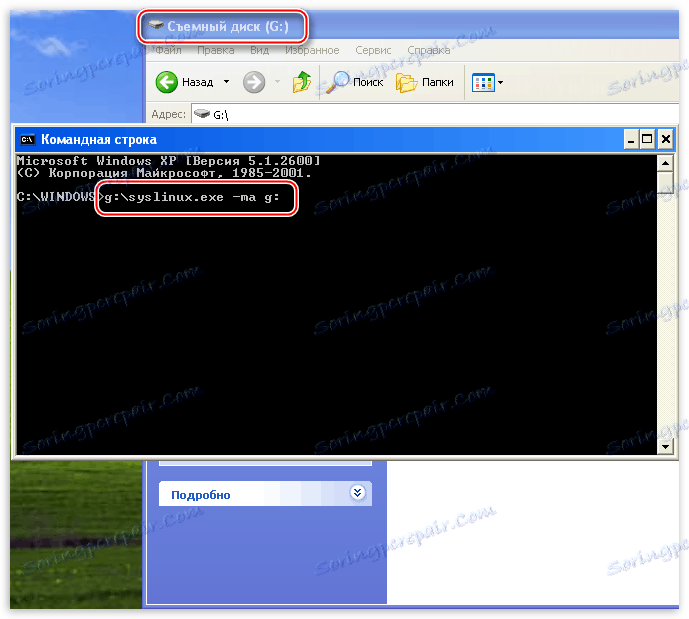
Детальніше: Как сбросить пароль через Offline NT Password & Registry Editor
висновок
В рамках завершения темы сброса доступа важно сделать оговорку на то, что в некотором числе случаев вам может помочь служба отката системы. Однако такой подход, равно как и переустановка ОС, предназначен для крайних случаев и может быть использован лишь при отсутствии положительных результатов от выполнения расписанных действий.
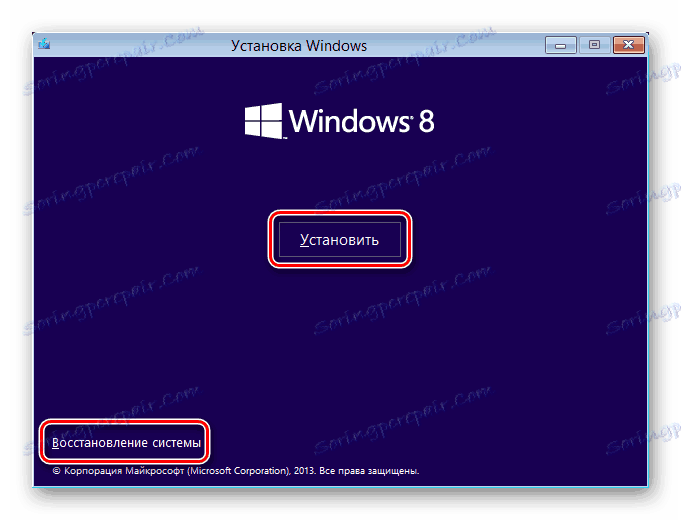
Читайте також: Как восстановить і переустановить систему
Так или иначе, мы всегда готовы вам помочь посредством формы создания комментариев.