Зміна пароля на комп'ютері з Windows 7
Іноді вже після установки пароля на комп'ютер потрібно змінити його. Це може бути викликано побоюваннями, що існуюче кодове слово зламали зловмисники або про нього дізналися інші користувачі. Можливо також, що користувач хоче змінити ключове вираження на більш надійний код або просто хоче провести зміну в цілях профілактики, так як рекомендується періодично міняти ключ. Дізнаємося, як це можна зробити на Віндовс 7.
Читайте також: Задаємо пароль на Windows 7
зміст
Способи зміни кодового слова
Спосіб зміни ключа, як і установки, залежить від того, чи можна застосувати до якої саме облікового запису будуть проводитися маніпуляції:
- Профілю іншого користувача;
- Власного профілю.
Розглянемо алгоритм дій в обох випадках.
Спосіб 1: Зміна ключа доступу до власного профілю
Щоб поміняти кодове вираз того профілю, під яким користувач зайшов на ПК в даний час, наявність адміністративних повноважень не обов'язково.
- Клікайте «Пуск». Увійдіть в «Панель управління».
- Клацніть «Облікові записи користувачів».
- Переходьте за підпунктом «Зміна пароля Windows».
- В оболонці керування профілями вибирайте «Зміна свого пароля».
- Запускається інтерфейс кошти зі зміни власного ключа для входу.
- В елементі інтерфейсу «Поточний пароль» вводиться то кодове значення, яке ви використовуєте для входу в даний час.
- В елементі «Новий пароль» слід ввести новий ключ. Нагадаємо, що надійний ключ повинен складатися з різних знаків, а не тільки букв або цифр. Також бажано використовувати букви в різних регістрах (великі та малі).
- В елементі «Підтвердження пароля» продублюйте то кодове значення, яке було введено в форму вище. Це зроблено для того, щоб користувач помилково не набрав символ, який не присутній в задуманому ключі. Таким чином, ви б втратили доступ до свого профілю, так як фактично заданий ключ відрізнявся б від того, який ви задумали або записали. Повторне введення допомагає уникнути цієї проблеми.
![Повторне введення нового пароля у вікні зміни свого пароля в Windows 7]()
Якщо ви введете в елементах «Новий пароль» і «Підтвердження пароля» вислови, які не збігаються хоча б в одному символі, система повідомить про це і запропонує спробувати ввести співпадає код ще раз.
- В поле «Введіть підказку для пароля» вноситься слово або вираз, яке допоможе згадати ключ тоді, коли користувач його забуде. Це слово має служити підказкою тільки для вас, а не для інших користувачів. Тому користуйтеся цією можливістю обережно. Якщо не виходить придумати таку підказку, то краще залишити дане поле порожнім і спробувати запам'ятати ключ або записати його в недоступному для сторонніх місці.
- Після того, як всі необхідні дані введені, тисніть «Змінити пароль».
- Слідом за виконанням останньої дії ключ доступу до системи буде змінений на нове ключове вираження.
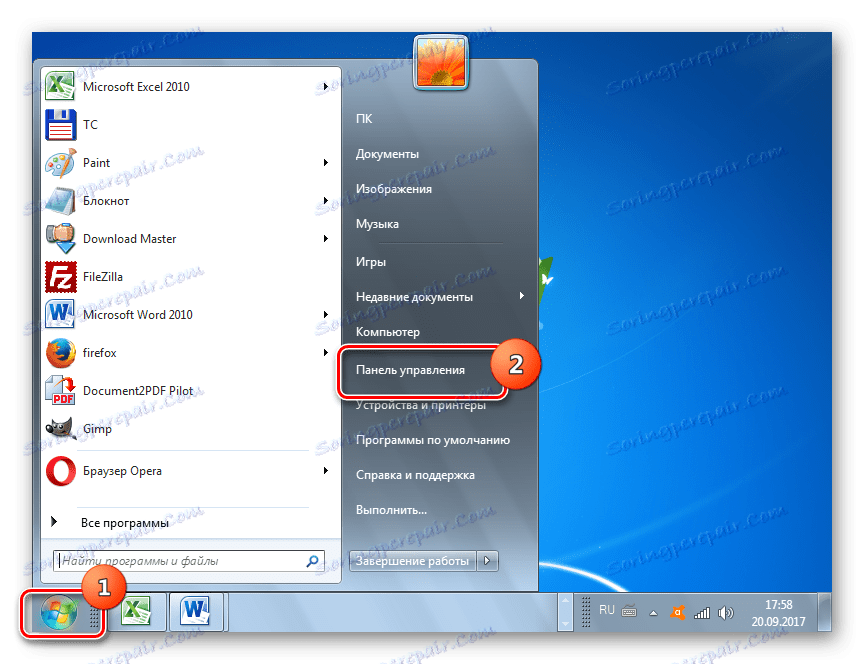

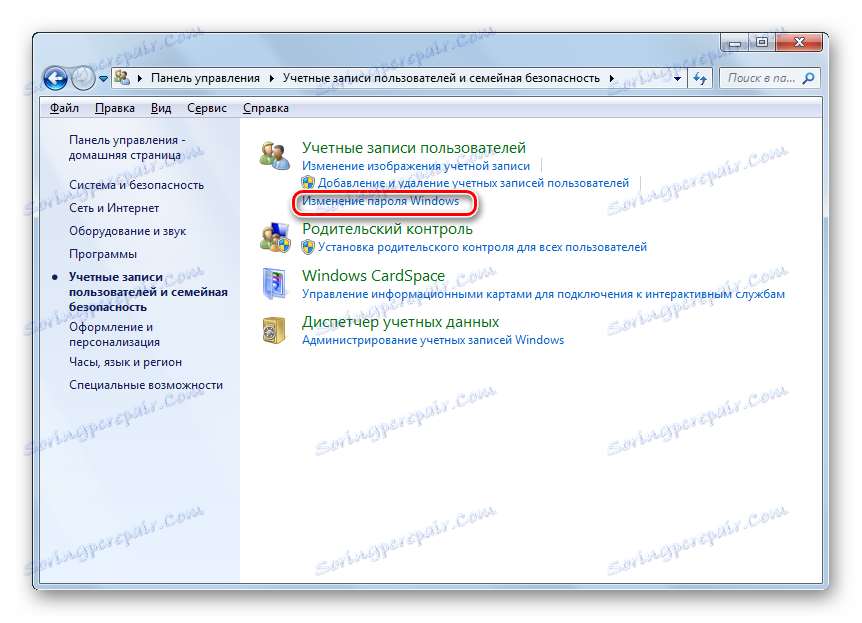
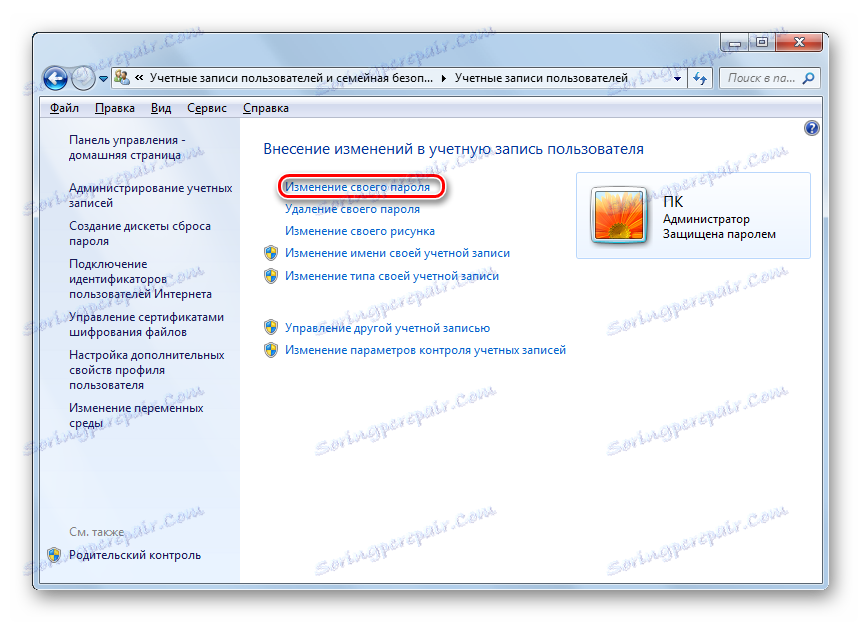
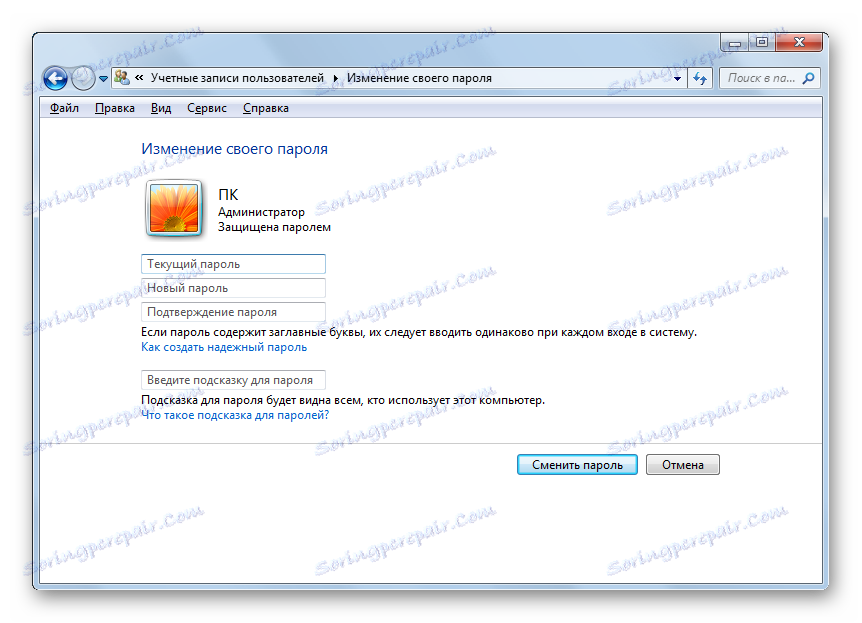
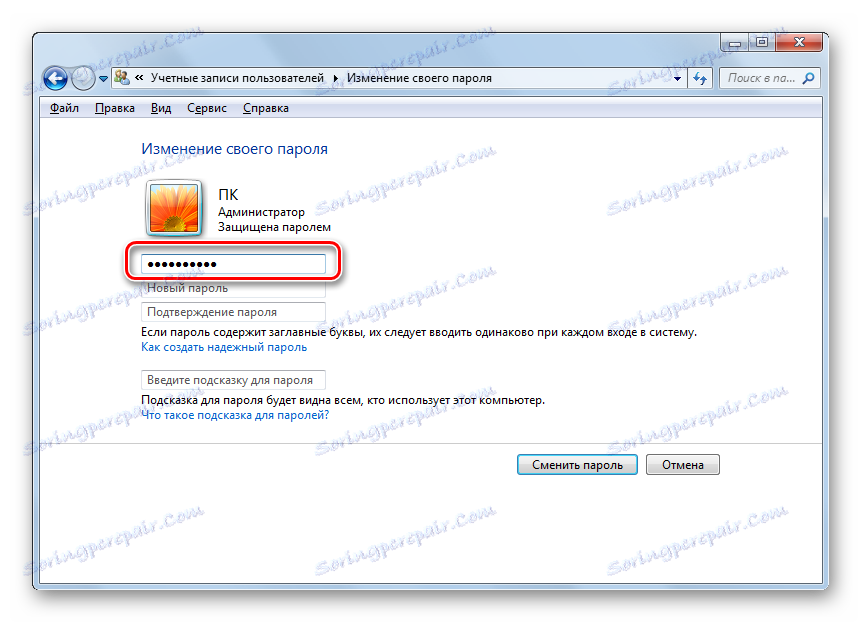
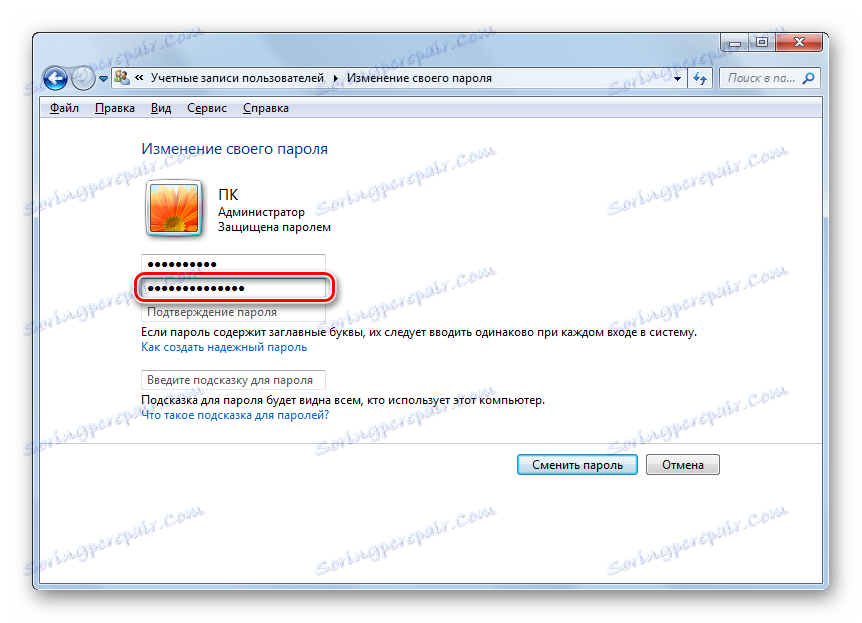

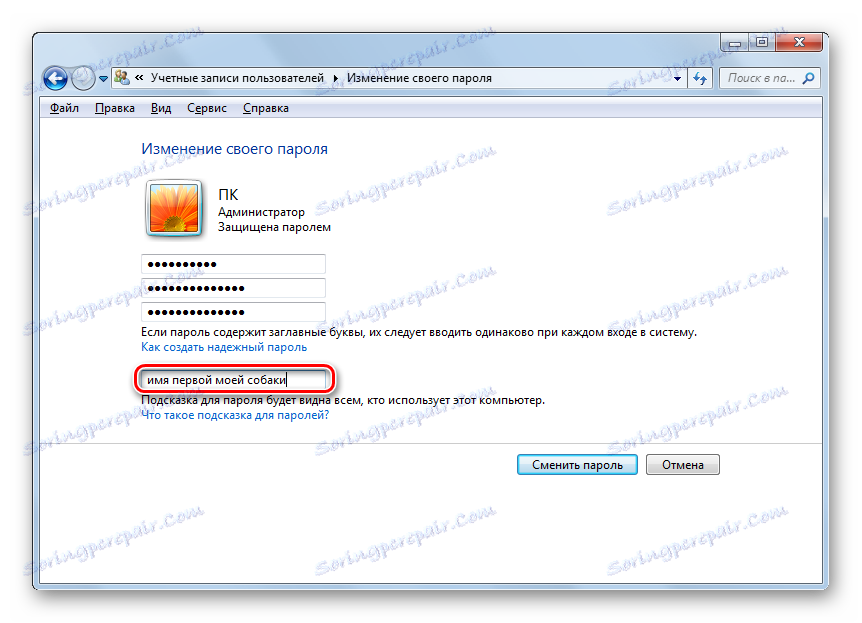
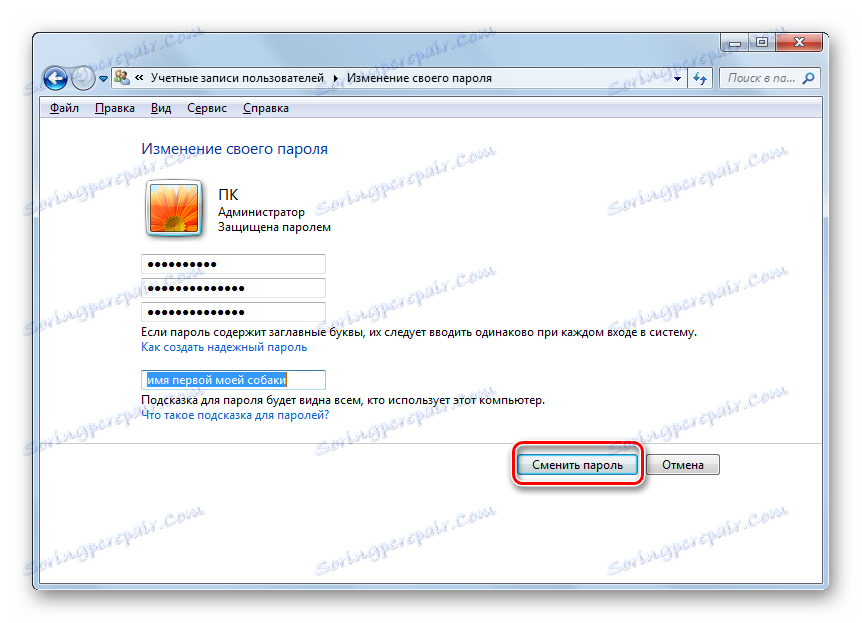
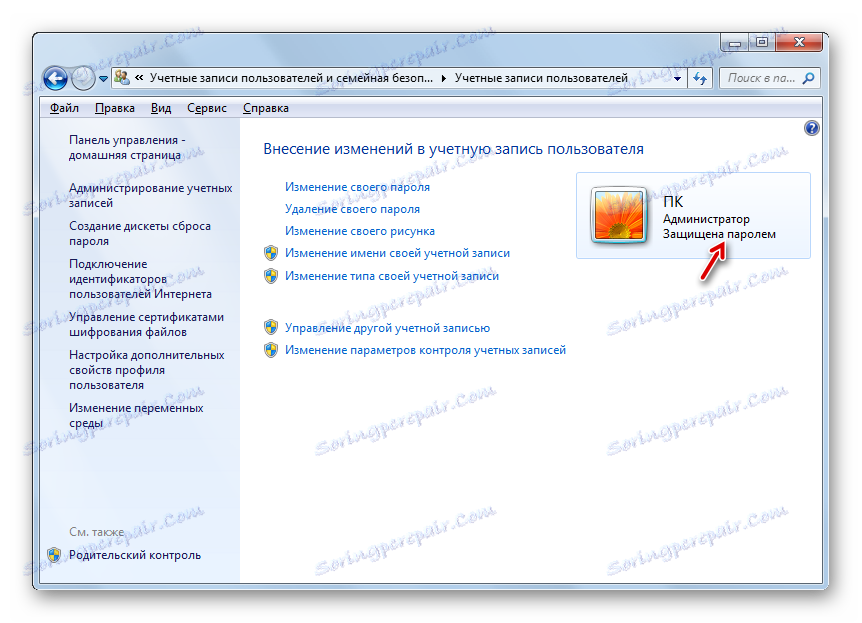
Спосіб 2: Зміна ключа для входу на комп'ютер іншого користувача
Розберемося, як змінити пароль облікового запису, під якою користувач в даний момент не перебуває в системі. Для реалізації процедури необхідно зайти в систему під обліковим записом, яка має на даному комп'ютері адміністративними повноваженнями.
- Перебуваючи у вікні управління обліковими записами, клацніть по напису «Управління іншим користувачем». Дії по переходу в саме вікно управління профілями були детально викладені при описі попереднього способу.
- Відкривається вікно вибору облікового запису. Клацніть по іконці тієї з них, ключ у якій бажаєте змінити.
- Перейшовши у вікно управління вибраного облікового запису, натисніть «Зміна пароля».
- Запускається вікно зміни кодового вираження, дуже схоже на те, яке ми бачили в попередньому способі. Єдина відмінність полягає в тому, що тут не потрібно вводити діючий пароль. Таким чином, користувач, який володіє адміністративними повноваженнями, може змінити ключ у будь-якого профілю, зареєстрованого на цьому ПК, навіть без відома власника облікового запису, не знаючи кодове вираз до неї.
У поля «Новий пароль» і «Пароль підтвердження» введіть двічі задумане нове ключове значення для входу під обраним профілем. В елемент «Введіть підказку для пароля», якщо відчуваєте бажання внесіть слово-нагадування. Натискайте «Змінити пароль».
- У обраного профілю змінений ключ входу. Поки адміністратор не повідомить його власникові облікового запису, він не зможе користуватися комп'ютером під своїм ім'ям.
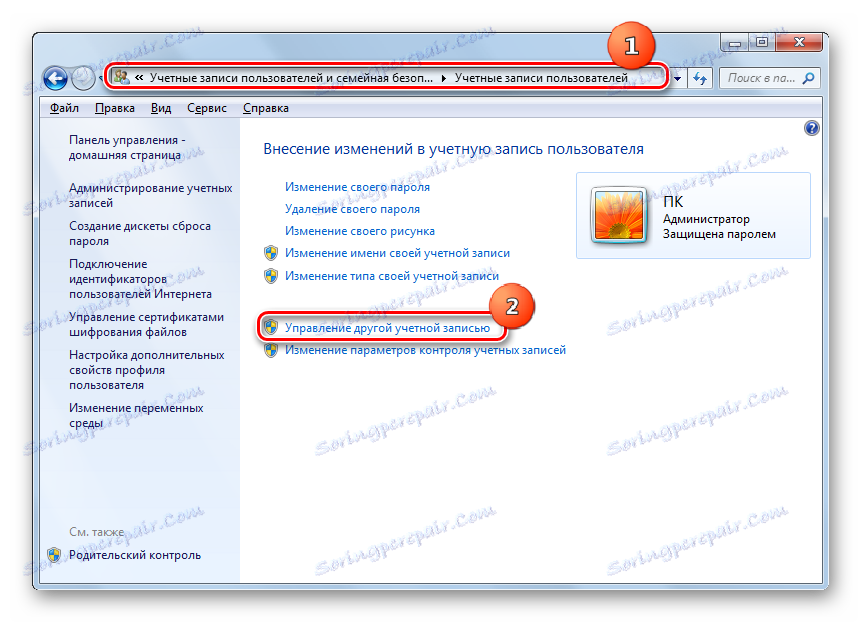
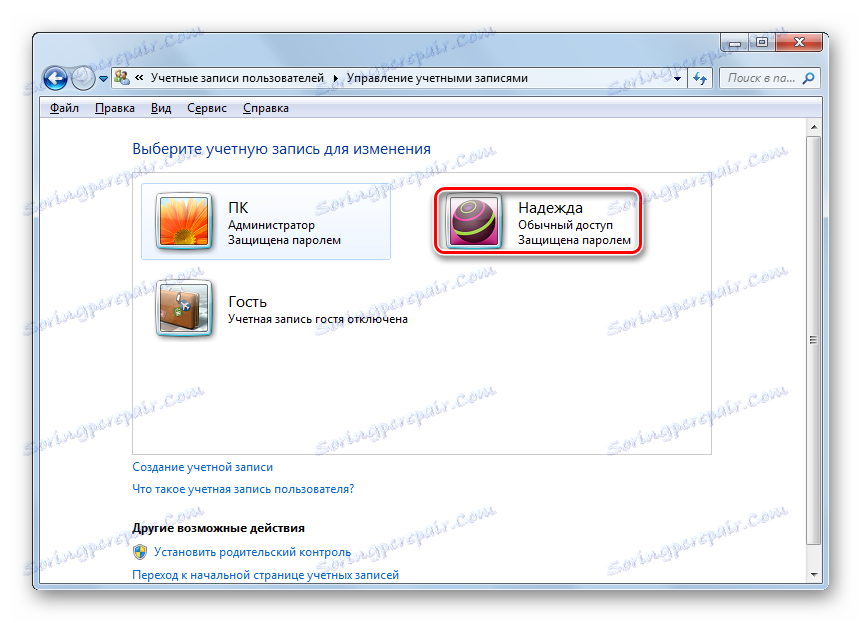
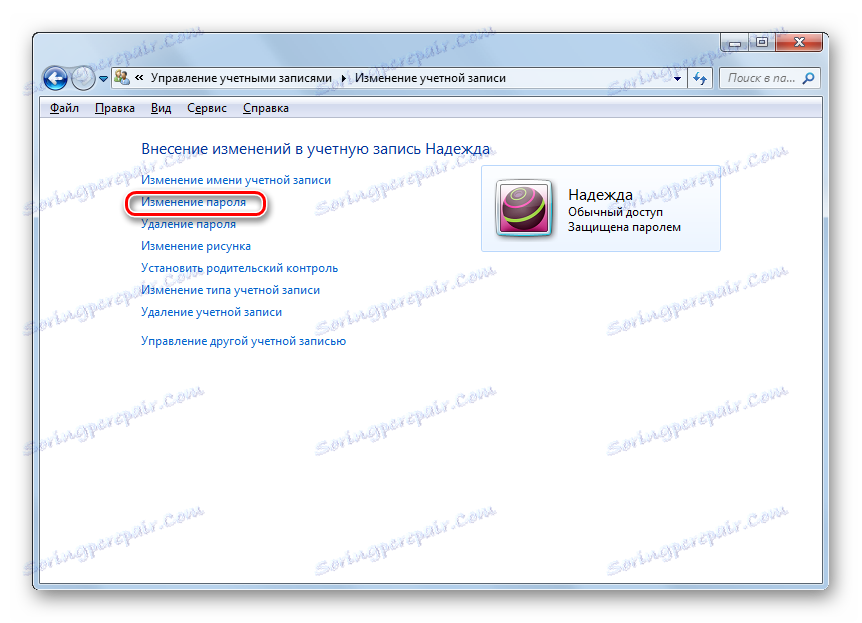
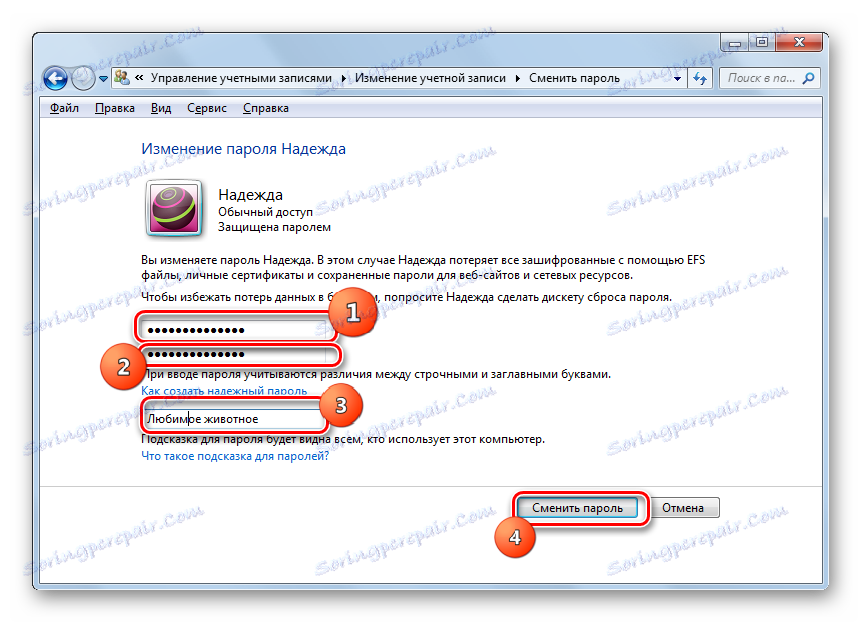
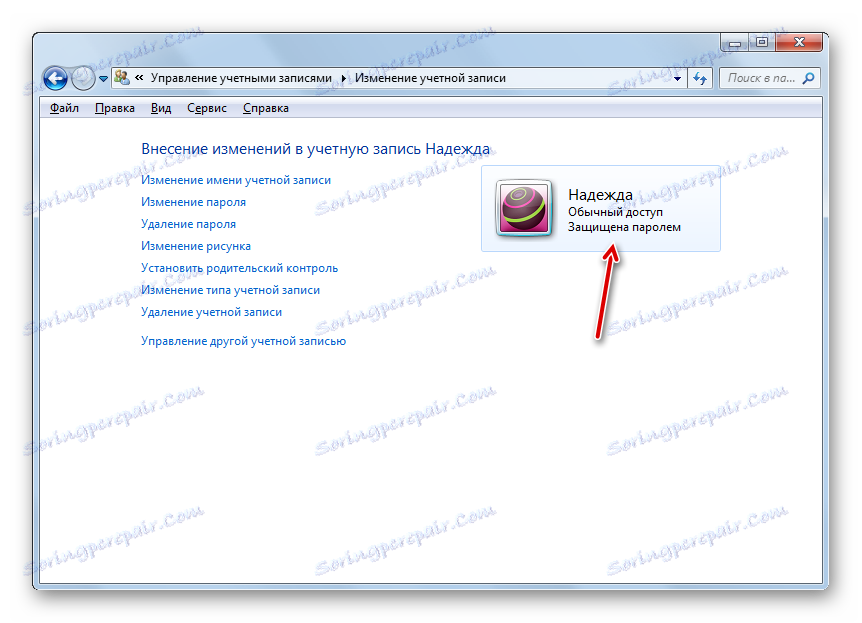
Процедура зміни коду доступу на Віндовс 7 досить проста. Деякі її нюанси відрізняються, залежно від того, замінюєте ви кодове слово поточного облікового запису чи іншого профілю, але в цілому алгоритм дій в цих ситуаціях досить схожий і не повинен викликати у користувачів труднощів.
