Зняття пароля з комп'ютера на Windows 7
Установка пароля на комп'ютер призначена для забезпечення більш надійного зберігання інформації на ньому. Але іноді вже після установки кодової захисту необхідність в ній пропадає. Наприклад, це може статися через, якщо користувачеві вдалося забезпечити фізичну недосяжність ПК для сторонніх осіб. Звичайно, тоді користувач може вирішити, що завжди вводити ключове вираження при запуску комп'ютера не дуже зручно, тим більше, що необхідність в такому захисті фактично відпала. Або ж бувають ситуації, коли адміністратор навмисно вирішує надати доступ до ПК широкому колу користувачів. У цих випадках ребром стає питання, як прибрати пароль. Розглянемо алгоритм дій для вирішення поставленого питання на Віндовс 7.
Читайте також: Установка пароля на ПК з Віндовс 7
зміст
Методи зняття пароля
Скидання пароля, як і його установка, проводиться двома способами, в залежності від того, чию саме обліковий запис ви збираєтеся відкрити для вільного доступу: поточний профіль або профіль іншого користувача. Крім того, існує додатковий метод, який повністю не видаляє кодове вираз, але необхідність його введення при вході відпадає. Вивчимо кожен з названих варіантів докладно.
Спосіб 1: Зняття пароля з поточного профілю
Спочатку розглянемо варіант із зняттям пароля з поточного облікового запису, тобто, того профілю, під ім'ям якого ви зараз залягання в системі. Для виконання цього завдання користувач не обов'язково повинен мати повноваження адміністратора.
- Клікайте «Пуск». Здійснюйте перехід в «Панель управління».
- Зайдіть в розділ «Облікові записи користувачів і безпека».
- Клікайте по позиції «Зміна пароля Windows».
- Слідом за цим у новому вікні переходите по «Видалення свого пароля».
- Активується віконце видалення пароля. В єдине його поле введіть кодове вираз, під яким ви запускаєте систему. Потім клацайте «Видалити пароль».
- Захист з вашого облікового запису знято, про що говорить відповідний статус, а вірніше його відсутність, біля значка профілю.
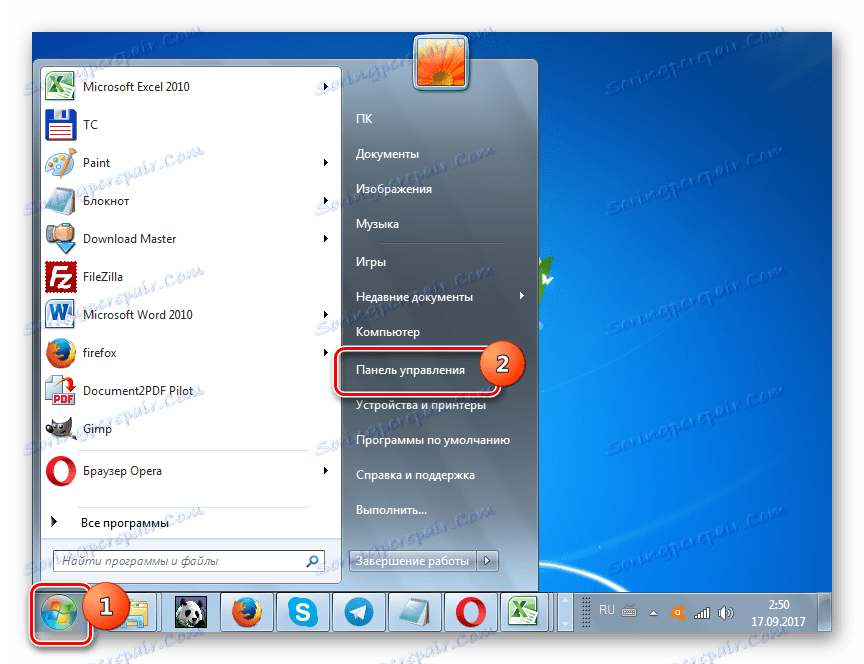
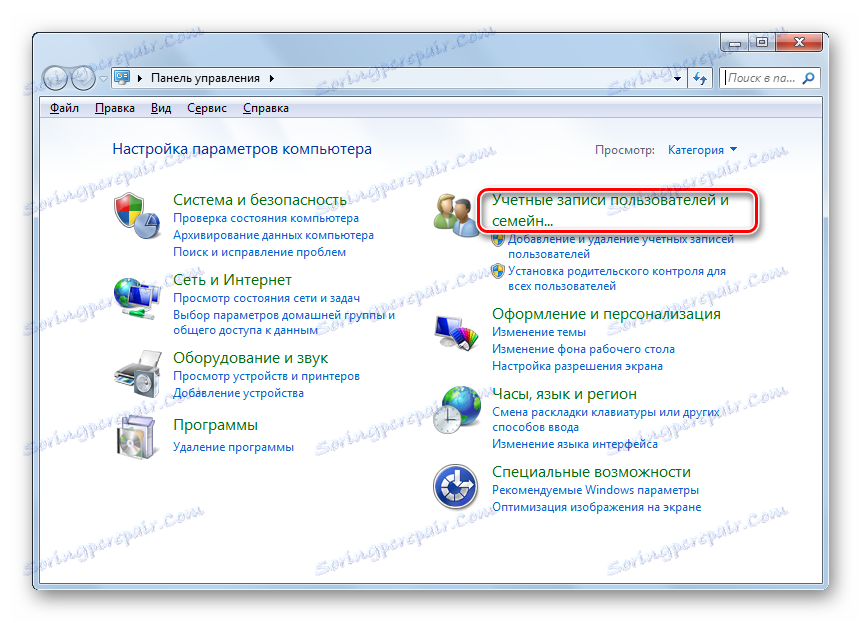
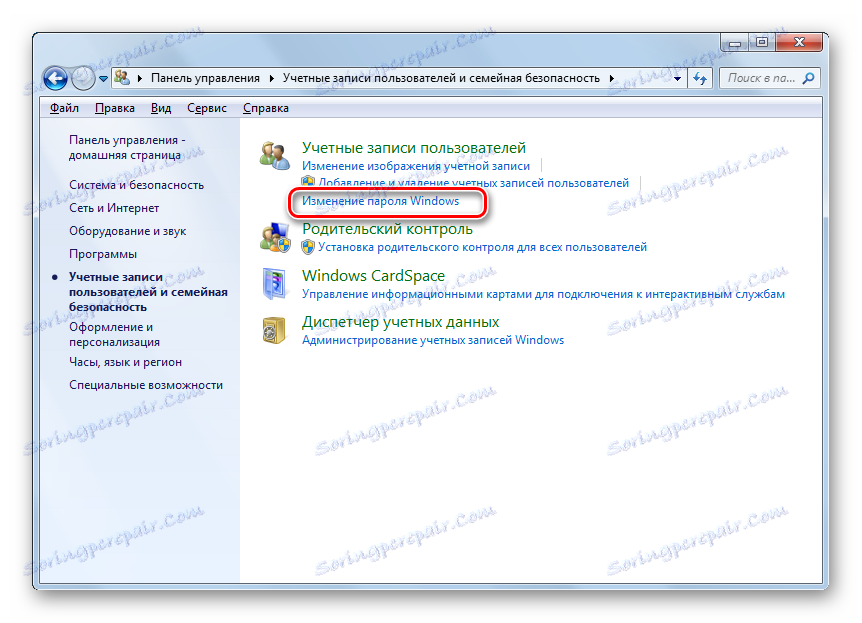
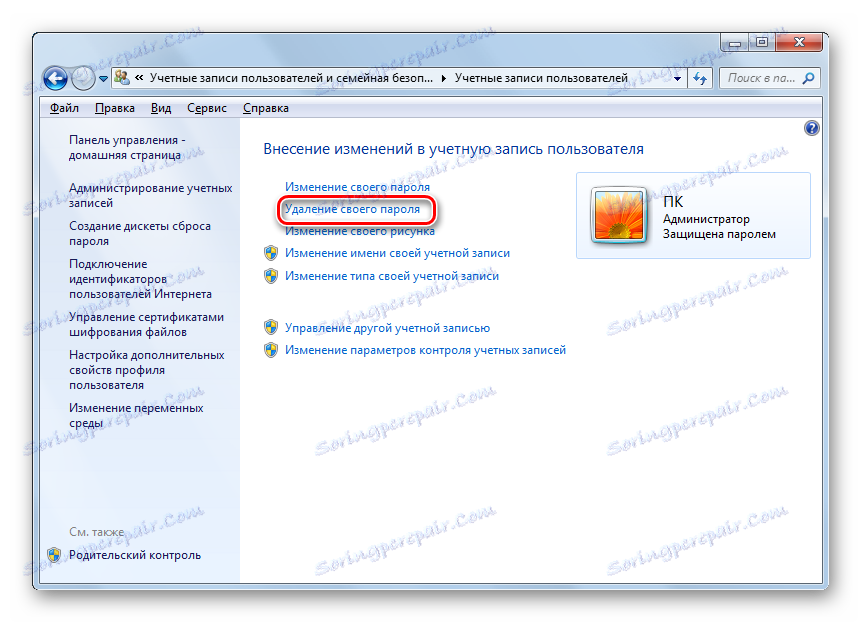
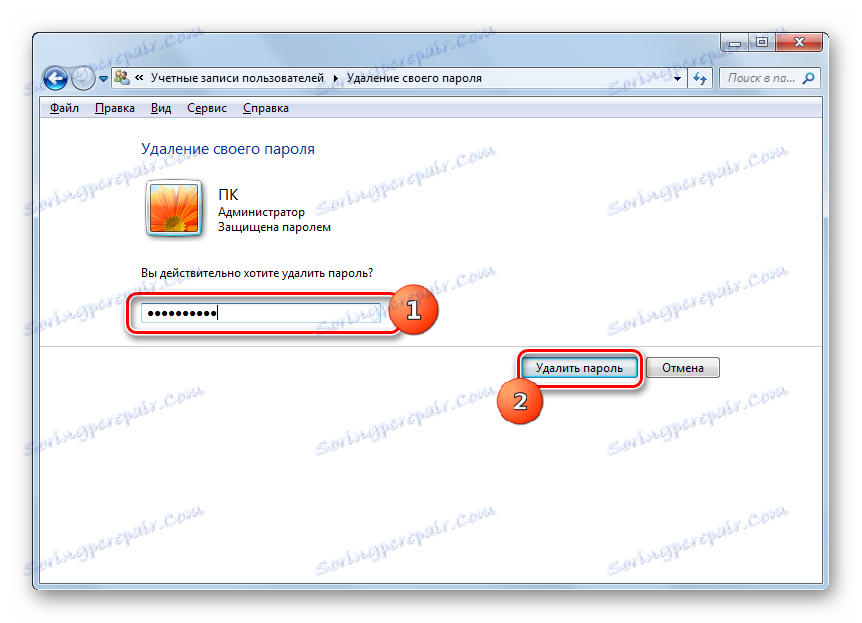
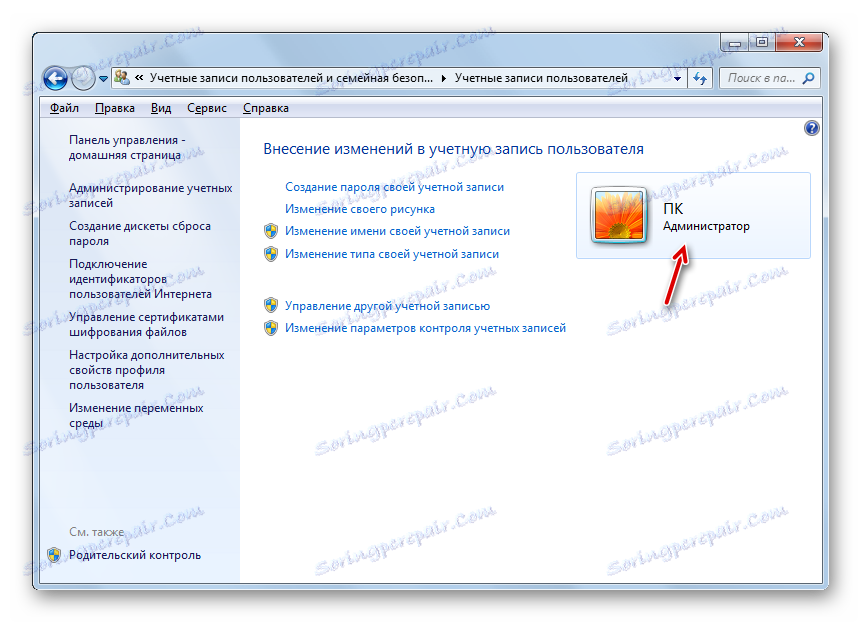
Спосіб 2: Зняття пароля з іншого профілю
Тепер перейдемо до питання зняття пароля з іншого користувача, тобто, не з того профілю під яким ви зараз робите маніпуляції в системі. Для виконання названої операції обов'язково потрібно мати адміністративні права.
- Зайдіть в розділ «Панелі управління», який називається «Облікові записи користувачів і безпека». Як виконати зазначене завдання обговорювалося в першому способі. Клікайте по найменуванню «Облікові записи користувачів».
- У вікні клацайте по пункту «Управління іншим користувачем».
- Відкривається віконце з переліком всіх профілів, які зареєстровані на цьому ПК, з їх логотипами. Клацніть по імені того з них, з якого бажаєте зняти кодову захист.
- У списку дій, який відкриється в новому вікні, клацайте по позиції «Видалення пароля».
- Відкривається віконце видалення пароля. Саме ключове вираження тут вводити не потрібно, як ми це робили в першому способі. Це викликано тим, що будь-яка дія над іншою обліковим записом може виконувати тільки адміністратор. При цьому, зовсім неважливо, знає він ключ, який задав інший користувач для свого профілю, чи ні, так як має права проводити будь-які дії на комп'ютері. Тому для зняття необхідності вводити ключове вираження при запуску системи для обраного користувача адміністратору достатньо натиснути кнопку «Видалити пароль».
- Після виконання даної маніпуляції кодове слово буде скинуто, про що свідчить відсутність статусу про його наявності під іконкою відповідного користувача.
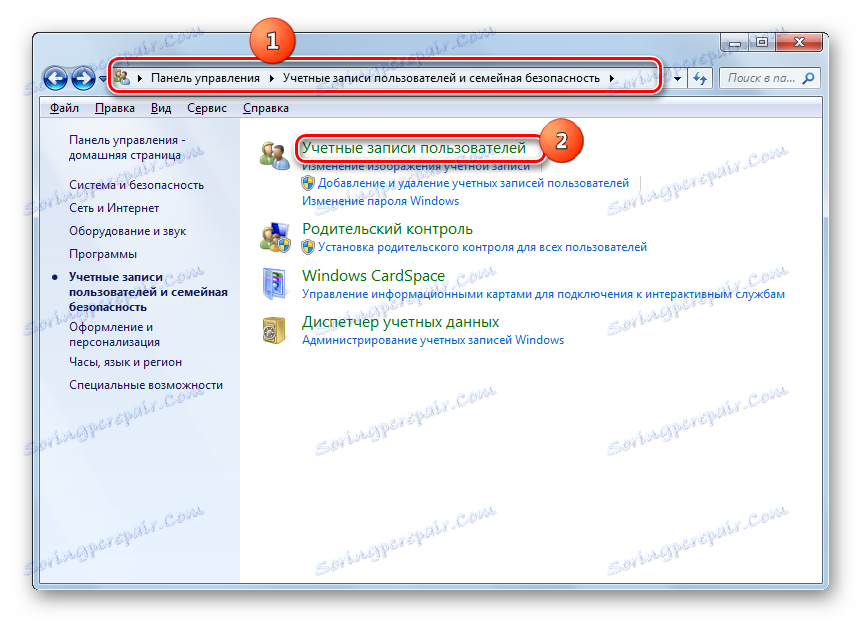
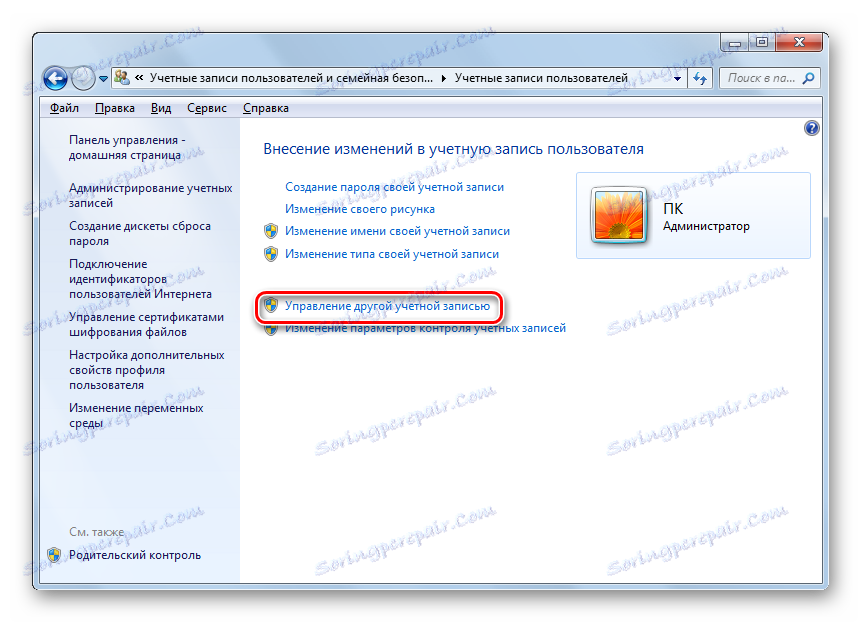
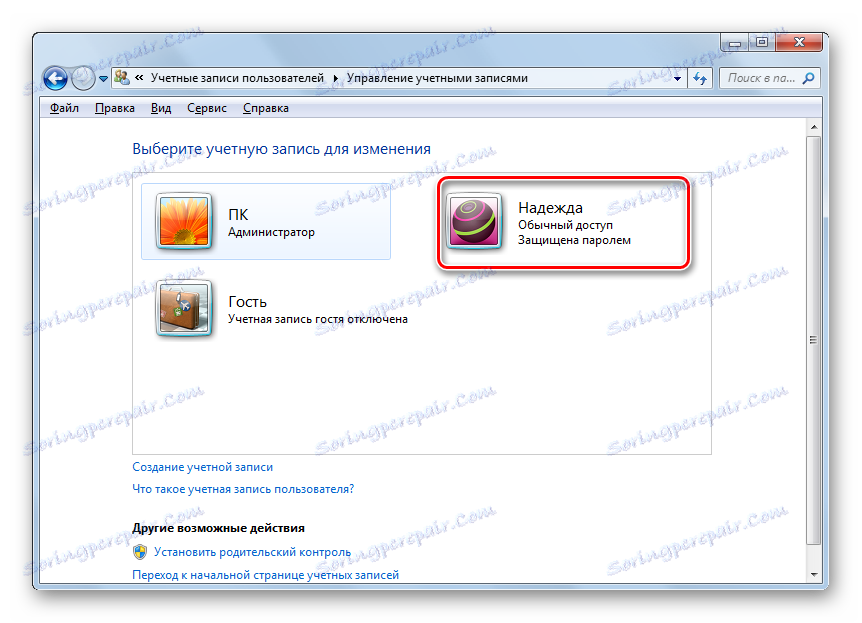
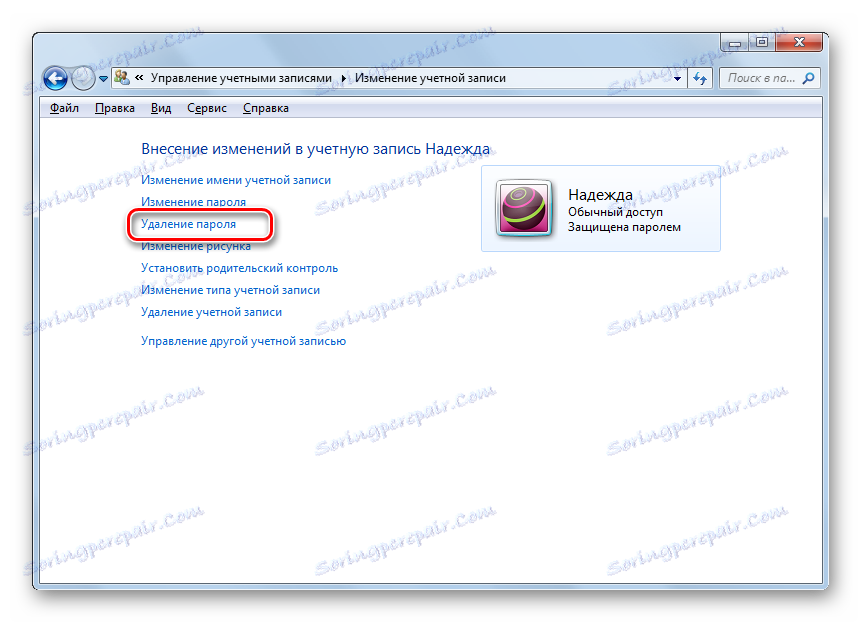
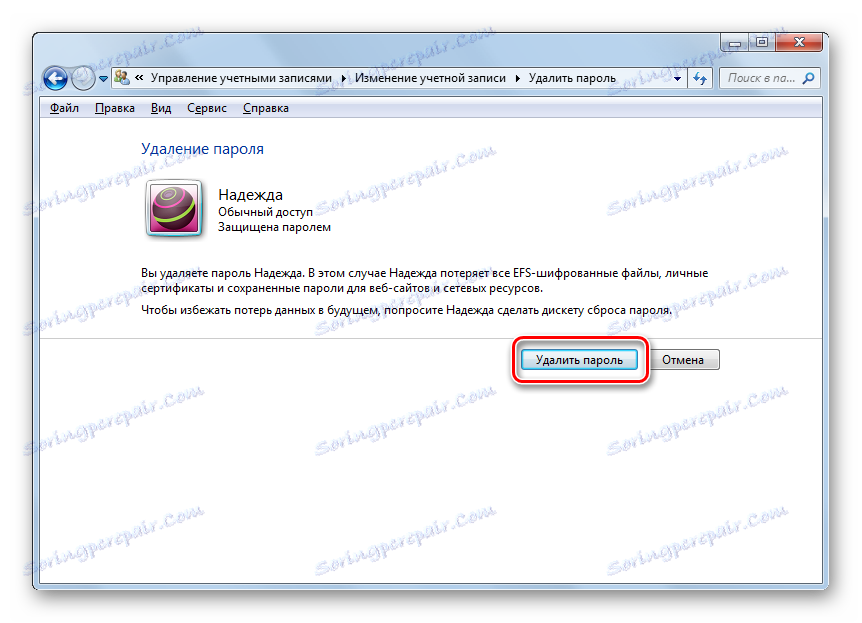

Спосіб 3: Відключення необхідності вводити ключове вираження при вході в систему
Крім двох способів, про які була мова вище, існує варіант відключення необхідності вводити кодове слово при вході в систему без його повного видалення. Для здійснення даного варіанту в обов'язковому порядку потрібно володіти правами адміністратора.
- Викличте інструмент «Виконати» застосувавши Win + R. Введіть:
control userpasswords2Натисніть "OK".
- Відкривається віконце «Облікові записи користувачів». Виберіть ім'я того профілю, з якого ви бажаєте зняти необхідність вводити кодове слово при старті комп'ютера. Допускається вибрати тільки один варіант. При цьому варто врахувати, що якщо в системі є декілька акаунтів, то тепер вхід буде автоматично здійснюватися в обраний в поточному віконці профіль без можливості вибору аккаунта в вітальному вікні. Після цього заберіть помітку близько позиції «Вимагати введення імені користувача і пароля». Клацайте «OK».
- Відкривається вікно настройки автоматичного входу в систему. У верхньому полі «Користувач» відображається вбрання на попередньому етапі ім'я профілю. У зазначений елемент зміни вносити не потрібно. А ось в поля «Пароль» і «Підтвердження» слід двічі ввести кодове вираз від цього облікового запису. При цьому навіть якщо ви адміністратор, то необхідно знати ключ від аккаунта, коли ви робите дані маніпуляції над паролем іншого користувача. Якщо ж ви його все-таки не знаєте, то можна зробити видалення, як зазначено в Способі 2, а потім, вже призначивши нове кодове вираз, зробити ту процедуру, про яку йдеться зараз. Після подвійного введення ключа тисніть «OK».
- Тепер при старті комп'ютера буде автоматично виконуватися вхід в обраний аккаунт без необхідності вводити кодове вираз. Але сам ключ видалений не буде.
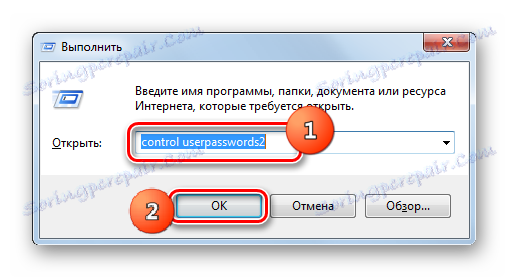
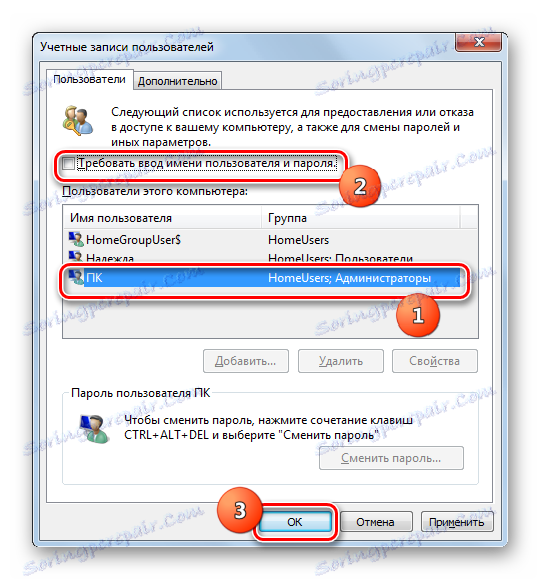

У Windows 7 є два методи видалення пароля: для власного облікового запису і для облікового запису іншого користувача. У першому випадку адміністративними повноваженнями володіти не обов'язково, а в другому - необхідно. При цьому алгоритм дій у даних двох методів дуже схожий. Крім того, існує додатковий спосіб, який повністю не видаляє ключ, але дозволяє автоматично входити в систему без необхідності його введення. Для використання останнього методу також потрібно мати адміністративні права на ПК.