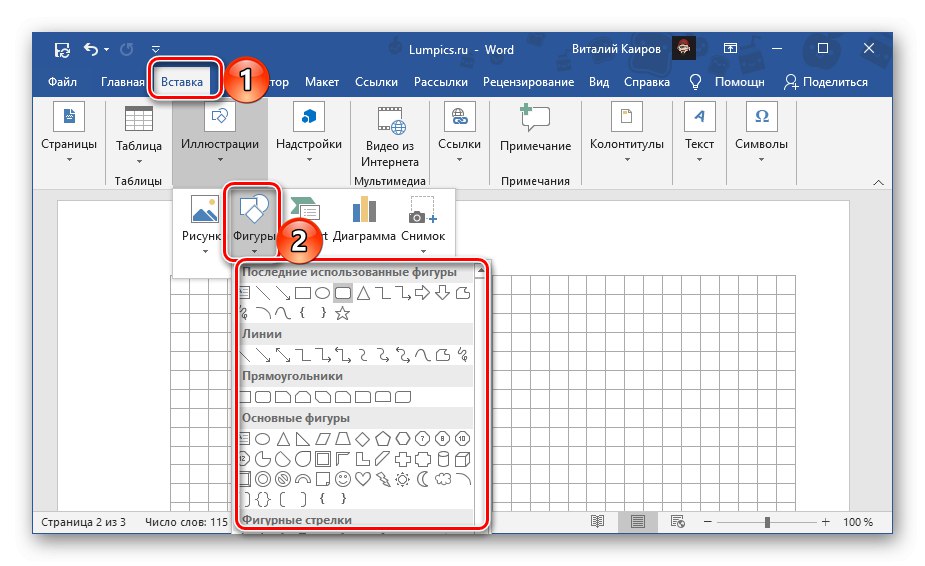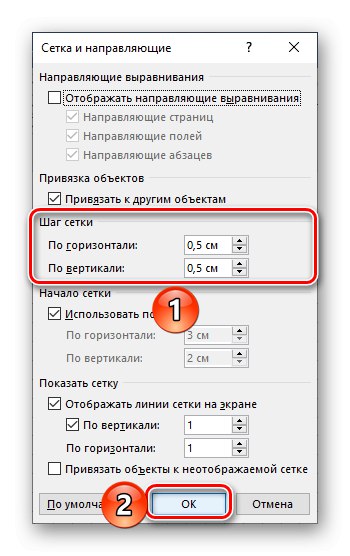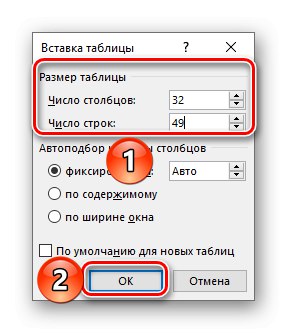Варіант 1: Тільки в електронному вигляді
Якщо зробити аркуш із зошита потрібно виключно для роботи з Word на ПК, без необхідності друку документа, досить включити в ньому відображення сітки і правильно її налаштувати. Для цього:
Читайте також: Як включити сітку в Ворд
- Перейдіть у вкладку «Вид» і позначте відповідне поле в чекбоксі «Сітка», Розташованому в групі інструментів «Відображення».
- Сторінки документа будуть «розкреслені» в клітку, яка не виходить за межі полів. Спочатку можливість зміни її розмірів відсутня, для цього необхідно додати який-небудь об'єкт, наприклад, фігуру. Зробити це можна у вкладці «Вставка», Скориставшись відповідним меню в групі «Ілюстрації».
![Додавання довільної фігури в документі Microsoft Word]()
Читайте також: Як вставити фігуру в Word
- Якщо відразу після цього автоматично не буде відкрита вкладка «Формат», Двічі клацніть лівою кнопкою мишки (ЛФМ) по доданому об'єкту і перейдіть в неї.
- У групі інструментів «Метод» розгорніть меню кнопки «Вирівняти» і виберіть останній пункт «Параметри сітки».
- Задайте бажані розміри по горизонталі і вертикалі в блоці «Крок сітки». Для стандартного зошитового листа в клітку це 0,5 * 0,5 см, але при бажанні можна зробити і 1 * 1 см.
![Визначення розмірів сітки в документі Microsoft Word]()
натисніть «ОК» для того, щоб внесені зміни вступили в силу. Додану фігуру можна видалити.
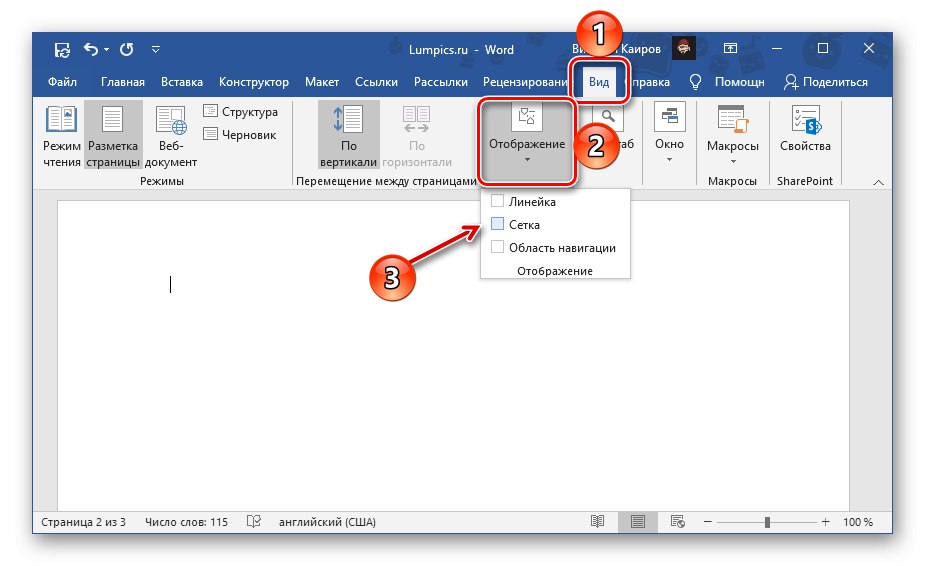
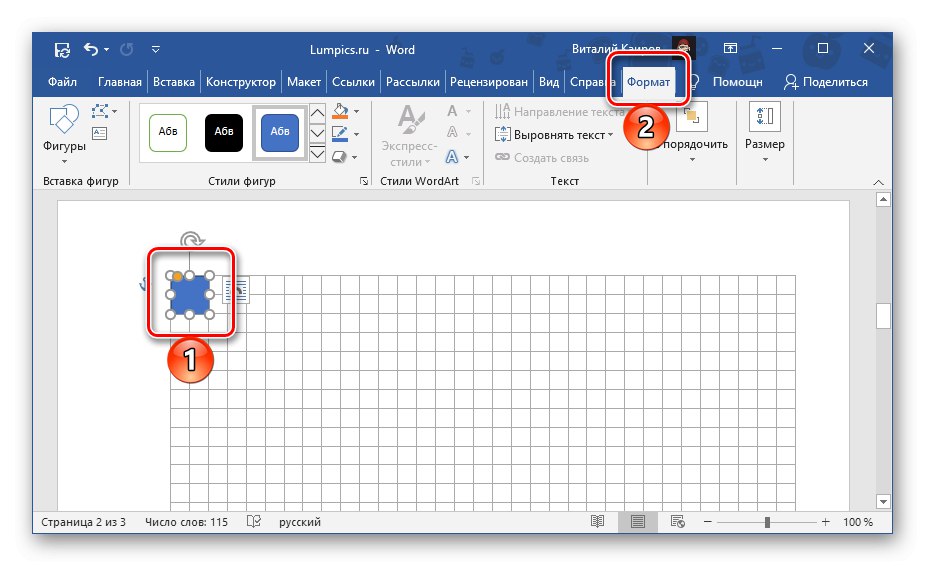
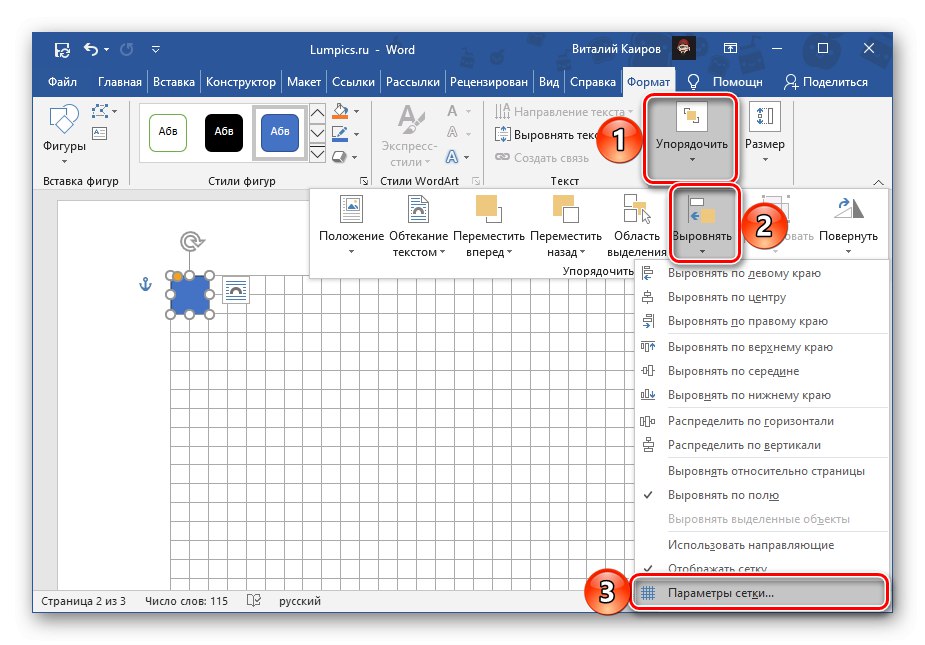
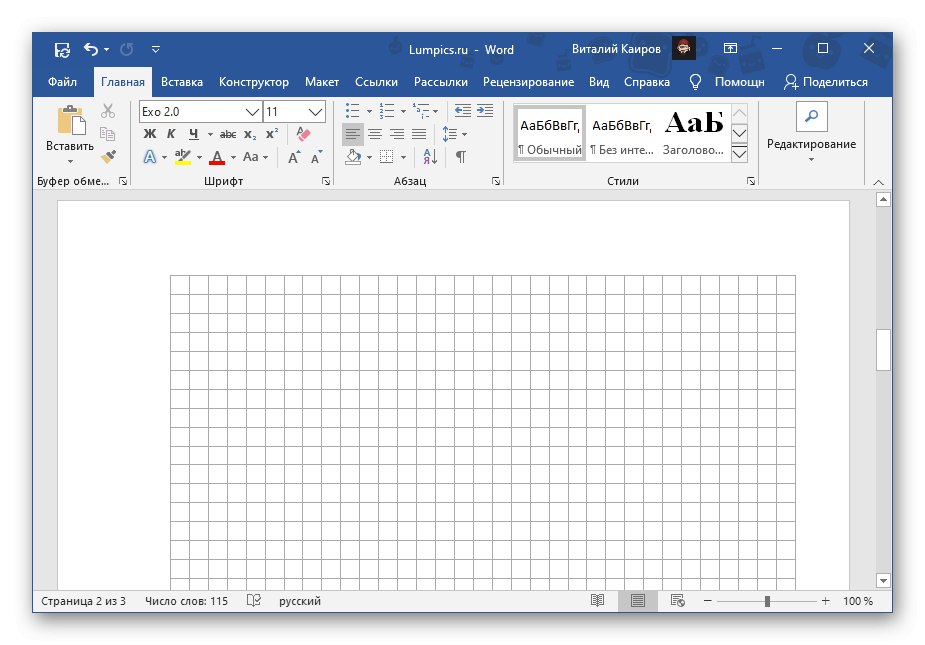
На цьому завдання можна вважати вирішеною, але лише частково - які б розміри не мала сітка, набирати текст на ній спочатку буде незручно. Розташування букв і слів, рядків і абзаців, буде залежати не від доданої клітини, а від обраного шрифту, його розмірів і встановлених інтервалів.
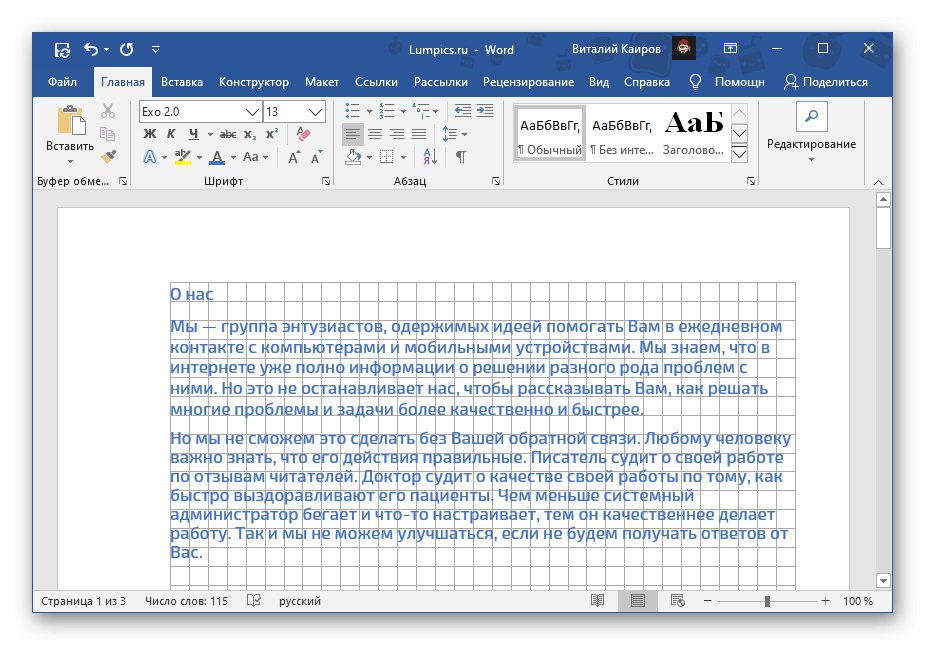
Всі ці значення доведеться налаштовувати вручну, поки не буде досягнуто ідеальне збіг. Ви можете це зробити самостійно, скориставшись поданими за посиланнями нижче інструкціями.
Докладніше:
Як змінити шрифт в Ворд
Як налаштувати міжрядковий інтервал в Ворд
Як змінити розміри полів в документі Ворд
Як вже нами було сказано вище, сітка з направляючими не виводиться на друк, проте це обмеження можна обійти - досить зробити скріншот такого документа в масштабі 100%, а потім встановити отримане зображення в якості фону. Більш детально про це ми розповідали в окремих статтях.

Докладніше:
Як роздрукувати сітку в Word
Як змінити фон сторінки в Word
Варіант 2: Для друку
Значно частіше зробити аркуш із зошита потрібно не тільки або не стільки для взаємодії з ним безпосередньо в Word, скільки для друку. Сітка на паперову копію не виводиться, а тому рішенням в такому випадку буде створення таблиці або згадане вище зміна фону. Розглянемо два різних види листа - формату A4 і як в зошиті, тобто має практично вдвічі менші розміри і, що теж можливо, прошитий.
Читайте також: Як зробити таблицю в Ворд
Спосіб 1: Формат A4
Щоб зробити з чистого А4 аркуш із зошита (по виду, не по формату), виконайте наступне:
- Відкрийте вкладку «Вставка» і розгорніть меню кнопки «Таблиця». Виберіть пункт «Вставити таблицю».
- Вкажіть наступні параметри:
Для клітини розміром 1 * 1 см:
- Число стовпців: 16;
- Число рядків: 24.
Для клітини розміром 0,5 * 0,5 см:
- Число стовпців: 32;
- Число рядків: 49.
![Вказівка числа рядків і стовпців в таблиці в документі Microsoft Word]()
Для підтвердження натисніть «ОК».
Важливо! Дані значення підходять, якщо в документі використовуються «Звичайні» поля - розмір верхнього і нижнього становить 2 см, лівого - 3 см, правого - 1,5 см.
- Далі, незважаючи на те що ми задали бажану кількість рядків і стовпців, розміри осередків все ж буде потрібно вказати самостійно. Для цього виділіть всю таблицю, натиснувши на розташований в її лівому верхньому кутку квадратний елемент, потім клацніть правою кнопкою мишки (ПКМ) і виберіть в контекстному меню пункт «Властивості таблиці».
- У вікні, перейдіть у вкладку «Рядок», Встановіть позначку навпроти пункту «Висота» і введіть в поле 0,5 або 1 см, в залежності від того, для яких розмірів клітини ви створювали таблицю на другому кроці поточної інструкції.
- Перейдіть у вкладку «Стовпець», Встановіть галочку напроти пункту «Ширина» і введіть у відповідне поле 0,5 або 1 см. Клацніть по кнопці «ОК» для того, щоб внесені зміни вступили в силу.
- При бажанні вигляд рамки таблиці можна змінити, наприклад, зробивши їх синього кольору, як це часто буває в зошитах, або пунктирними. Необхідні для цих цілей інструменти присутні у вкладці «Конструктор», Доступною при виділенні таблиці. Тут загострювати увагу на оформленні ми не будемо, так як раніше розповідали про це в окремій статті.
Докладніше: Як змінити колір таблиці в Word
- Закінчивши з оформленням, можна переходити до друку документа, що має вигляд зошита листа в клітку.
Докладніше: Як роздрукувати документ в Ворд
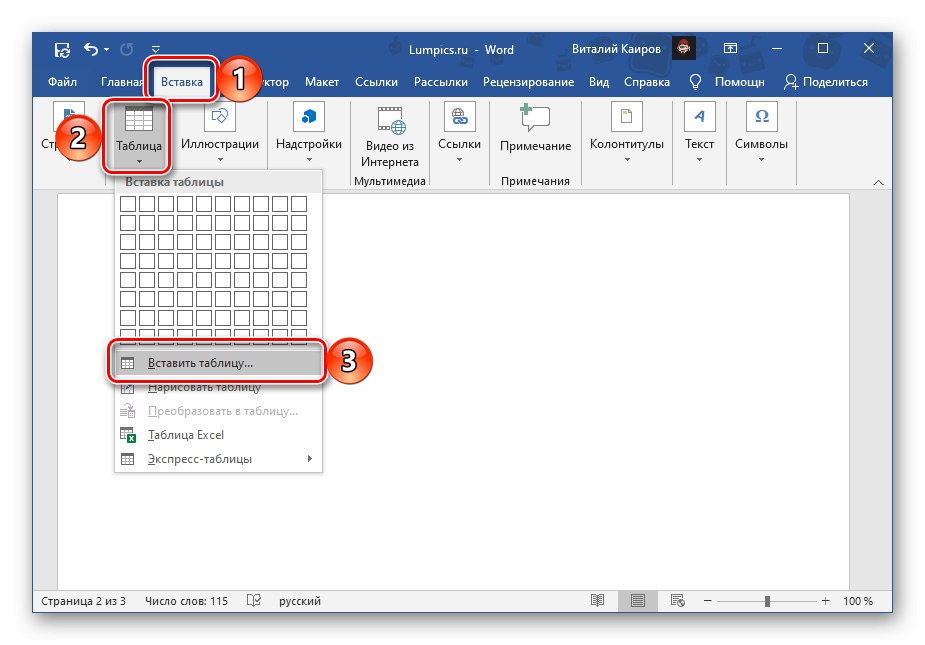

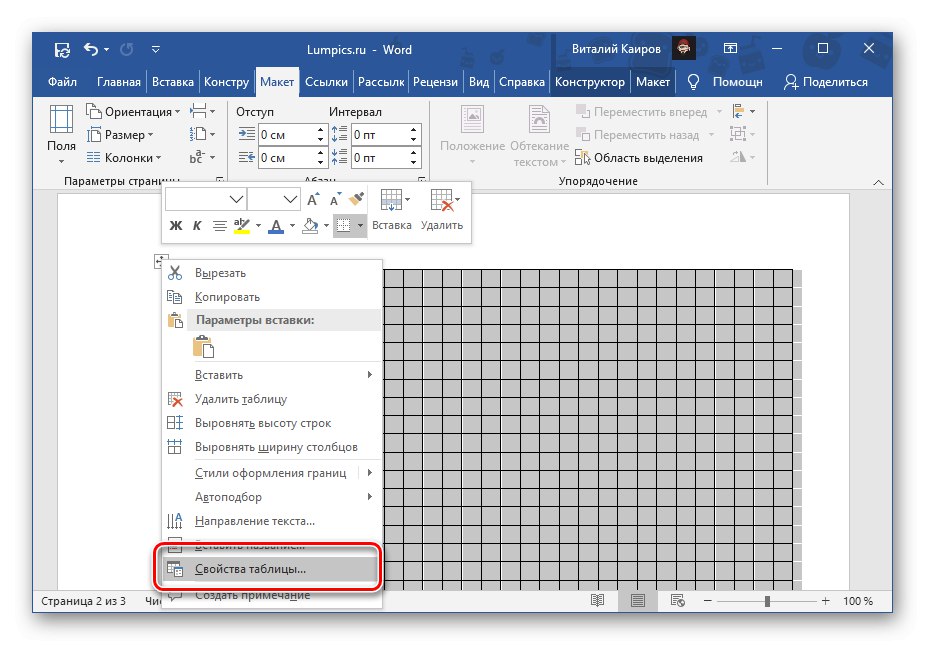
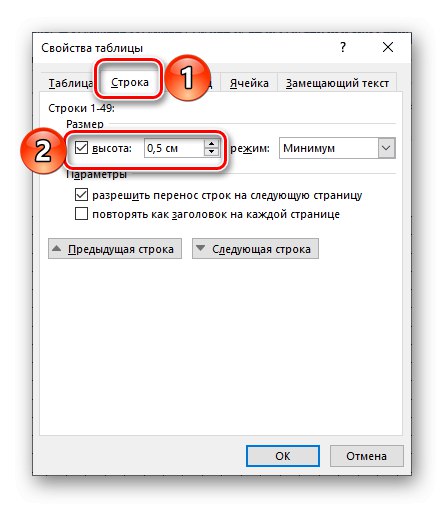
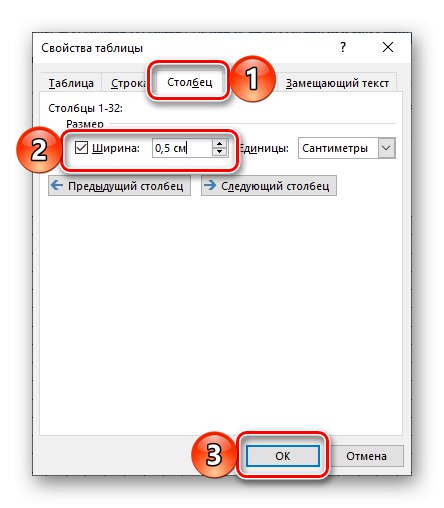
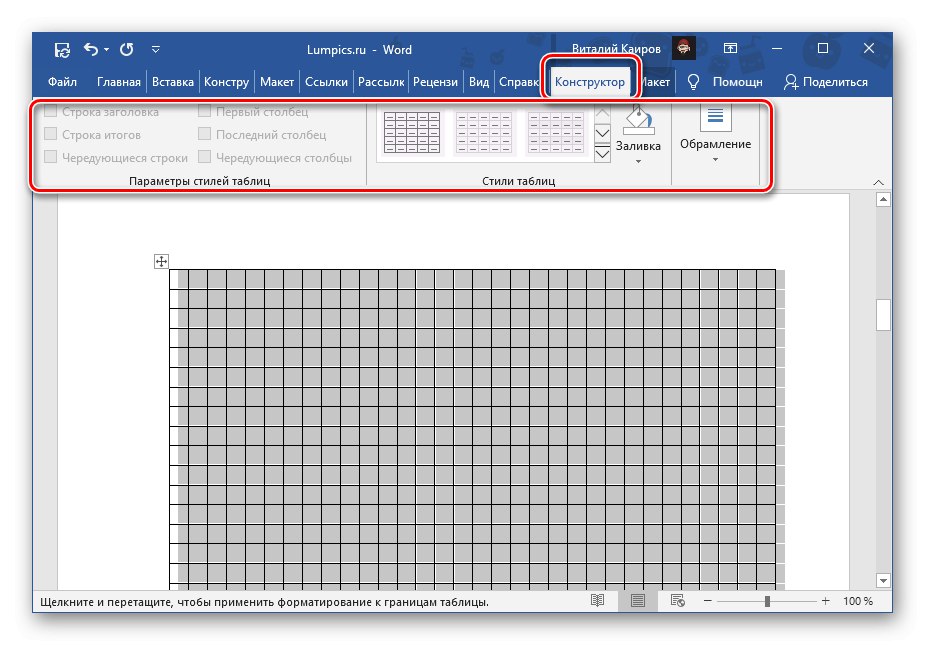
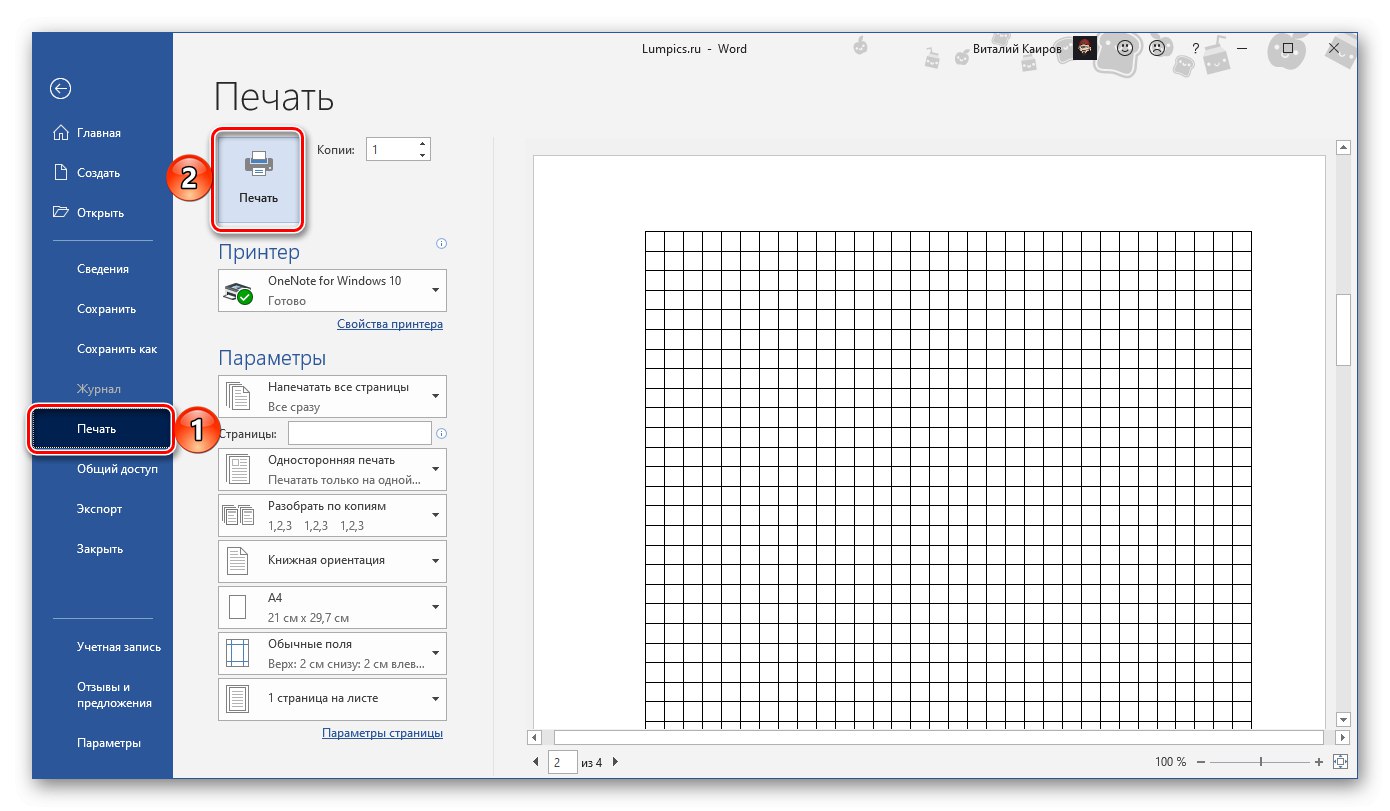
Даний метод, на відміну від розглянутого нами в першій частині, дозволяє створити паперову копію зошитового листа в форматі А4, проте в електронному вигляді він абсолютно не придатний до роботи - кожна клітина є окремим осередком таблиці, а тому писати поверх неї не вийде.
Спосіб 2: Формат стандартної зошити
Метод, який ми розглянемо далі, дозволяє створювати як чисті зошитів листи, так і цілі зошити з уже готовими записами, наприклад, конспекти.
- Насамперед необхідно змінити розміри листа. Для цього перейдіть у вкладку «Макет», Розгорніть меню кнопки «Розмір» і виберіть «Інші розміри паперу ...».
- Введіть наступні значення:
- Ширина: 16,5 см;
- Висота: 20,5 см.
Для підтвердження натисніть «ОК».
- Далі слід налаштувати поля. Для цього в усі тій же вкладці «Макет» розгорніть меню однойменної кнопки і виберіть в списку, «Настроювані поля».
- Задайте наступні параметри:
- Верхнє: 0,5 см;
- Нижня: 0,5 см;
- Ліве: 2,5 см;
- Праве: 1 см.
Закінчивши з налаштуванням, натисніть «ОК».
- Виконайте дії з пунктів № 1 - 5 першої частини цієї інструкції («Варіант 1: Тільки в електронному вигляді»). Цього разу розміри клітини потрібно задавати виключно 0,5 * 0,5 см - саме це відповідає стандартній зошити.
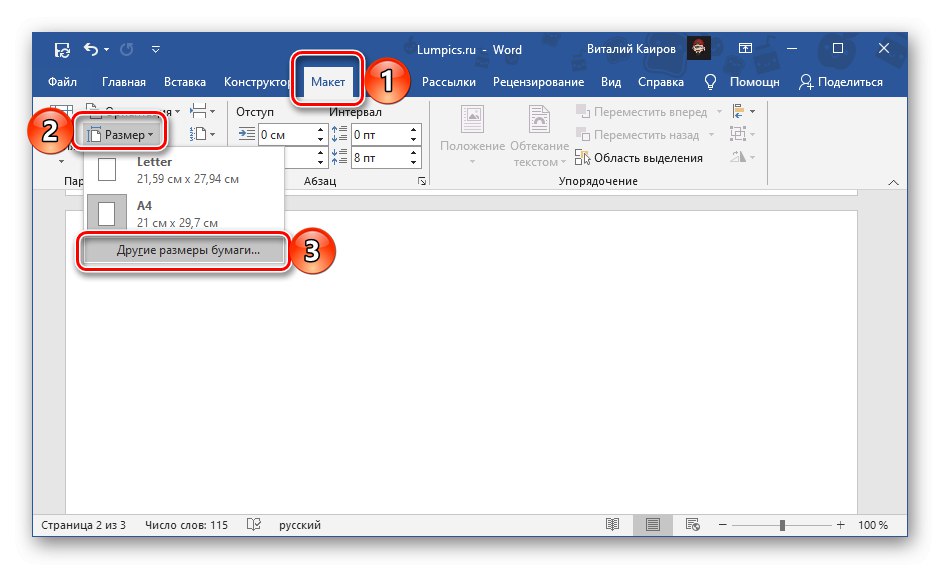

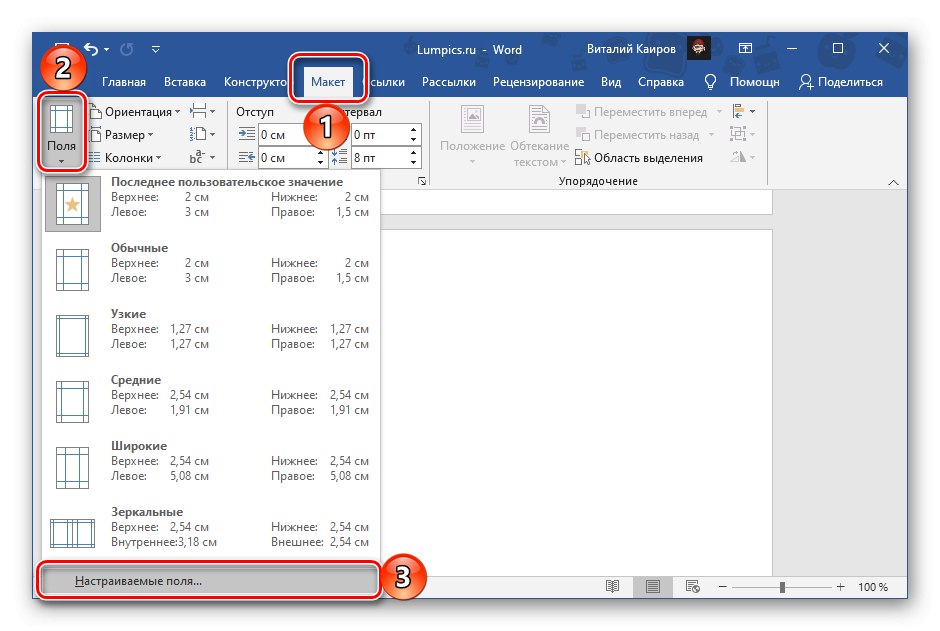
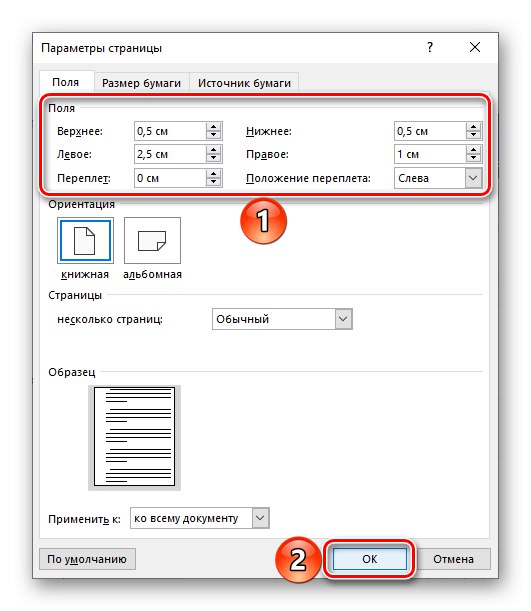
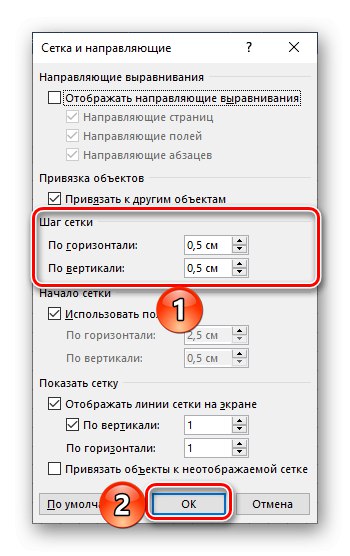
Якщо ви не плануєте виводити на друк отриманий в результаті зошита, на цьому завдання з заголовка статті можна вважати вирішеною, але якщо ви хочете його роздрукувати, а то і зовсім додати на сторінки текст, максимально наближений за своїм виглядом до рукописного, переходите до наступної інструкції.
Чисті зошитів листи
Попередньо виконавши всі рекомендації з попередньої частини статті, зробіть наступне:
- Для сторінки з включеною і налаштованої сіткою встановіть масштаб 100%.
- Будь-яким зручним способом зробіть її скріншот, акуратно виділивши по контуру або вже потім обрізавши готовий файл, і збережіть його на ПК.
- Встановіть отримане зображення в якості фону сторінки. Про те, як це зробити, ми раніше писали в окремій статті.
Докладніше: Установка свого зображення в якості фону в Word
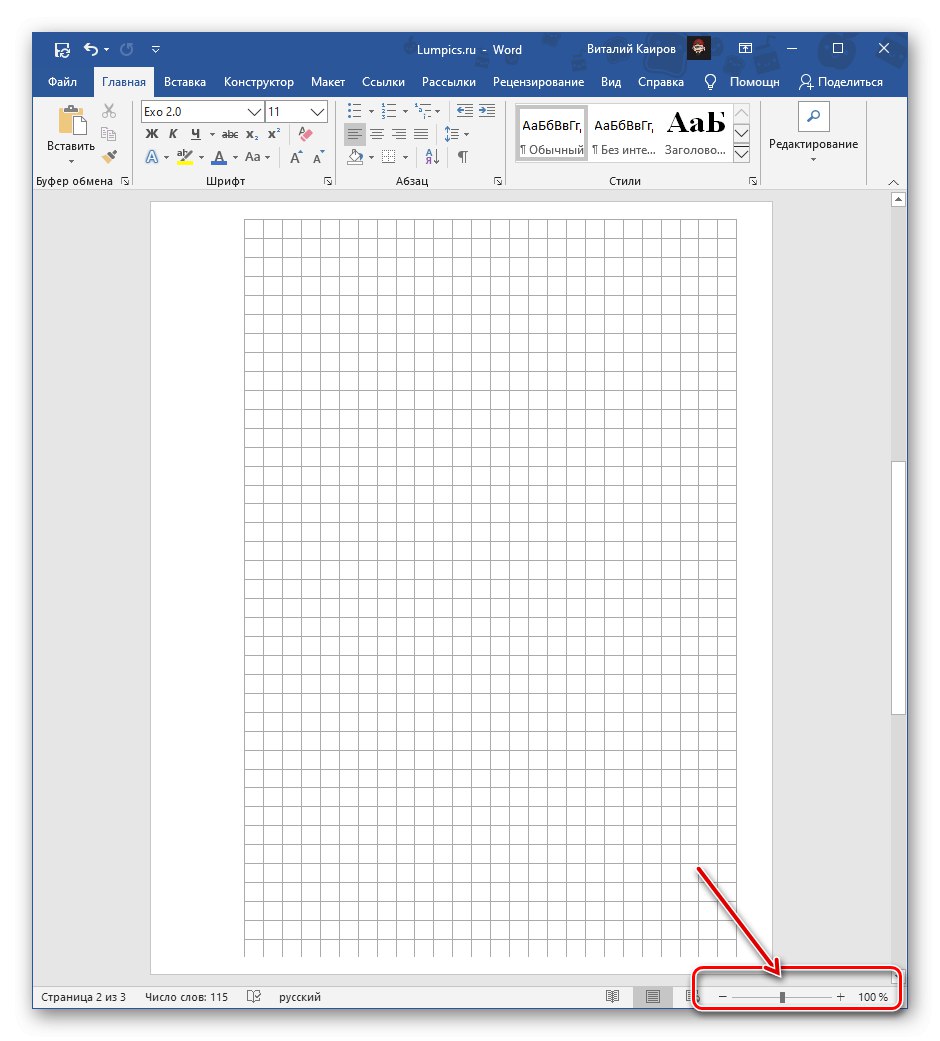
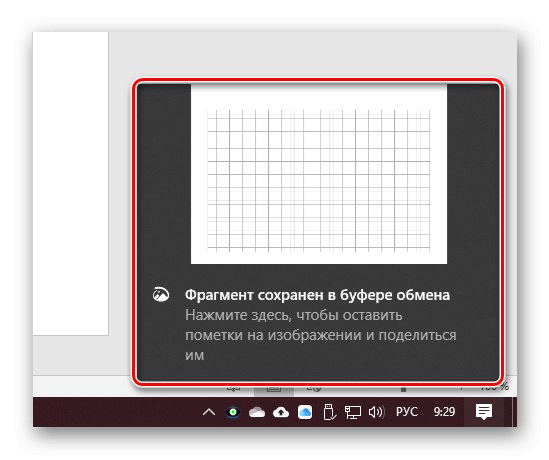
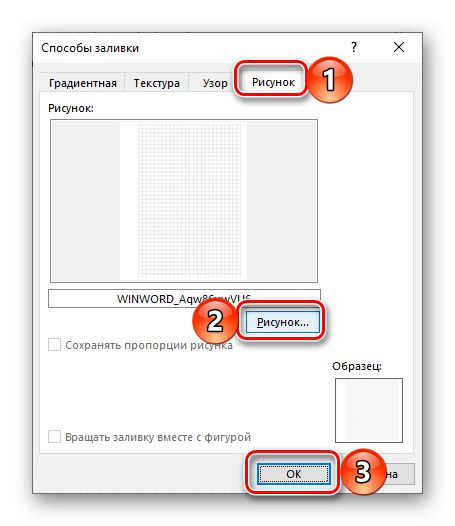
Якщо ви плануєте писати на зошитових листах вручну, переходите до їх друку. Попередньо необхідно активувати в параметрах відображення пункт «Друкувати фонові кольори і малюнки».
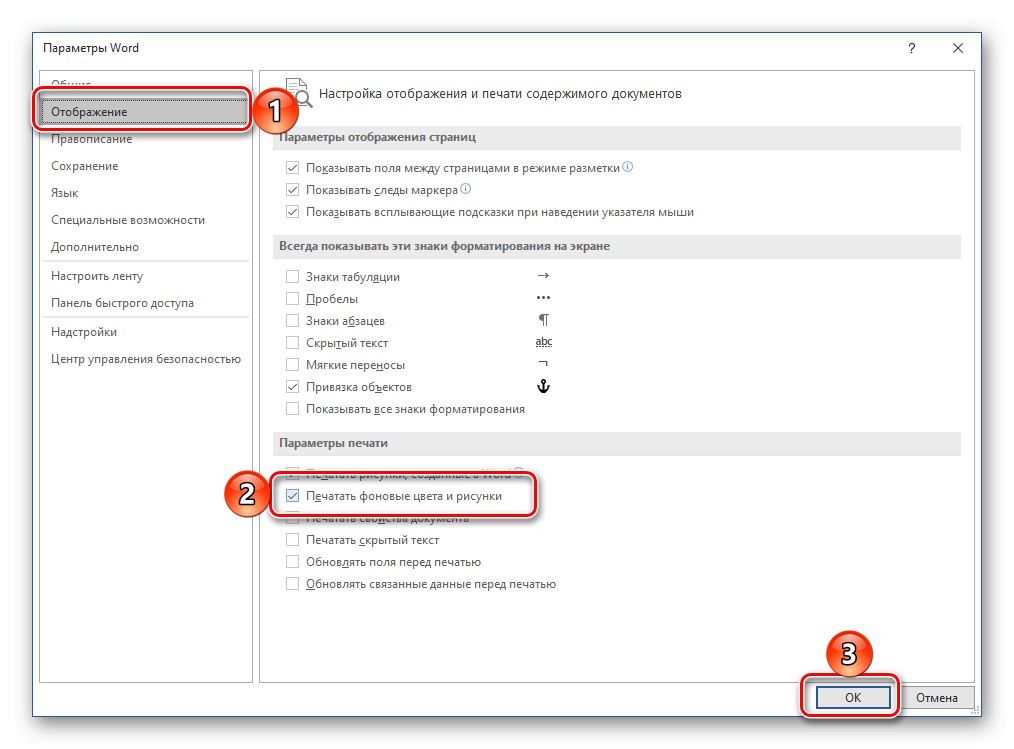
Далі, підготувавши принтер до роботи, перейдіть в розділ "Печатка" і задайте бажані настройки. обов'язково виберіть «Друк вручну на обох сторонах», Натисніть на кнопку "Печатка" і дотримуйтесь подальших підказок.
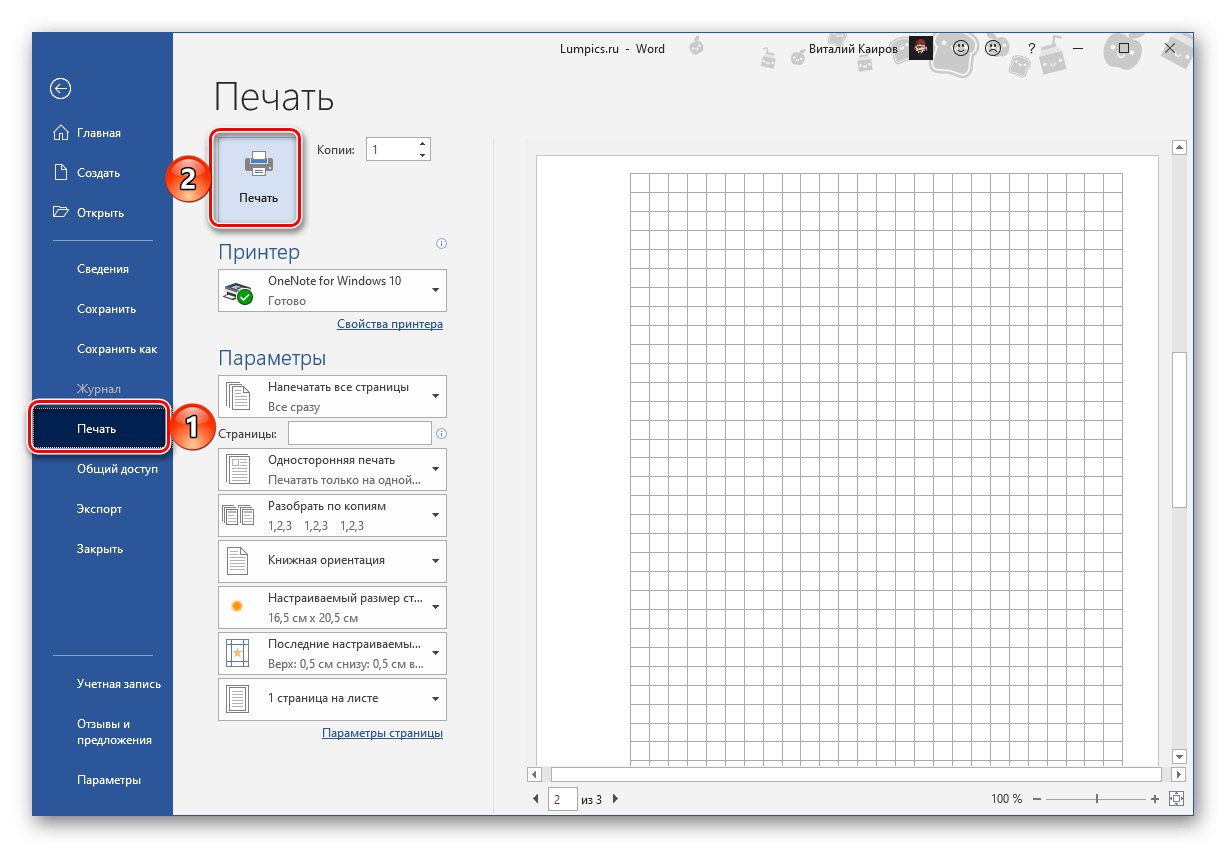
Отримані в результаті сторінки потрібно трохи обрізати, прибравши поля, на яких клітина не відображається.