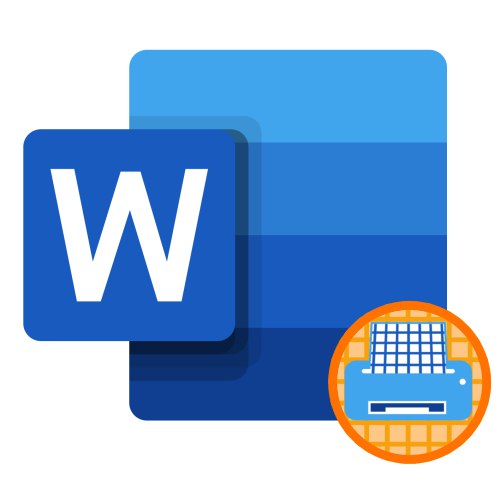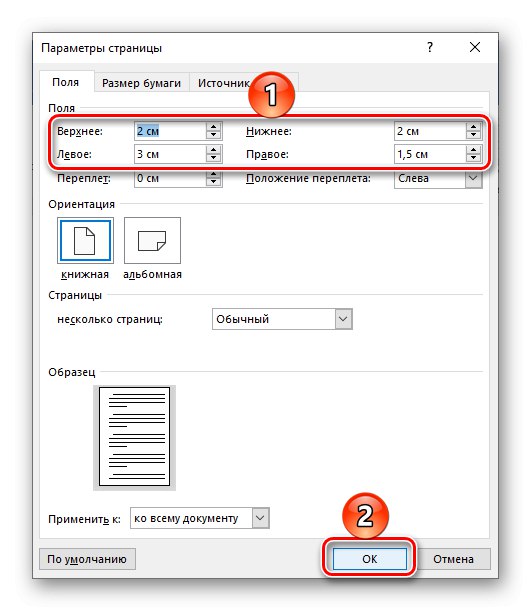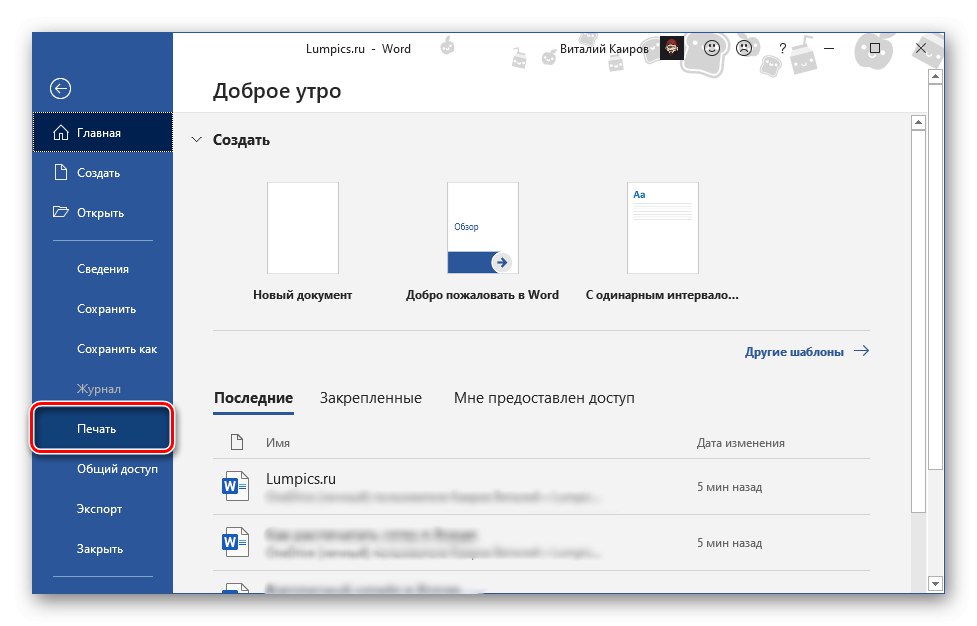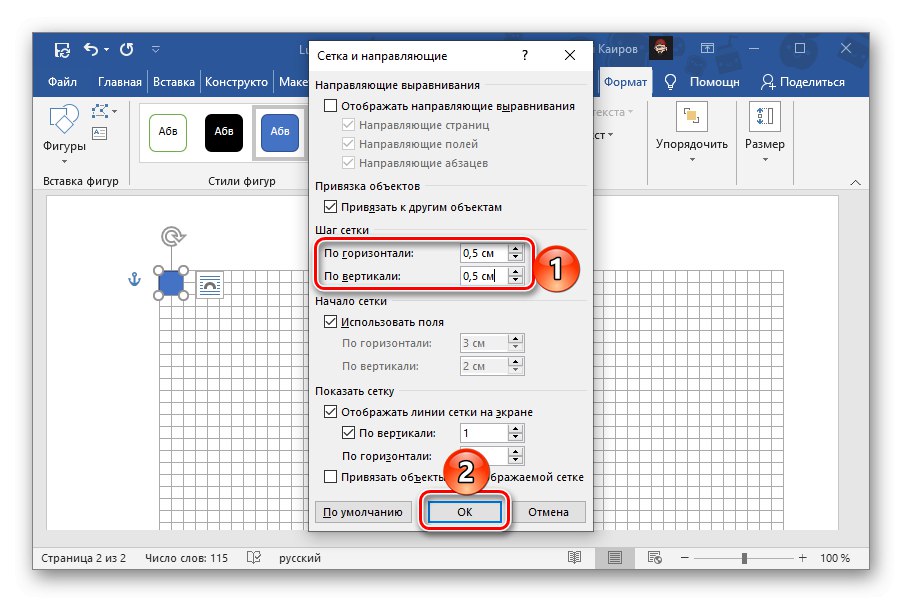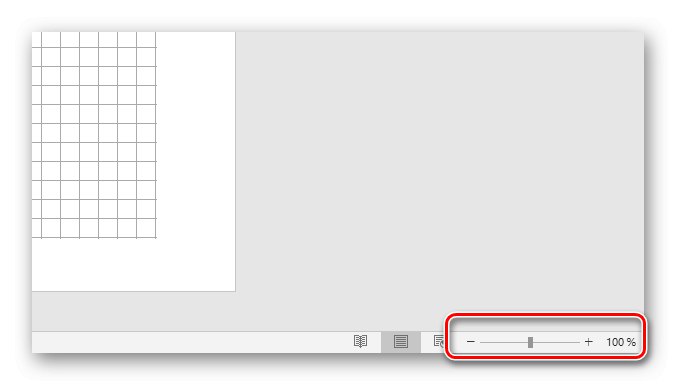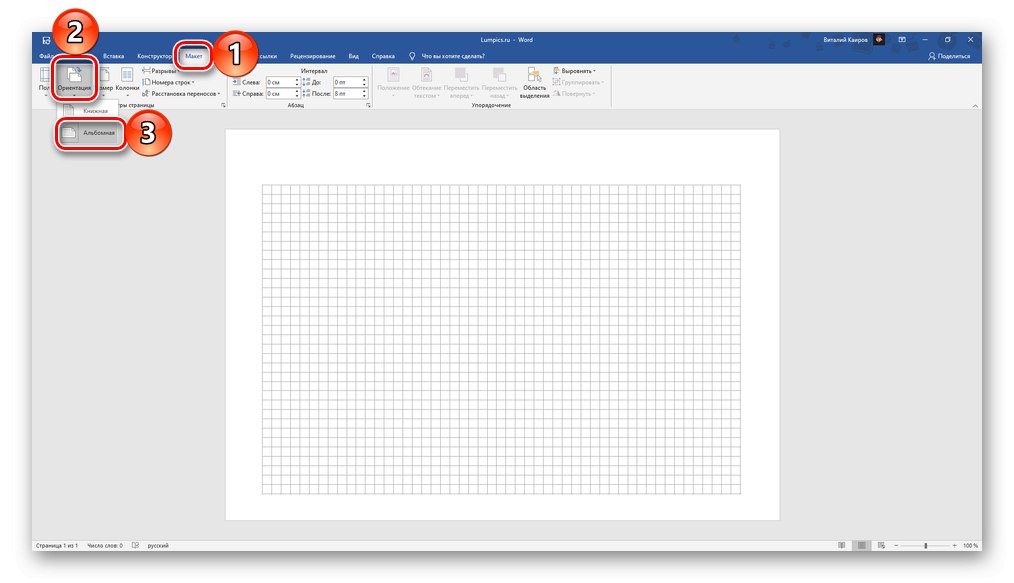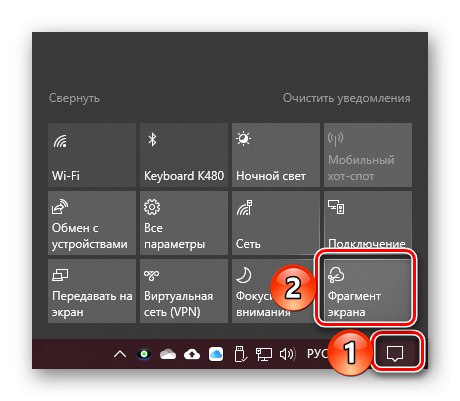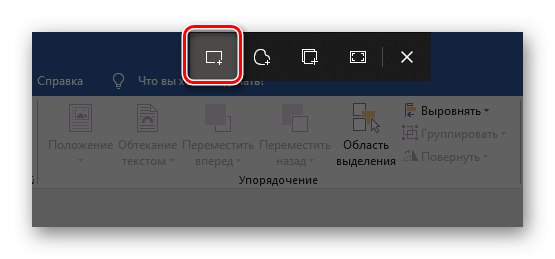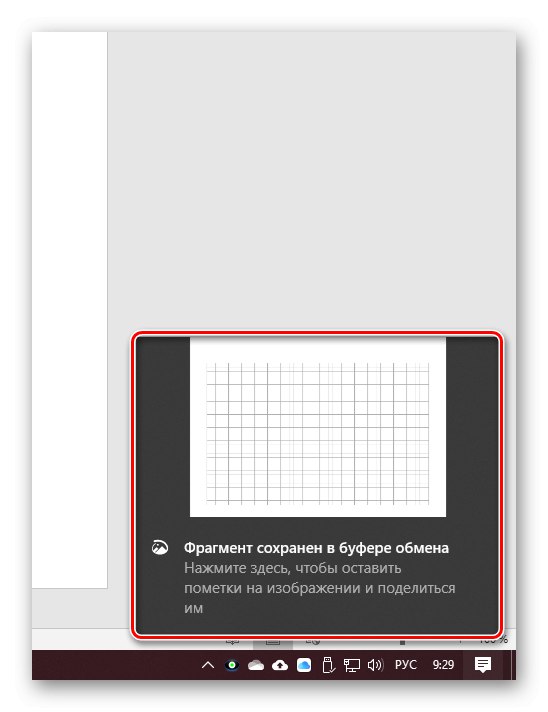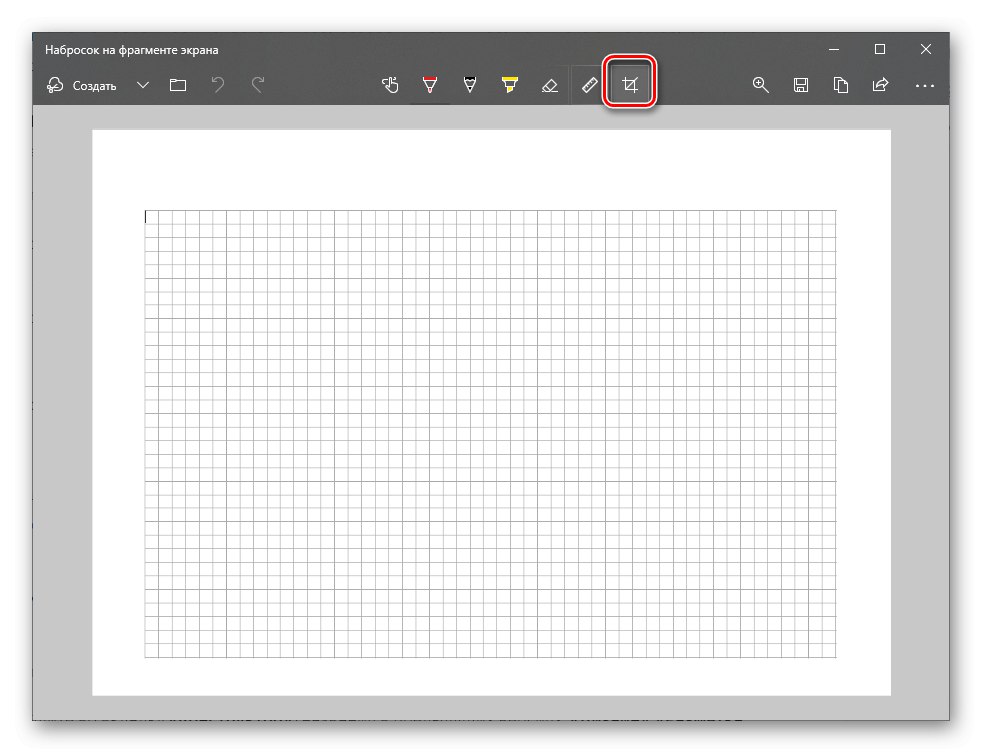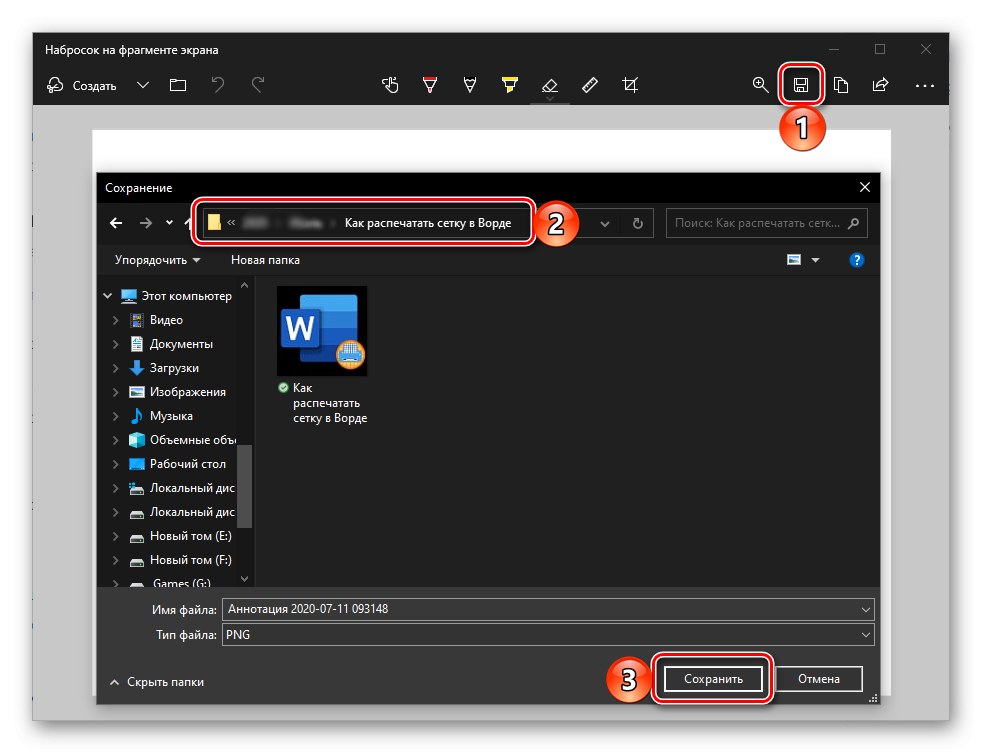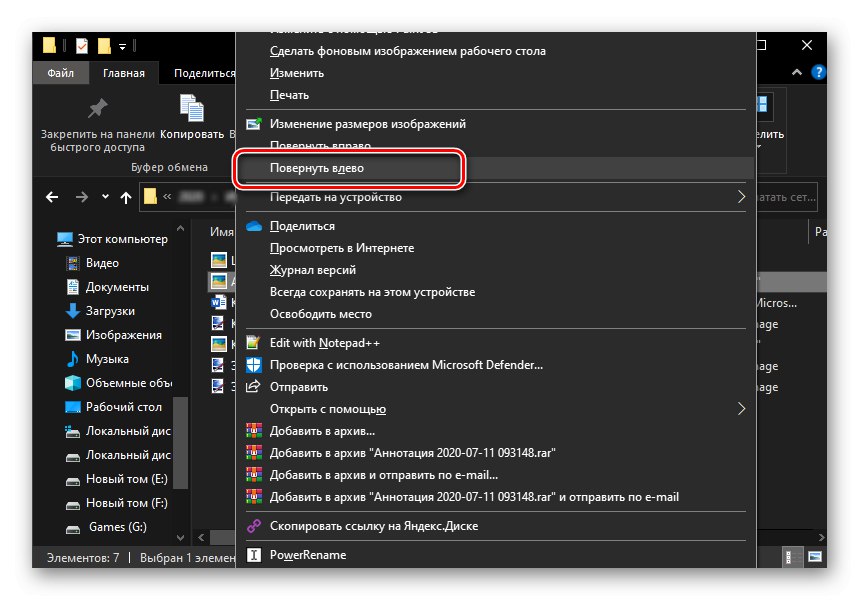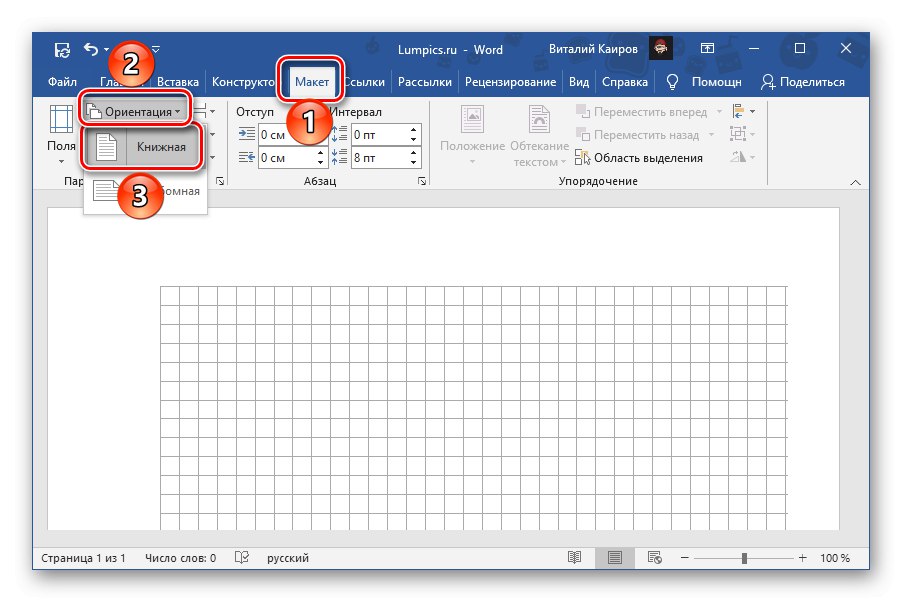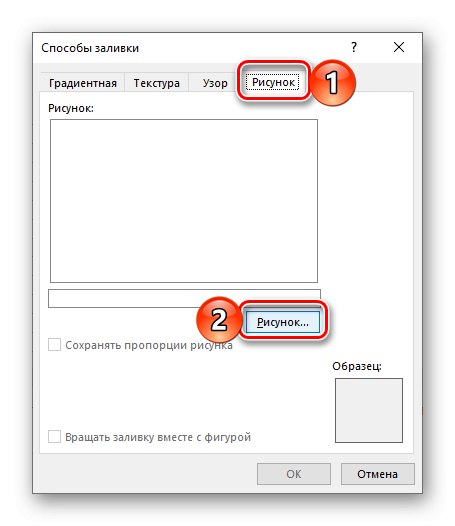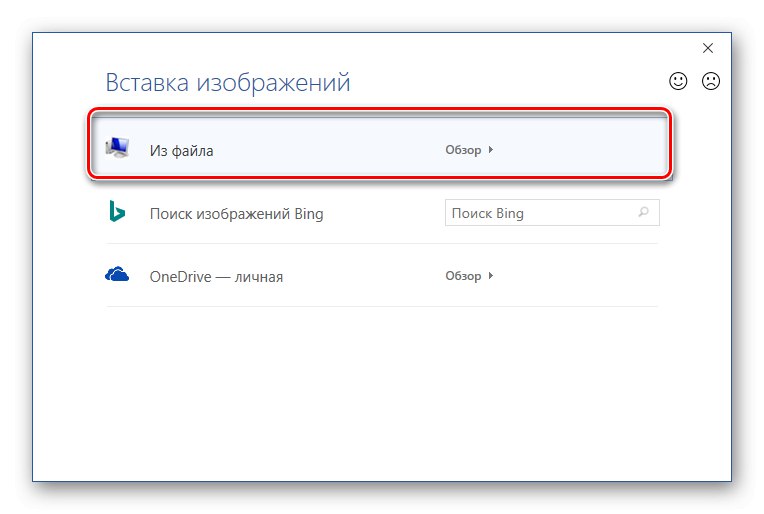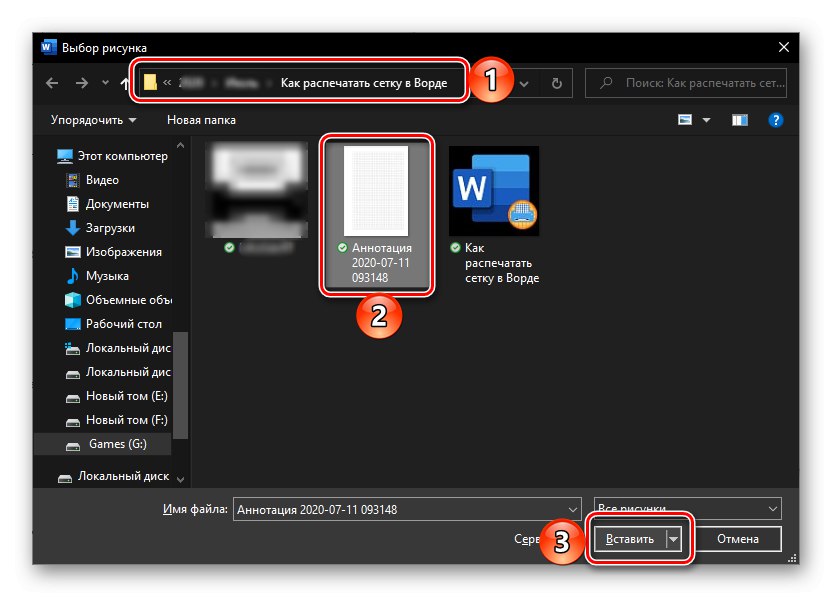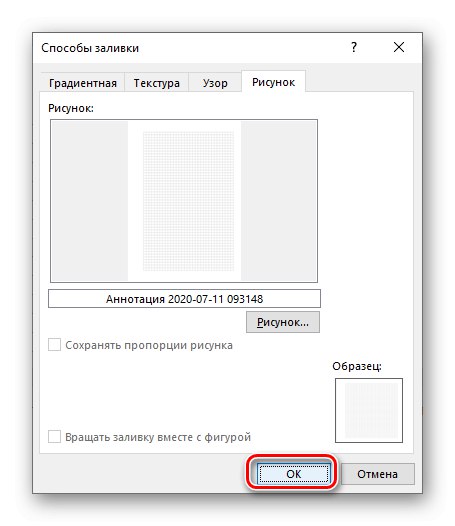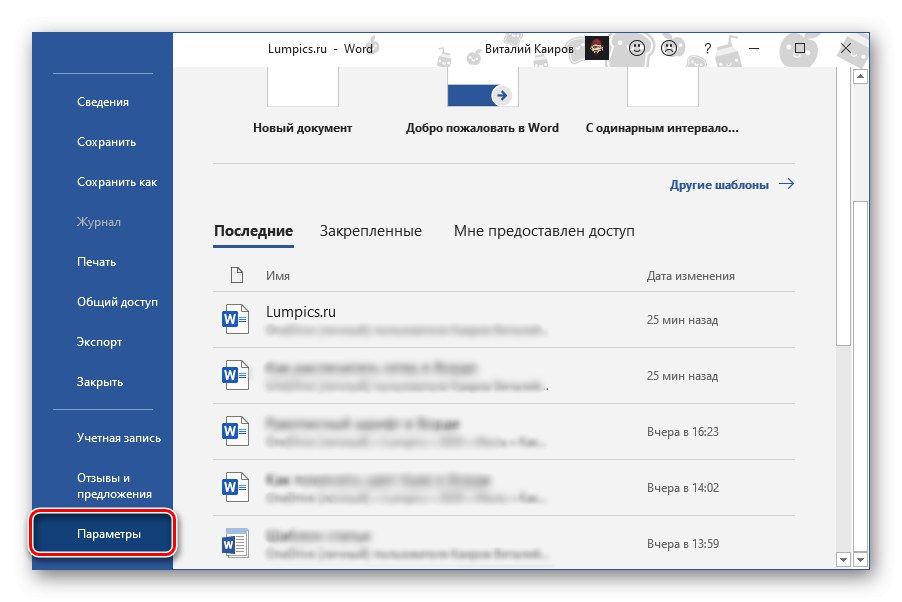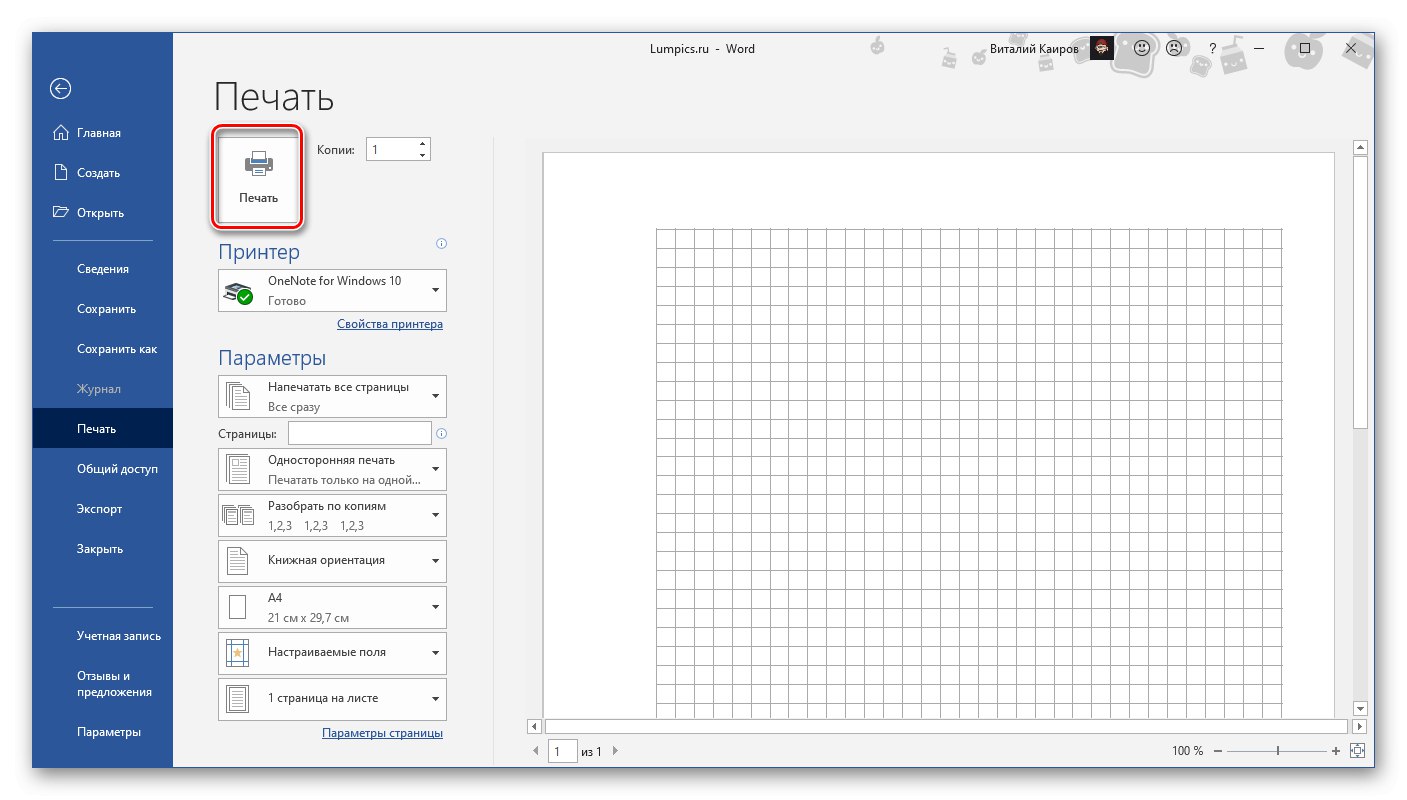Можливість друку на принтері стандартної сітки з направляючими в Ворд відсутня - вона відображається тільки в електронній версії документа. Отримати її на папері можна, тільки якщо створити аналог у вигляді таблиці або фонового зображення.
Спосіб 1: Створення таблиці
Зробити стандартну сітку видимої можна, якщо створити її копію у вигляді таблиці. Такий метод підійде виключно для тих випадків, коли потрібно роздрукувати порожній документ з кліткою, тому як вводити текст поверх неї не вийде.
Читайте також: Як створити таблицю в Word
- Перш ніж приступити до створення таблиці, необхідно підкоригувати параметри полів в документі. Відкрийте вкладку «Макет» і розгорніть меню кнопки «Поля».
![Зміна розміру полів на звичайні в документі Microsoft Word]()
Виберіть пункт «Звичайні» або «Настроювані поля» і самостійно введіть такі значення:
- Верхнє - 2 см;
- Нижнє - 2 см;
- Ліве - 3 см;
- Праве - 1,5 см.
Для підтвердження натисніть «ОК».
![Самостійно настроюються розміри полів в документі Microsoft Word]()
Читайте також: Як налаштувати поля в Ворд
- Далі перейдіть у вкладку «Вставка», Натисніть на кнопку «Таблиця» і виберіть «Вставити таблицю».
- У вікні, в залежності від того, клітку яких розмірів ви хочете бачити на друку, задайте наступне:
Для клітини розміром 1 * 1 см:
- Число рядків: 16;
- Число стовпців: 24.
Для клітини розміром 0,5 * 0,5 см (використовується в нашому прикладі):
- Число рядків: 32;
- Число стовпців: 49.
натисніть «ОК» для підтвердження.
- Незважаючи на те що на попередньому етапі ми точно визначили розміри осередків, вони все ще можуть бути перекручені. Перевірити, чи так це, і якщо буде потрібно, підкоригувати значення можна через властивості таблиці. Для цього виділіть її, натиснувши лівою кнопкою мишки (ЛФМ) на розташовану в лівому верхньому кутку кнопку у вигляді плюса в квадраті, а потім клацніть правою кнопкою мишки (ПКМ) і виберіть в контекстному меню відповідний пункт.
- У діалоговому вікні перейдіть у вкладку «Рядок», Відзначте галочкою пункт «Висота» і встановіть значення 1 см або 0,5 см, в залежності від того, які дані ви вводили на третьому кроці інструкції.
- Відкрийте вкладку «Стовпець» і зробіть те ж, тільки в цей раз відзначте «Ширина», Після чого введіть відповідні значення.
- Для збереження внесених змін натисніть «ОК». При бажанні або необхідності вид таблиці за замовчуванням можна змінити, наприклад, зробивши її межі синього кольору або пунктирними. Необхідні для цих цілей інструменти представлені у вкладці «Конструктор» групи «Робота з таблицями», А їх застосування раніше було розглянуто нами в окремій статті.
![Зміна зовнішнього вигляду таблиці в документі Microsoft Word]()
Докладніше: Як змінити межі таблиці в Word
- Переконавшись в тому, що створена за допомогою таблиці сітка відповідає вашим вимогам, можна переходити до її друку. Для цього потрібно звернутися до відповідного розділу програми: меню «Файл» — "Печатка".
![Перейти до друку сітки в документі Microsoft Word]()
В області попереднього перегляду оціните остаточний результат, попередньо змінивши масштаб на 100% або менше, і якщо вас все влаштовує, натисніть на кнопку "Печатка".
![Друк документа з сіткою у вигляді таблиці в Microsoft Word]()
Читайте також:
Попередній перегляд документів в Ворд
Друк текстових документів у Word
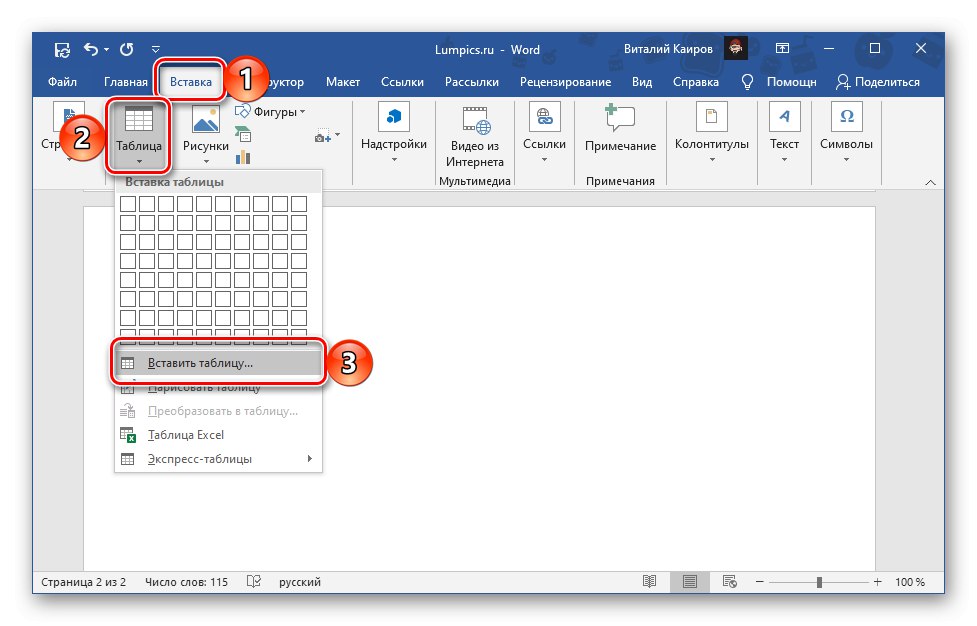
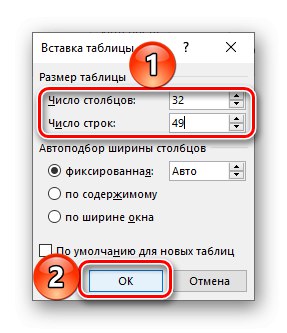
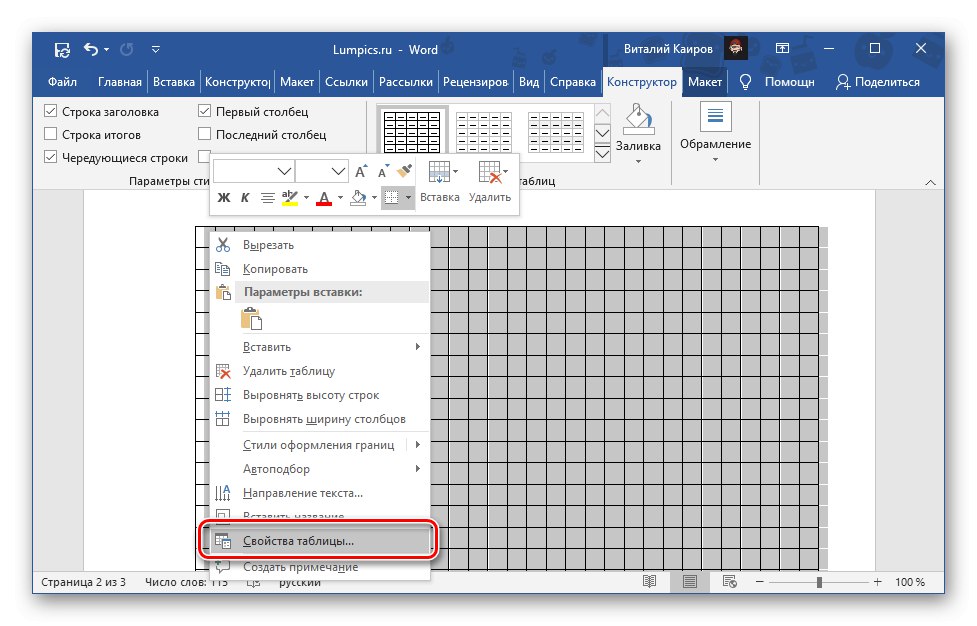
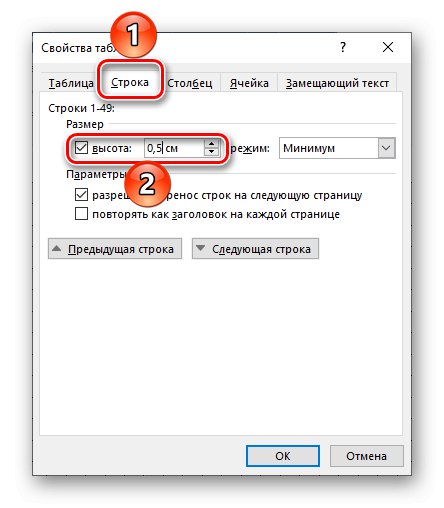
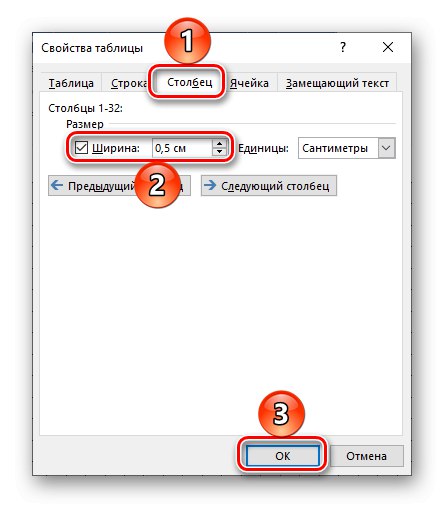
Отримана таким чином сітка візуально не буде відрізнятися від тієї, відображення якої можна включити у вкладці «Вид». При цьому, як уже було сказано вище, урізноманітнити і змінити її вигляд теж можливо.
Спосіб 2: Зміна фону сторінки
Кілька більш складний, зате надає ряд додаткових можливостей метод вирішення нашої задачі полягає в перетворенні сітки необхідного виду в зображення і подальшій установці його в якості фону сторінки.
- Перейдіть у вкладку «Вид», Активуйте відображення сітки і налаштуйте її розміри. Зробити це допоможе окрема інструкція на нашому сайті. Але, як і в «Способі 1», Розмір клітини слід встановлювати 1 * 1 см або 0,5 * 0,5 см.
![Додавання стандартної сітки в документ Microsoft Word]()
Докладніше: Як включити сітку в Ворд
- Розгорніть вікно програми на весь екран, якщо цього не було зроблено раніше, встановіть масштаб сторінки 100% і зробіть її скріншот.
![Зміна масштабу сторінки на 100% в документі Microsoft Word]()
Читайте також:
Як змінити масштаб сторінки в Word
Як зробити альбомний аркуш в WordПримітка: Якщо дозвіл екрана вашого ПК або ноутбука становить 1920 * 1080 менше точок, лист А4 в горизонтальній, книжкової орієнтації на нього цілком не поміститься. В такому випадку необхідно змінити її на альбомну, зробити скріншот, а потім повернути отримане в результаті вліво. Саме це і буде виконано нами в прикладі далі.
![Зміна орієнтації сторінки на альбомну в документі Microsoft Word]()
Якщо на вашому комп'ютері або ноутбуці встановлена Windows 10, найпростіше це зробити через стандартну утиліту «Фрагмент екрану», Доступне в «Центрі повідомлень».
![Викликати засіб Фрагмент екрану в Центрі повідомлень Windows 10]()
Викличте його, виберіть на верхній панелі «Прямокутний фрагмент» і акуратно обведіть сторінку по контуру.
![Створення знімка прямокутної області екрана в Windows 10]()
Натисніть на що з'явилося після створення знімка повідомлення - воно буде відкрито в стандартному засобі редагування.
![Натискання на мініатюру знімка екрана для його редагування в Windows 10]()
Переконайтеся, що на скріншоті відображається тільки сторінка з сіткою. Якщо за її межами є зайві елементи, наприклад, частина інтерфейсу текстового редактора, обріжте їх, скориставшись відповідним інструментом на верхній панелі.
![Обрізати знімок екрана з сіткою на комп'ютері з Windows 10]()
Натисніть на кнопку «Зберегти», Виберіть зручне місце на диску ПК для збереження отриманого зображення і підтвердіть дію.
![Збереження підсумкового знімка екрана з сіткою на комп'ютері з Windows 10]()
Читайте також: Як зробити знімок екрана на комп'ютері з Windows
Примітка: Якщо ви змінювали орієнтацію листа в документі Ворд на альбомну, перейдіть в папку зі збереженим знімком екрана, натисніть на ньому ПКМ і виберіть пункт «Повернути вліво».
![Повернути вліво зображення з сіткою на комп'ютері з Windows 10]()
- Поверніться в Word і вставте книжкову орієнтацію.
![Відновлення книжкової орієнтації сторінки в документі Microsoft Word]()
Далі перейдіть у вкладку «Конструктор» (Назви в попередніх версіях: «Дизайн», "Розмітка сторінки", «Формат»), Натисніть на кнопку «Колір сторінки» і виберіть пункт «Способи заливки».
- У вікні, перейдіть у вкладку «Малюнок» і натисніть на розташовану в ній однойменну кнопку.
![Додавання малюнка в якості фону сторінки в документі Microsoft Word]()
В меню вибору варіантів додавання виберіть «З файлу».
![Додавання з файлу малюнка в якості фону сторінки в документі Microsoft Word]()
Далі за допомогою системного «Провідника» перейдіть в папку, в яку зберегли скріншот документа Ворд з сіткою, отриманий на другому кроці цієї інструкції, виберіть його і натисніть «Вставити».
![Додавання зображення з сіткою в якості фону сторінки в документі Microsoft Word]()
Для того щоб закрити вікно, клікніть «ОК».
![Додавання зображення в якості фону сторінки в документі Microsoft Word]()
Докладніше: Як змінити фон сторінки в Ворд
- Сітка, повністю аналогічна тій, яку ми створили на першому кроці, буде додана в документ в якості фону. Переконатися в цьому можна, відключивши її відображення.
- За замовчуванням Word не виводить на друк фон сторінки, але, на відміну від стандартної сітки, це можна виправити. викличте меню «Файл» і перейдіть в «Параметри».
![Відкрити Параметри для налаштування друку в документі Microsoft Word]()
Відкрийте вкладку «Відображення», Встановіть позначку навпроти пункту «Друкувати фонові кольори і малюнки», Після чого натисніть «ОК».
- Тепер можна переходити до роздруківці документа з сіткою. Для цього в меню програми відкрийте розділ "Печатка", Задайте необхідні параметри, після чого скористайтеся кнопкою "Печатка".
![Друк документа з сіткою у вигляді фонового зображення в документі Microsoft Word]()
Важливо! В області попереднього перегляду сітка може відображатися некоректно, якщо встановлено відмінний від 100% масштаб. Виберіть саме це значення для того, щоб оцінити реальний вигляд сітки на сторінці.
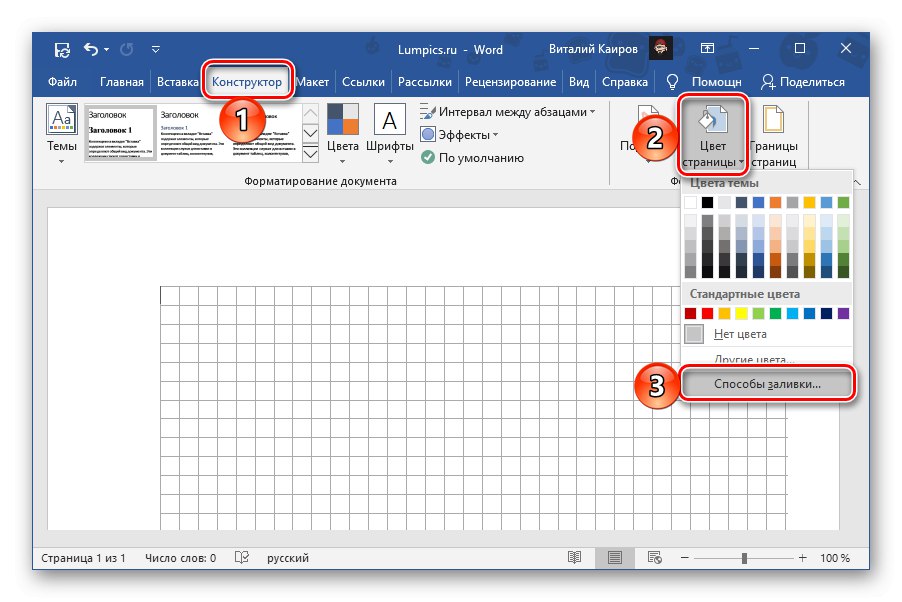
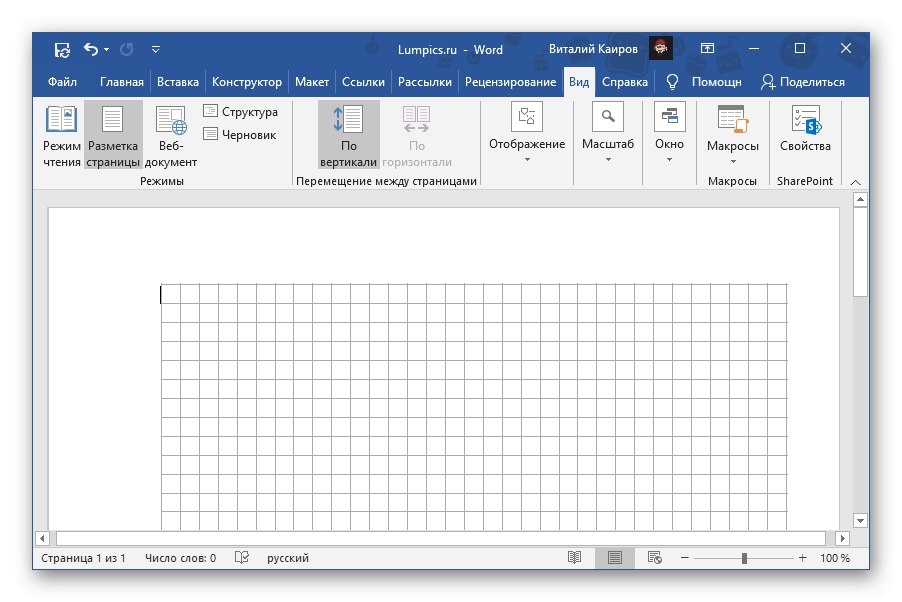
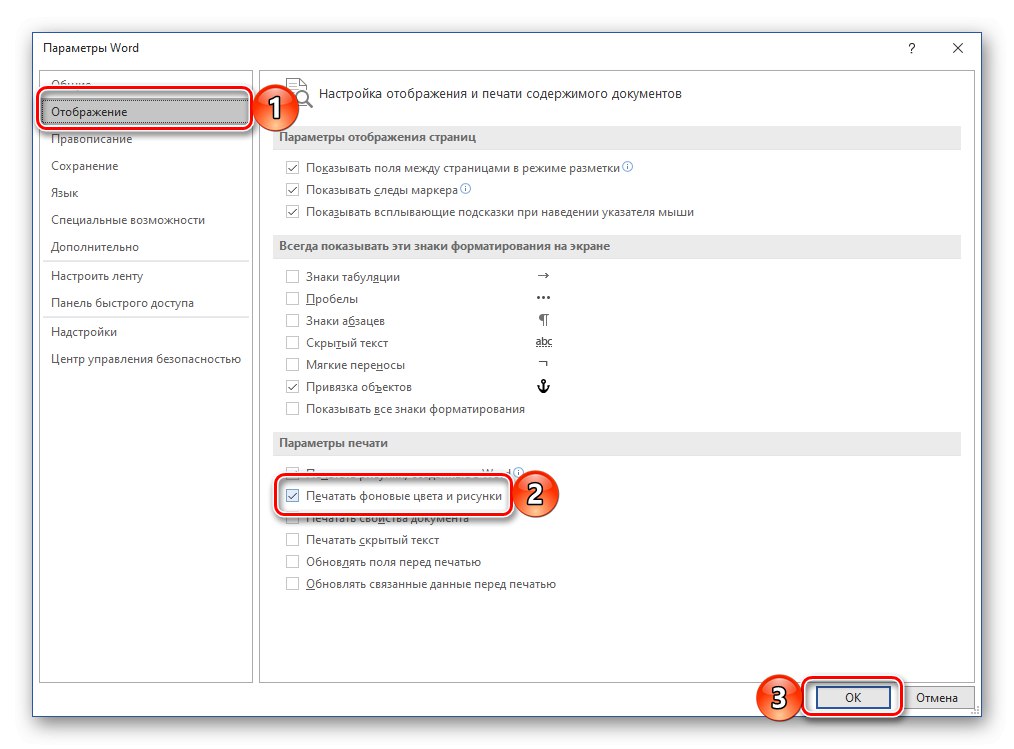
Нескладно здогадатися, що аналогічним чином можна роздрукувати документ не тільки з сіткою, але і з будь-яким іншим зображенням в якості фону, доступним в бібліотеці Word або зберігаються на диску ПК. Ключове ж відмінність між цим і попередньому способом полягає в тому, що понад сітки, отриманої шляхом зміни фону документа, можна вільно писати текст. Більш того, якщо гарненько постаратися, його цілком можна перетворити на повноцінну зошит з різного роду записами або конспект.