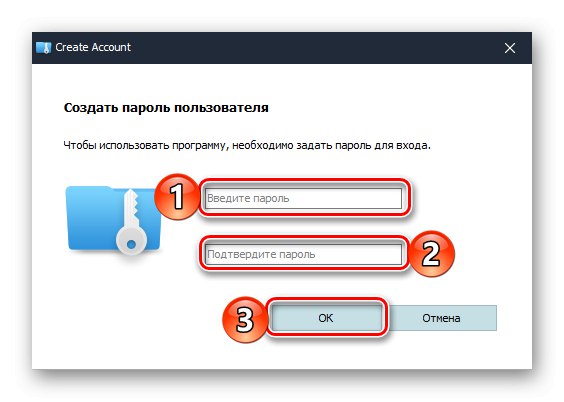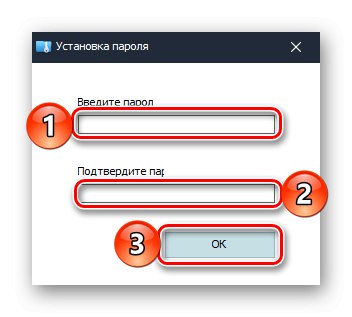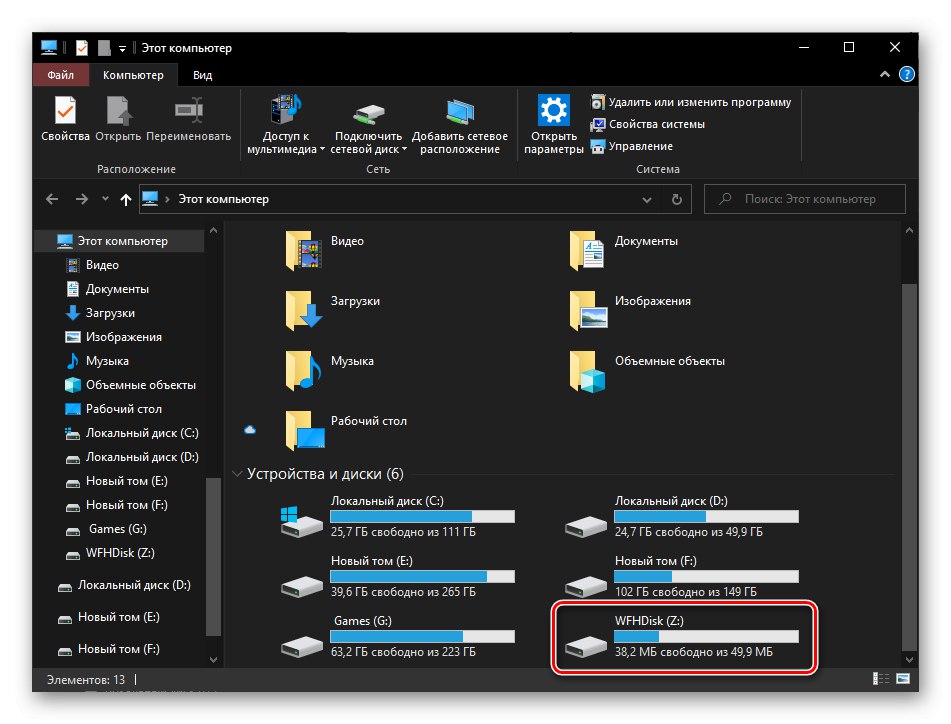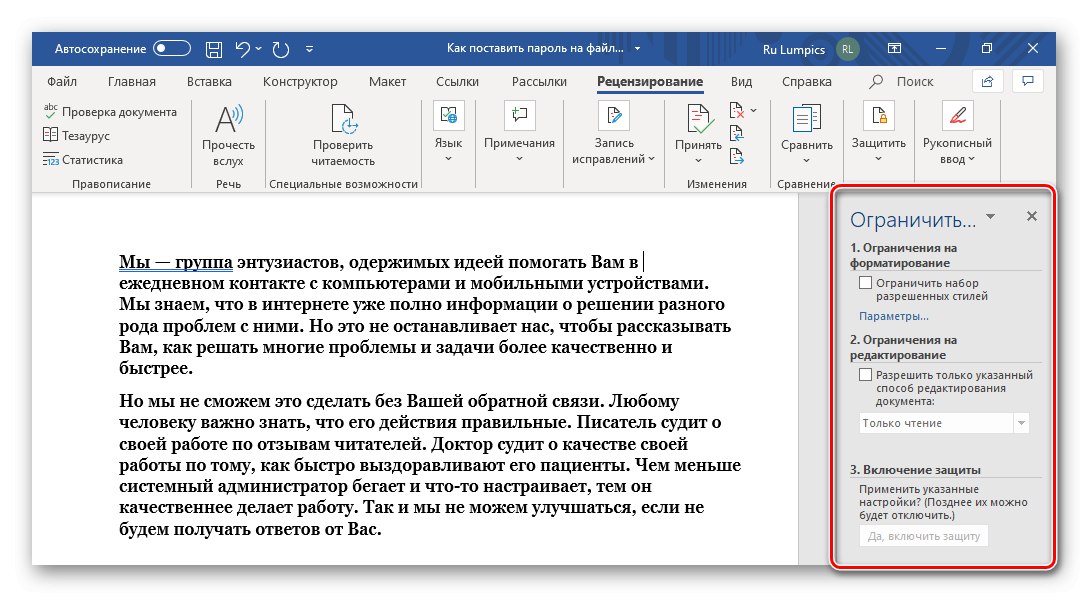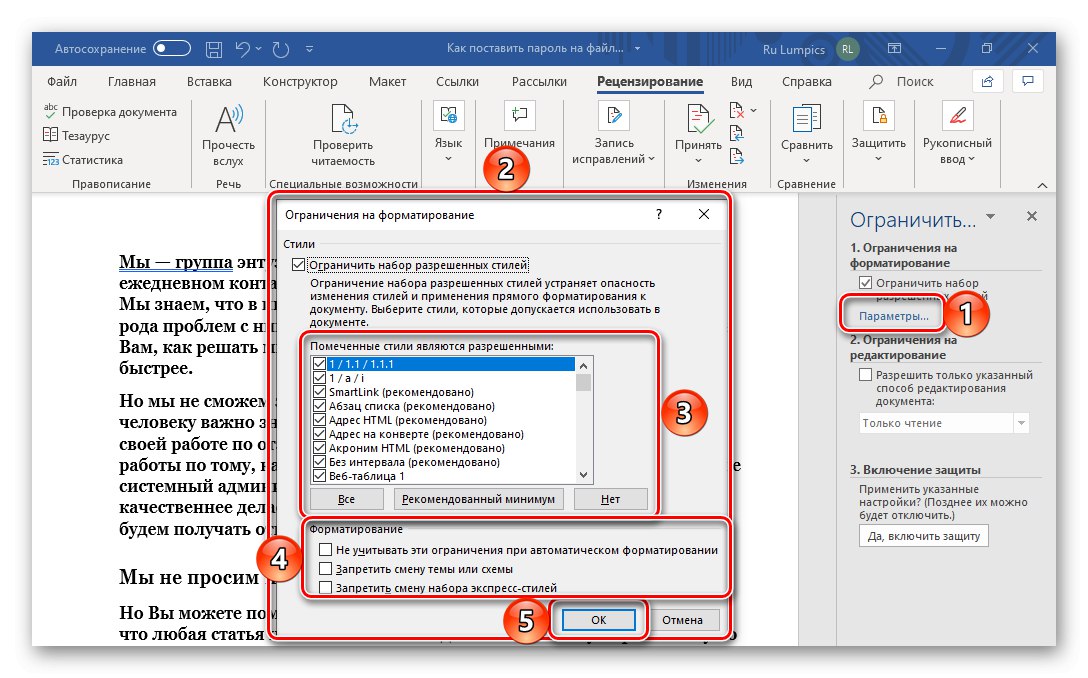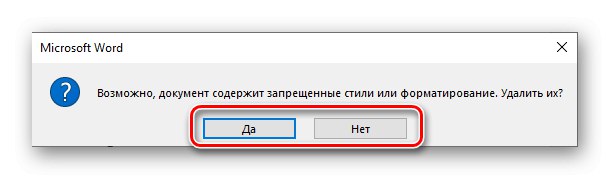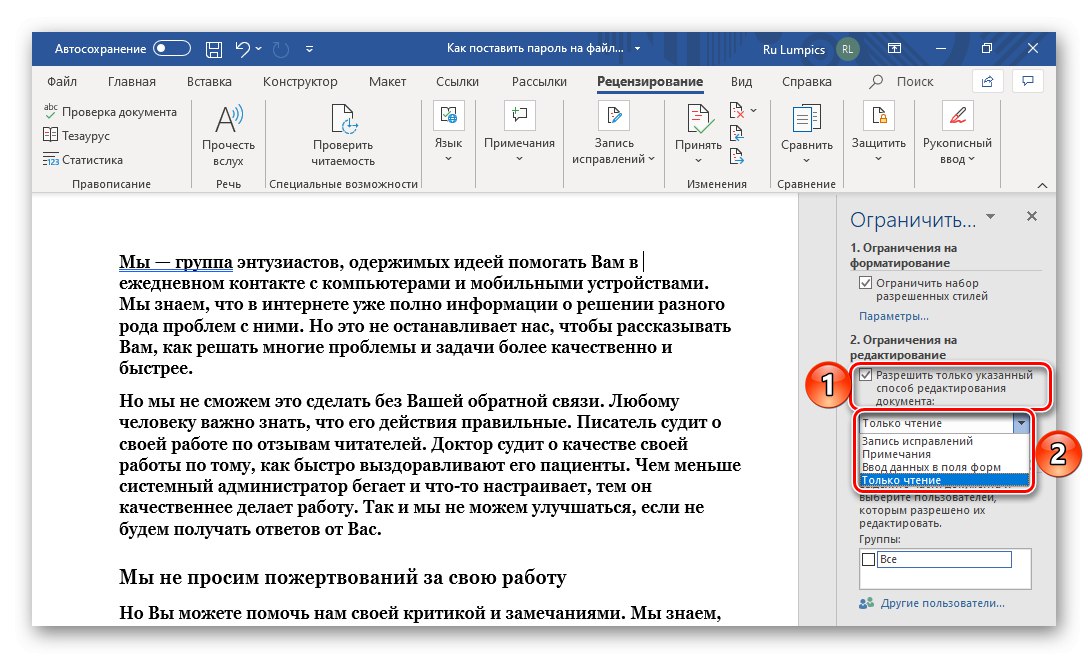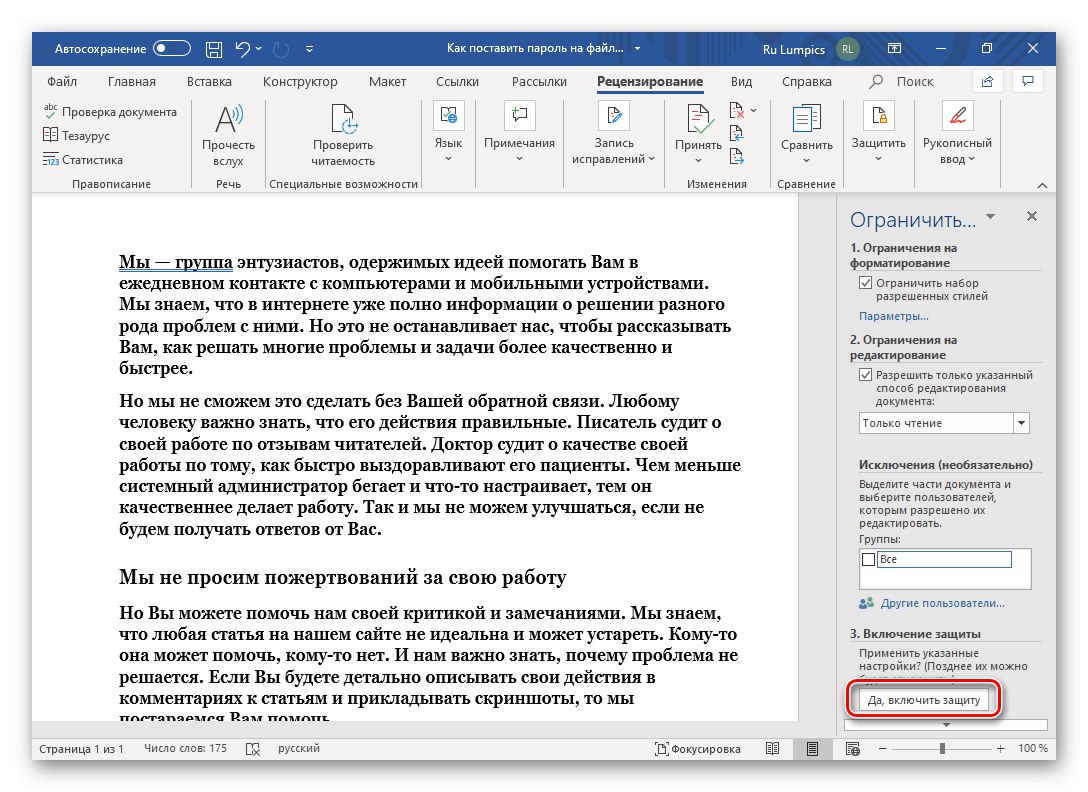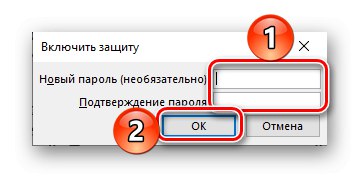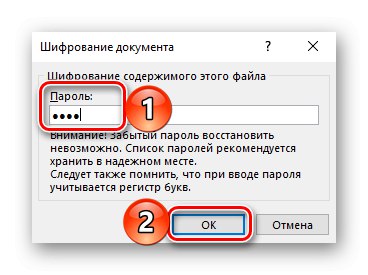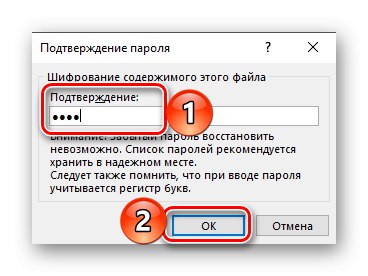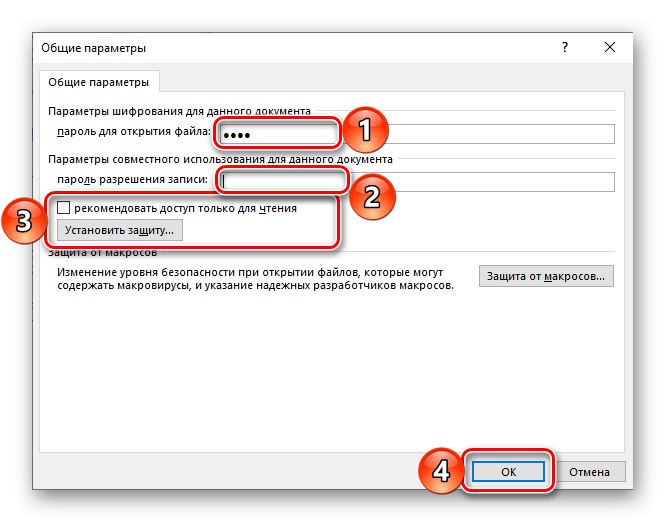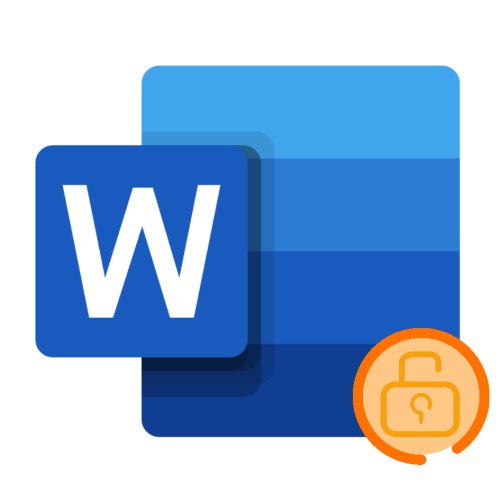
Досить часто створені в Microsoft Word текстові документи можуть містити конфіденційну інформацію, яку потрібно захистити від редагування, а іноді і від перегляду. Дане завдання вирішується шляхом установки пароля на файл, і сьогодні ми розповімо, як це зробити.
Важливо! Будь-який з розглянутих нижче способів дозволяє ефективно захистити текстовий документ, однак якщо пароль буде забутий, зняти, а точніше, дізнатися чи обійти його вийде лише в деяких випадках, при цьому метод вирішення проблеми буде залежати від варіанту установки. Більш детально про це буде розказано в останній частині статті.
Спосіб 1: Спеціалізовані додатки
Існує досить багато програм, що надають можливість приховування папок і файлів, а також їх захисту шляхом установки кодової комбінації. Скористаємося одним з них для вирішення нашої сьогоднішньої завдання.
- Скачайте додаток з офіційного сайту, скориставшись представленої вище посиланням. Встановіть його на свій комп'ютер і запустіть. Придумайте і двічі введіть пароль, який буде використовуватися для захисту безпосередньо Wise Folder Hider.
![Створення майстер-пароля для входу в додаток Wise Folder Hider в Windows 10]()
Важливо! В подальшому зазначену комбінацію потрібно вводити щоразу під час запуску програми. Якщо ви її випадково забудете, для отримання доступу до захищених файлів і папок доведеться перевстановити Wise Folder Hider.
- У головному вікні перейдіть у вкладку «Зашифрувати файл» і натисніть по розташованої внизу кнопці «Створити».
- Визначте параметри створюваного файлу, який на ділі буде являти собою віртуальний диск для зберігання даних. Задайте йому ім'я, вкажіть папку розташування, виберіть розмір (у безкоштовній версії - не більше 50 Мб, але для текстового документа цього більш ніж достатньо), потім натисніть «Створити».
- Через кілька секунд у вікні програми з'явиться створений віртуальний файл, паралельно з цим в «Провіднику» буде відкрито його розташування. Саме в цю директорію і слід помістити документ Word, який ви хочете захистити паролем. Скопіюйте та вставте його сюди або перемістіть з початкової папки.
- Далі в колонці «Операція» натисніть на який вказує вниз трикутник, щоб викликати список, що випадає, і виберіть пункт "Встановити пароль".
- Двічі введіть кодове вираз, яке хочете використовувати для захисту текстового файлу Ворд і містить його віртуального диска. натисніть «ОК» для підтвердження,
![Введення пароля для захисту віртуального диска з файлом Word в програмі Wise Folder Hider]()
а потім ще раз, щоб «Визначити пароль».
- Надалі відкрити створену за допомогою Wise Folder Hider папку можна буде через «Цей комп'ютер», Де вона відображається у вигляді одного з накопичувачів.
![Віртуальний диск з файлом Word, створений в програмі Wise Folder Hider]()
Якщо ж в цьому переліку диск буде відсутній, його потрібно додати через інтерфейс самої програми. У вже знайомій нам колонці «Операція» слід натиснути на кнопку «Монтувати», Ввести встановлений на попередньому кроці пароль і натиснути «ОК» для підтвердження. Повторне натискання кнопки (коли вона називається «Розмонтувати») Приховає накопичувач з «Провідника».
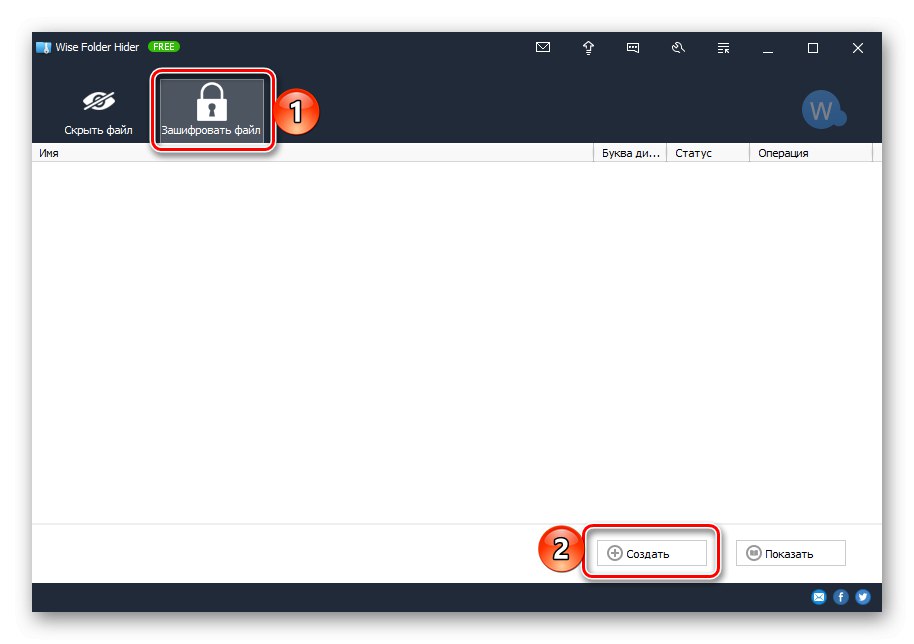
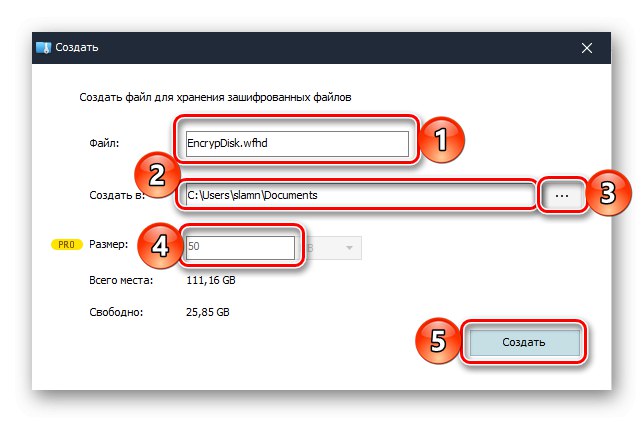

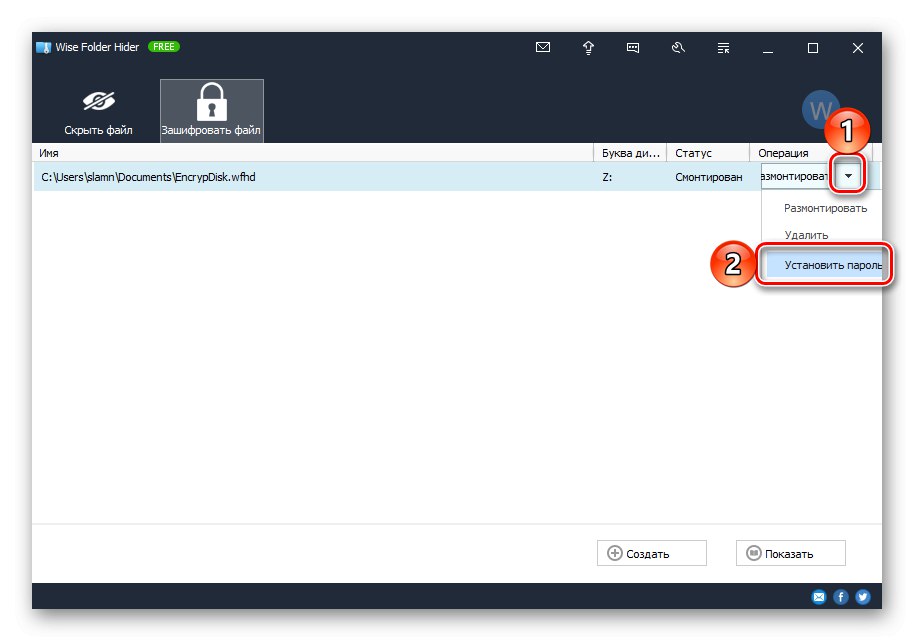
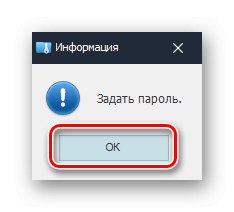
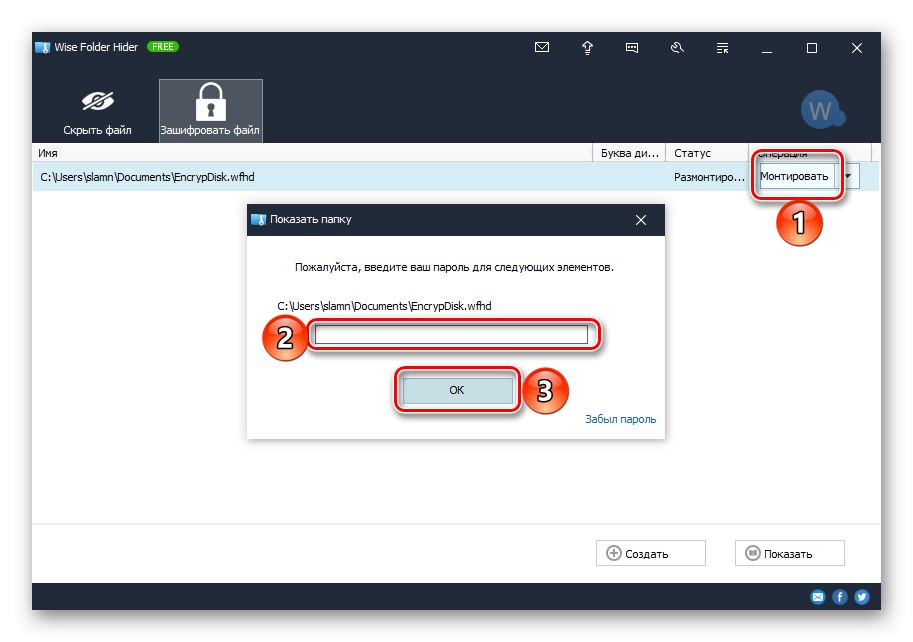
Як вже було сказано вище, розглянутий нами Wise Folder Hider - далеко не єдине програмне засіб для установки захисної комбінації на папки і файли. До того ж більшість з них надають ще одні варіант вирішення нашої сьогоднішньої завдання - замість шифрування файлу і створення віртуального диска можна помістити вимагають захисту дані в окрему директорію і поставити пароль на неї.
Докладніше:
Програми для захисту файлів і папок
Як поставити пароль на папку в Windows
Спосіб 2: Архіватори
Більшість додатків для стиснення даних наділені рядом додаткових можливостей, в числі яких часто є і захист паролем. Розглянемо, як це робиться в одному з найбільш популярних архіваторів.
- Якщо розглядається додаток ще не встановлено на вашому комп'ютері, зробіть це, скориставшись представленої вище посиланням.
- Перейдіть в папку, яка містить текстовий документ Microsoft Word, на який потрібно встановити пароль. Клацніть по ньому правою кнопкою мишки (ПКМ) і виберіть пункт «Додати до архіву», Біля якого знаходиться значок архиватора.
- У вікні задайте архіву бажане ім'я та натисніть на кнопку "Встановити пароль".
- Двічі введіть кодову комбінацію, яку хочете використовувати для захисту файлу. При бажанні можете встановити галочку напроти пункту «Шифрувати імена файлів». Зробивши це, натисніть «ОК» для підтвердження.
- далі клікніть «ОК» в основному інтерфейсі ВінРАР, щоб ініціювати процедуру стиснення даних.
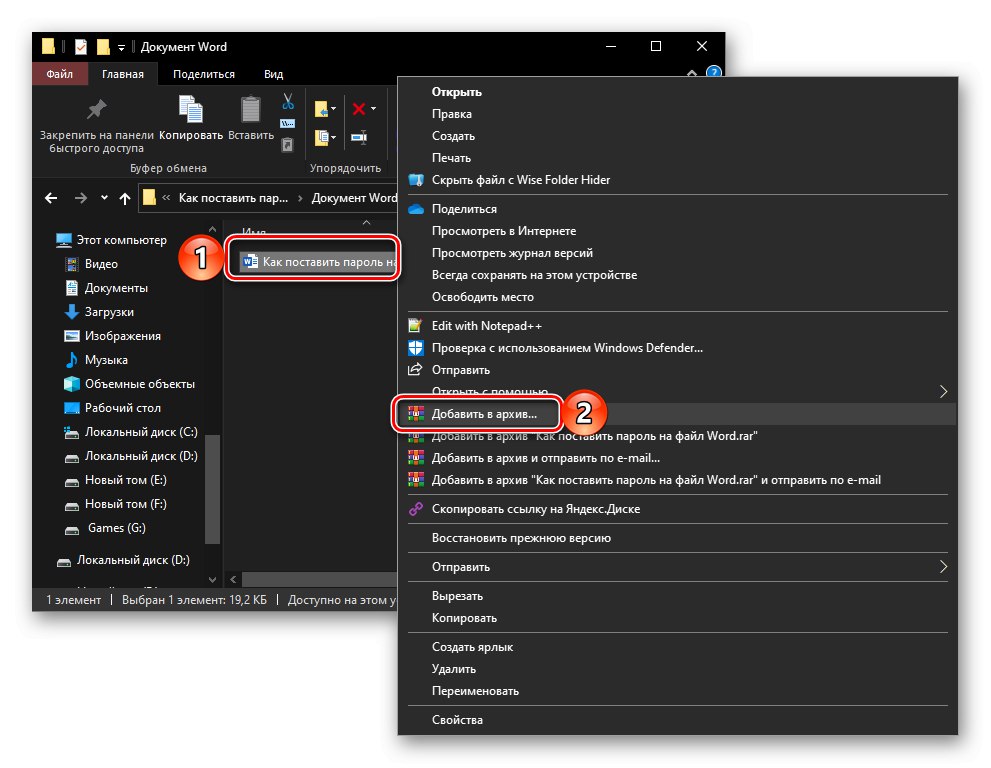
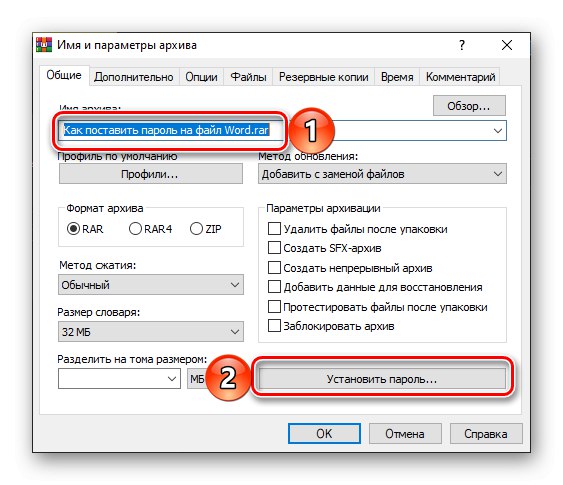
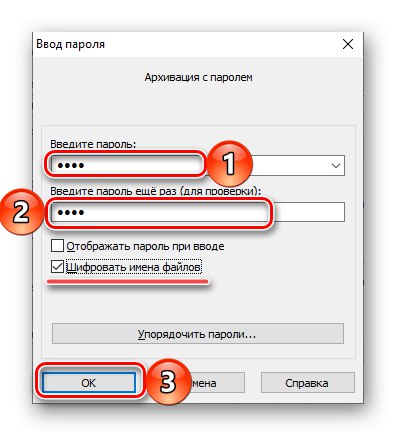
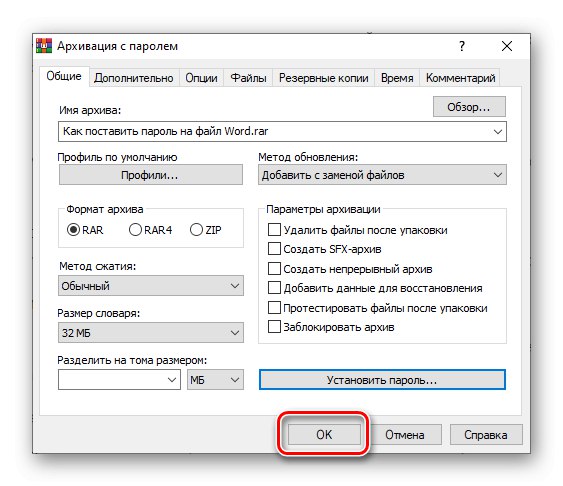
Як тільки архів буде створений і поміщений в той же розташування, що і вихідний файл Ворд, останній можна видалити (але краще просто перемістити його в безпечне місце, наприклад, на зовнішній накопичувач). Тепер для його відкриття потрібно розпакувати архів, пароль від якого відомий тільки вам.
Читайте також: Чим відкрити формат RAR
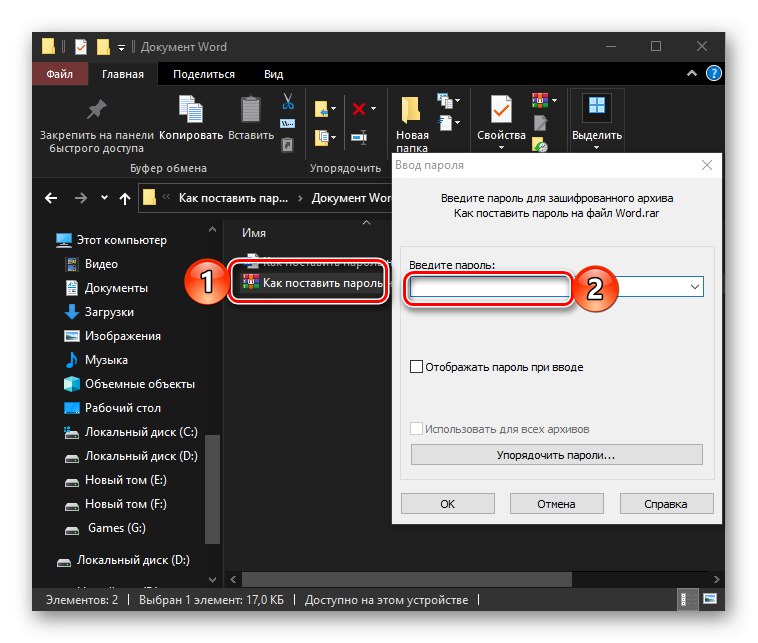
Якщо розглянуте нами додаток з якихось причин вас не влаштовує, можете скористатися одним з його аналогів. Як вже було сказано вище, більшість з них надають аналогічну можливість.
Докладніше: Популярні архіватори для Віндовс
Спосіб 3: Стандартні засоби Ворд
Встановити пароль на текстовий документ Microsoft Word можна і за допомогою інструментів, доступних в самій програмі. Більш того, ця задача має цілих три рішення.
Варіант 1: Обмеження редагування
Насамперед розглянемо метод захисту, який буде корисний при спільній роботі над документами Ворд. Встановивши кодове вираз таким чином, можна обмежити можливість редагування навіть для тих користувачів, у яких є права на відкриття файлу.
- Відкрийте документ Word, на який потрібно поставити пароль, і перейдіть у вкладку «Рецензування».
- Натисніть по розташованої на стрічці кнопці «Захистити» і виберіть варіант «Обмежити редагування».
- Справа в вікні редактора з'явиться панель, в якій можна обмежити параметри редагування документа.
![Параметри захисту текстового документа Microsoft Word стандартними засобами рецензування]()
- Так, є можливість задати «Обмеження на форматування», Для чого потрібно натиснути на посилання «Параметри», А потім у вікні, визначити їх, вибравши дозволені стилі або, навпаки, відключивши такі. Трохи нижче можна визначити три додаткових опції. Для підтвердження натисніть «ОК».
![Параметри обмеження форматування в текстовому документі Microsoft Word]()
Якщо в текстовому документі містяться стилі форматування, які ви заборонили в вікні їх налаштування, з'явиться відповідне повідомлення. За умови, що їх наявність не є обов'язковим, натисніть «Так», Але якщо вони вони потрібні, натисніть «Ні» і виключіть їх зі списку обмежень.
- Наступна можливість - «Дозволити лише вказаний спосіб редагування документа», Тобто ви можете визначити, які дії будуть доступні іншим користувачам. Передбачені наступні варіанти:
- «Запис виправлень»;
- «Примітки»;
- «Введення даних в поля форм»;
- «Тільки читання».
![Варіанти обмеження на редагування текстового документа Microsoft Word]()
Останній пункт встановлює найжорсткіші обмеження. Нижче, в блоці «Групи», Визначається то, на яких користувачів вони будуть поширюватися.
- Останнє, що можна зробити, - «Включити захист», Тобто задати пароль, без вказівки якого встановлені на попередніх кроках обмеження не вийде обійти. Для цього слід натиснути на кнопку «Так, включити захист»,
![Включення захисту текстового документа Microsoft Word]()
а потім двічі ввести пароль і натиснути «ОК» для підтвердження.
![Повідомлення про стилях форматування в документі Microsoft Word]()
![Введення пароля для захисту текстового документа Microsoft Word]()
Важливо! Якщо ви забудете кодове вираз, встановлене на відкриття файлу або його редагування, відновити доступ до нього не вийде. Тому рекомендуємо зберігати незахищену копію текстового документа в безпечному місці.
- Так, є можливість задати «Обмеження на форматування», Для чого потрібно натиснути на посилання «Параметри», А потім у вікні, визначити їх, вибравши дозволені стилі або, навпаки, відключивши такі. Трохи нижче можна визначити три додаткових опції. Для підтвердження натисніть «ОК».
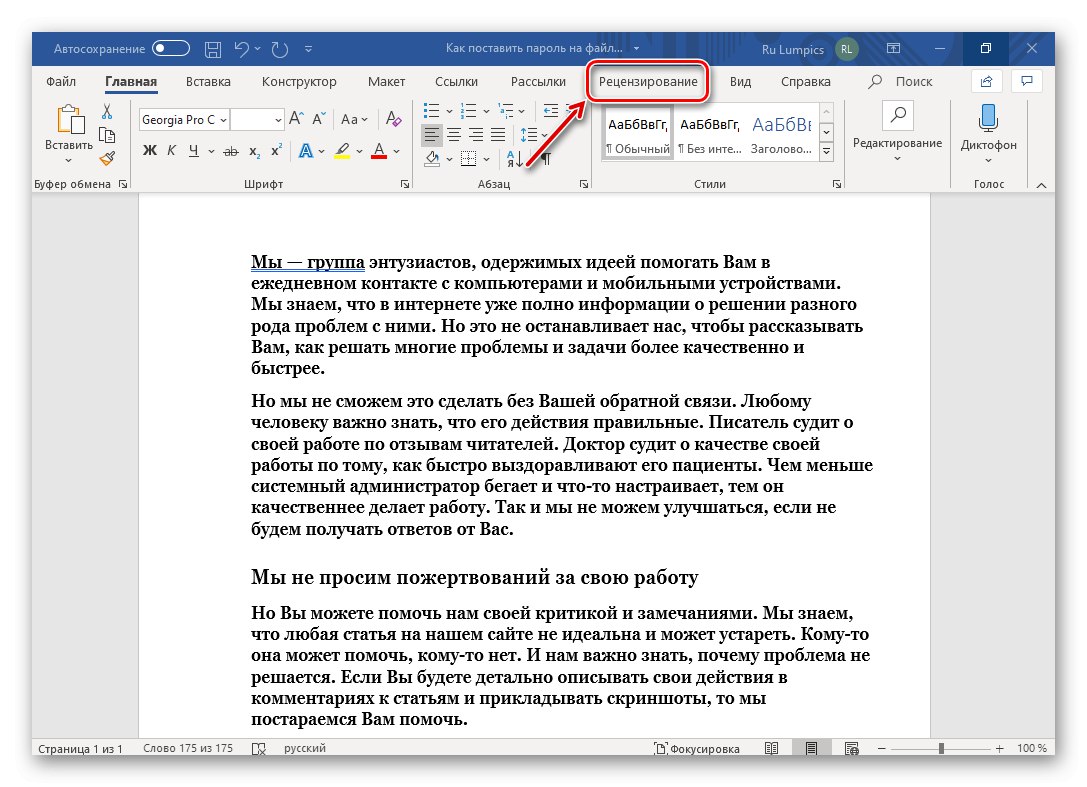
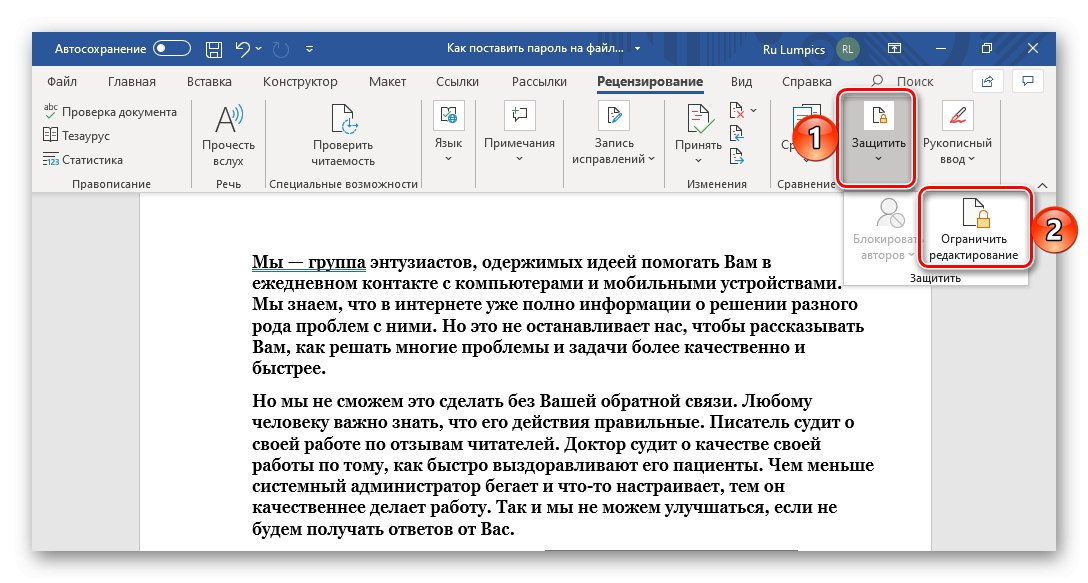
Тепер, якщо хто-небудь відкриє документ до встановлених обмежень на редагування, в залежності від їх параметрів, панель інструментів текстового редактора буде не активна частково або повністю. Отже, внести зміни не вийде.
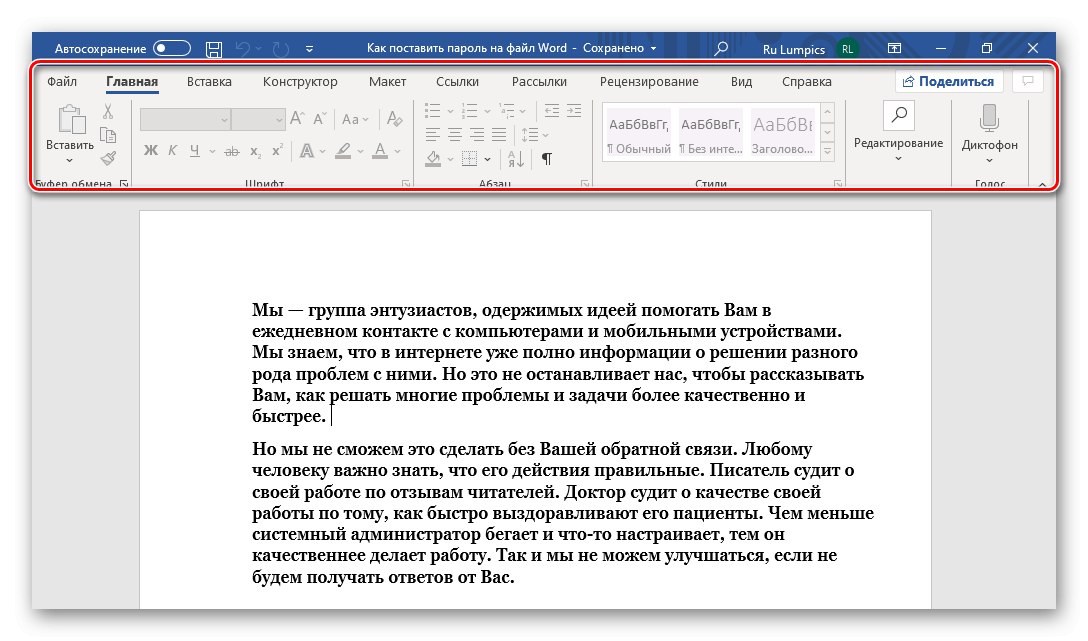
Для того щоб отримати доступ до можливості повноцінної роботи з ним, слід у вкладці «Рецензування» скористатися вже знайомими нам по другому кроці цієї інструкції пунктами «Захистити» — «Обмежити редагування», Потім в що з'явилася бічній панелі натиснути на кнопку «Відключити захист», Ввести пароль і натиснути «ОК» для підтвердження.
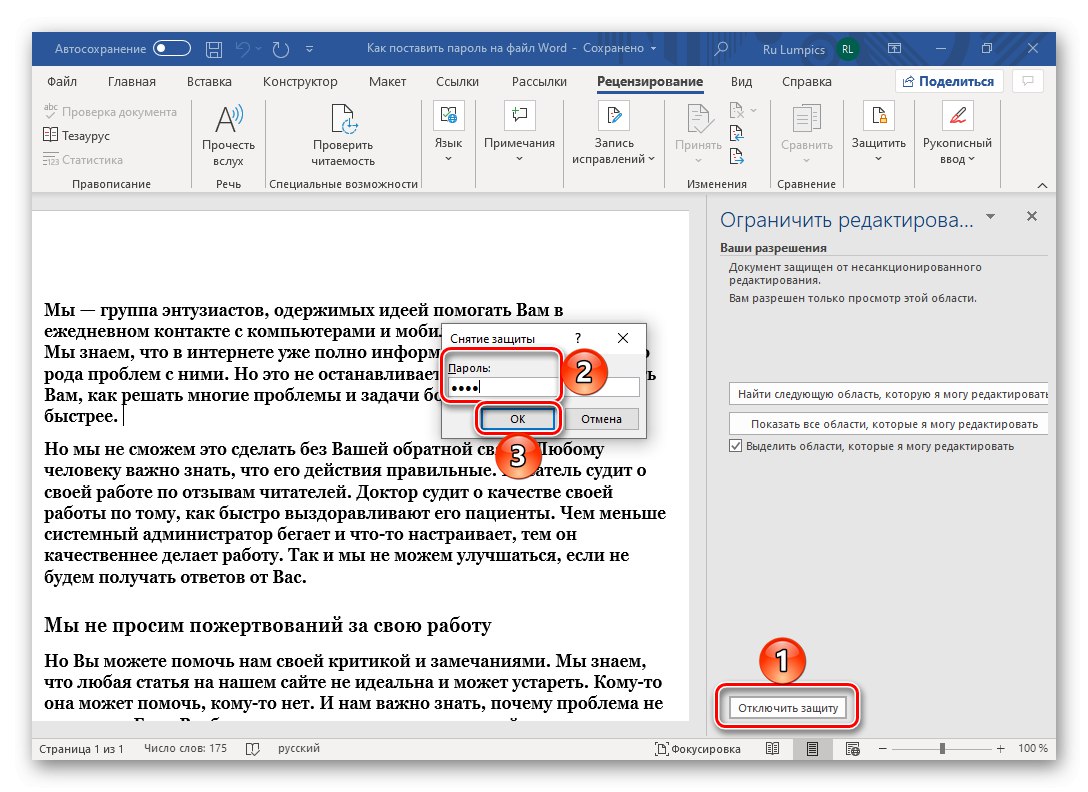
Установка пароля засобами рецензування Ворд дозволяє максимально точно визначити параметри захисту файлу, але підходить далеко не для всіх випадків.
Читайте також: Рецензування документів Microsoft Word
Варіант 2: Захист документа
Ще один метод установки пароля на файл Ворд полягає в зверненні до розділу «Відомості» текстового редактора. Реалізується він у такий спосіб:
- Відкрийте меню «Файл» і перейдіть до розділу «Відомості».
- Натисніть на кнопку «Захистити документ», Щоб розгорнути меню доступних дій, і виберіть найбільш підходящий варіант. Оптимальним рішенням нашої задачі є «Зашифрувати за допомогою пароля».
- У діалоговому вікні «Шифрування документа» Двічі введіть кодову комбінацію, яку хочете встановити,
![Вікно введення пароля для шифрування документа Microsoft Word]()
і натисніть «ОК» для того, щоб застосувати захист.
![Підтвердження введення пароля для шифрування документа Microsoft Word]()
В наявності такої можна буде переконатися за відповідною написи в розділі «Відомості» і жовтуватою підсвічуванні розділу, в якому ми виконували необхідні маніпуляції.
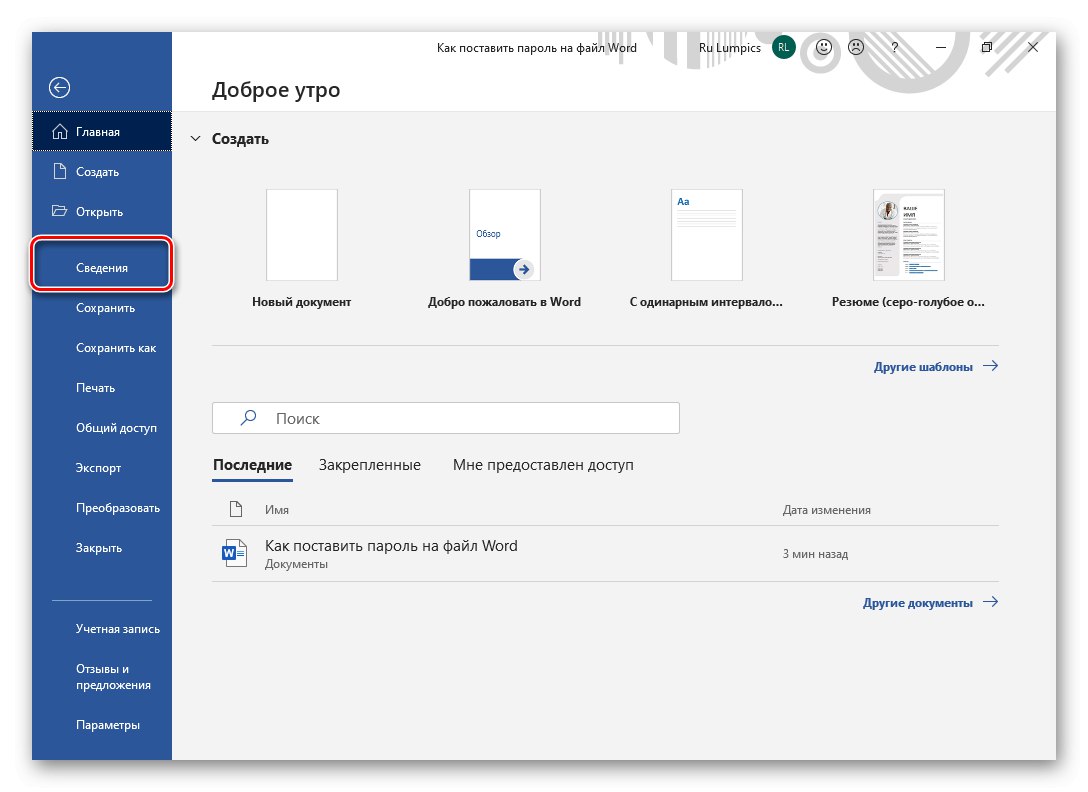
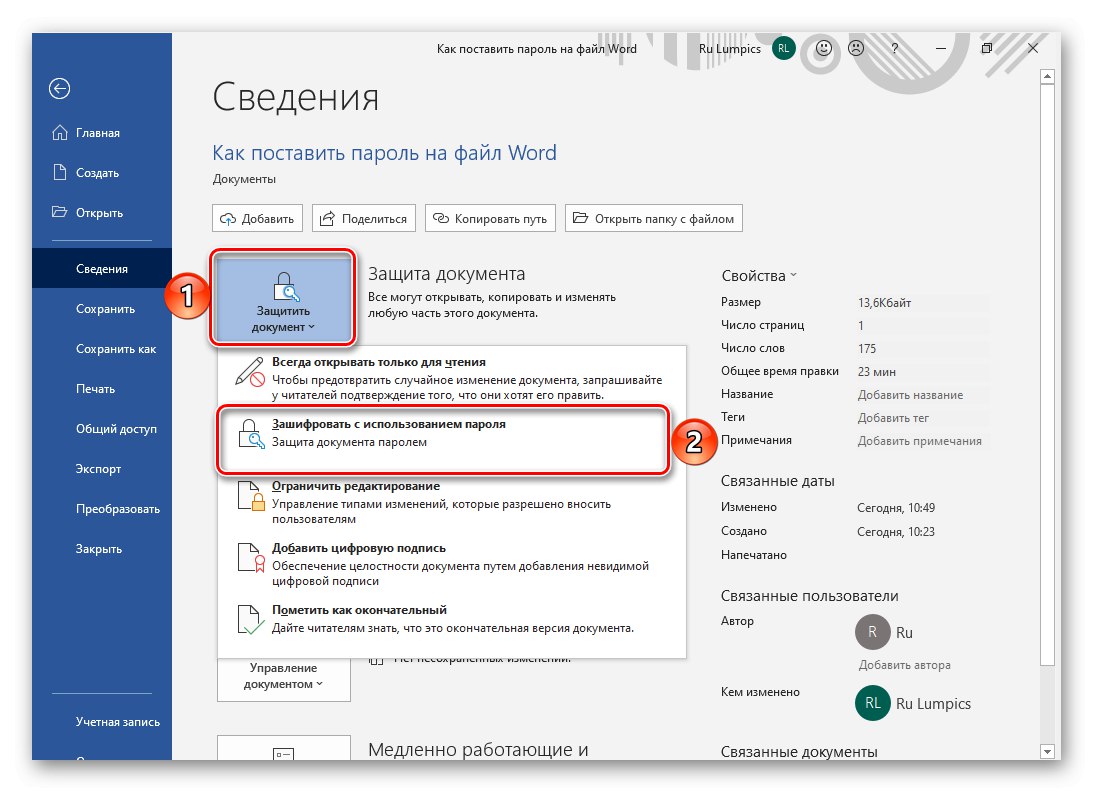
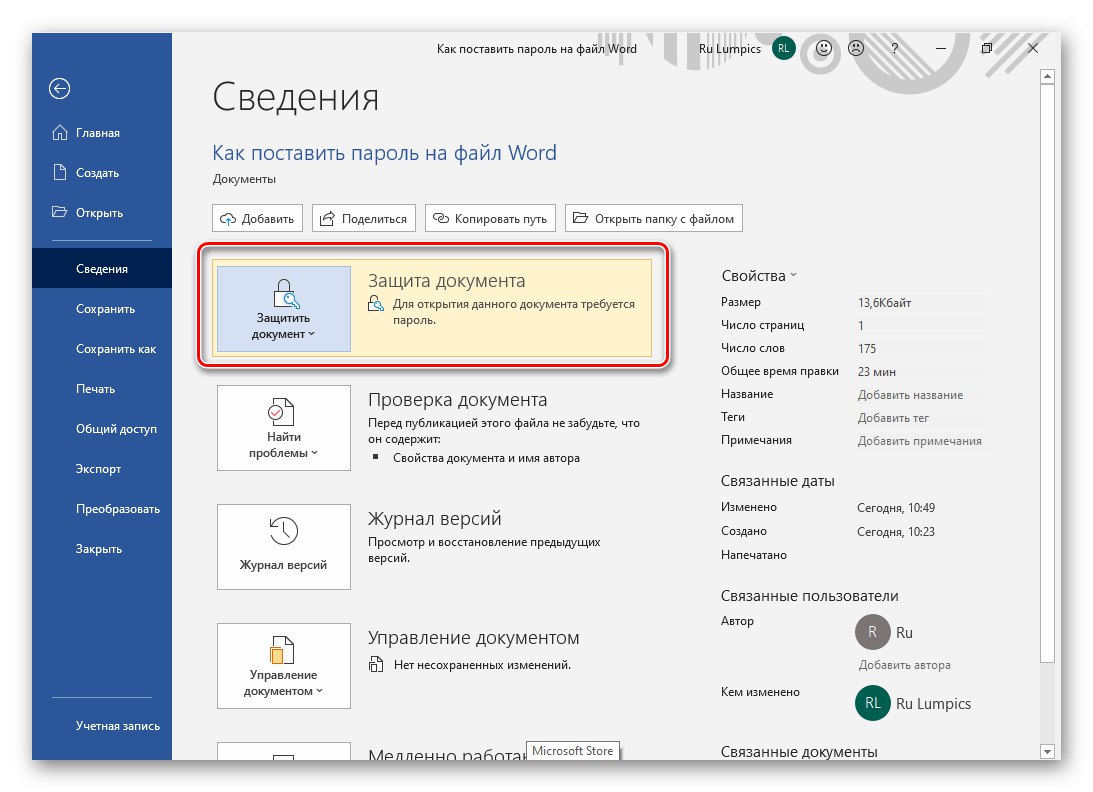
З цього моменту для відкриття текстового документа Word потрібно вводити заданий вами пароль.
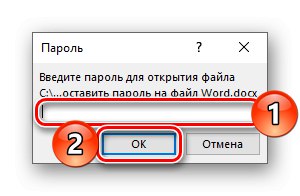
При бажанні можна скористатися іншими варіантами, доступними після натискання кнопки «Захистити документ» - наприклад, «Обмежити редагування» дозволяє досягти результату, практично аналогічного тому, що нами було розглянуто в попередній частині статті.
Варіант 3: Параметри збереження
Захистити файл Ворд можна не тільки через меню програми, а й при його остаточному (або проміжному) збереженні. Алгоритм дій наступний:
- викличте меню «Файл» і скористайтеся пунктом "Зберегти як…".
- Вкажіть бажане розташування для документа, при необхідності задайте йому ім'я, після чого у вікні системного провідника розгорніть меню кнопки «Сервіс» і виберіть пункт "Загальні параметри".
- Придумайте і введіть «Пароль для відкриття файлу» або «Пароль дозволу запису». Перший кращий у випадках, коли потрібно захистити файл від будь-якого стороннього втручання, другий - якщо необхідно залишити доступною можливість редагування вмісту для тих, з ким ви спільно працюєте або плануєте працювати над документом (їм буде потрібно передати кодове вираз). Для підтвердження і закриття вікна натисніть «ОК».
![Загальні параметри захисту текстового документа Microsoft Word]()
Примітка: В даному вікні можна «Рекомендувати доступ лише для читання», Підтвердивши це дію натисканням кнопки «Встановити захист». Відзначимо, що належний рівень захисту це не забезпечить, просто за замовчуванням текстовий документ буде відкритий в режимі «Тільки для читання», Що легко відключити.
Останнє, що потрібно зробити, клікнути на кнопку «Зберегти» у вікні «Провідника».
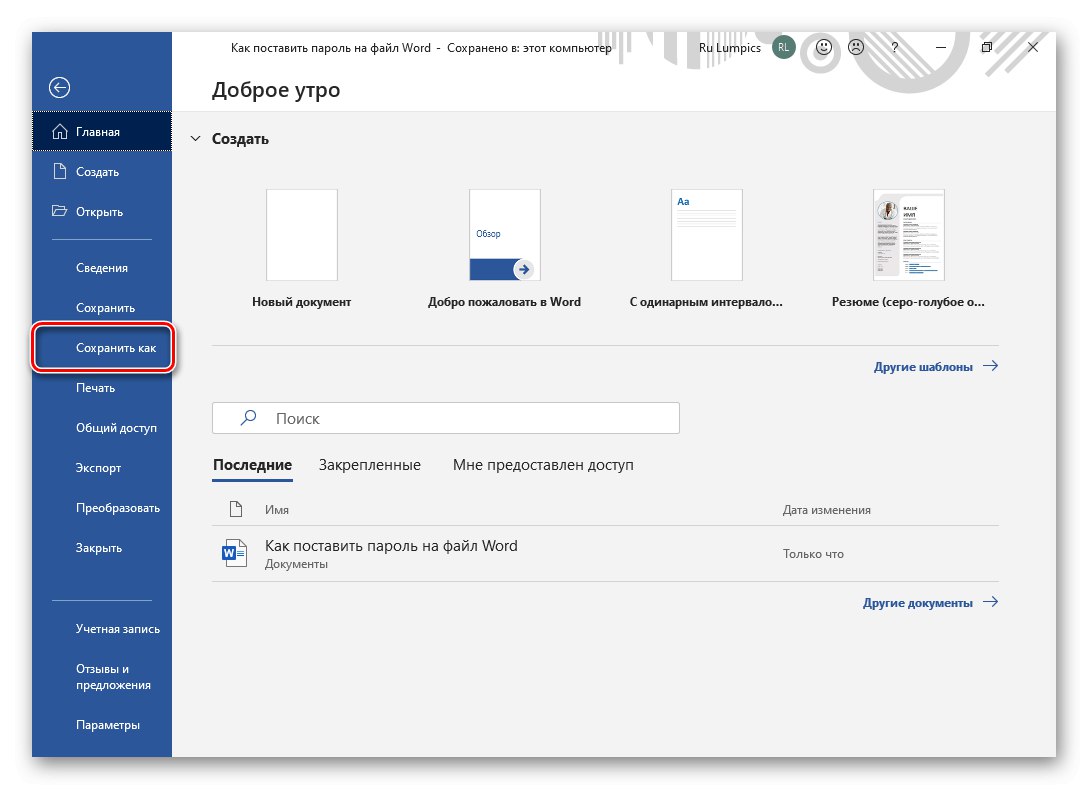
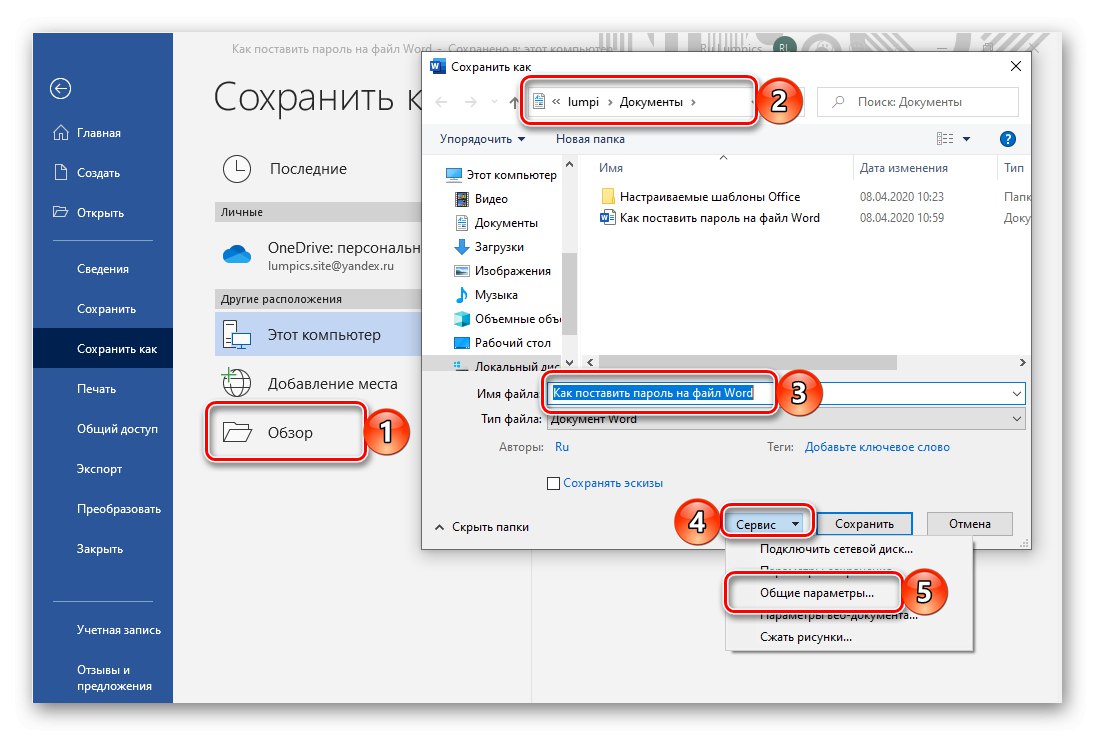
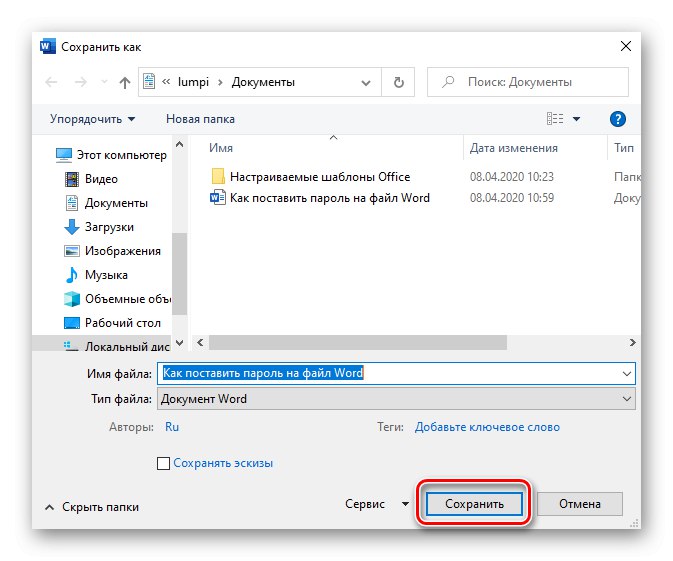
Читайте також: Що робити, якщо документ Word не редагується
Як бачите, сам Майкрософт Ворд надає куди більш широкі і, що важливо, гнучкі можливості для захисту текстових документів паролем, ніж сторонні додатки.
Зняття захисту з документа
Як ми вже відзначили на початку цієї статті, якщо встановлений пароль буде забутий, відкрити і / або відредагувати файл Word не вийде. Однак в деяких випадках відновити доступ все ж можливо. Так, якщо захист встановлювалася засобами самого текстового редактора, слід спробувати відшукати секретну комбінацію в коді документа. Якщо ж це не допоможе, потрібно звернутися до більш складним способам, який передбачає зміну формату і подальшу роботу з ним або використання спеціалізованих додатків. Відзначимо, що останні не тільки є платними, але і далеко не завжди справляються з вирішенням даного завдання. Детальніше про всі доступні способи зняття пароля ми раніше писали в окремій статті.
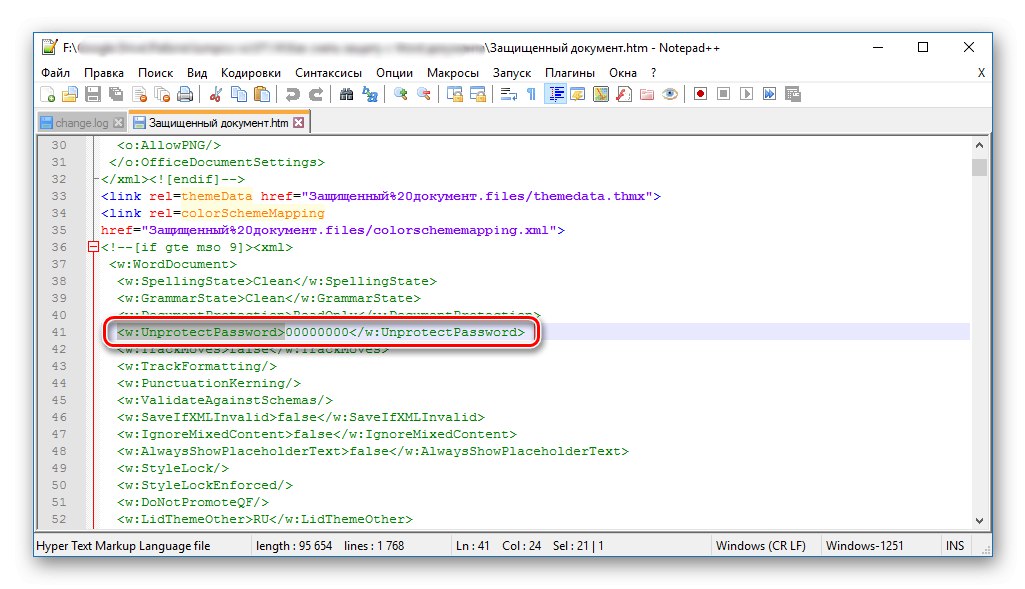
Докладніше: Як зняти захист з документа Майкрософт Ворд
Тепер ви знаєте, як поставити пароль на документ Word.Незважаючи на те що зробити це можна за допомогою вузькоспеціалізованих додатків і архіваторів, спочатку призначених для зовсім інших цілей, ми рекомендуємо обмежитися використанням стандартних можливостей текстового редактора.