Змінюємо міжрядковий інтервал в документі MS Word
Міжрядковий інтервал в програмі Microsoft Word визначає відстань між рядками тексту в документі. Інтервал також є або може бути і між абзацами, в цьому випадку він визначає розмір порожнього простору до і після нього.
В Ворді за замовчуванням встановлено певний міжрядковий інтервал, розмір якого в різних версіях програми може відрізнятися. Так, наприклад, в Microsoft Word 2003 це значення становить становить 1,0, а в більш нових версіях вже 1,15. Сам же значок інтервалу можна знайти у вкладці "Головна" в групі "Абзац" - там просто вказані числові дані, але галочка не встановлена ні біля одного з них. Про те, як збільшити або зменшити в Ворді відстань між рядками і піде мова нижче.
зміст
Як змінити міжрядковий інтервал в Word в існуючому документі?
Чому ми починаємо саме з того, як змінити інтервал саме в існуючому документі? Справа в тому, що в порожньому документі, в якому ще не написано жодного рядка тексту, ви можете просто встановити бажані або необхідні параметри і почати роботу - інтервал буде проставляється саме таким, яким ви його встановили в настройках програми.
Змінити відстань між рядками в усьому документі найпростіше за допомогою експрес-стилів, в яких вже встановлено необхідний інтервал, різний для кожного стилю, але про це пізніше. У разі, якщо вам необхідно змінити інтервал в конкретній частині документа - виділяєте фрагмент тексту і змінюєте значення відступів на ті, що вам потрібні.
1. Виділіть весь текст або необхідний фрагмент (використовуйте для цього комбінацію клавіш "Ctrl + A" або кнопку "Виділити", розташовану в групі "Редагування" (вкладка "Головна").
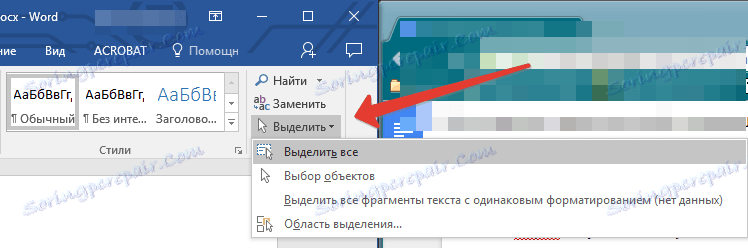
2. Натисніть на кнопку "Інтервал", яка знаходиться в групі "Абзац", вкладка "Головна".
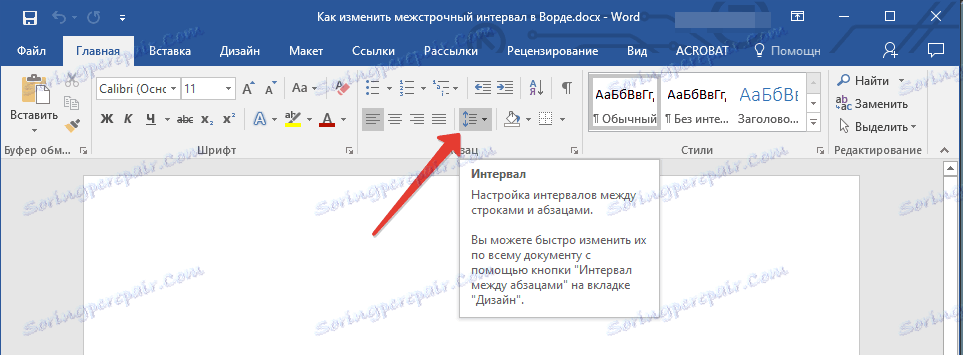
3. У розгорнулося меню виберіть відповідний варіант.

4. Якщо жоден із запропонованих варіантів вам не підходить, виберіть пункт "Інші варіанти міжрядкових інтервалів".

5. У вікні (вкладка "Відступи та інтервали") задайте необхідні параметри. У вікні "Зразок" ви можете бачити те, як змінюється відображення тексту в документі відповідно до внесених вами значенням.
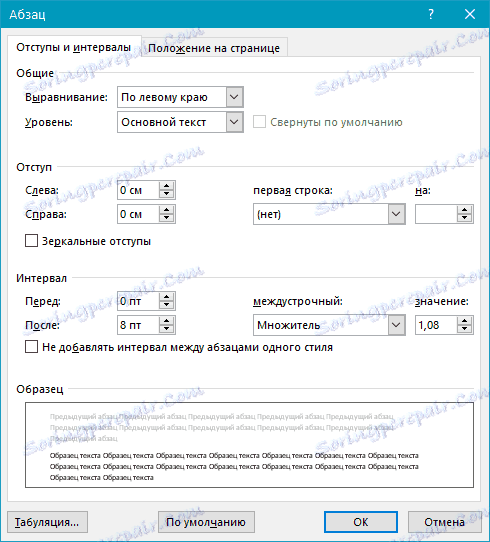
6. Натисніть кнопку "ОК", щоб застосувати зміни до тексту або його фрагменту.
Примітка: У вікні настройки міжрядкових інтервалів ви можете змінювати числові значення на кроки, доступні за умовчанням, або ж вручну вводити ті, що потрібні вам.
Як змінити інтервал до і після абзаців в тексті?
Іноді в документі необхідно проставити конкретні відступи не тільки між рядками в абзацах, але і між самими абзацами, до або після них, зробивши поділ більш наочним. Тут потрібно діяти точно таким же чином.

1. Виділіть весь текст або необхідний фрагмент.

2. Натисніть на кнопку "Інтервал", розташовану у вкладці "Головна".

3. Виберіть один з двох представлених варіантів в нижній частині розгорнувся меню "Додати інтервал перед абзацом" або ж "Додати інтервал після абзацу". Також можна вибрати обидва варіанти, встановивши обидва відступу.
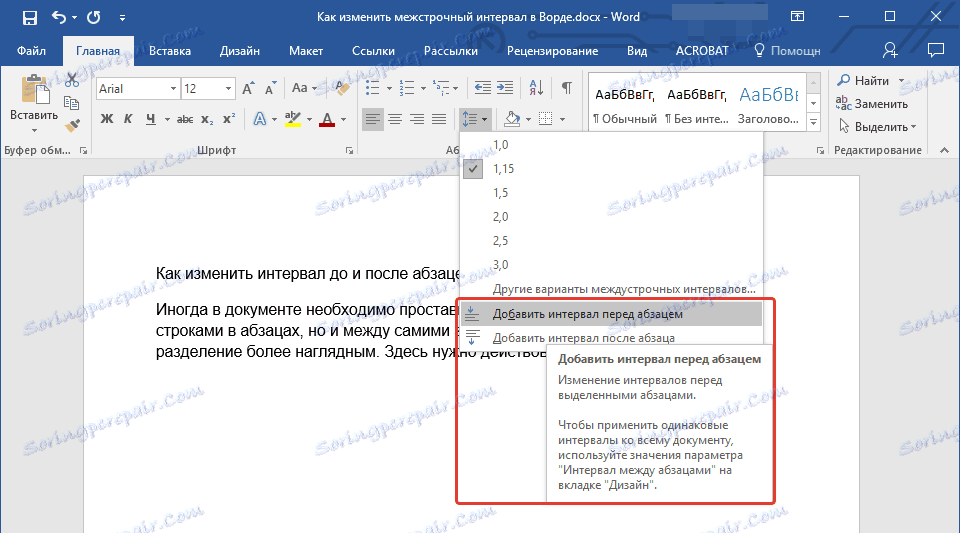
4. Більш точні настройки інтервалів до і / або після абзаців можна редагувати у вікні "Інші варіанти міжрядкових інтервалів", розташованому в меню кнопки "Інтервал". Там же можна прибрати відступ між абзацами одного стилю, що явно може бути необхідним у деяких документах.
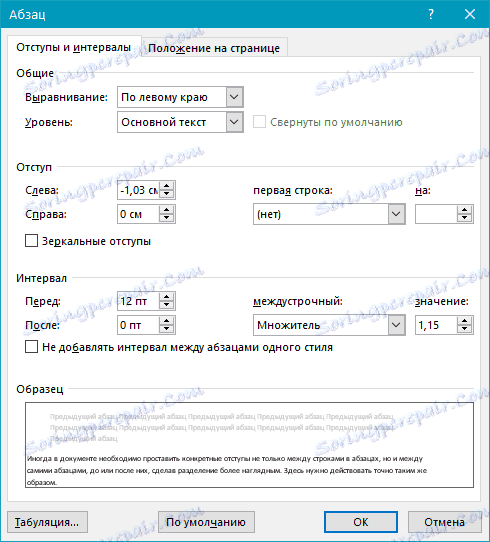
5. Внесення вами зміни миттєво відобразяться в документі.

Як змінити міжрядкові інтервали за допомогою експрес-стилів?
Методи зміни інтервалів, описані вище, застосовуються до всього тексту або до виділених фрагментів, тобто, між кожним рядком і / або абзацом тексту встановлюється однакова відстань, вбрання або заданий користувачем. Але як бути в разі, коли вам необхідно, що називається за один підхід розділити рядки, абзаци і заголовки з підзаголовками?
Навряд чи хтось захоче вручну встановлювати інтервали для кожного окремого заголовка, підзаголовка і абзацу особливо, якщо в тексті їх досить багато. В даному випадку допоможуть "Експрес-стилі", доступні в Ворді. Про те, як з їх допомогою змінити інтервали, і піде мова нижче.
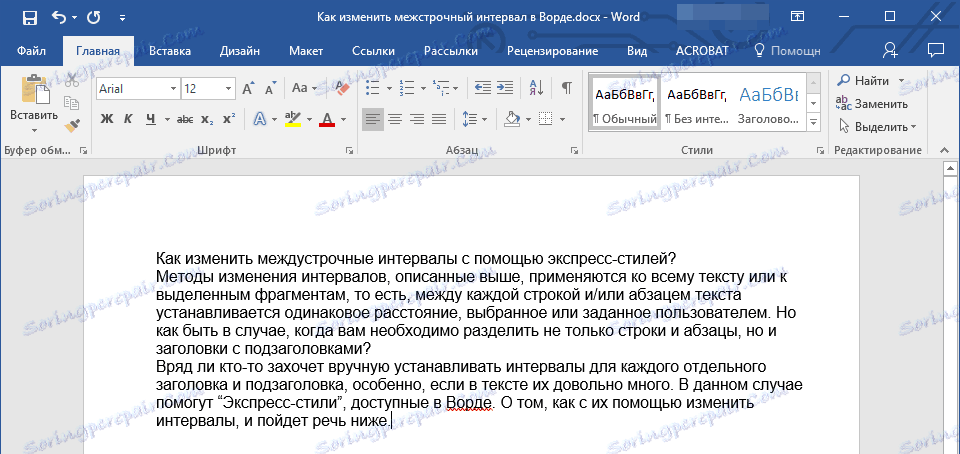
1. Виділіть весь текст в документі або фрагмент, інтервали в якому ви хочете змінити.
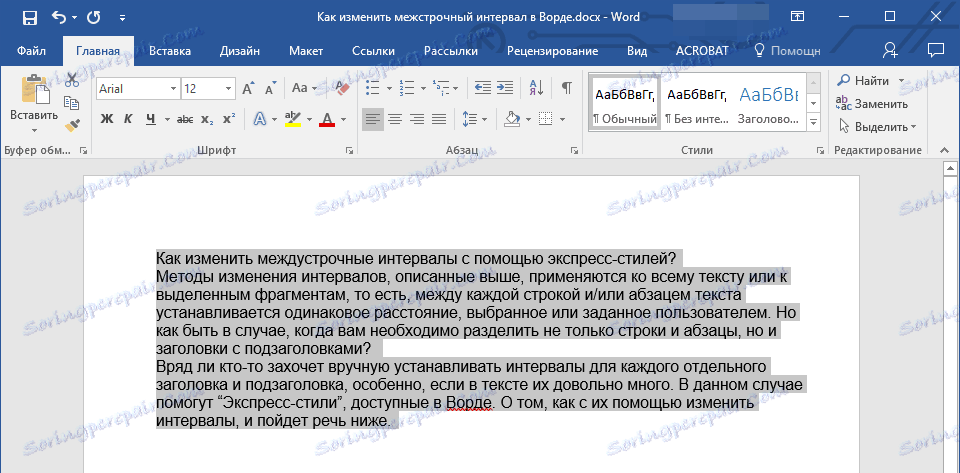
2. У вкладці "Головна" в групі "Стилі" розкрийте діалогове вікно, натиснувши на невелику кнопочку в правому нижньому кутку групи.
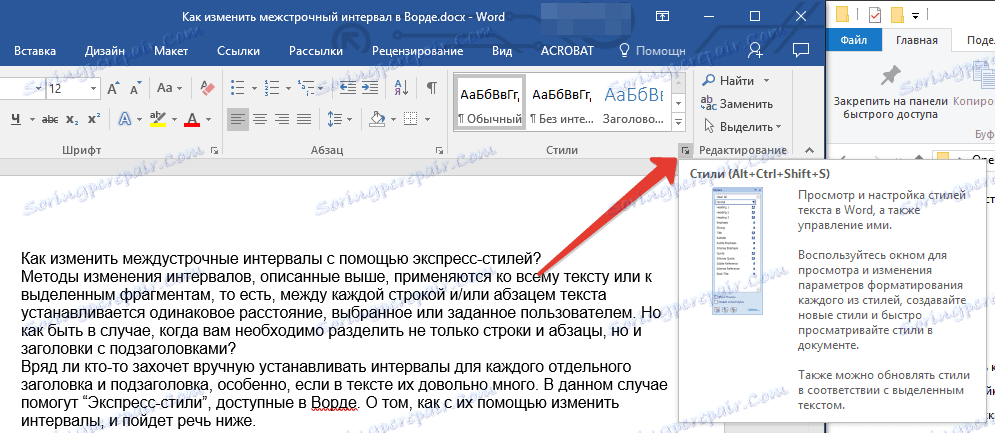
3. У вікні виберіть відповідний стиль (також стилі можна змінювати безпосередньо в групі, шляхом наведенням на них курсора, використовуючи клік для підтвердження вибору). Натиснувши на стиль в цьому коні, ви побачите, як змінюється текст.
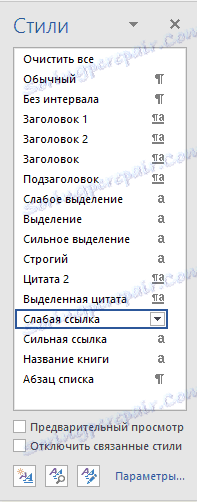
4. Вибравши відповідний стиль, закрийте діалогове вікно.
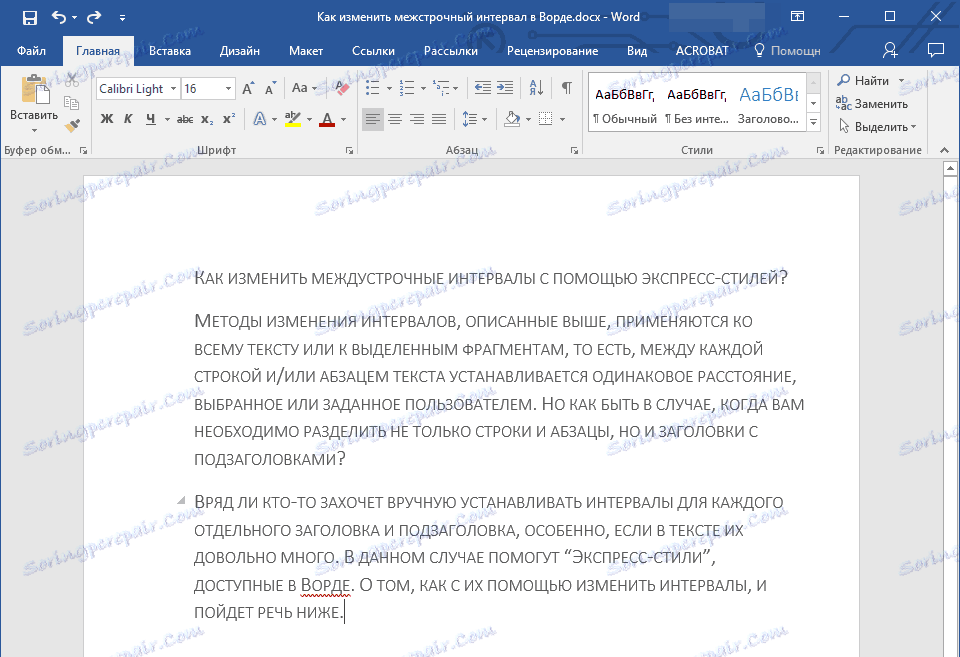
Примітка: Зміна інтервалу за допомогою експрес-стилів - ефективне рішення ще і в тих випадках, коли ви не знаєте, який інтервал вам необхідні. Таким чином ви зможете відразу бачити зміни, надані тим чи іншим стилем.
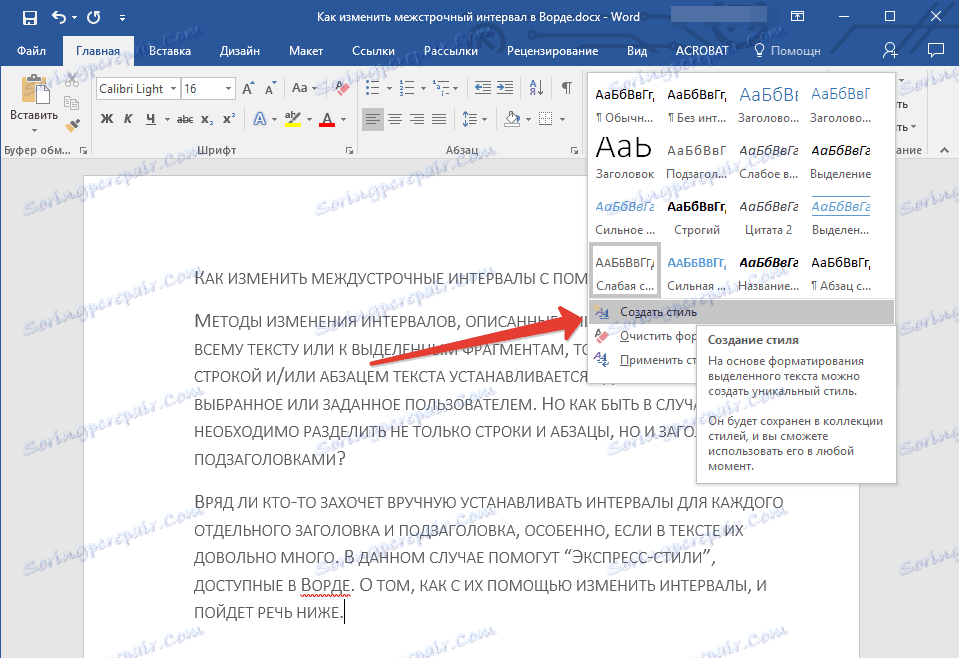
Порада: Щоб зробити текст більш привабливим візуально, так і просто наочним, використовуйте різні стилі для заголовків і підзаголовків, а також для основного тексту. Також, ви можете створити власний стиль, а потім зберегти і використовувати його в якості шаблону. Для цього необхідно в групі "Стилі" відкрити пункт "Створити стиль" і у вікні вибрати команду "Змінити".
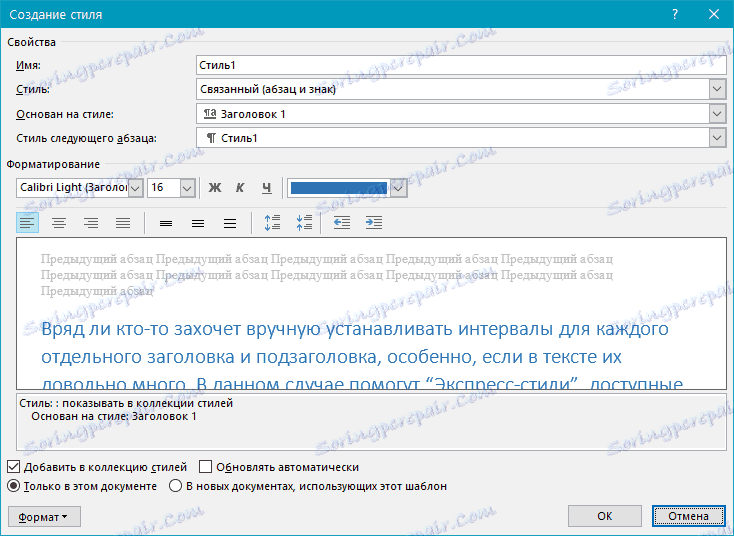
На цьому все, тепер ви знаєте, як зробити одинарний, полуторний, подвійний або будь-який інший інтервал в Ворді 2007 - 2016, а також в більш старих версіях цієї програми. Тепер ваші текстові документи будуть виглядати більш наочно і привабливо.