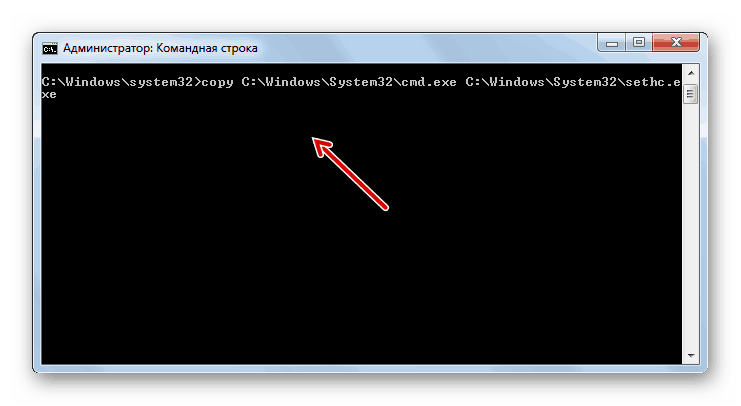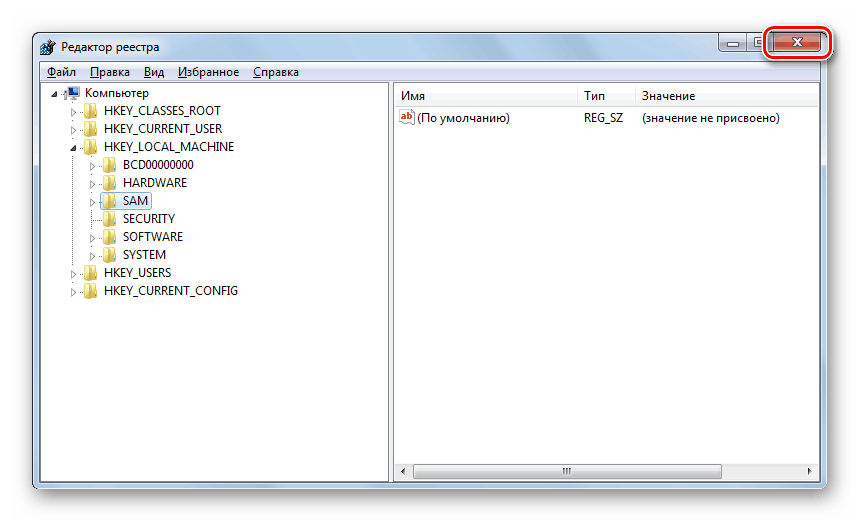Дізнаємося пароль адміністратора на ПК з Windows 7
Деякі користувачі з часом забувають свій пароль на обліковий запис адміністратора, навіть якщо самі колись його встановлювали. Використання профілів зі стандартним обліковим записом істотно звужує можливості в застосуванні функціоналу ПК. Наприклад, стане проблематичною установка нових програм. Давайте розберемося, як дізнатися чи відновити забутий пароль від адміністративного аккаунта на комп'ютері з Віндовс 7.
урок: Як дізнатися пароль на комп'ютері Windows 7, якщо забув
зміст
Методи відновлення пароля
Потрібно відзначити, що якщо ви без проблем завантажуєтесь в систему під обліковим записом адміністратора, але при цьому не вводьте пароль, значить, він просто не встановлений. Тобто виходить і дізнаватися в даному випадку нічого. Але якщо у вас не виходить активувати ОС під профілем з адміністративними повноваженнями, так як система вимагає введення кодового вираження, тоді наведена нижче інформація якраз для вас.
У Віндовс 7 можна переглянути забутий пароль адміністратора, але можна скинути його і створити новий. Для виконання зазначеної процедури вам знадобиться інсталяційний диск або флешка з Віндовс 7, так як всі операції доведеться виконувати з середовища відновлення системи.
Увага! Перед виконанням усіх нижчеописаних дій обов'язково створіть резервну копію системи, так як після вироблених маніпуляцій в деяких ситуаціях може відбутися втрата працездатності ОС.
урок: Як зробити резервну копію системи Windows 7
Спосіб 1: Заміна файлів через «Командний рядок»
Розглянемо для вирішення проблеми використання «командного рядка», активованої з середовища відновлення. Для виконання даного завдання потрібно завантажити систему з настановної флешки або диска.
урок: Як завантажити Віндовс 7 з флешки
- У стартовому віконці установника клікніть «Відновлення системи».
- У наступному вікні виберіть найменування операційної системи і натисніть «Далі».
- В відобразиться списку інструментів відновлення виберіть позицію «Командний рядок».
- У відкритому інтерфейсі «Командного рядка» вбийте такий вислів:
copy С:WindowsSystem32sethc.exe С:Якщо у вас операційна система знаходиться не на диску C, а в іншому розділі, вкажіть відповідну букву системного томи. Після введення команди тисніть Enter.
- Знову запустіть «Командний рядок» і введіть вираз:
copy С:WindowsSystem32cmd.exe С:WindowsSystem32sethc.exeТак само, як і при введенні попередньої команди, внесіть коригування в вираз, якщо система встановлена не на диску C. Не забудьте натиснути Enter.
![Введення команди в Командний рядок для заміни файлу відповідає за залипання клавіш на файл для запуску командного рядка в Windows 7]()
Виконання зазначених вище двох команд потрібно, щоб при п'ятикратному натисканні кнопки Shift на клавіатурі замість стандартного вікна підтвердження включення залипання клавіш відкривався інтерфейс «Командного рядка». Як ви побачите далі, ця маніпуляції буде потрібна для скидання пароля.
- Перезапустіть комп'ютер і завантажте систему в звичайному режимі. Коли відкриється вікно з вимогою ввести пароль, п'ять разів натисніть на клавішу Shift. Знову відкриється «Командний рядок» введіть в неї команду за наступним шаблоном:
net user admin parolЗамість значення «admin» в дану команду вставте найменування облікового запису з адміністративними повноваженнями, дані для входу в яку потрібно скинути. Замість значення «parol» впишіть новий довільний пароль від даного профілю. Після введення даних натисніть Enter.
- Далі перезавантажувати комп'ютер і заходите в систему під профілем адміністратора, ввівши той пароль, який був прописаний в попередньому пункті.
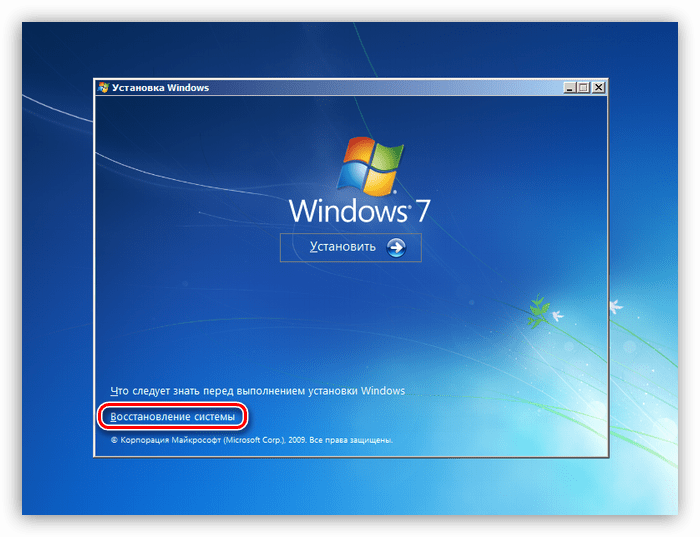
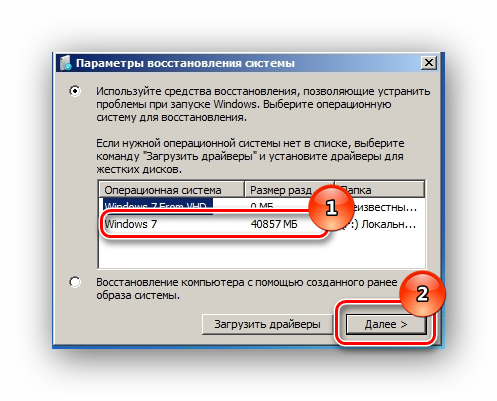
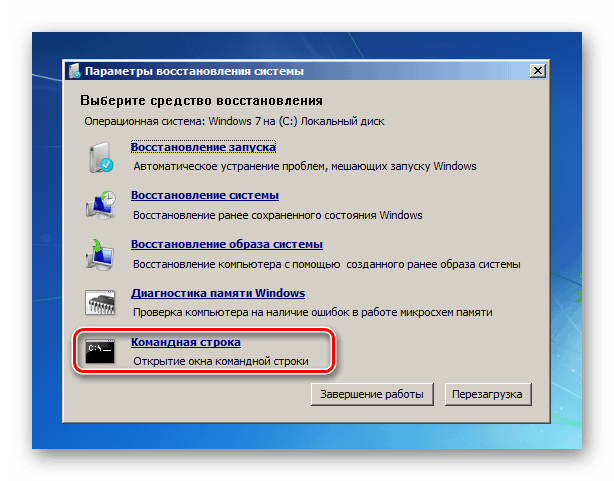
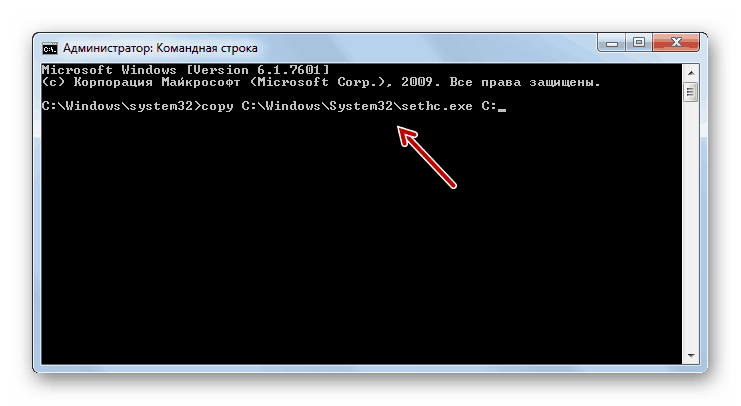
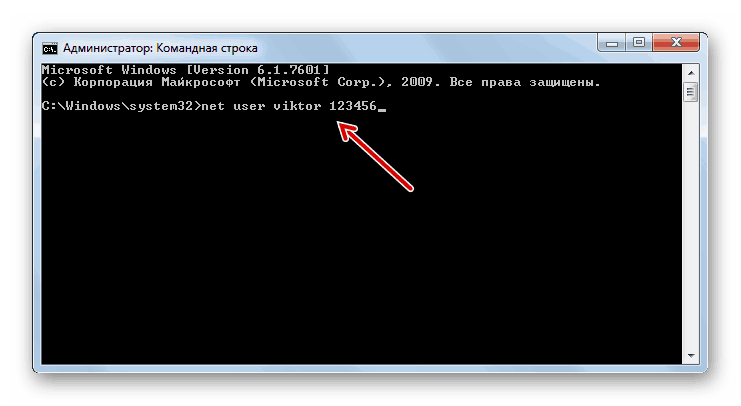
Спосіб 2: «Редактор реєстру»
Вирішити проблему можна шляхом редагування системного реєстру. Дану процедуру слід виконувати, зробивши завантаження з настановної флешки або диска.
- Запустіть «Командний рядок» з середовища відновлення тим же шляхом, який був описаний в попередньому способі. Введіть в відкрився інтерфейс таку команду:
regeditДалі клацніть Enter.
- У лівій частині вікна «Редактора реєстру» відзначте папку «HKEY_LOCAL_MACHINE».
- Клікніть в меню «Файл» і з розкрився списку виберіть позицію «Завантажити кущ ...».
- У вікні, переміститеся за наступною адресою:
C:WindowsSystem32configЦе можна зробити, вбивши його в адресний рядок. Після переходу знайдете файл під назвою «SAM» і натисніть кнопку «Відкрити».
- Запуститься вікно «Завантаження куща ...», в поле якого потрібно вписати будь-яке довільне найменування, використовуючи для цього символи латинського алфавіту або цифри.
- Після цього перейдіть в доданий розділ і відкрийте в ньому папку «SAM».
- Далі послідовно переміщайтеся за такими розділами: «Domains», «Account», «Users», «000001F4».
- Потім перейдіть в праву область вікна і двічі клацніть по найменуванню довічного параметра «F».
- У вікні, встановіть курсор зліва від першого значення в рядку «0038». Воно має дорівнювати «11». Потім тисніть на кнопку Del на клавіатурі.
- Після того як значення буде видалено, впишіть замість нього «10» і клацніть «OK».
- Повертайтеся до завантаженого куща і виділіть його найменування.
- Далі клацайте «Файл» і виберіть із списку варіант «вивантажити кущ ...».
- Після вивантаження куща закривайте вікно «Редактора» і Перезапускайте комп'ютер, зробивши вхід до системи з адміністративним профіль не через знімні носії, а в звичайному режимі. При цьому під час заходу пароль не буде потрібно, так як раніше було проведено його скидання.
![Закриття вікна редактора системного реєстру в Windows 7]()
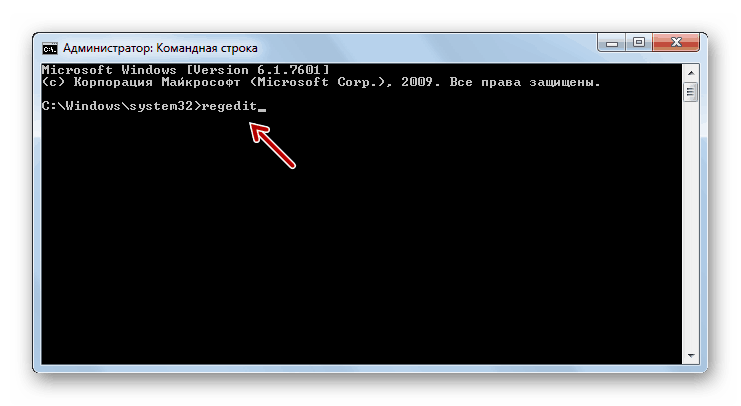
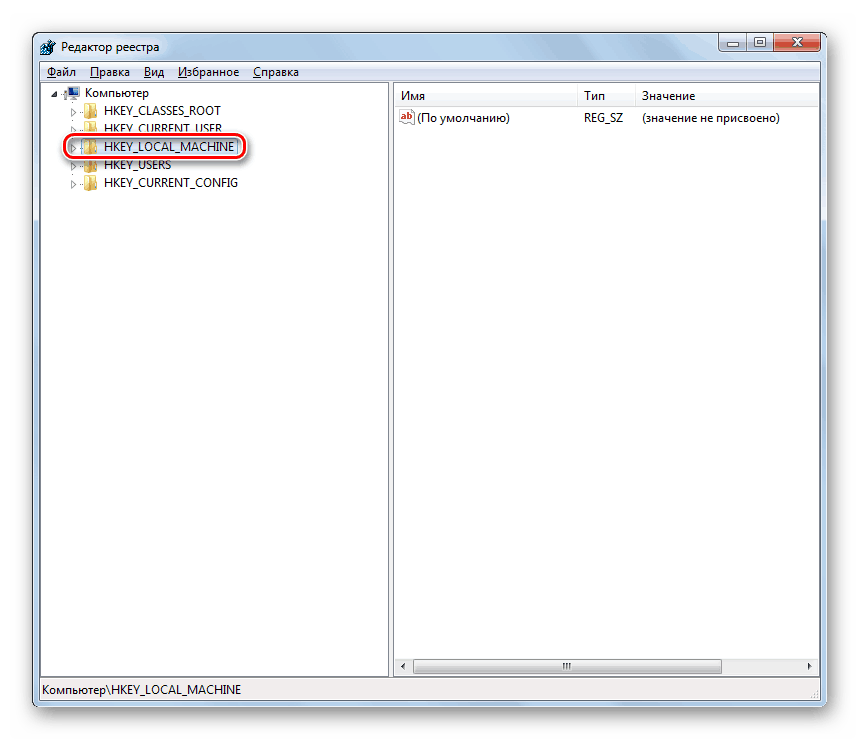
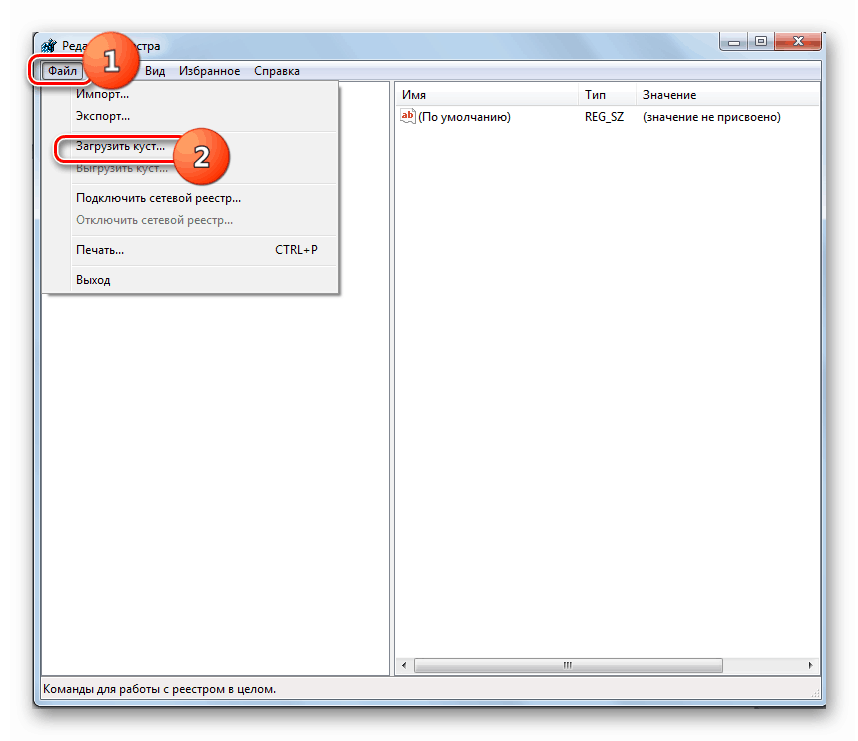
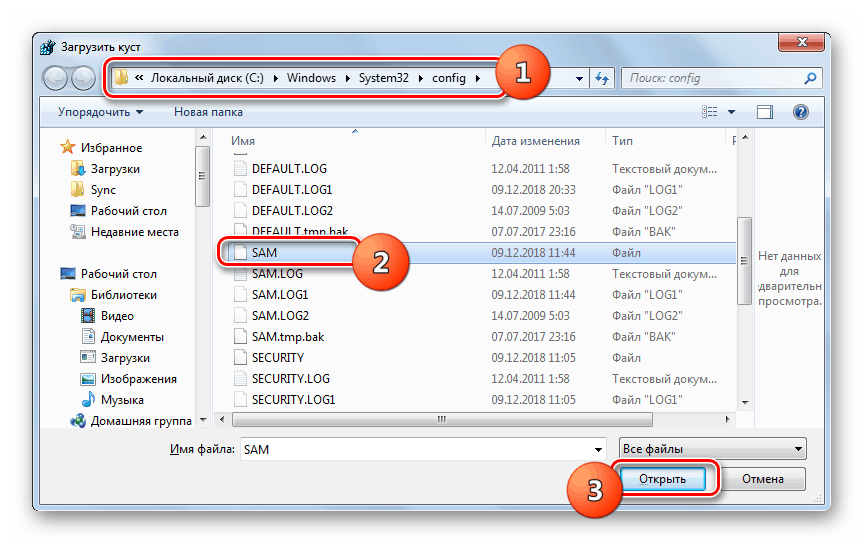
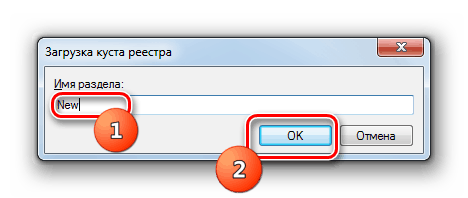
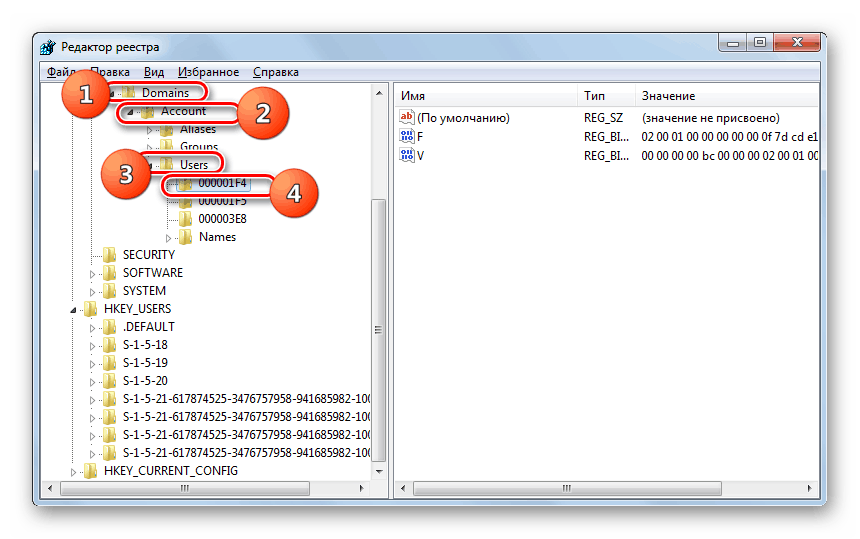
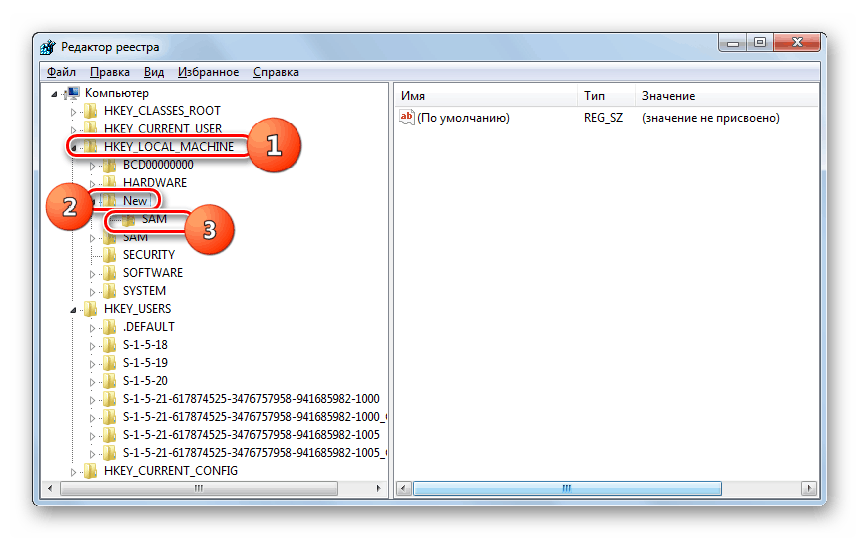
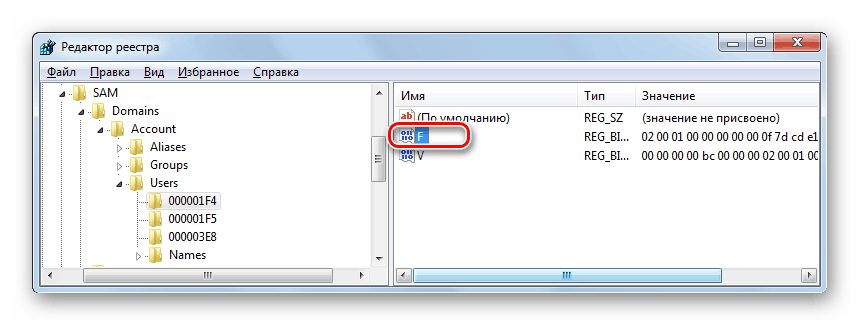
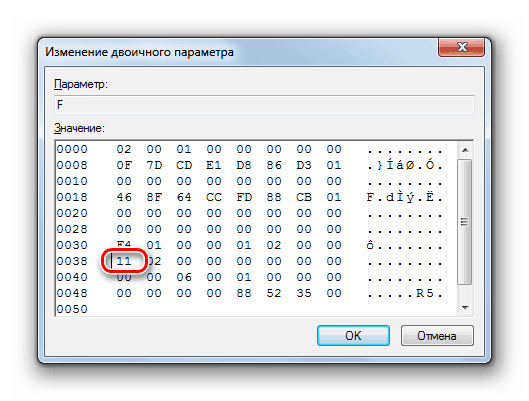
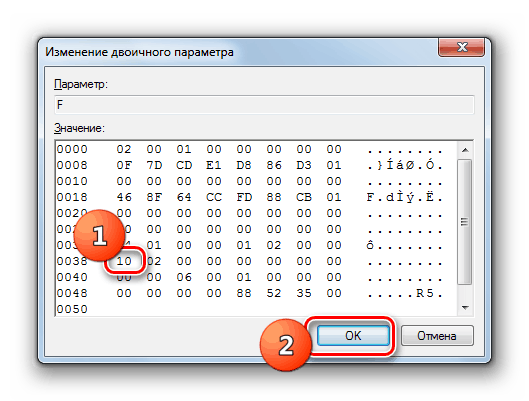
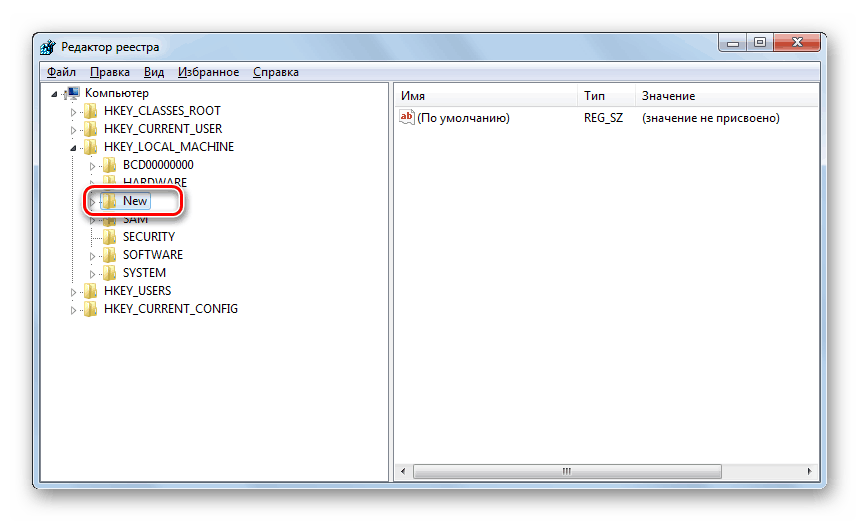
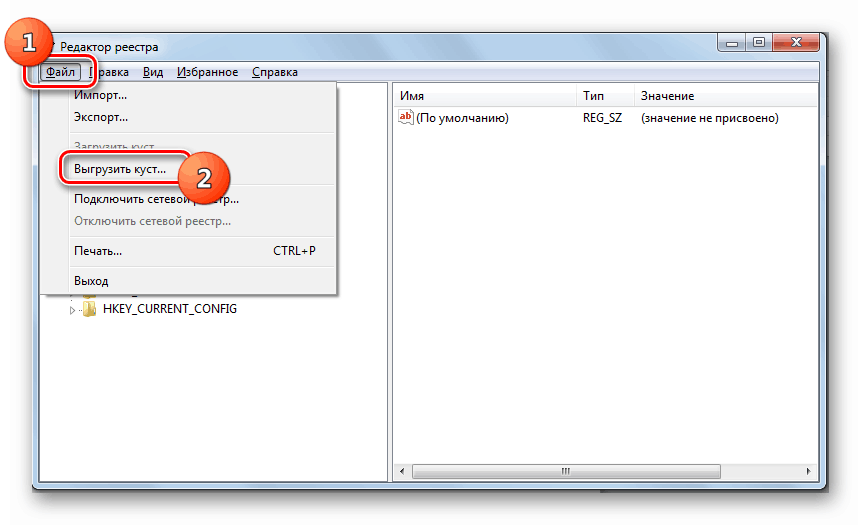
Якщо ви забули або втратили пароль від профілю адміністратора на комп'ютері з Віндовс 7, не варто впадати у відчай, тому що вихід з ситуації, що склалася є. Кодова вираз ви, звичайно, дізнатися не зможете, але його можна скинути. Правда, для цього буде потрібно виконати досить складні дії, помилка в яких, до того ж, може критично пошкодити систему.