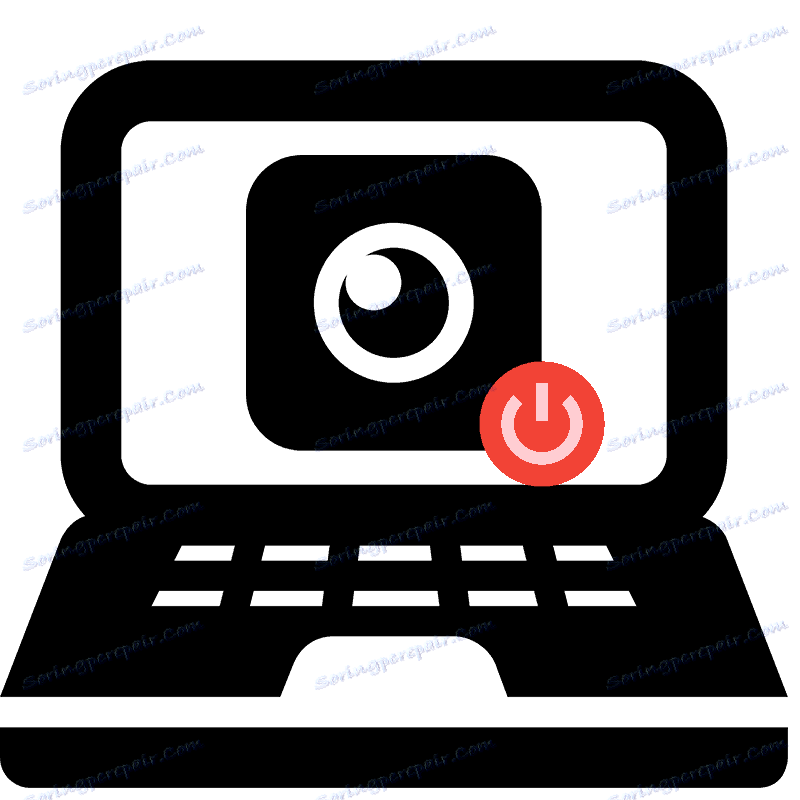Відключаємо веб-камеру на ноутбуці
Більшість сучасних ноутбуків мають вбудовану веб-камеру. Після установки драйверів вона завжди знаходиться в робочому режимі і доступна для використання всіма додатками. Іноді деякі користувачі не хочуть, щоб їх камера працювала постійно, тому шукають спосіб її відключення. Сьогодні ми розповімо, як це зробити, і опишемо методи виключення веб-камери на ноутбуці.
зміст
Відключення веб-камери на ноутбуці
Існує два простих способи, завдяки яким відбувається відключення веб-камери на ноутбуці. Один відключає пристрій повністю в системі, після чого воно не зможе бути задіяно жодним додатком або сайтом. Другий метод призначений тільки для браузерів. Давайте розглянемо ці способи більш детально.
Спосіб 1: Відключення веб-камери в Windows
В операційній системі Windows ви можете не тільки переглядати встановлене обладнання, а й управляти ними. Завдяки цій вбудованої функції і проводиться відключення камери. Вам потрібно слідувати простий інструкції і все вийде.
- Відкрийте «Пуск» і перейдіть в «Панель управління».
- Знайдіть значок «Диспетчер пристроїв» і натисніть на нього лівою кнопкою миші.
- У списку обладнання розгорніть розділ з «Пристрої обробки зображень», клікніть на камеру правою кнопкою миші і виберіть пункт «Відключити».
- На екрані з'явиться попередження про відключення, підтвердіть дію натисканням на «Так».
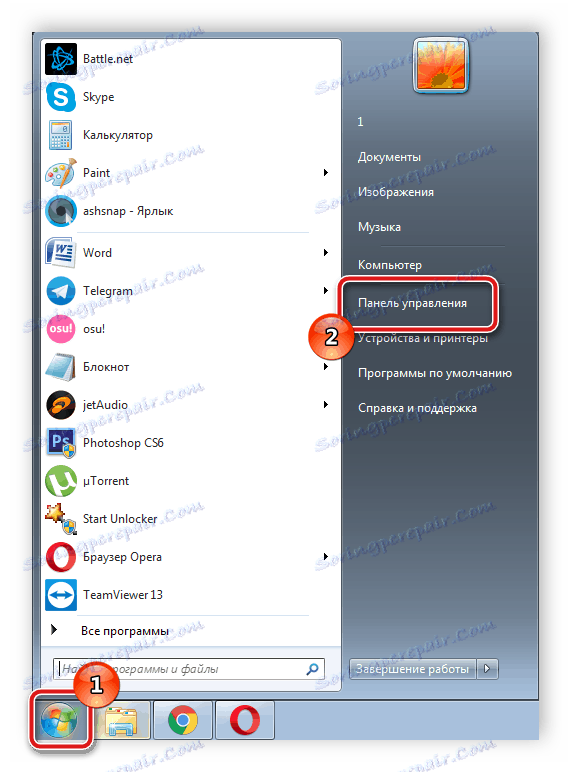
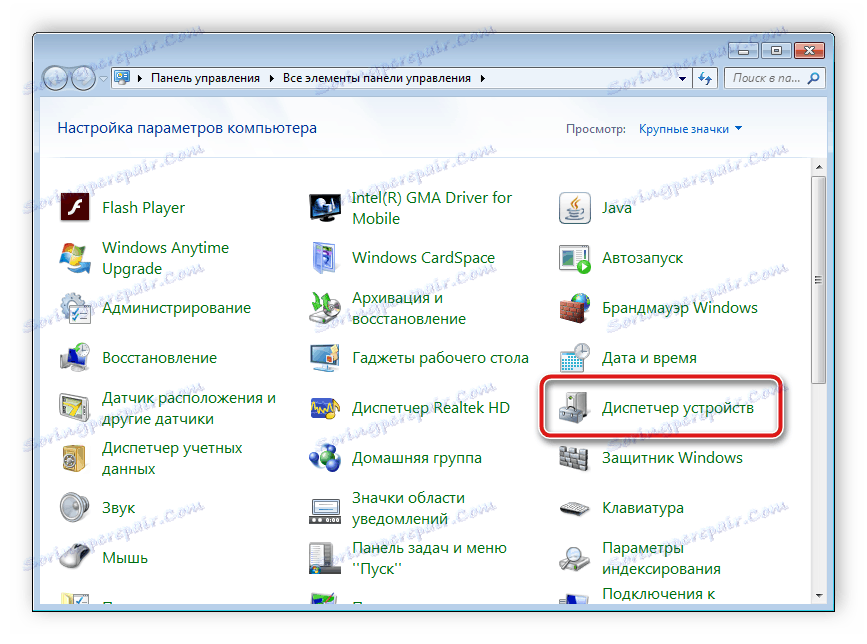
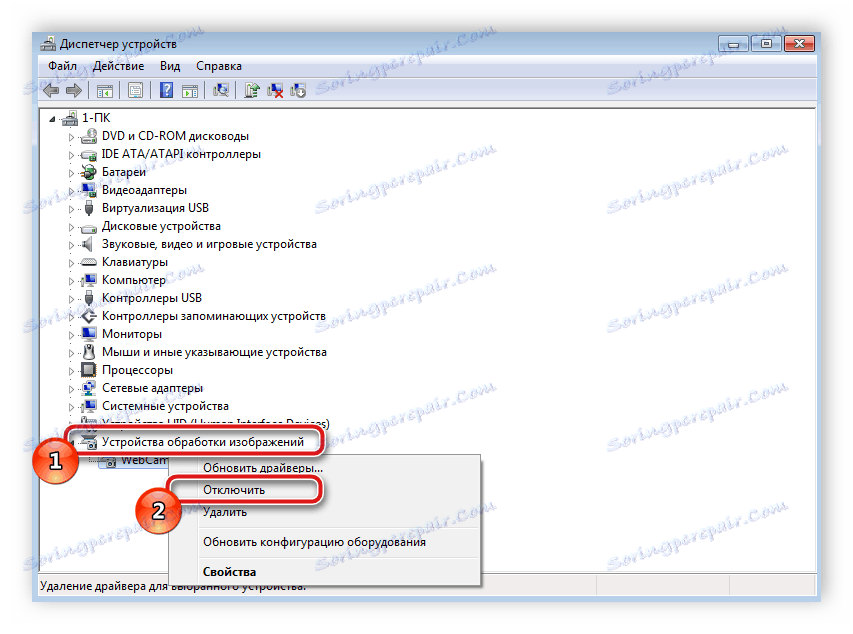
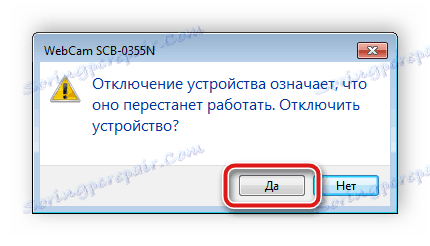
Після цих кроків пристрій буде відключено і не зможе використовуватися в програмах або браузерах. У разі відсутності веб-камери в диспетчері пристроїв вам знадобиться виконати установку драйверів. Вони доступні до скачування на офіційному сайті виробника вашого ноутбука. Крім цього інсталяція відбувається і через спеціальний софт. Ви можете ознайомитися зі списком програм для установки драйверів в нашій статті по посиланню нижче.
Детальніше: Кращі програми для установки драйверів
Якщо ви є активним користувачем Skype і хочете відключити камеру тільки в цьому додатку, то вам не потрібно буде робити це дію у всій системі. Вимкнення відбувається в самій програмі. Докладні інструкції з виконання даного процесу ви знайдете в спеціальній статті.
Детальніше: Відключення камери в програмі Skype
Спосіб 2: Відключення веб-камери в браузері
Зараз деякі сайти запитують дозвіл для використання веб-камери. Щоб не давати їм цього права або просто позбутися нав'язливих повідомлень, можна відключити обладнання через настройки. Давайте розберемося з виконанням цього в популярних браузерах, а почнемо з Google Chrome :
- Відкрийте веб-оглядач. Відкрийте меню натисканням на кнопку у вигляді трьох вертикальних точок. Виберіть тут рядок «Настройки».
- Опустіться вниз вікна і натисніть на «Додаткові».
- Знайдіть рядок «Налаштування контенту» і клікніть на неї лівою кнопкою миші.
- У меню, ви побачите все обладнання, до якого відбувається звернення для дозволу доступу. Натисніть на рядок з камерою.
- Тут деактивуйте повзунок навпроти рядка «Питати дозвіл на доступ».
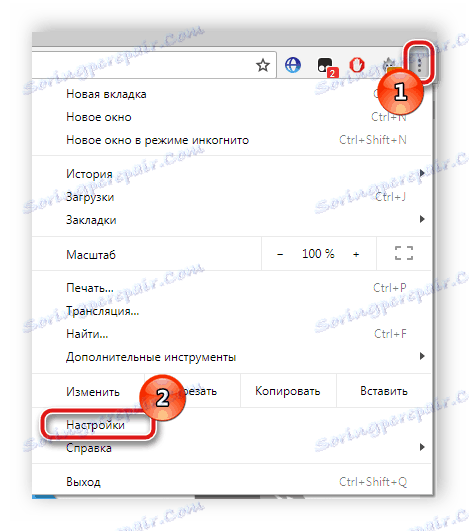
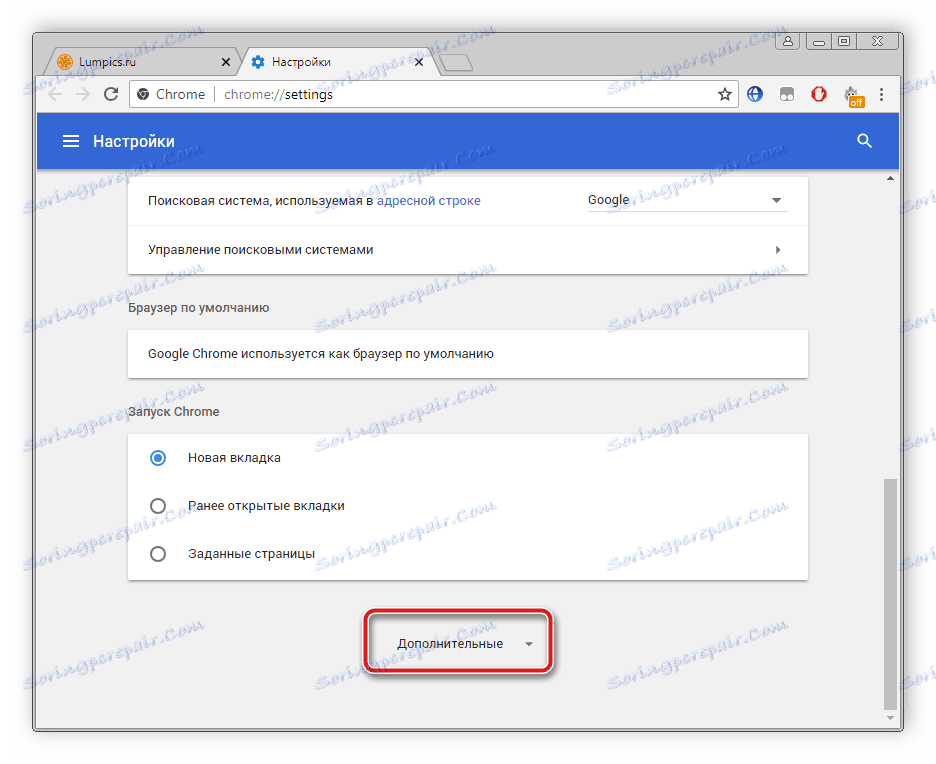
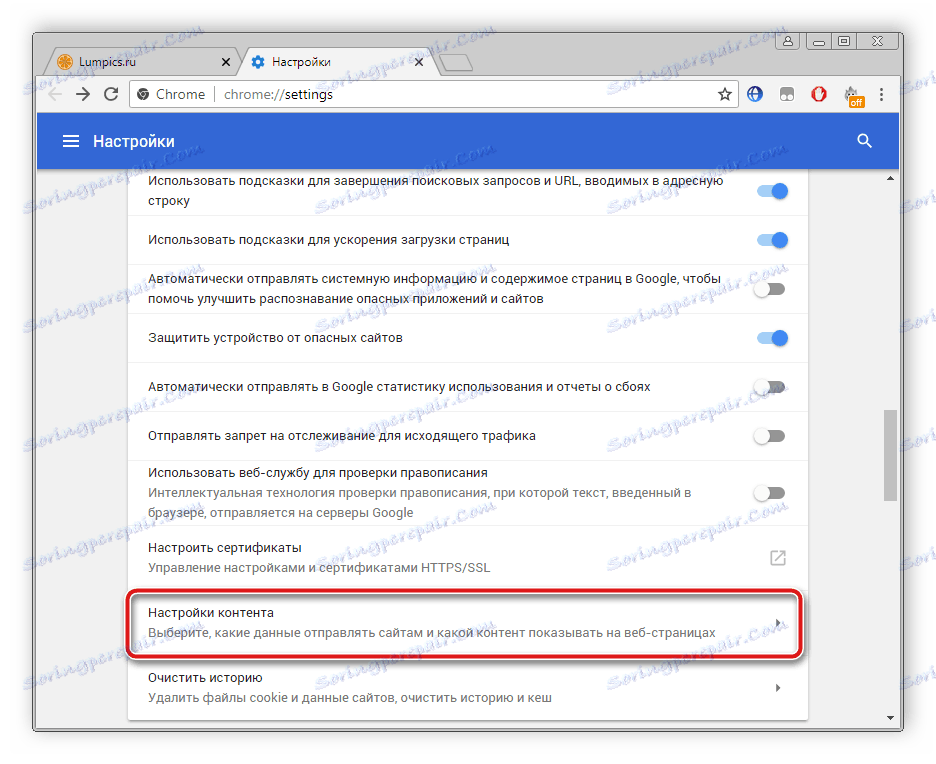
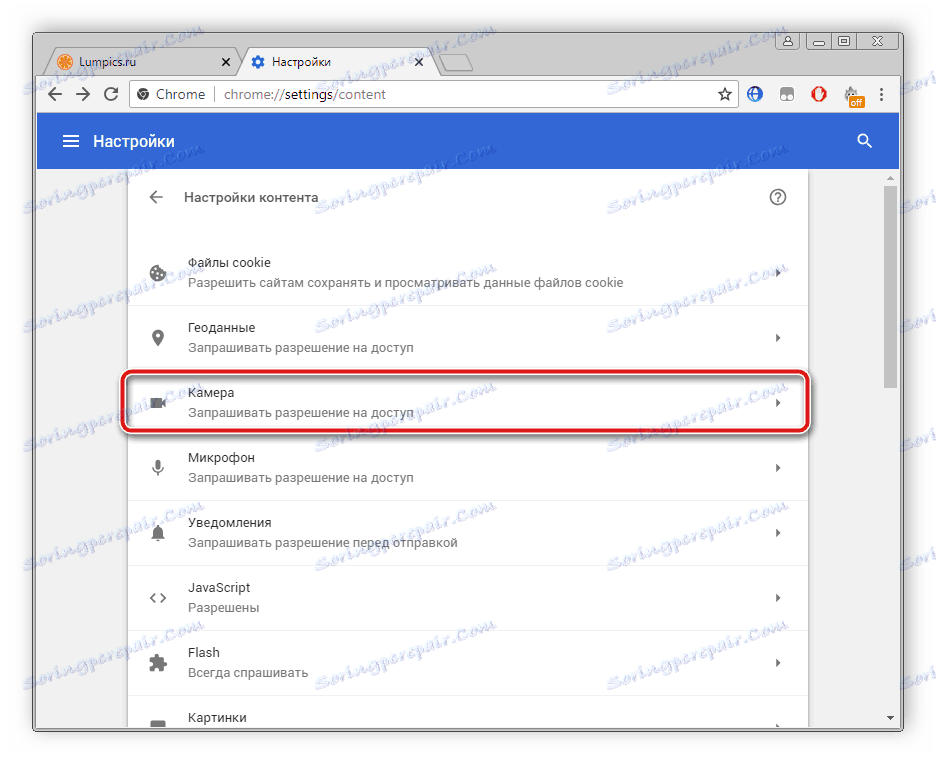
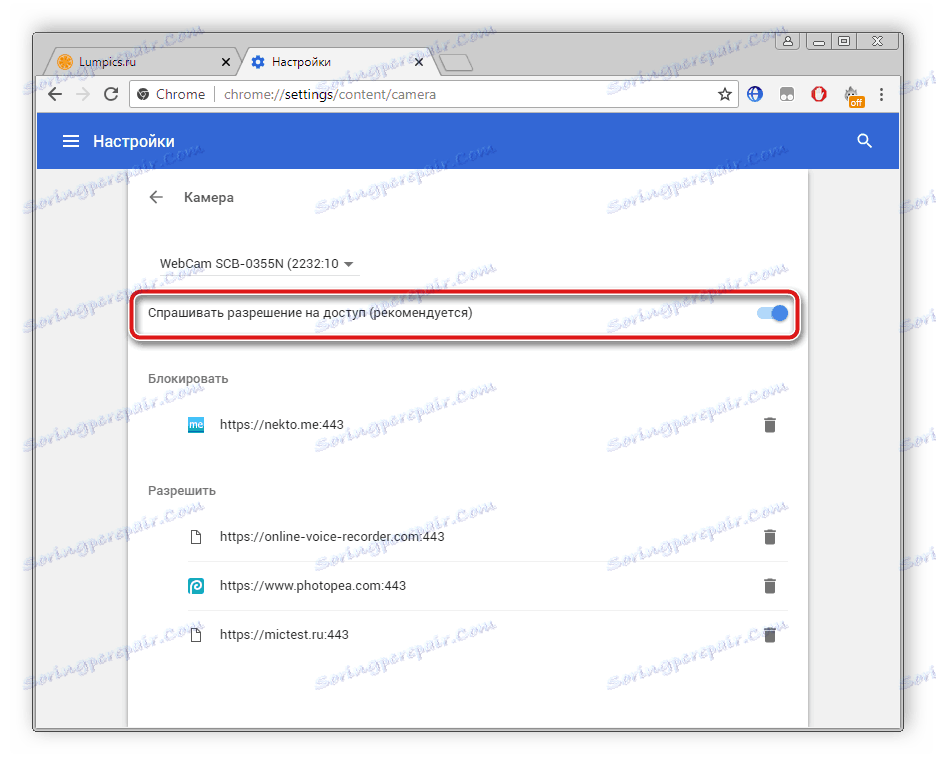
володарям браузера Opera потрібно буде виконати приблизно такі ж дії. У відключенні немає нічого складного, просто дотримуйтесь наступної інструкції:
- Натисніть на значок «Меню», щоб відкрити спливаюче меню. Виберіть пункт «Налаштування».
- Зліва знаходиться навігація. Перейдіть до розділу «Сайти» і знайдіть пункт з настройками камери. Поставте крапку біля «Заборонити сайтам доступ до камери».
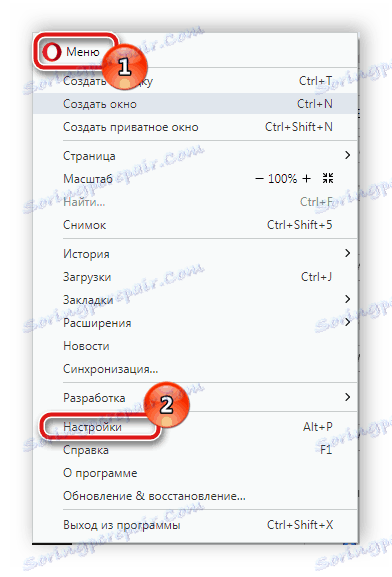
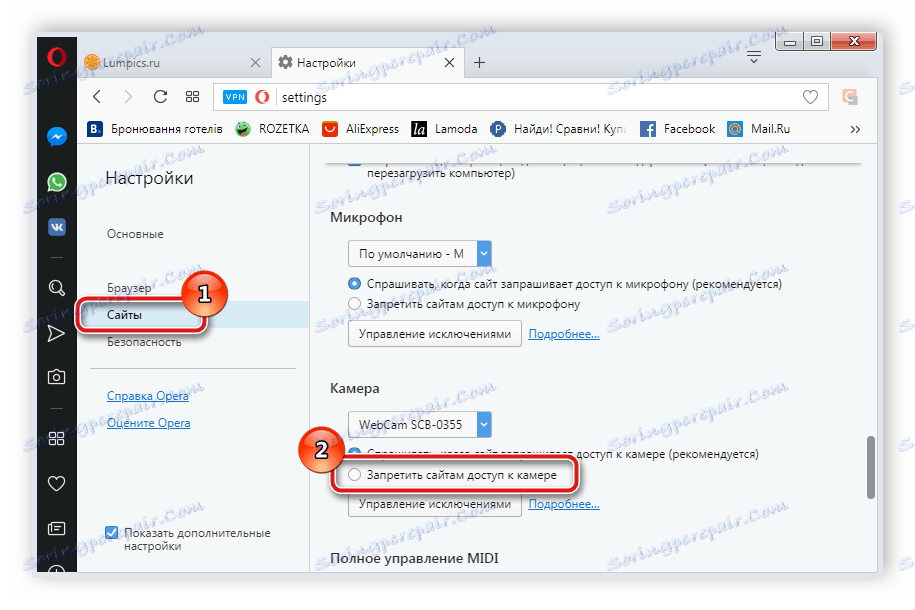
Як бачите, відключення відбувається за все в кілька кліків, з цим впорається навіть недосвідчений користувач. Що стосується браузера Mozilla Firefox , Процес виключення практично ідентичний. Буде потрібно виконати наступне:
- Розкрийте меню натисканням на значок у вигляді трьох горизонтальних ліній, що знаходиться справа вгорі вікна. Перейдіть до розділу «Налаштування».
- Відкрийте розділ «Конфіденційність та безпека», в «Дозволи» знайдіть камеру і перейдіть до «Параметри».
- Поставте галочку біля «Блокувати нові запити на доступ до вашої камері». Перед виходом не забудьте застосувати настройки кліком на кнопку «Зберегти зміни».
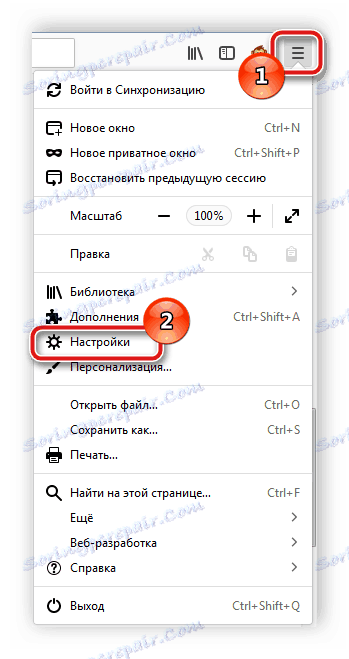
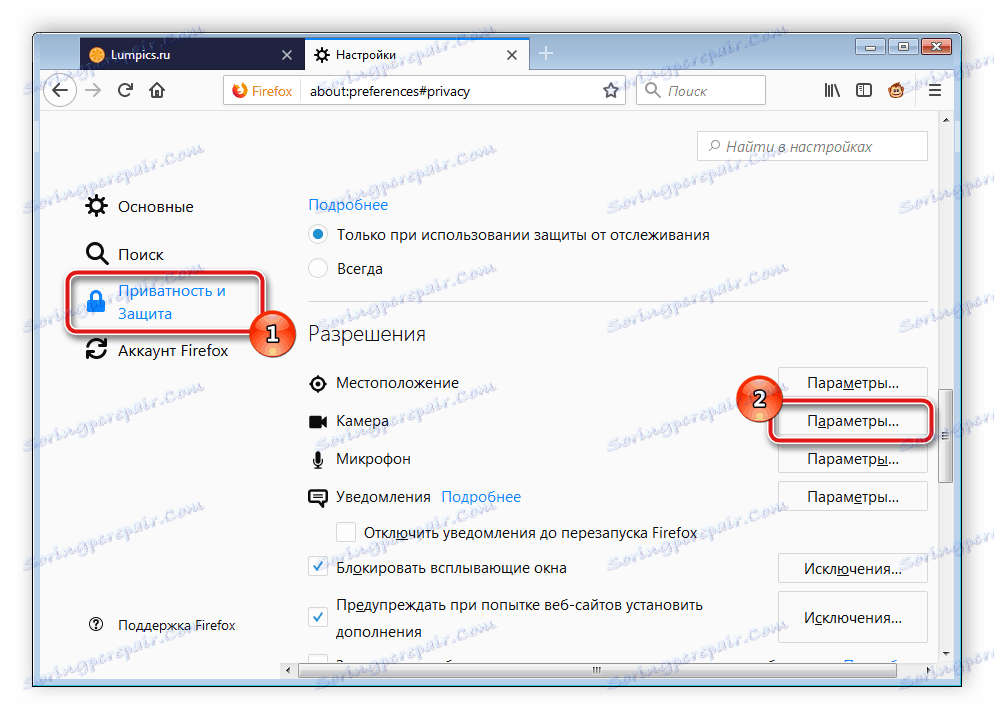
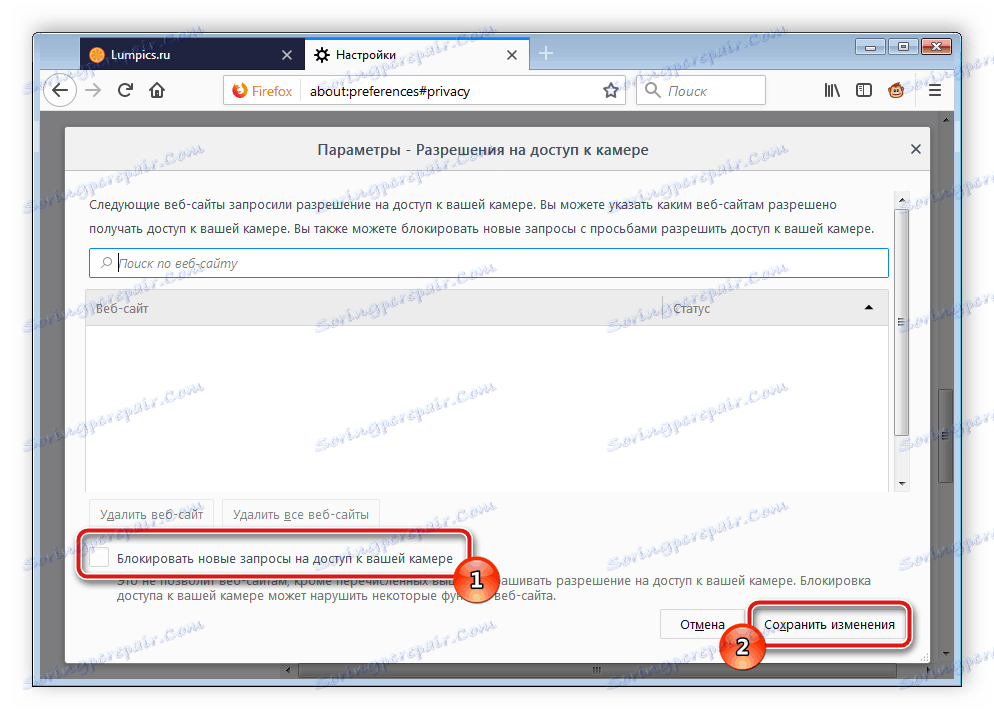
Ще одним популярним браузером є яндекс.браузер . Він дозволяє редагувати багато параметрів, щоб зробити роботу більш комфортною. Серед всіх налаштувань є і конфігурація доступу до камери. Відключається вона наступним чином:
- Відкрийте контекстне меню натисненням на значок у вигляді трьох горизонтальних ліній. Далі перейдіть в розділ «Налаштування».
- Зверху знаходяться вкладки з категоріями параметрів. Перейдіть в «Налаштування» і натисніть «Показати додаткові налаштування».
- У розділі «Особисті дані» виберіть «Налаштування вмісту».
- Відкриється нове вікно, де необхідно знайти камеру і поставити крапку біля «Заборонити сайтам доступ до камери».
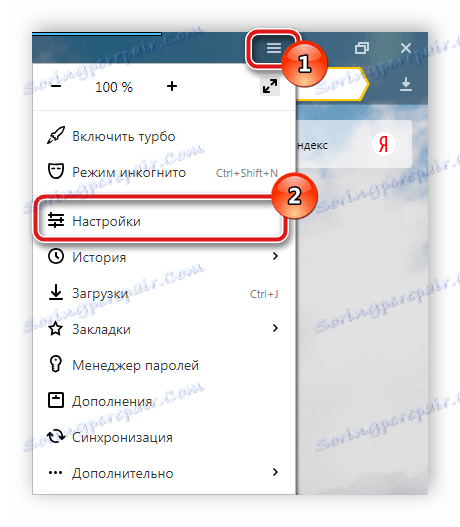
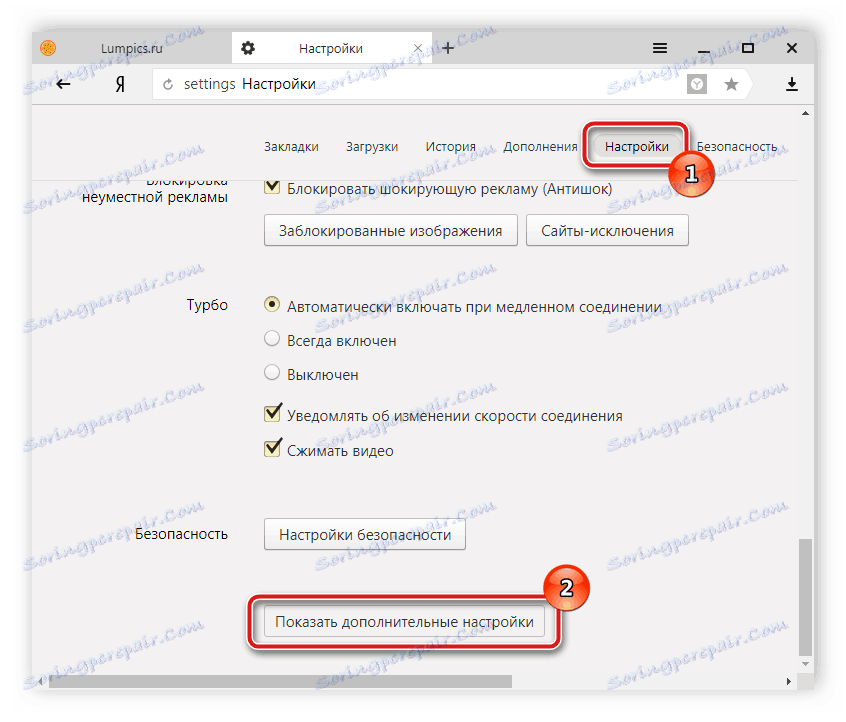
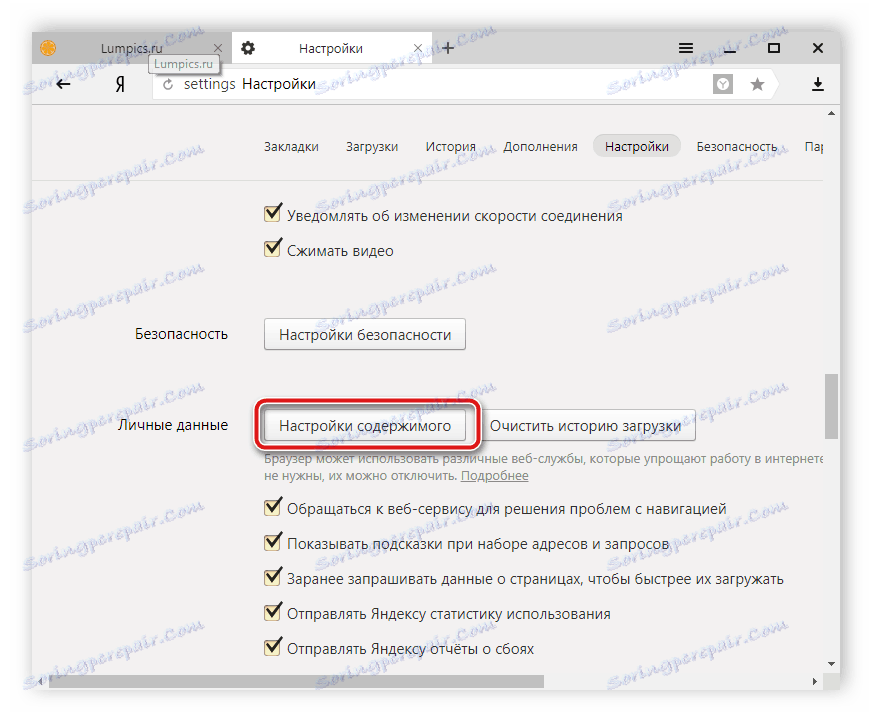
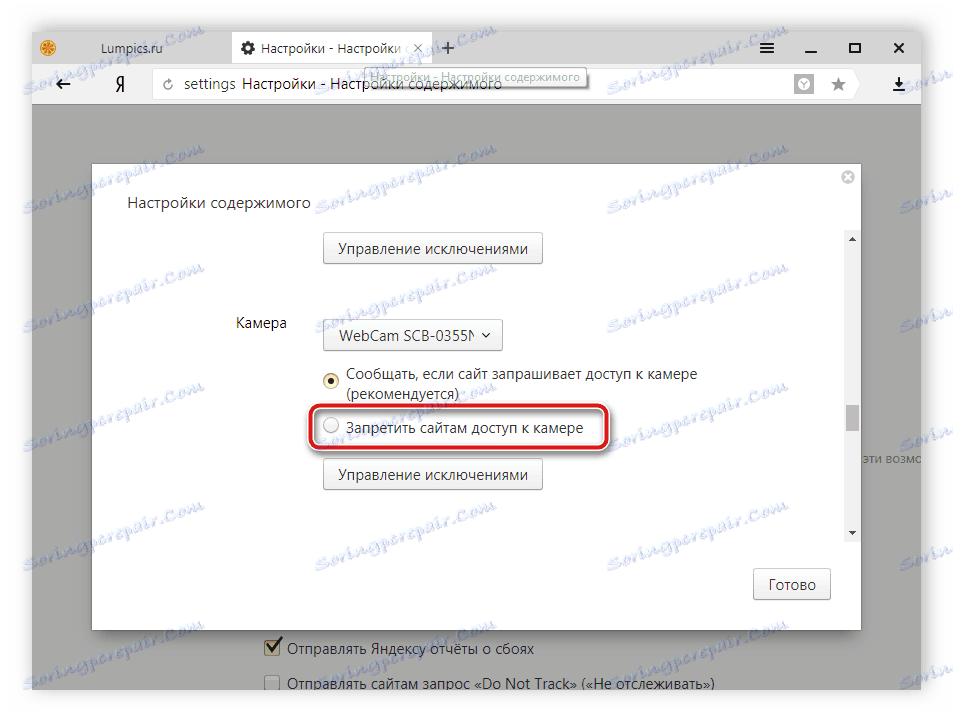
Якщо ви є користувачем будь-якого іншого менш популярного браузера, то так само можете відключити в ньому камеру. Вам достатньо лише ознайомитися з інструкціями вище і знайти ідентичні параметри в своєму веб-браузері. Всі вони розробляються приблизно за одним алгоритмом, тому виконання даного процесу буде схоже з описаними вище діями.
Вище ми розглянули два простих методу, завдяки яким проводиться відключення вбудованої веб-камери на ноутбуці. Як бачите, зробити це дуже просто і швидко. Користувачеві потрібно виконати всього кілька простих кроків. Сподіваємося, наші поради допомогли вам вимкнути обладнання на своєму ноутбуці.
Читайте також: Як перевірити камеру на ноутбуці з Windows 7