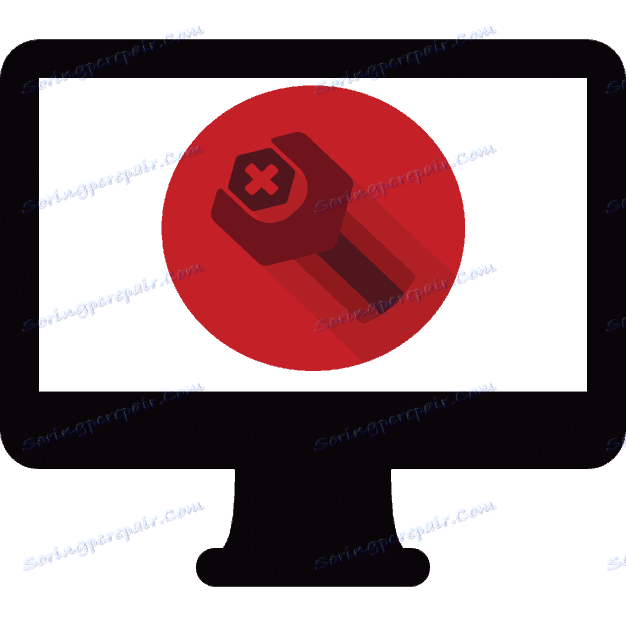Відновлення робочого столу в Windows
Проблеми із завантаженням робочого столу в Windows трапляються під час старту операційної системи або при виході із сплячого режиму. Дана проблема легко вирішується одним з наведених нижче способів. Будь-який користувач зможе власноруч виконати всі інструкції і відновити робочий стіл. Для цього не потрібно володіти додатковими знаннями або навичками. Давайте розберемо детально кожен метод.
зміст
Відновлюємо робочий стіл в Windows
За завантаження робочого столу відповідає процес explorer.exe. Якщо дана задача не функціонує належним чином або не запускається, виникає проблема, яка розглядається. Вирішується вона шляхом ручного старту процесу або зміни параметрів реєстру. Перед виконанням усіх маніпуляцій варто переконатися в тому, що включено відображення ярликів. Потрібно тільки натиснути правою кнопкою на вільній області робочого столу, вибрати вкладку «Вид» і поставити галочку біля «Відображати значки робочого столу».
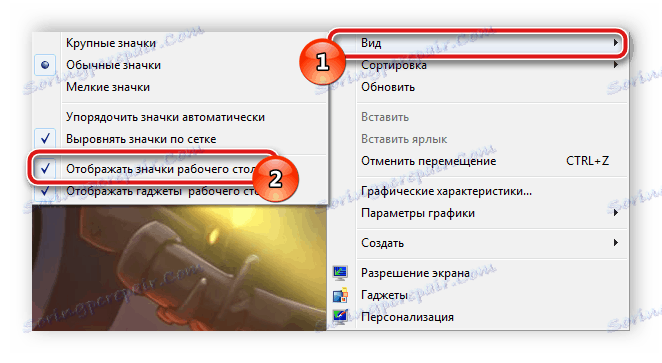
Спосіб 1: Ручний старт процесу explorer.exe
Іноді в роботі ОС виникають проблеми, які призводять до того, що Провідник перестає відповідати, був зупинений або зовсім не завантажився. У певних випадках Windows сама відновлює його діяльність, однак буває так, що знадобиться запустити його вручну. Робиться це дуже просто:
- Затисніть клавішу швидкого Ctrl + Shift + Esc для відкриття Диспетчера завдань.
- Відкрийте контекстне меню «Файл» і виберіть у ньому рядок «Нова задача (Виконати ...)».
- В «Відкрити» пропишіть explorer.exe і для підтвердження натисніть на «ОК».
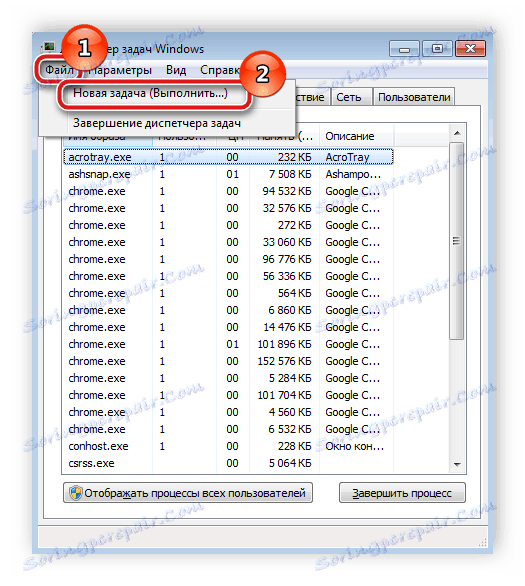
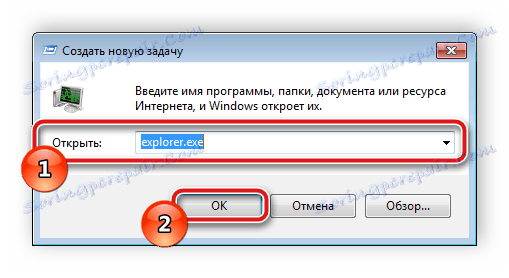
Завдяки проведенню подібної маніпуляції Провідник буде відкритий. У тих випадках, коли цього не сталося, слід перевірити коректність параметрів реєстру і знову спробувати запустити процес.
Спосіб 2: Зміна параметрів реєстру
Якщо запуск Провідника пройшов безуспішно або після перезавантаження системи робочий стіл знову пропав, потрібно виконати правку параметрів реєстру, оскільки дуже часто проблема полягає саме в збоях конфігурації файлів. Наступні дії, описаної нижче, і у вас вийде зробити все правильно:
- Натисніть комбінацію Win + R, щоб запустити утиліту «Виконати».
- В полі «Відкрити» введіть команду regedit і натисніть «ОК», підтверджуючи запуск.
- Перейдіть за вказаним нижче шляху, знайдіть там папку «Winlogon», а в ній файл «Shell».
HKEY_LOCAL_MACHINESOFTWAREMicrosoftWindows NTCurrentVersionWinlogon - Натисніть на файл правою кнопкою миші і виберіть пункт «Змінити». Тут перевірте, щоб в значенні було прописано explorer.exe. Якщо там введено щось інше, видаліть це і введіть вірне значення.
- У цій же папці відшукайте файл «Userinit», клікніть на ньому ПКМ і виберіть «Змінити».
- Перевірте, щоб в рядку «Значення» було поставлено шлях, вказаний нижче, де С - системний розділ жорсткого диска. У разі виявлення там іншого шляху, змініть значення на потрібне.
C:Windowssystem32userinit.exe

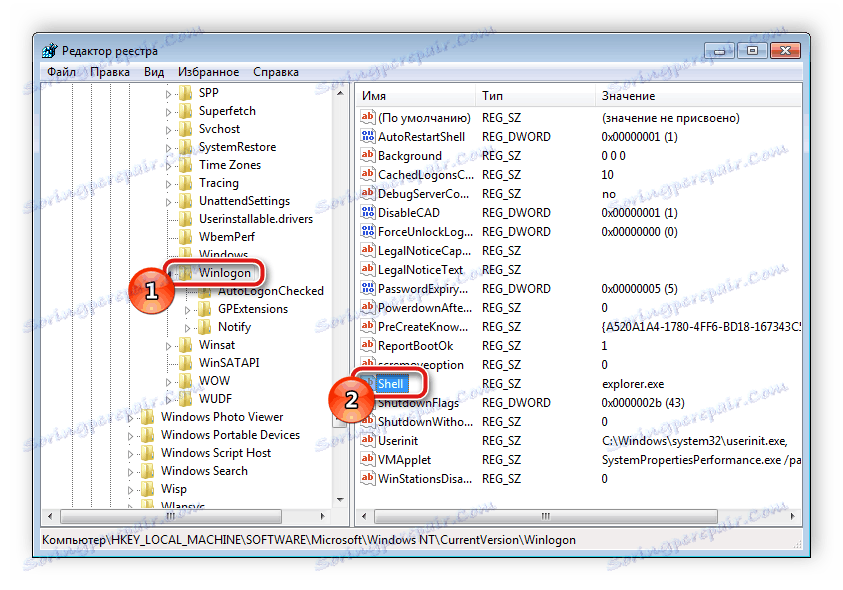

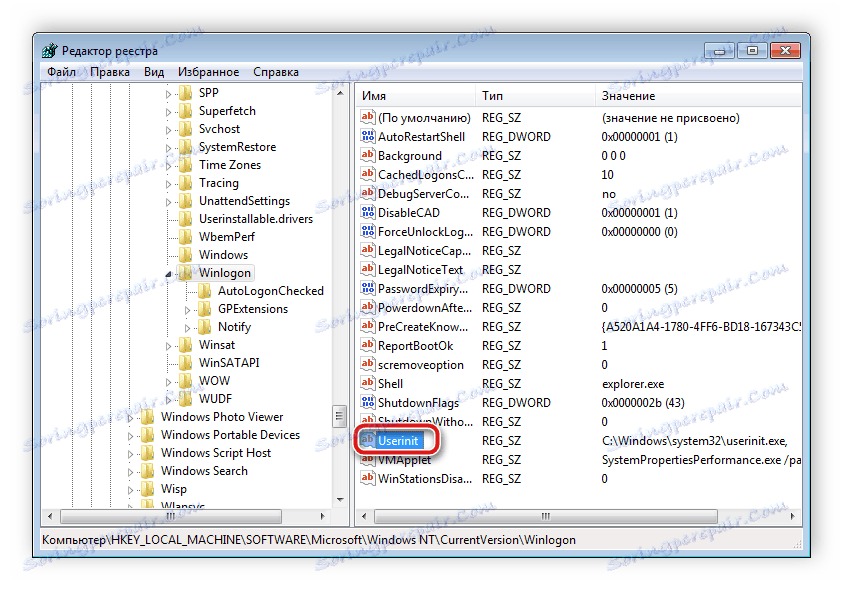

Далі залишається тільки зберегти всі параметри, перезавантажити комп'ютер і дочекатися запуску робочого столу.
Спосіб 3: Очищення від вірусів
Нерідко причиною системних збоїв Windows служить зараження шкідливими файлами. Стосуватися це може і роботи десктопа. Якщо наведені вище методи не принесли ніякого результату, проведіть сканування і видалення знайдених загроз на комп'ютері будь-яким зручним способом. Про боротьбу з вірусами читайте в нашій статті по посиланню нижче. У ній же ви і знайдете необхідні інструкції.
Детальніше: Боротьба з комп'ютерними вірусами
Як бачите, у відновленні робочого столу немає нічого складного. Ми докладно описали три способи, за допомогою яких здійснюється дана задача. Користувачеві досить слідувати рекомендаціям і все обов'язково вийде. Важливо тільки уважно виконувати кожну дію.