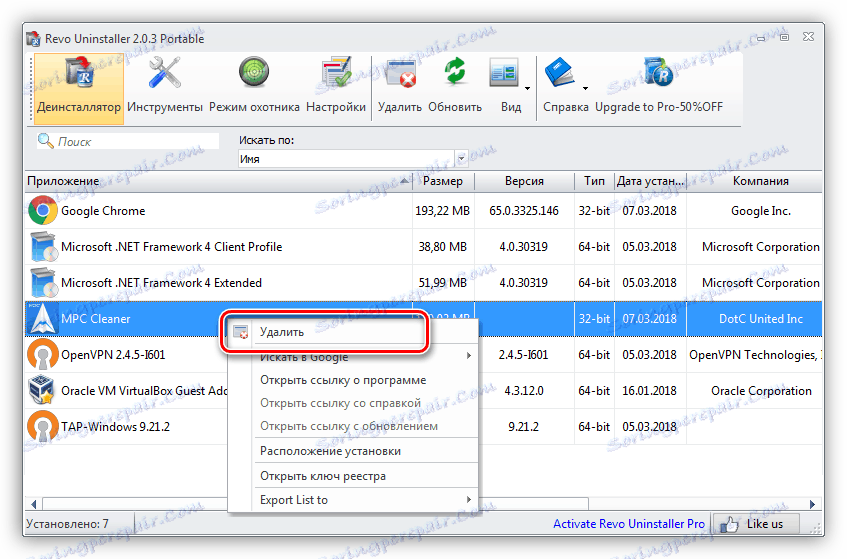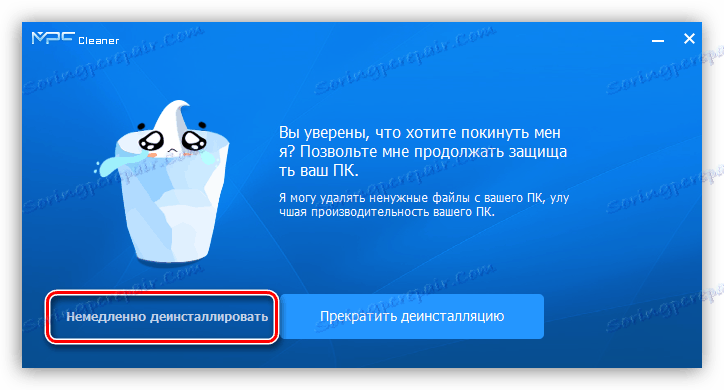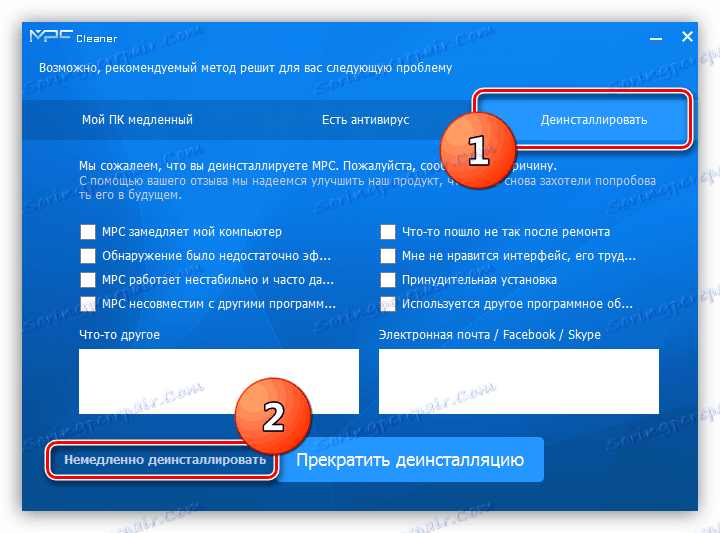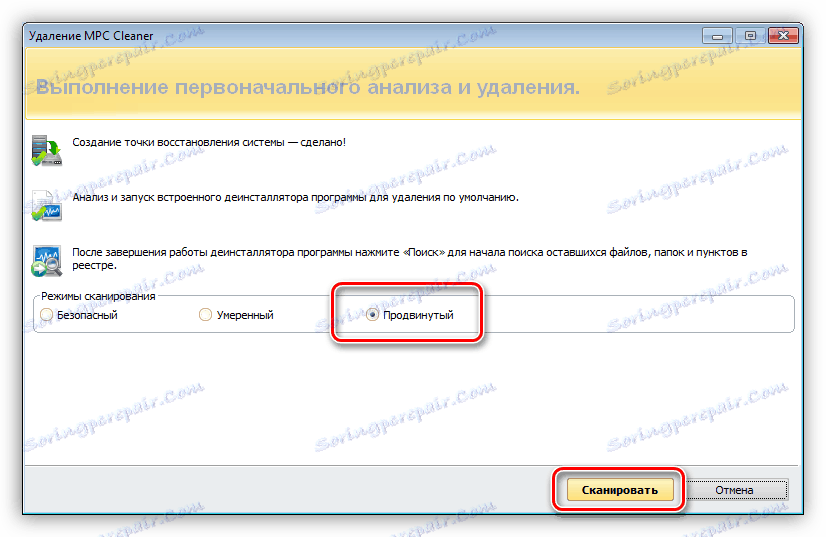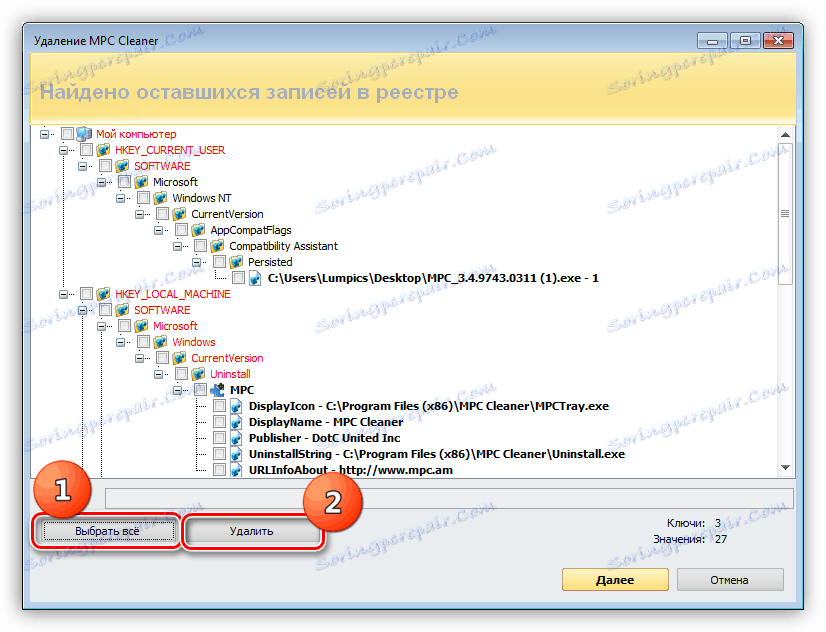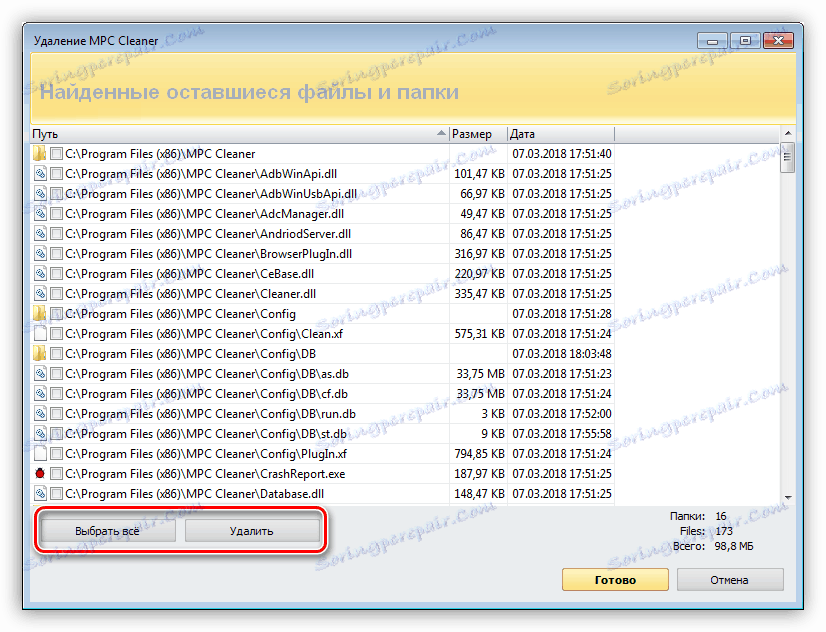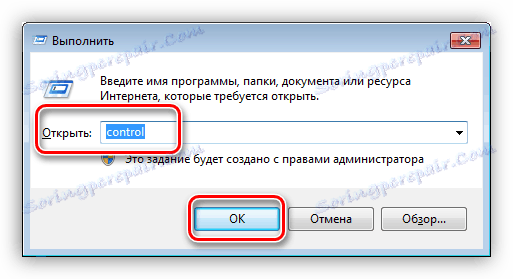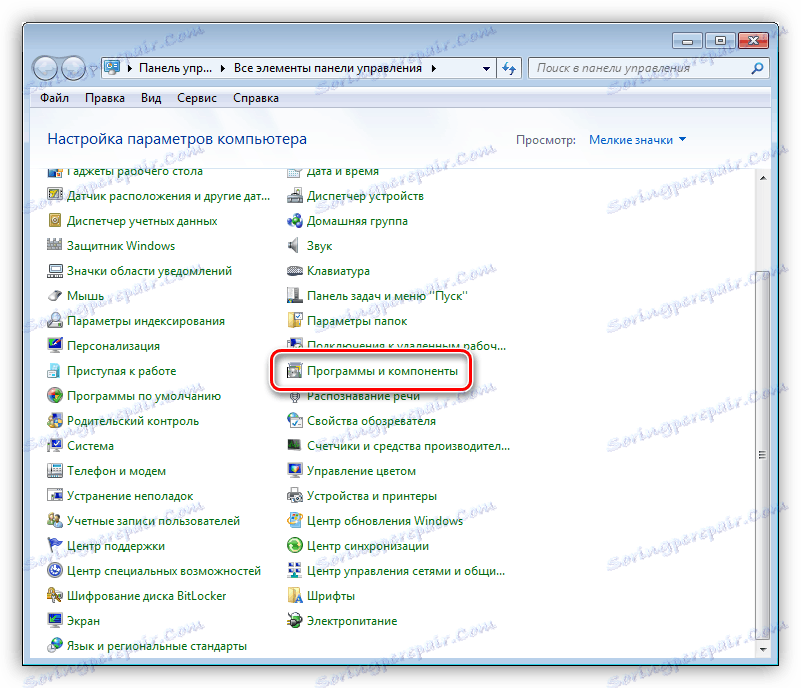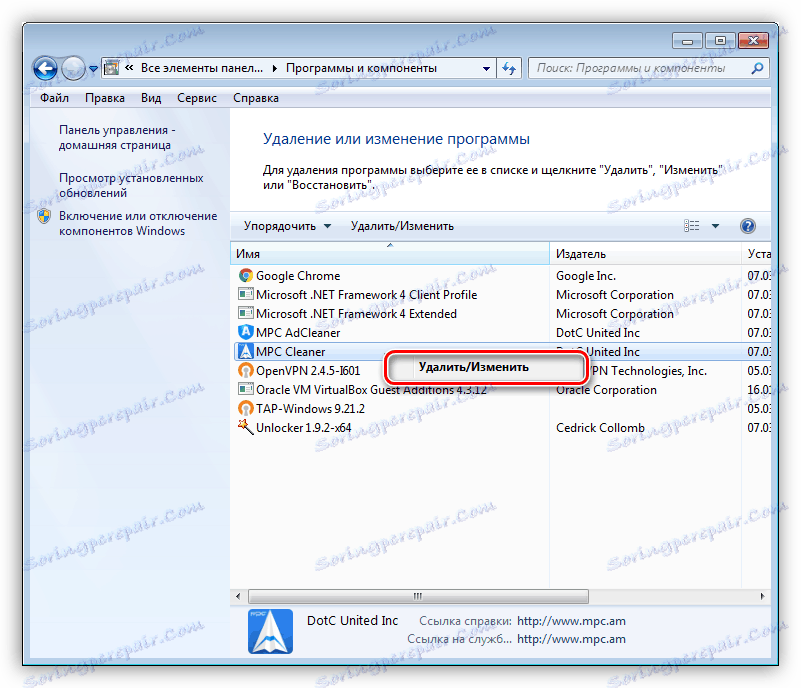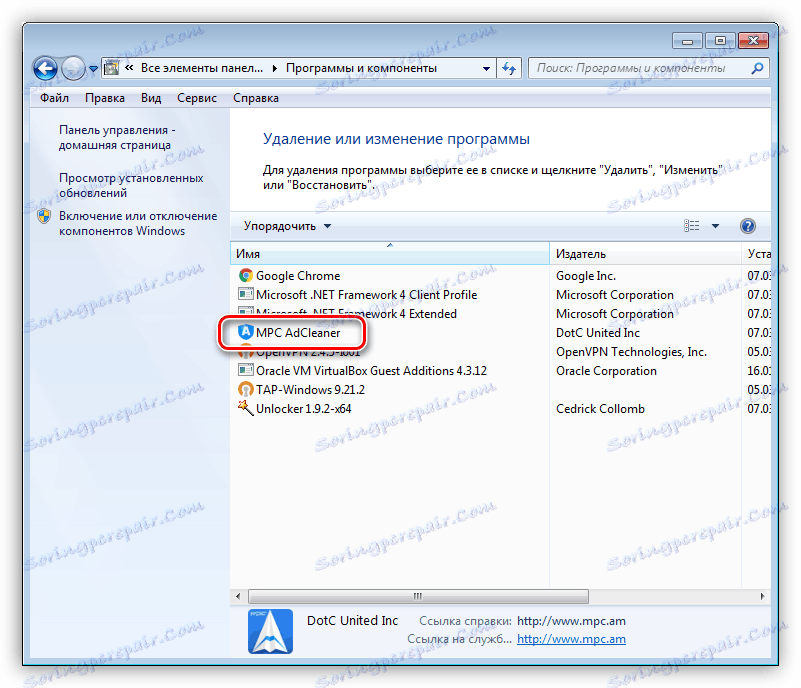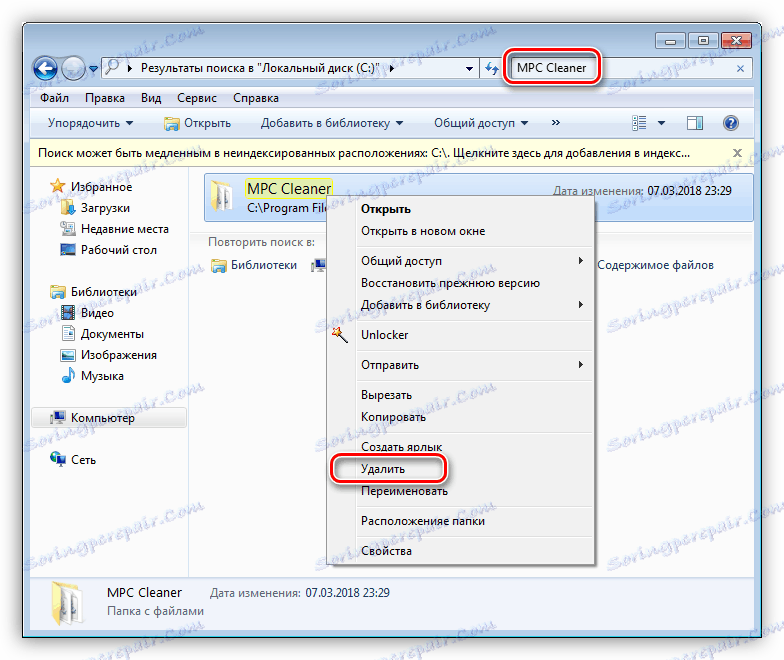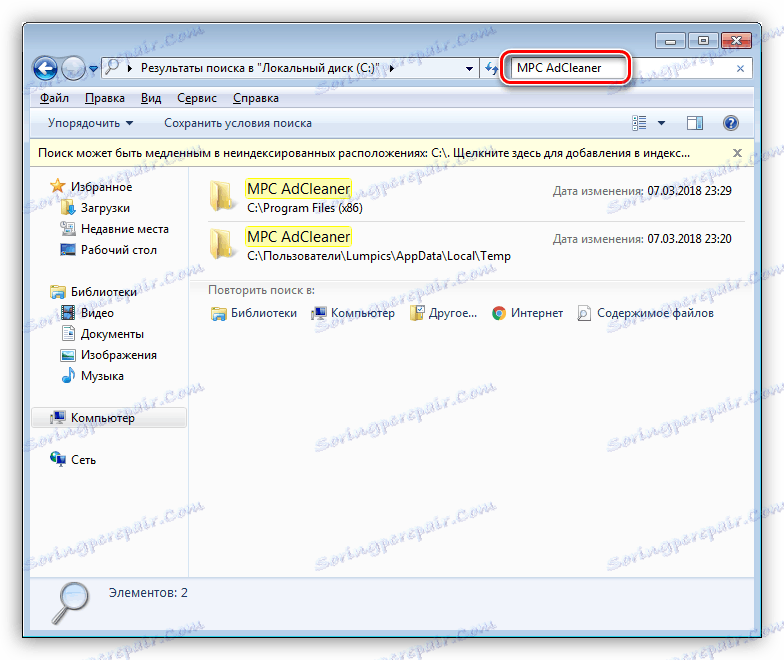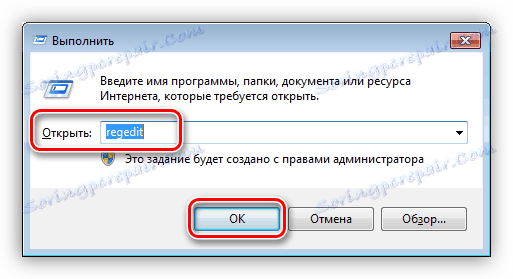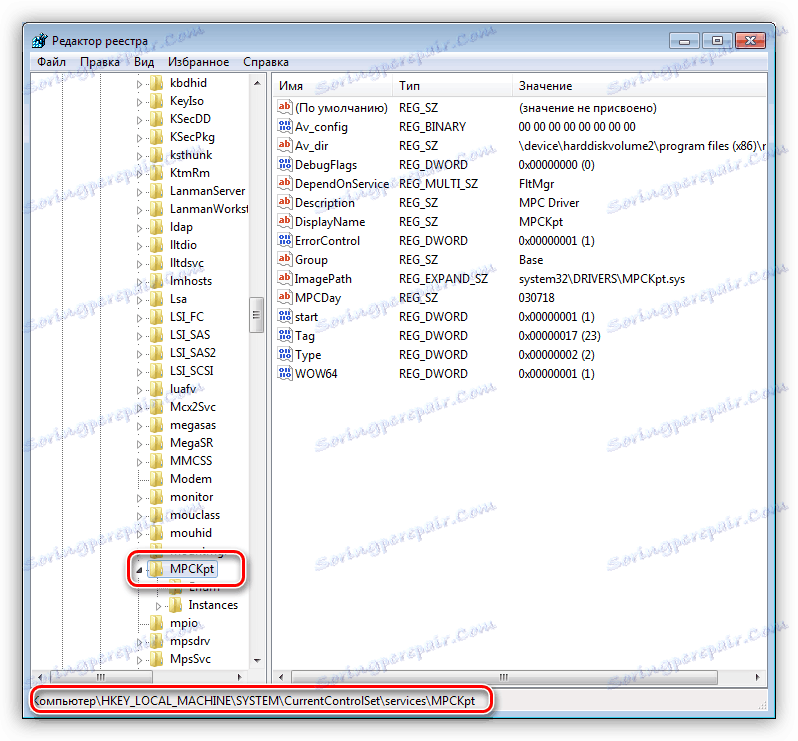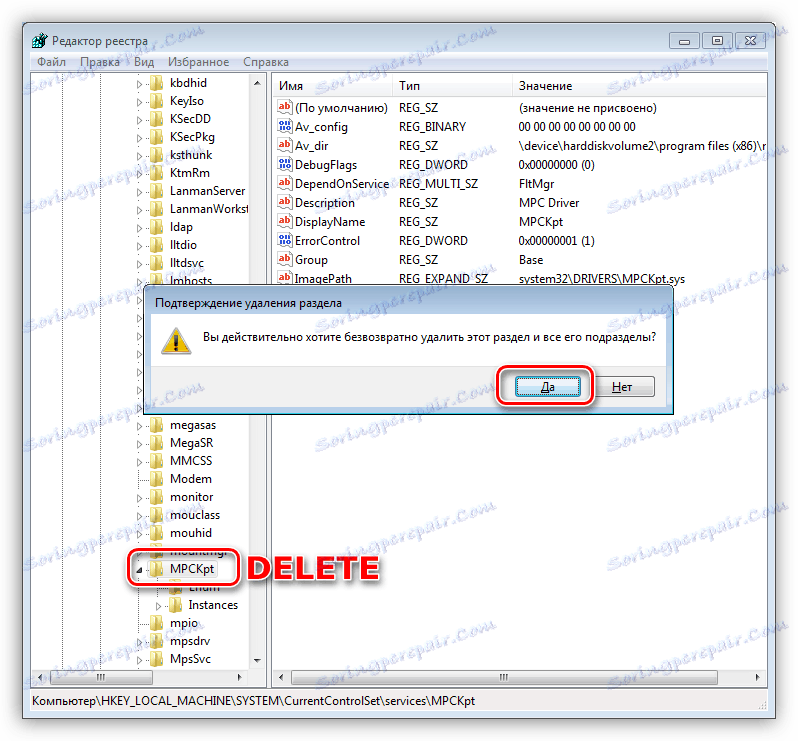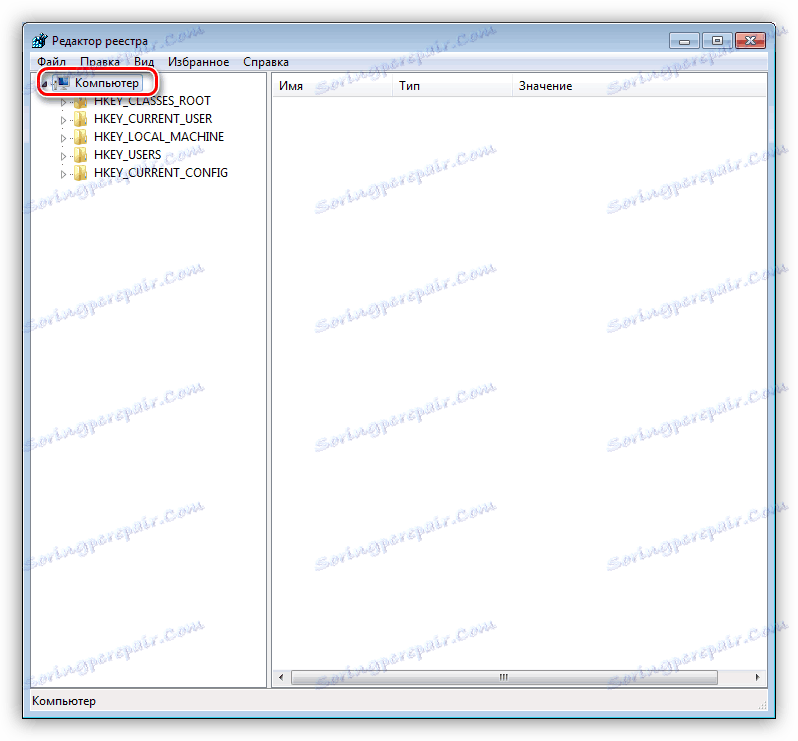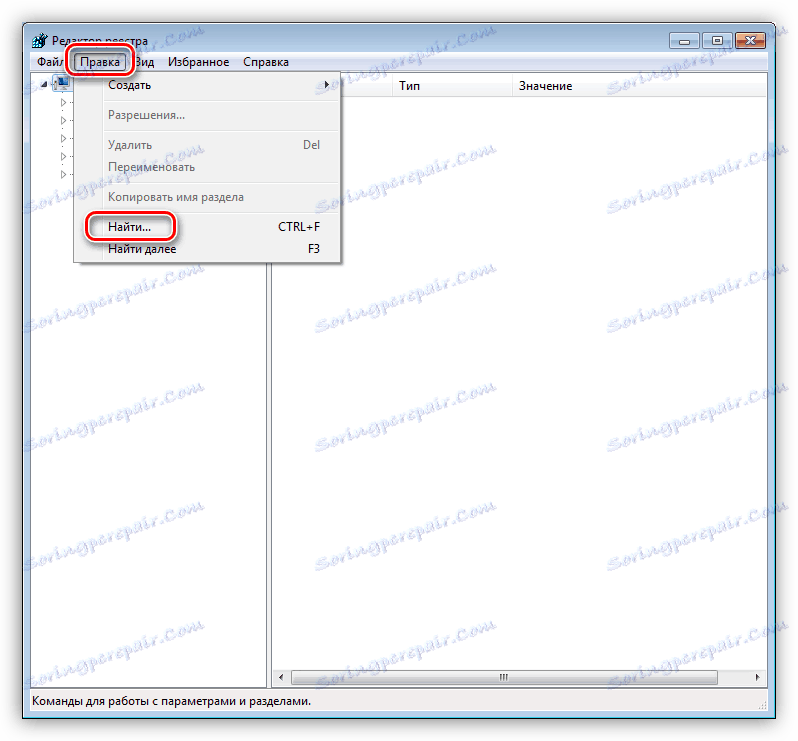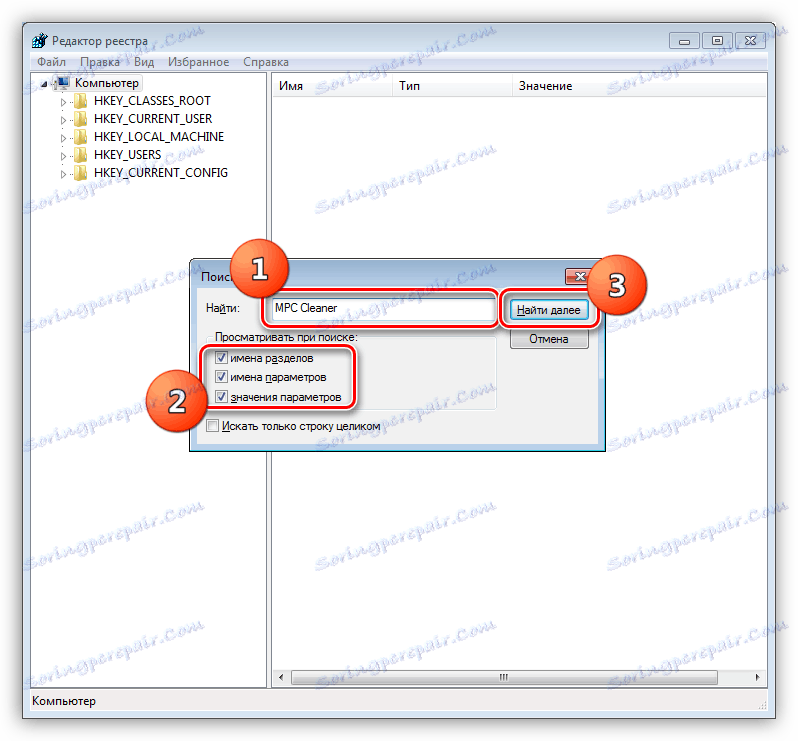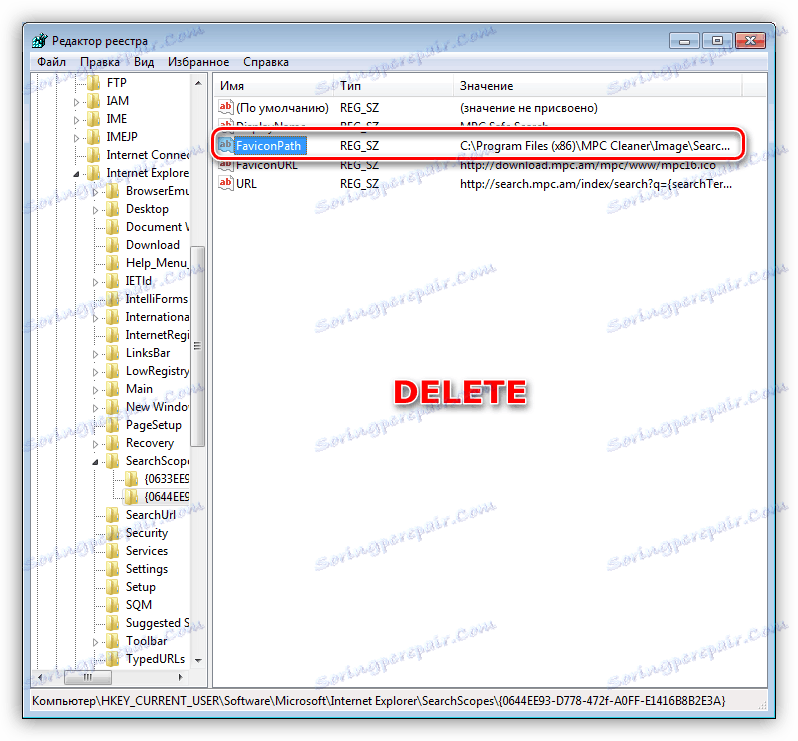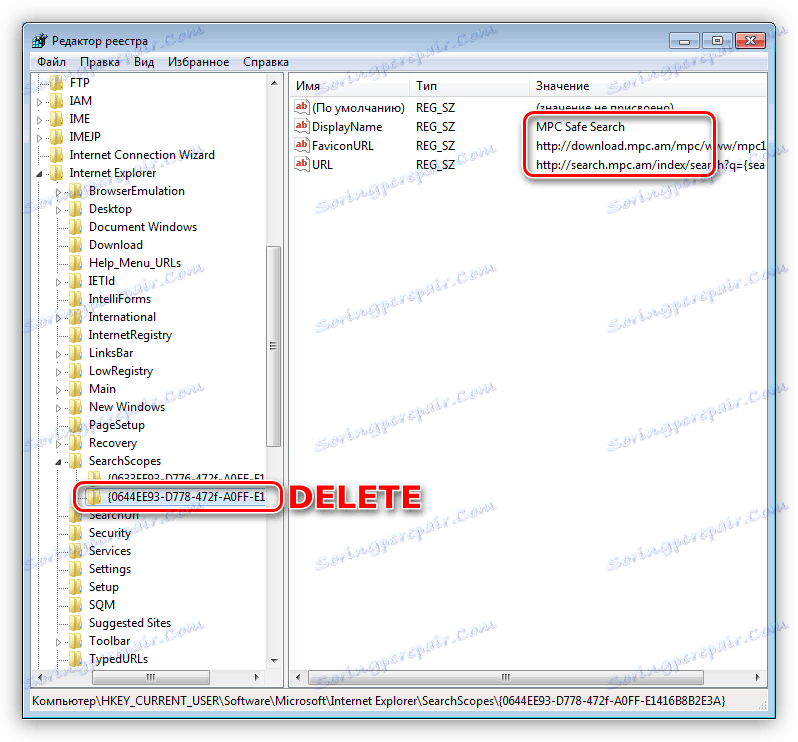Видаляємо MPC Cleaner з ПК
MPC Cleaner - безкоштовна програма, що поєднує в собі функції очищення системи від сміття і захисту призначених для користувача ПК від інтернет-загроз і вірусів. Саме так позиціонують даний продукт розробники. Разом з тим софт може бути встановлений без вашого відома і виробляти на комп'ютері небажані дії. Наприклад, в браузерах змінюється стартова сторінка, спливають різні повідомлення з пропозицією «почистити систему», а також регулярно демонструються невідомі новини в окремому блоці на робочому столі. У цій статті буде представлена інформація про те, як видалити цю програму з комп'ютера.
Видаляємо MPC Cleaner
На підставі поведінки програми після її інсталяції можна зарахувати її до AdWare - «рекламним вірусам». Такі шкідники не відрізняються агресивністю по відношенню до системи, не крадуть особисті дані (в своїй більшості), а й корисними їх назвати складно. У тому випадку, якщо ви не встановлювали MPC Cleaner самостійно, кращим рішенням буде позбутися від нього якомога швидше.
Читайте також: Боротьба з рекламними вірусами
Провести деінсталяцію небажаного «квартиранта» з комп'ютера можна двома способами - за допомогою спеціального софту або «Панелі управління». Другий варіант також передбачає роботу «ручками».
Спосіб 1: Програми
Найбільш ефективним засобом видалення будь-яких додатків є Revo Uninstaller . Ця програма дозволяє повністю стерти всі файли і ключі реєстру, що залишилися в системі після стандартної деінсталяції. Існують і інші подібні продукти.
Детальніше: 6 кращих рішень для повного видалення програм
- Запускаємо Revo і знаходимо в списку нашого шкідника. Кількома по ньому ПКМ і вибираємо пункт «Видалити».
![Перехід до видалення MPC Cleaner за допомогою Revo Uninstaller]()
- У вікні, MPC Cleaner натискаємо на посилання «Негайно деінсталювати».
![Видалення MPC Cleaner за допомогою стандартного дєїнсталлятора]()
- Далі знову вибираємо опцію «Деінсталювати».
![Завершальний етап видалення MPC Cleaner за допомогою стандартного дєїнсталлятора]()
- Після завершення роботи дєїнсталлятора вибираємо просунутий режим і натискаємо «Сканувати».
![Вибір режиму сканування папок і реєстру в програмі Revo Uninstaller]()
- Тиснемо кнопку «Вибрати все», а потім «Видалити». Цією дією ми знищуємо зайві ключі реєстру.
![Вибір ключів реєстру для видалення в програмі Revo Uninstaller]()
- У наступному вікні повторюємо процедуру для папок і файлів. Якщо деякі позиції видалити не вдалося, натискаємо «Готово» і перезавантажуємо комп'ютер.
![Вибір і видалення папок і файлів в програмі Revo Uninstaller]()
Зверніть увагу, що разом з клінера можуть бути встановлені додаткові модулі - MPC AdCleaner і MPC Desktop. Їх також потрібно деінсталювати тим же способом, якщо це не відбулося автоматично.
Спосіб 2: Системні засоби
Даним способом можна скористатися в тих випадках, коли з якихось причин неможливо виконати деінсталяцію за допомогою Revo Uninstaller. Деякі дії, що здійснюються Рево в автоматичному режимі, нам доведеться зробити вручну. До слова сказати, такий підхід є більш ефективним з точки зору чистоти результату, в той час як програми можуть пропустити деякі «хвости».
- Відкриваємо «Панель управління». Універсальний прийом - запустити меню «Run» ( «Виконати»), натисніть сполучення клавіш Win + R і ввести
control![Запуск панелі керування за допомогою меню Run в Windows 7]()
- Знаходимо в списку аплетів «Програми та засоби».
![Перехід до аплету Програми та засоби на панелі керування Windows 7]()
- Натискаємо ПКМ по MPC Cleaner і вибираємо єдиний пункт «Видалити / Змінити».
![Перехід до видалення програми MPC Cleaner в Панелі управління Windows 7]()
- Відкриється деинсталлятор, в якому повторюємо пункти 2 і 3 з попереднього способу.
- Можна помітити, що в цьому випадку додатковий модуль залишився в списку, тому його також потрібно видалити.
![Видалення додаткового модуля програми MPC Cleaner з Панелі управління Windows 7]()
- По завершенні всіх операцій необхідно перезавантажити комп'ютер.
Далі слід виконати роботу з видалення ключів реєстру і залишилися файлів програми.
- Почнемо з файлів. Відкриваємо папку «Комп'ютер» на робочому столі і в поле пошуку вводимо «MPC Cleaner» без лапок. Знайдені папки і файли видаляємо (ПКМ - «Видалити»).
![Видалення папки програми MPC Cleaner з комп'ютера]()
- Повторюємо дії з MPC AdCleaner.
![Видалення папок і файлів програми AdCleaner з комп'ютера]()
- Залишилося тільки почистити реєстр від ключів. Для цього можна скористатися спеціальним софтом, наприклад, CCleaner , Але краще все зробити вручну. Відкриваємо редактор системного реєстру з меню «Виконати» за допомогою команди
regedit![Запуск редактора системного реєстру з меню Run в Windows 7]()
- Насамперед позбавляємося від залишків служби MPCKpt. Знаходиться вона в наступній гілці:
HKEY_LOCAL_MACHINESYSTEMCurrentControlSetservicesMPCKpt![Перехід до розділу реєстру містить ключі служби MPCKpt]()
Вибираємо відповідний розділ (папку), натискаємо DELETE і підтверджуємо видалення.
![Видалення розділу реєстру містить ключі служби MPCKpt]()
- Закриваємо всі гілки і вибираємо самий верхній пункт з назвою «Комп'ютер». Робиться це для того, щоб пошуковик почав сканування реєстру з самого початку.
![Перехід в кореневий розділ системного реєстру в Windows 7]()
- Далі йдемо в меню «Правка» і вибираємо «Знайти».
![Перехід до пошуку ключів в системному реєстрі Windows 7]()
- У вікні пошуку вводимо «MPC Cleaner» без лапок, ставимо галочки, як показано на скріншоті і тиснемо кнопку «Знайти далі».
![Налаштування параметрів пошуку ключів в системному реєстрі Windows 7]()
- Видаляємо знайдений ключ за допомогою клавіші DELETE.
![Видалення непотрібного ключа з системного реєстру в Windows 7]()
Уважно дивимося на інші ключі в розділі. Бачимо, що вони також відносяться до нашої програми, тому його можна видалити повністю.
![Видалення розділу в системному реєстрі Windows 7]()
- Продовжуємо пошук за допомогою клавіші F3. З усіма знайденими даними здійснюємо аналогічні дії.
- Після видалення всіх ключів і розділів необхідно перезавантажити машину. На цьому видалення MPC Cleaner з комп'ютера завершено.
висновок
Очищення комп'ютера від вірусів та іншого небажаного софта - справа досить нелегка. Саме тому необхідно піклуватися про безпеку комп'ютера і не допускати проникнення в систему того, чого там бути не повинно. Намагайтеся не встановлювати програми, викачані з сумнівних сайтів. З обережністю користуйтеся безкоштовними продуктами, так як разом з ними на диск можуть потрапити і «безбілетні пасажири» у вигляді нашого сьогоднішнього героя.