Як перевірити камеру на ноутбуці з Windows 7
Більшість ноутбуків обладнані вбудованою веб-камерою. Вона повинна відразу справно працювати після установки драйверів. Але краще попередньо переконатися в цьому самостійно, за допомогою декількох простих способів. У цій статті ми розглянемо кілька варіантів перевірки камери на ноутбуці з Windows 7.
зміст
Перевіряємо веб-камеру на ноутбуці з Windows 7
Спочатку камера не вимагає ніяких налаштувань, але їх необхідно здійснювати перед роботою в певних програмах. Якраз через неправильну настройки і проблем з драйверами виникають різні неполадки з веб-камерою. Більш докладно про причини і їх рішеннях ви можете дізнатися в нашій статті.
Детальніше: Чому не працює веб-камера на ноутбуці
Неполадки виявляються найчастіше під час тестування пристрою, тому давайте перейдемо до розгляду способів перевірки веб-камери.
Спосіб 1: Skype
Більшість користувачів для відеозв'язку використовують популярну програму Skype . Вона дозволяє перевірити камеру перед вчиненням дзвінків. Провести тестування досить просто, потрібно тільки перейти в «Налаштування відео», вибрати активний пристрій і оцінити якість картинки.
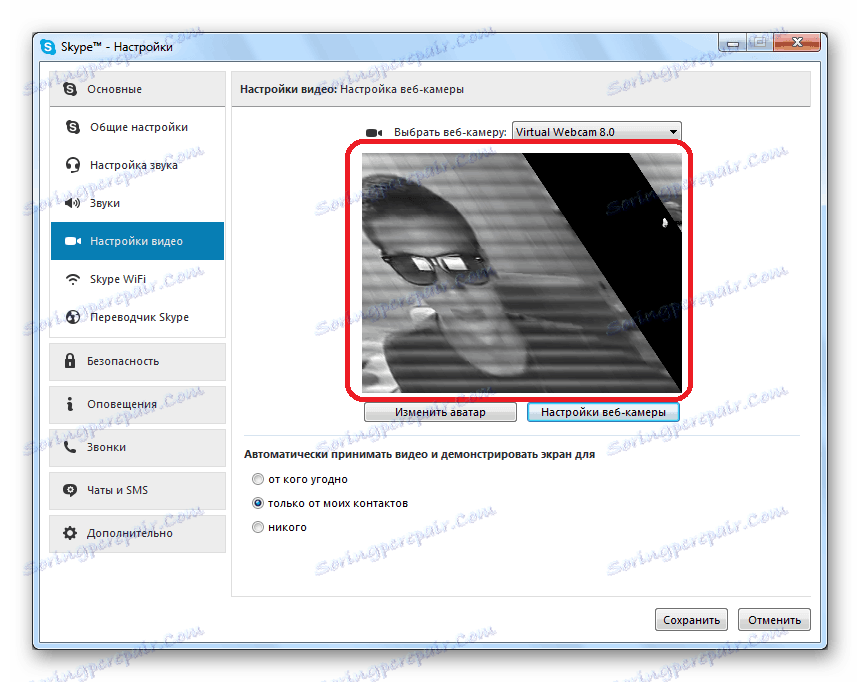
Детальніше: Перевірка камери в програмі Skype
Якщо результат перевірки з яких-небудь причин вас не влаштовує, необхідно провести настройку або виправити неполадки. Виконуються ці дії, не виходячи з вікна тестування.
Детальніше: Налаштування камери в програмі Skype
Спосіб 2: Онлайн-сервіси
Існують спеціальні сайти з простими додатками, які призначені для тестування веб-камери. Вам не потрібно виконувати складні дії, часто досить натиснути тільки одну кнопку, щоб почалася перевірка. На просторах інтернету є безліч подібних сервісів, просто виберіть один із списку і проведіть тестування пристрою.

Детальніше: Перевіряємо веб-камеру онлайн
Оскільки перевірка здійснюється через додатки, то коректно вони будуть працювати тільки в тому випадку, якщо у вас на комп'ютері встановлений Adobe Flash Player . Не забудьте його завантажити або оновити перед початком тестування.
Читайте також:
Як встановити Adobe Flash Player на комп'ютер
Як оновити Adobe Flash Player
Спосіб 3: Онлайн-сервіси для запису відео з веб-камери
Крім сайтів для перевірки існують і сервіси, що дозволяють записати відео з камери. Вони також підійдуть, щоб здійснити тестування пристрою. Крім цього такі сервіси можна використовувати замість спеціальних програм. Процес запису дуже простий, досить тільки вибрати активні пристрої, налаштувати якість і натиснути кнопку «Записати».
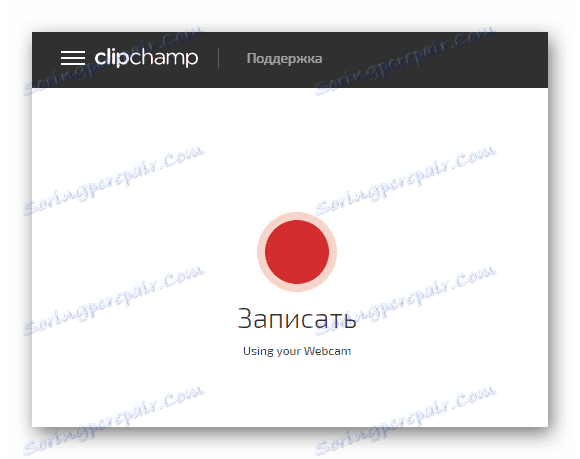
Таких сайтів існує безліч, тому ми пропонуємо ознайомитися з кращими в нашій статті, де присутні докладні інструкції по запису відео в кожному сервісі.
Детальніше: Запис відео з веб-камери онлайн
Спосіб 4: Програми для запису відео з веб-камери
Якщо ви збираєтеся записувати відео або фотографуватися з камери, то краще за все відразу ж здійснити тестування в необхідної програмі. Як приклад ми детально розглянемо процес перевірки в Super Webcam Recorder .
- Запустіть програму і натисніть кнопку «Record», щоб почати запис відео.
- Ви можете поставити запис на паузу, зупинити її або зробити знімок.
- Всі записи, знімки будуть збережені у файловому менеджері, звідси доступний їх перегляд та видалення.
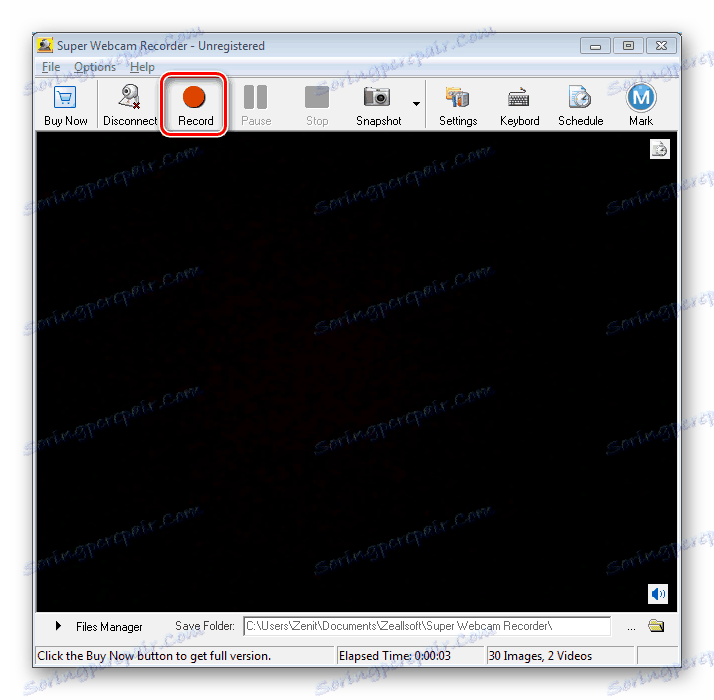
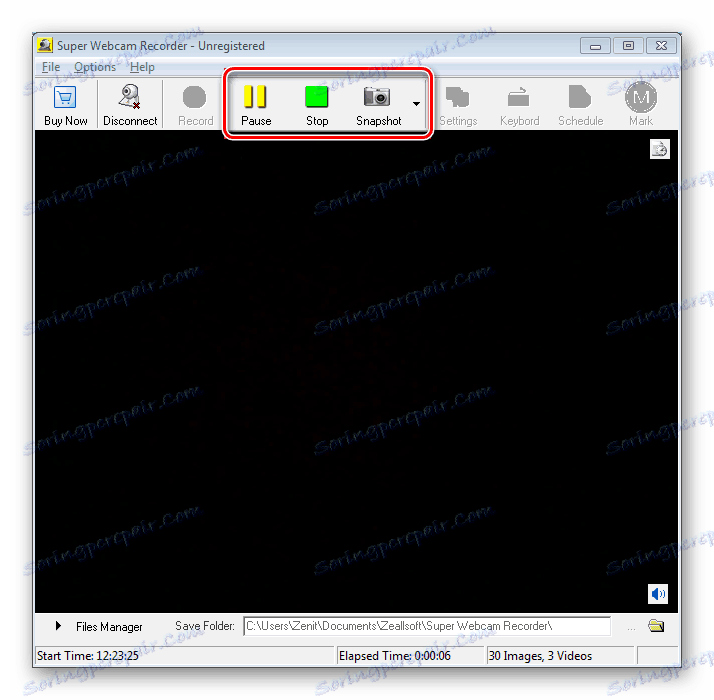

Якщо Super Webcam Recorder вас не влаштовує, то рекомендуємо ознайомитися зі списком найкращих програм запису відео з веб-камери. Ви точно знайдете відповідний софт для себе.
Детальніше: Кращі програми для запису відео з веб-камери
У цій статті ми розглянули чотири способи перевірки камери на ноутбуці з Windows 7. Більш раціонально буде відразу тестувати пристрій в тій програмі або сервісі, який ви плануєте використовувати в подальшому. У разі відсутності картинки рекомендуємо ще раз перевірити всі драйвера і настройки.