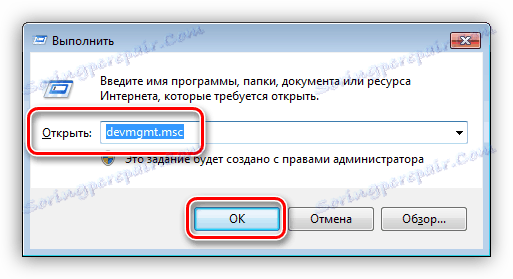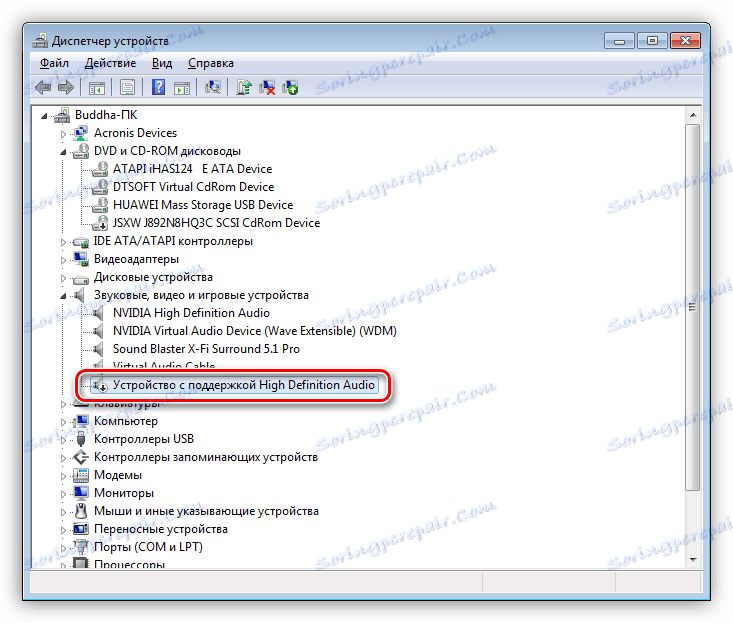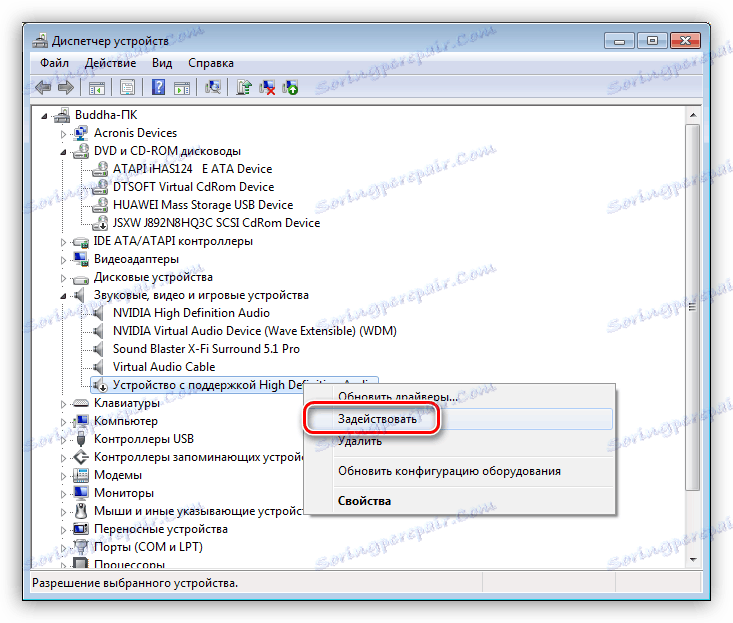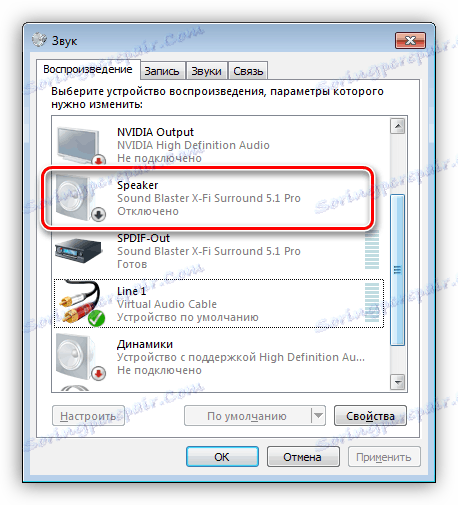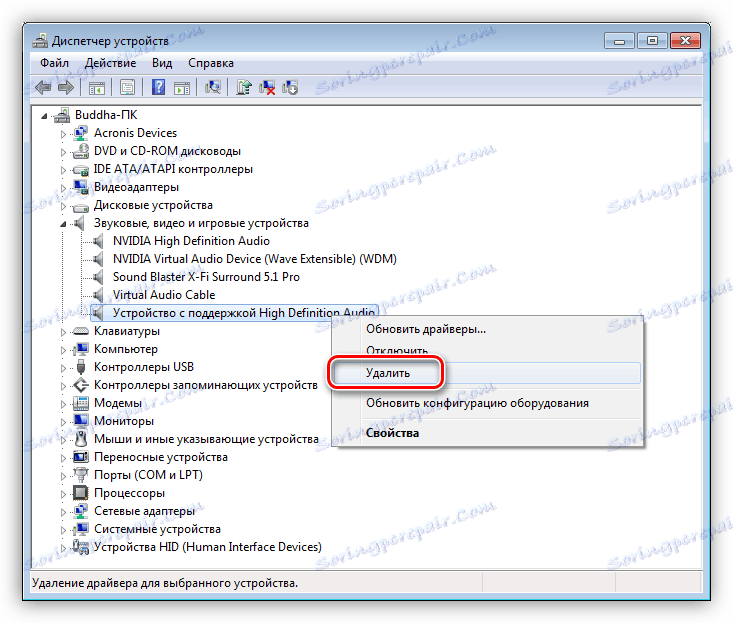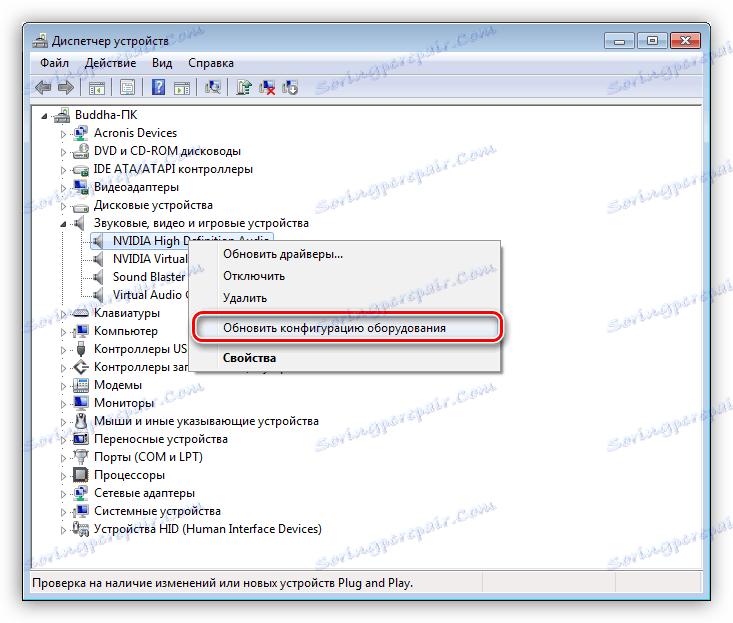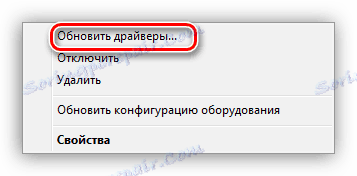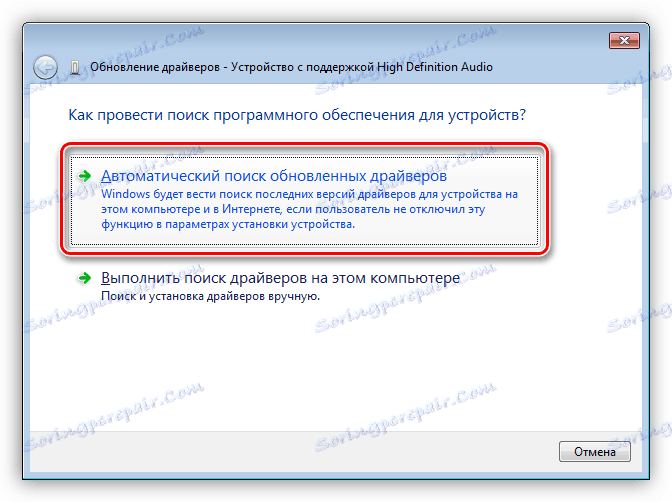Вирішуємо проблему з роботою колонок на ПК
Ситуації, в яких ми не можемо чути звук з динаміків, трапляються досить часто, а роботу з «німим» комп'ютером не можна назвати повноцінною. У цій статті ми поговоримо про те, що робити, якщо підключення до ПК колонки відмовляються нормально функціонувати.
зміст
Не працюють колонки на комп'ютері
Причин, що призводять до обговорюваної сьогодні проблеми, кілька. Це може бути проста неуважність користувача, різні збої в програмній частині системи або несправності пристроїв і портів. Не варто також забувати і можливої вірусної активності. Далі ми постараємося максимально докладно розібрати кожну причину і наведемо способи усунення неполадок.
Причина 1: Збій в роботі системи
Під системою в даному випадку ми маємо на увазі сукупність програмних засобів, що забезпечують функціонування звукових пристроїв. Це драйвера, служби та фірмові утиліти, якщо такі є. Перше, що потрібно зробити при виникненні проблеми - перезавантажити машину. Зробити це можна як звичайним способом, так і з повною зупинкою ПК (вимкнути, а потім включити знову). Не варто нехтувати другим варіантом, так як він дозволяє вивантажити з пам'яті всі дані, в тому числі і ті, через які стався можливий збій.
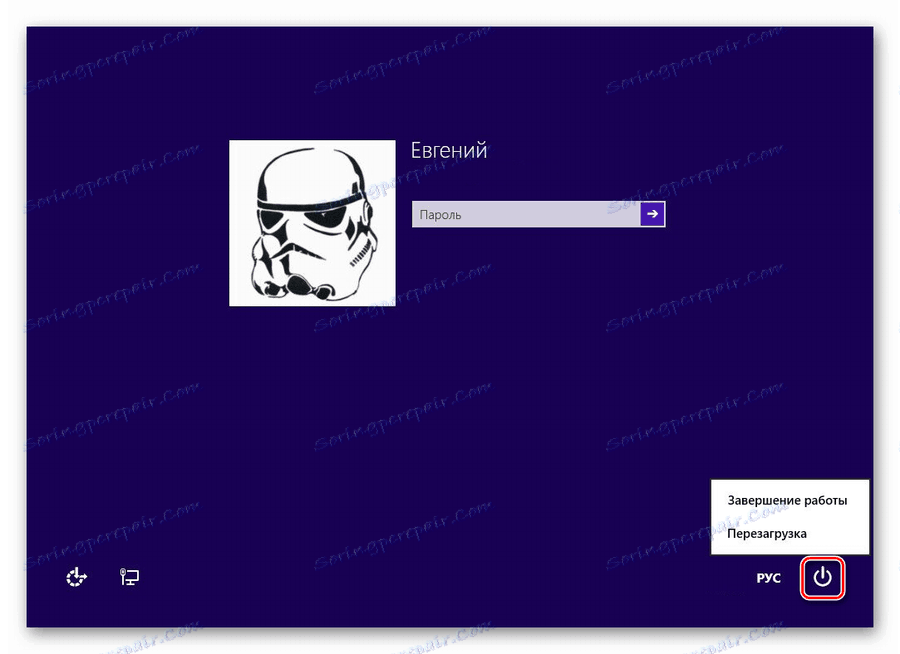
Читайте також:
Як перезавантажити Віндовс 7 з «Командного рядка»
Як перезавантажити Windows 8
Причина 2: Неправильне підключення
Про це варіанті варто задуматися в тому випадку, якщо ви придбали нову або вживану акустичну систему і намагаєтеся використовувати її за призначенням. Оскільки колонки можуть мати різну конфігурацію, а значить, і кількість, і призначення штекерів, то без належного досвіду помилитися досить нескладно.
Читайте також: Як вибрати колонки для комп'ютера
Перед тим як підключати акустику до ПК, необхідно визначити, які штекери до яких роз'ємів на звуковій карті слід приєднувати. Наприклад, якщо ми переплутаємо стерео або інший аудіовихід з лінійним або мікрофонним входом, то в результаті отримаємо «неробочі» колонки.

Детальніше:
Включення звуку на комп'ютері
Підключення і настройка колонок на комп'ютері
Підключення по USB
Деякі акустичні системи й звукові карти можуть бути підключені безпосередньо до порту USB. Найчастіше такі пристрої підтримують версію портів 2.0, але бувають і виключення. Версії відрізняються швидкістю передачі даних, яка забезпечує нормальну роботу пристроїв. Якщо карта або колонки, за заявою розробників, мають роз'єми USB 3.0, то на портах, скажімо, 1.1 вони можуть просто не заробити. І це при тому, що стандарти є сумісними. Якщо у вас такий пристрій (динаміки або звукова карта), то перевірте працездатність, підключивши його до інших портів USB. Також варто перевірити, чи підтримує материнська плата потрібний стандарт. Зробити це можна, відвідавши офіційний сайт продукту або прочитавши керівництво користувача.
Причина 3: Програмне відключення
Будь-які пристрої, в тому числі і звукові, можна вимкнути за допомогою «Диспетчера пристроїв» або, в нашому випадку, в панелі управління аудіо. Це могло бути зроблено як через незнання, так і спеціально, наприклад, системним адміністратором вашого офісу. Виключити даний фактор можна наступним чином:
- Відкриваємо «Диспетчер пристроїв» за допомогою меню «Виконати», яке викликається комбінацією клавіш Windows + R. Команда така:
devmgmt.msc![Відкриття Диспетчера пристроїв з меню Виконати в Windows 7]()
- Розкриваємо розділ зі звуковими пристроями і перевіряємо наявність значка, говорить про відключення. Виглядають він, як гурток з спрямованої вниз стрілкою.
![Відключене аудіопристр в диспетчері пристроїв Windows 7]()
- Якщо такий девайс був знайдений, то натискаємо по ньому ПКМ і вибираємо пункт "Задіяти».
![Включення відключеного звукового пристрою в диспетчері пристроїв Windows 7]()
- Виконуємо перезавантаження ПК.
У системної панелі управління звуком також присутня функція включення і відключення пристроїв.
- Кількома ПКМ по значку звуку в треї (області повідомлень) і вибираємо пункт контекстного меню з назвою «Пристрої відтворення».
![Перехід до налаштування пристроїв відтворення в Windows 7]()
- Тут знову тиснемо правою кнопкою по вільному місцю і ставимо галки біля пунктів, показаних на скріншоті нижче. Цією дією ми включимо відображення всіх аудіопристроїв, які підтримує поточний драйвер.
![Щоб телефон відображав відключених пристроїв в панелі управління звуком Windows 7]()
- Нас цікавить той же значок, що ми шукали в «Диспетчері пристроїв».
![Відключене аудіопристр в панелі управління звуком в Windows 7]()
- Включення проводиться натисненням ПКМ і вибором відповідного пункту.
![Включення відключеного аудиоустройства в панелі управління звуком Windows 7]()
Після даної процедури комп'ютер «побачить» колонки, але для нормальної роботи може знадобитися перезавантаження.
Читайте також: Як налаштувати звук , колонки на ПК
Причина 4: Драйвера
Драйвера дозволяють операційній системі спілкуватися з пристроями, і їх некоректна робота може стати причиною розглянутої нами проблеми. В основному це програмне забезпечення для звукових карт - вбудованих або дискретних. У деяких випадках потрібні особливі драйвера для акустичних систем, які поставляються в вигляді комплектних дисків або розміщуються на офіційних сайтах виробників.
Звукова карта
За замовчуванням в системі вже присутні драйвера для звуку і при їх нормальній роботі можна підключити до ПК будь-які колонки. Якщо ж потрібні файли пошкоджені або в ПО стався збій, то пристрій може не визначатися. Рішенням є перезавантаження або перевстановлення драйверів.
Для того щоб з'ясувати, чи не винна чи в наших неприємності програмне забезпечення, необхідно перейти в «Диспетчер пристроїв» розкрити гілку зі звуковими девайсами. Якщо біля одного (або кількох) з них присутній значок, що говорить про проблему (жовтий трикутник або червоний гурток), то виконуємо наступні дії:
- Кількома ПКМ по назві пристрою і вибираємо пункт «Видалити».
![Видалення звукового пристрою з системи в диспетчері пристроїв Windows 7]()
- Windows попередить нас про видалення діалоговим вікном.
![Підтвердження видалення звукового пристрою з системи в диспетчері пристроїв Windows 7]()
- Тепер тиснемо за допомогою одного з пристроїв правою кнопкою миші і вибираємо оновлення конфігурації, після чого девайси, для яких в системі є драйвера, знову будуть запущені. Іноді для включення потрібне перезавантаження комп'ютера.
![Оновлення конфігурації обладнання Диспетчера пристроїв в Windows 7]()
Зверніть увагу, що в «Диспетчері» може бути присутнім «Невідомий пристрій» з жовтим значком. В цьому випадку необхідно спробувати встановити для нього драйвер. Також можна спробувати перезапустити його, як було описано вище.
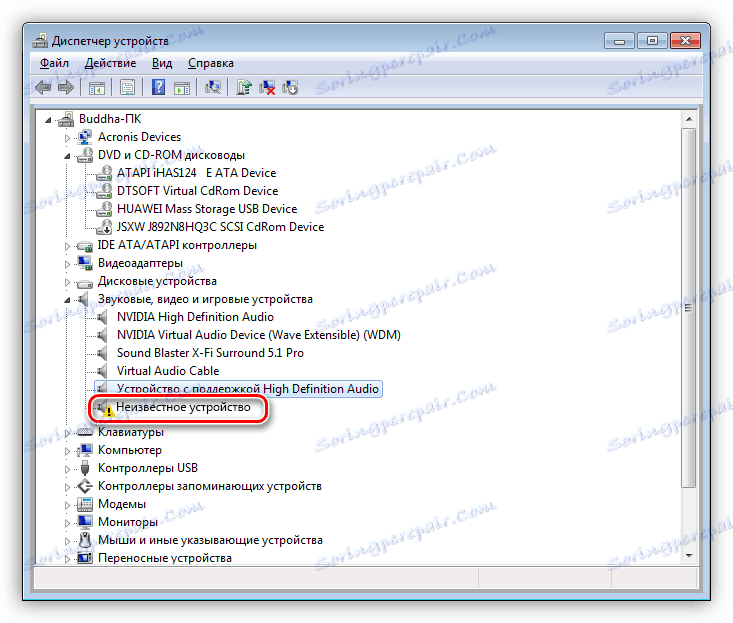
- Тиснемо ПКМ по влаштуванню і переходимо до оновлення драйверів.
![Перехід до оновлення драйверів невідомого пристрою в диспетчері пристроїв Windows 7]()
- Вибираємо автоматичний режим і чекаємо завершення процесу.
![Автоматичний пошук драйверів для невідомого пристрою в диспетчері пристроїв Windows 7]()
- Якщо нас спіткала невдача - система сказала, що все вже встановлено, то є ще один варіант - ручна установка. Для цього нам знадобиться відвідати сайт виробника звукової карти і завантажити потрібний пакет. Зробити це можна як самостійно, так і за допомогою спеціального софту.
Детальніше:
Дізнаємося, які драйвера потрібно встановити на комп'ютер
Пошук драйверів по ID обладнання
Кращі програми для установки драйверів
Акустична система
Фірмове ПО для «крутих» акустичних систем досить рідко стає причиною неможливості визначення звукових пристроїв. Разом з тим, цей фактор слід мати на увазі. Тут нам допоможе видалення і повторна установка відповідної програми. Як ми вже писали вище, необхідні файли поставляються на дисках разом з колонками або «лежать» на офіційних сторінках.
Видалення краще проводити за допомогою Revo Uninstaller , Так як він здатний повністю очистити систему від всіх файлів і інших «хвостів», які залишилися після деінсталяції. Після завершення цієї операції в обов'язковому порядку слід перезавантажити комп'ютер. Подальша установка виконується звичайним способом.
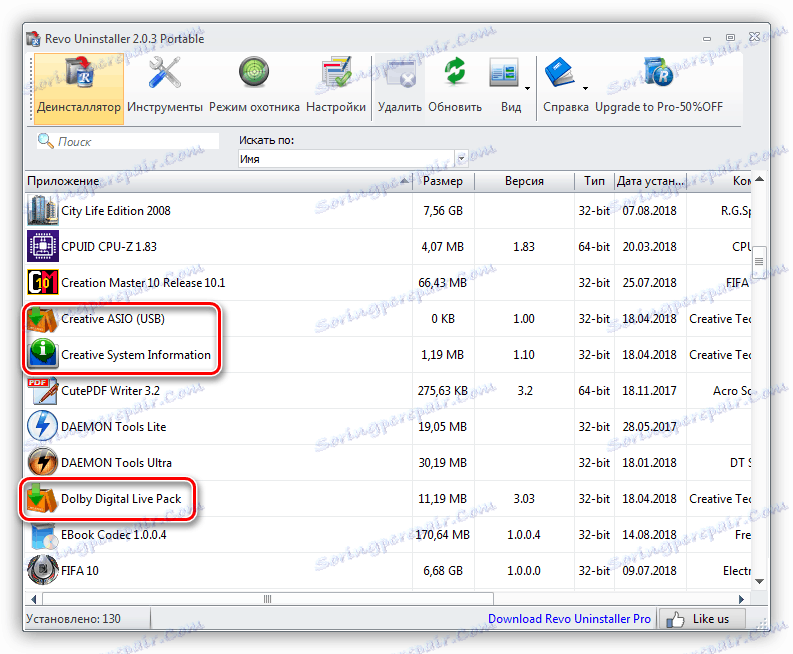
Читайте також: Як користуватися Revo Uninstaller
Причина 5: Фізичні несправності
До фізичних несправностей ми віднесемо поломку штекерів і портів, а також звукової карти. Діагностувати проблему просто:
- Якщо пристрій працює по USB, то підключіть його до інших портів.
- При використанні дискретної карти переведіть колонки на вбудовану. Якщо вони заробили, то ми маємо або поломку карти, які проблеми з драйверами.
- Пошукайте свідомо справну карту або акустику і підключіть її до свого ПК. Нормальне функціонування скаже про несправності вашого обладнання.
- Перевірте цілісність проводів і штекерів. При їх пошкодженні слід озброїтися новим кабелем і паяльником або звернутися за допомогою в сервіс.
- Якщо для підключення використовуються будь-які перехідники, то варто перевірити і їх працездатність.
Причина 6: Віруси
Шкідливі програми здатні значно ускладнити життя простого користувача. Вони, крім усього іншого, можуть, впливаючи на драйвера, приводити до збоїв в роботі пристроїв. «На око» визначити, чи винні віруси в наших проблемах, практично неможливо, тому слід вдатися до допомоги особливих утиліт. Кожен поважаючий себе розробник антивірусів випускає подібний софт і поширює його безкоштовно.
Детальніше: Перевірка комп'ютера на наявність вірусів без антивіруса
Способів очищення ПК від знайдених шкідників кілька. Це використання тих же утиліт, безкоштовних онлайн-сервісів або повна перевстановлення системи. Не варто також забувати і про профілактику, яка допоможе уникнути неприємностей в майбутньому.
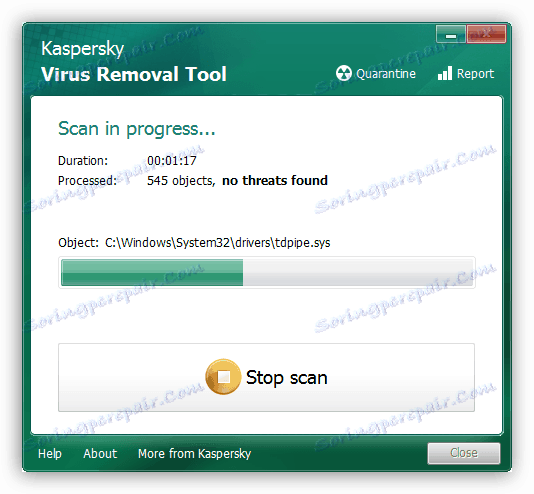
Детальніше:
Боротьба з комп'ютерними вірусами
Захищаємо комп'ютер від вірусів
висновок
Рекомендації, наведені в цій статті, допоможуть вам позбутися від проблем з колонками, підключеними до ПК. У найскладніших випадках, як це не сумно, доведеться перевстановити Windows - тільки так можна усунути деякі причини виникнення даної проблеми. Для того щоб такі ситуації виникали рідше, намагайтеся встановлювати тільки офіційні драйвера, захищати свій ПК від вірусів, а також не давати доступ до системи третім особам.