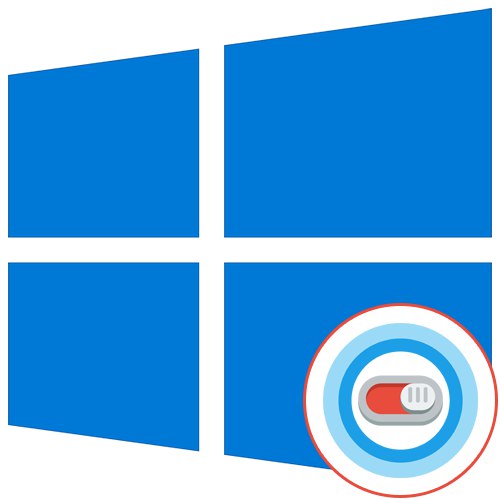
Кортан - вбудований в Windows 10 голосовий помічник, що володіє елементами штучного інтелекту. Поки що використовувати його можуть тільки ті користувачі, які вибрали США в якості регіону і англійську мову основним в операційній системі. Відключення Кортан може знадобитися в різних ситуаціях, тому варто підібрати оптимальний спосіб реалізації даного завдання, ознайомившись з усіма доступними.
Спосіб 1: Відключення дозволів
Для Кортан можна відключити всі дозволи, наприклад, доступ до мікрофона і висновок повідомлень. Це допоможе позбутися від випадкової активації функції і зробить її неактивній до тих пір, поки користувач не передумає і знов не встановили відповідні дозволи. Всі дії здійснюються через налаштування приватності, використовуючи поточну обліковий запис.
- Відкрийте «Пуск» і перейдіть в «Параметри», Клікнувши по значку у вигляді шестерінки.
- В меню оберіть пункт «Privacy».
- Через ліву панель переміститеся до категорії «Microphone».
- переведіть повзунок «Cortana» у відключене стан.
- Далі переміститеся до «Voice activation», Де можете відразу ж відключити активацію голосом для всіх існуючих додатків.
- Опустіться вниз, щоб відшукати розділ «Cortana». Вимкніть всі опції, пов'язані з цим голосовим помічником.
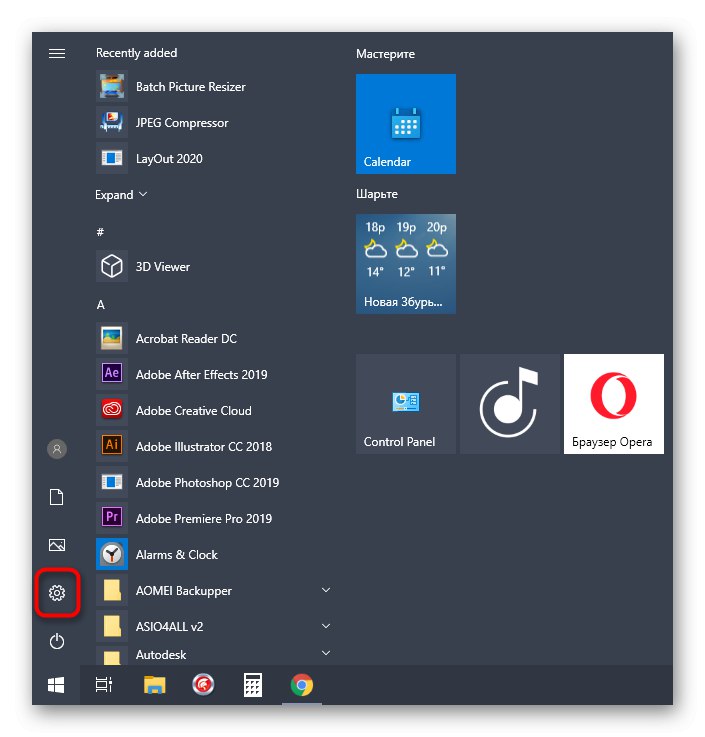
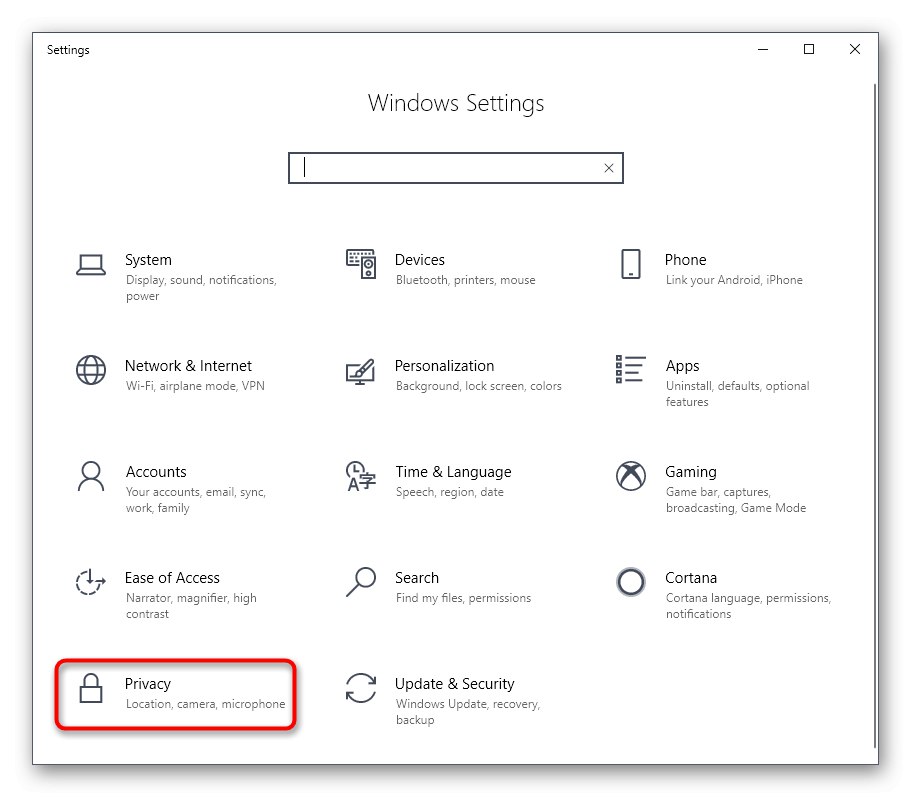
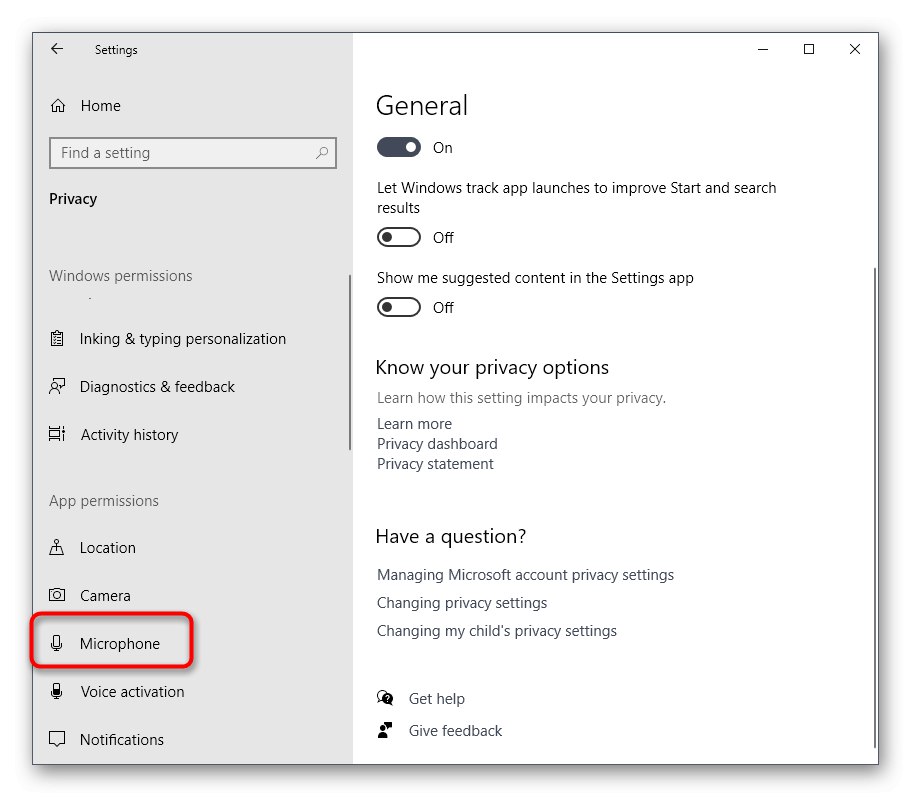
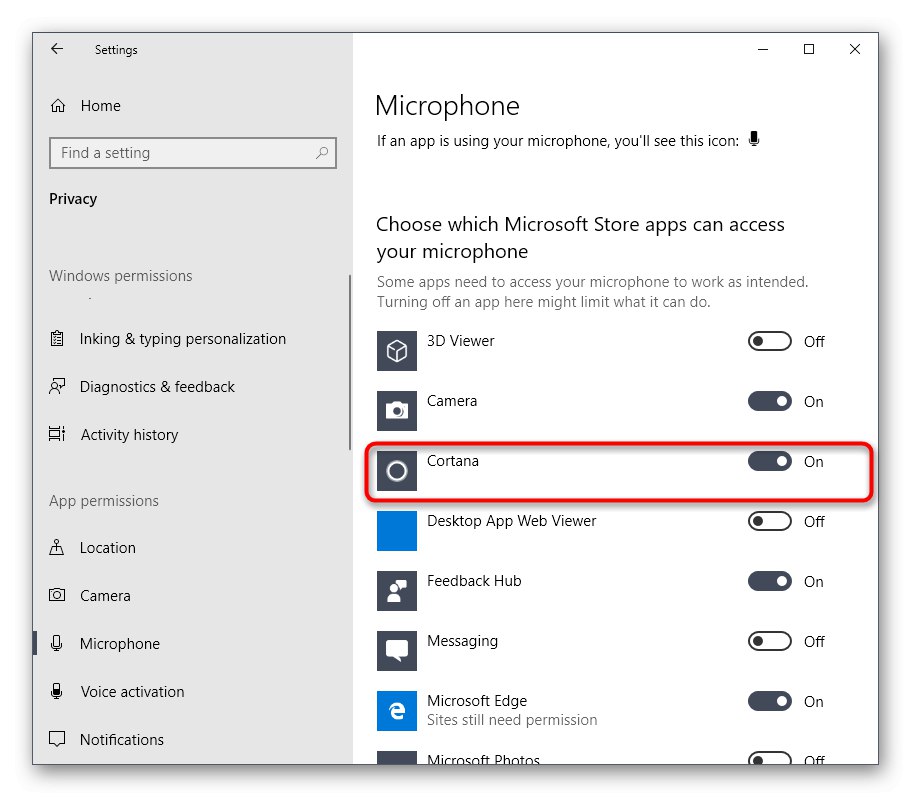
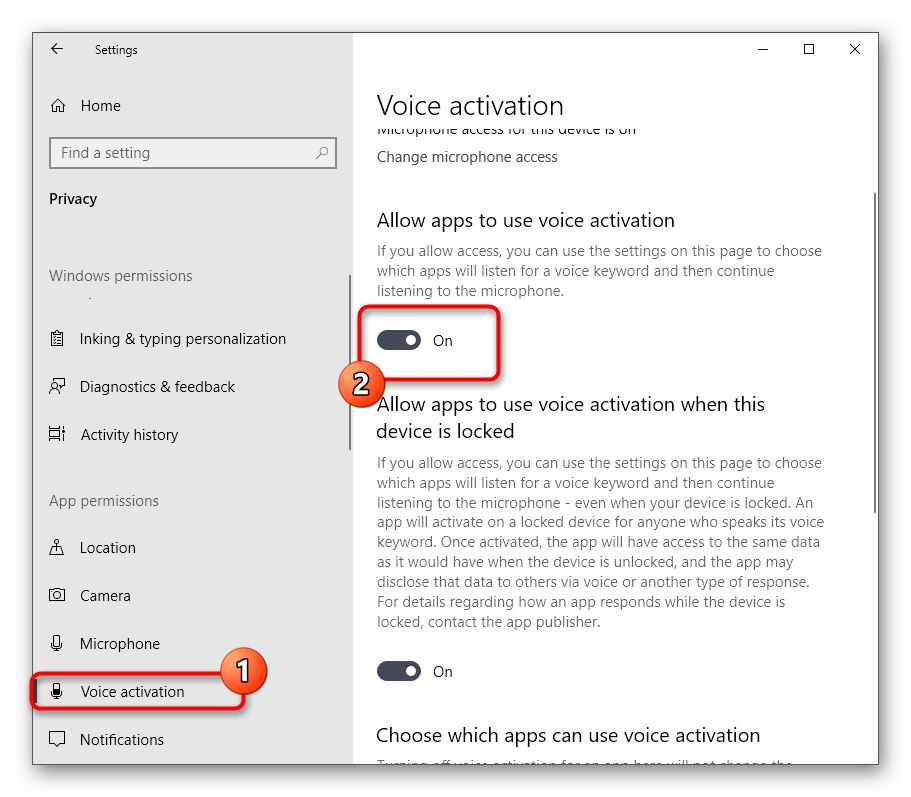
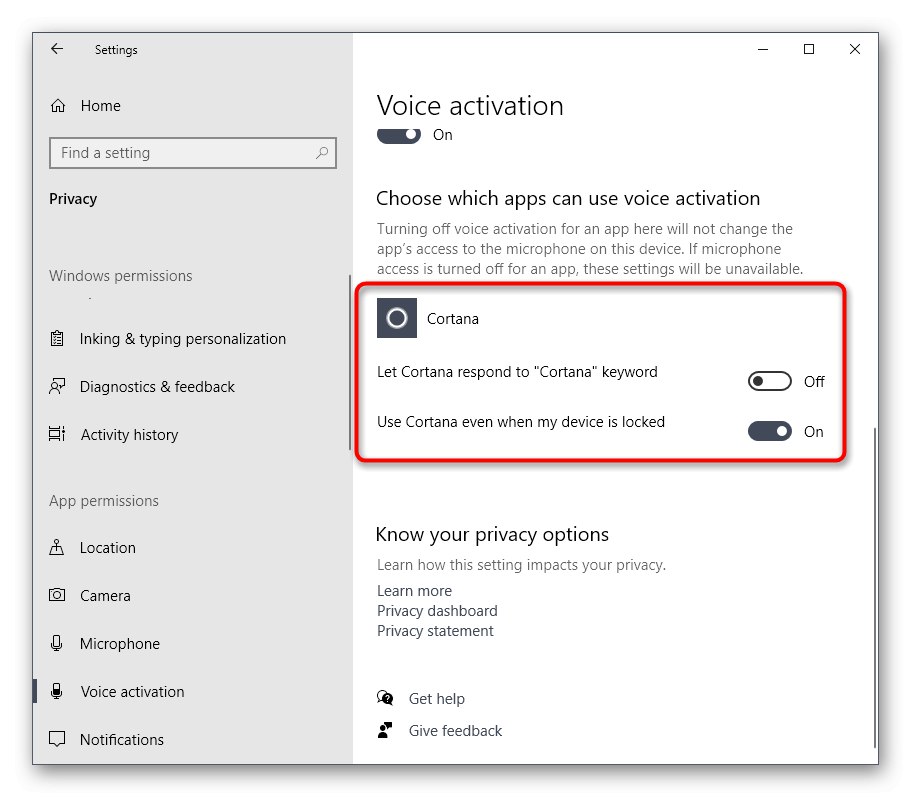
Тепер у розглянутого голосового помічника просто не буде прав, щоб використовувати мікрофон або виводити на екран відповідні повідомлення. Ви можете бути впевнені, що Кортан НЕ активується випадково. При необхідності надайте відключені дозволу, щоб знову налагодити нормальне функціонування технології.
Спосіб 2: Видалення пов'язаних файлів
Перед початком виконання цього методу уточнимо, що він є радикальним і полягає у видаленні всіх системних файлів, пов'язаних з Cortana. Якщо ви їх видаліть, налагодити роботу помічника можна буде тільки шляхом повторної завантаження мовних пакетів або відновленням вихідного стану операційної системи.
- Клацніть по порожньому місці на панелі завдань і в меню оберіть «Task Manager».
- У диспетчері завдань переміститеся на вкладку «Details».
- Серед списку процесів знайдете «SearchUI.exe». Через контекстне меню перейдіть в властивості і відкрийте розташування цього процесу («Open file location»).
- видаліть папку «Microsoft.Windows.Cortana ...».
- Поверніться до Диспетчер завдань і завершите дерево процесів «SearchUI.exe».
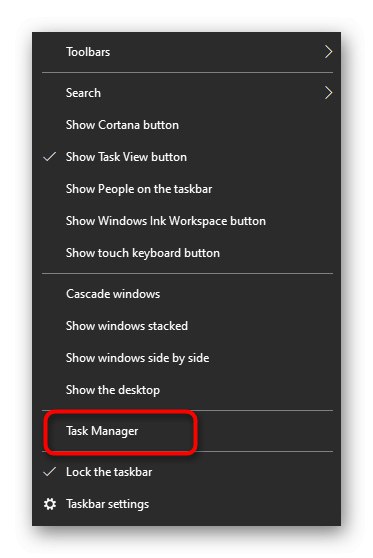
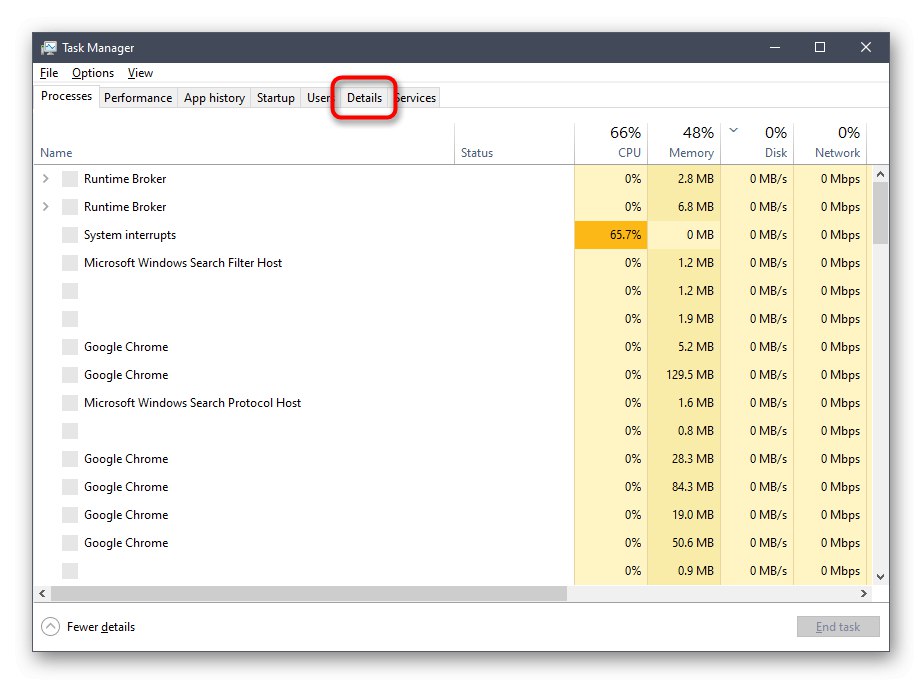
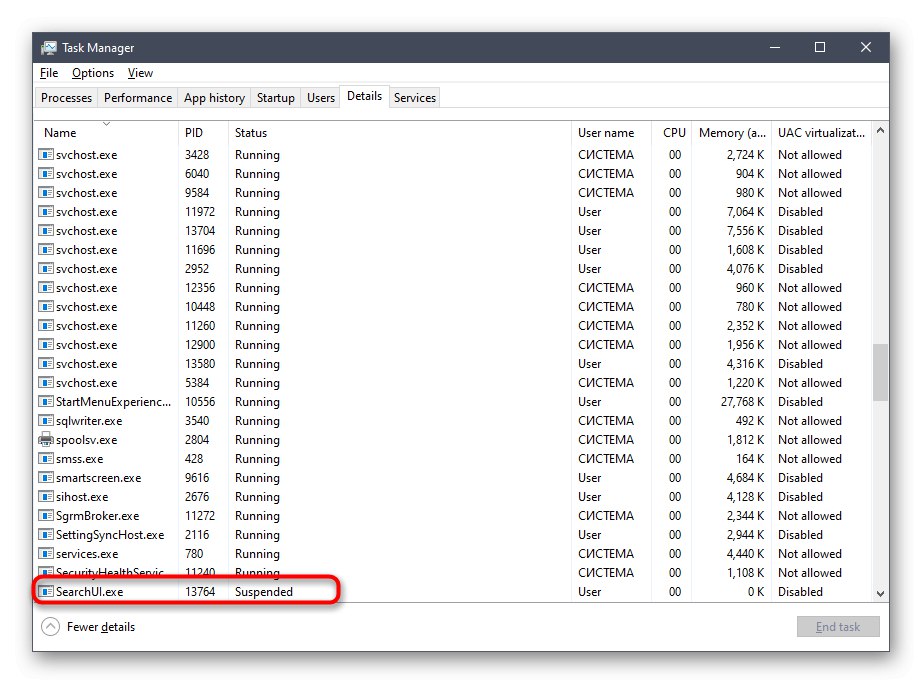
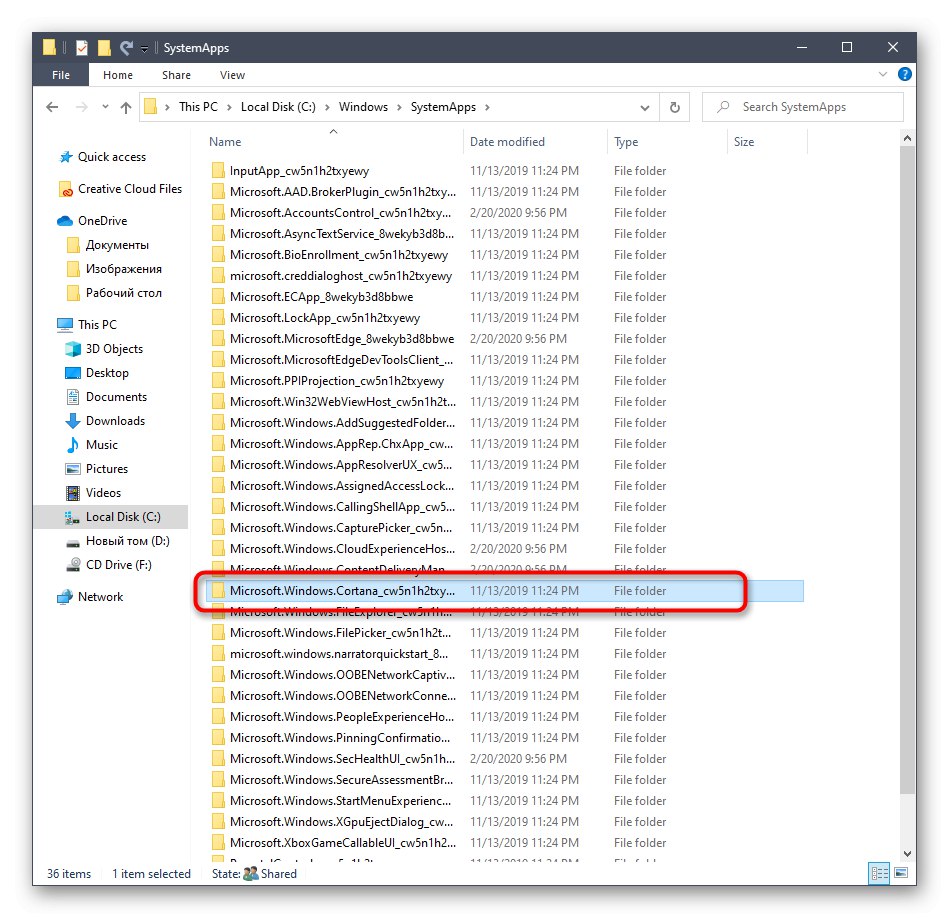
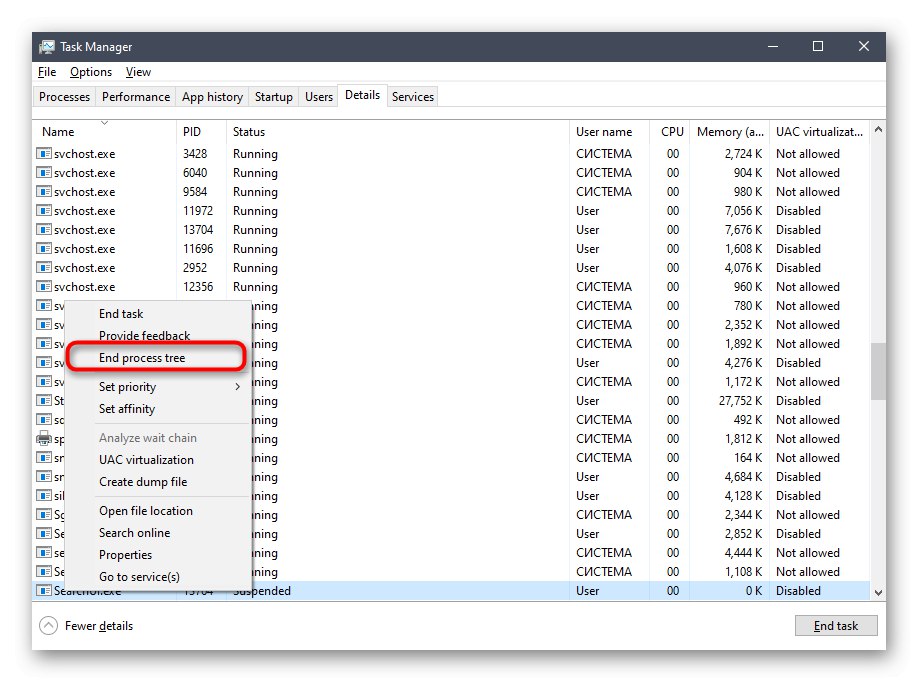
Залишається тільки перезавантажити комп'ютер, щоб упевнитися в тому, що голосовий помічник тепер відсутній в операційній системі і зможе активуватися будь-якими засобами.
Спосіб 3: Редагування параметрів реєстру
Цей варіант менш радикальний, оскільки просто відключає всі функції Кортан до моменту, поки користувач самостійно не поверне значення параметра в початковий стан. Його принцип полягає в редагуванні параметрів реєстру, що здійснюється так:
- Натисніть гарячу клавішу Win + R, Щоб викликати системну утиліту «Виконати». В поле напишіть
regeditі натисніть на Enter для активації команди. - Перейдіть по шляху
HKEY_LOCAL_MACHINESOFTWAREMicrosoftWindows. Створіть в поточному ключі папку «Windows Search», Якщо вона відсутня. Для цього клацніть ПКМ по папці «Windows» зліва і виберіть «Створити» — «Розділ». - Після цього в директорії «Windows Search» клікніть правою кнопкою миші по порожньому місці і виберіть «DWORD (32-bit) Value».
- Задайте параметру назву «Allow Cortana».
- Переконайтеся, що в якості значення параметра встановлено «0». Якщо розглянуту технологію доведеться повторно активувати, просто поміняйте значення на «1» і перезавантажте Віндовс.
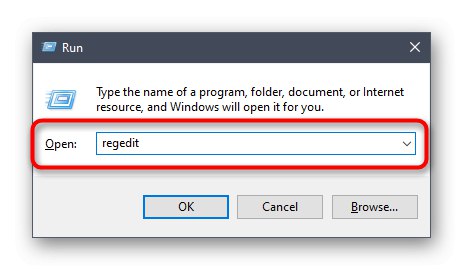
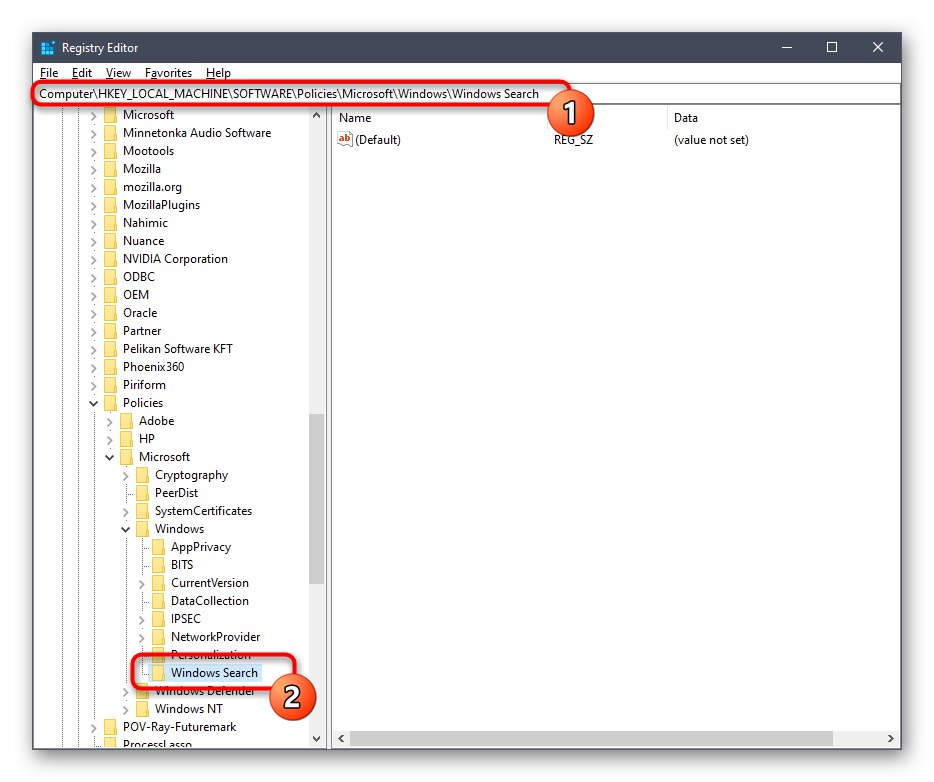
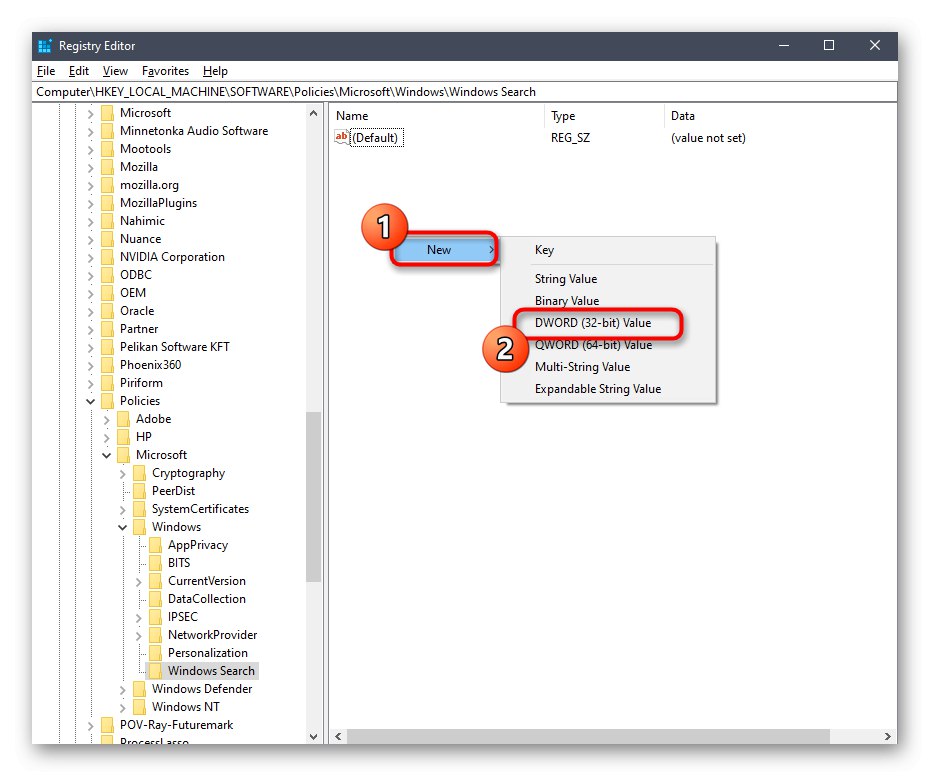
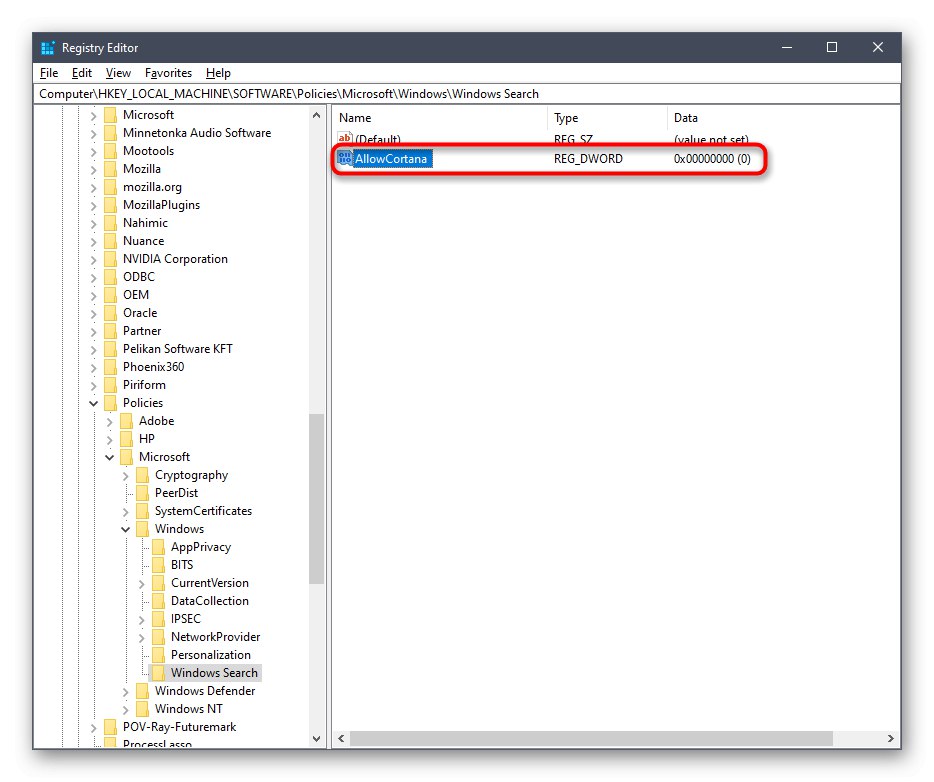
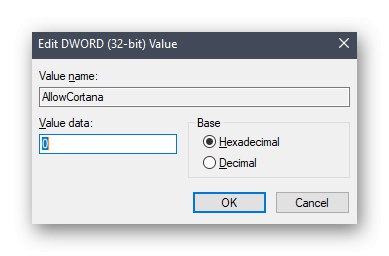
Будь-які зміни в редакторі реєстру вступають в силу тільки після створення нового сеансу операційної системи, тому не забувайте після настройки перезавантажувати ПК.
Спосіб 4: Редагування параметрів локальних групових політик
Даний варіант підійде тільки власникам версій Windows 10 Pro і Enterprise, а в інших випадках ця ж настройка проводиться через редактор реєстру так, як було показано в попередньому методі, оскільки редактор локальних групових політик присутній тільки в згаданих збірках. Через нього відключення Cortana проводиться буквально в кілька кліків.
- Відкрийте «Виконати» (Win + R), В поле напишіть
gpedit.mscі натисніть на Enter. - Перейдіть по шляху «Computer Configuration» — «Administrative Templates» — «Windows Components».
- У кінцевій папці відшукайте каталог «Search» і відкрийте його для перегляду параметрів.
- Двічі клацніть по рядку «Allow Cortana», Щоб перейти до редагування настройки.
- Відзначте маркером пункт «Disabled» і застосуйте зміни.
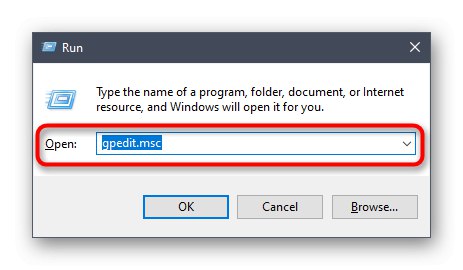
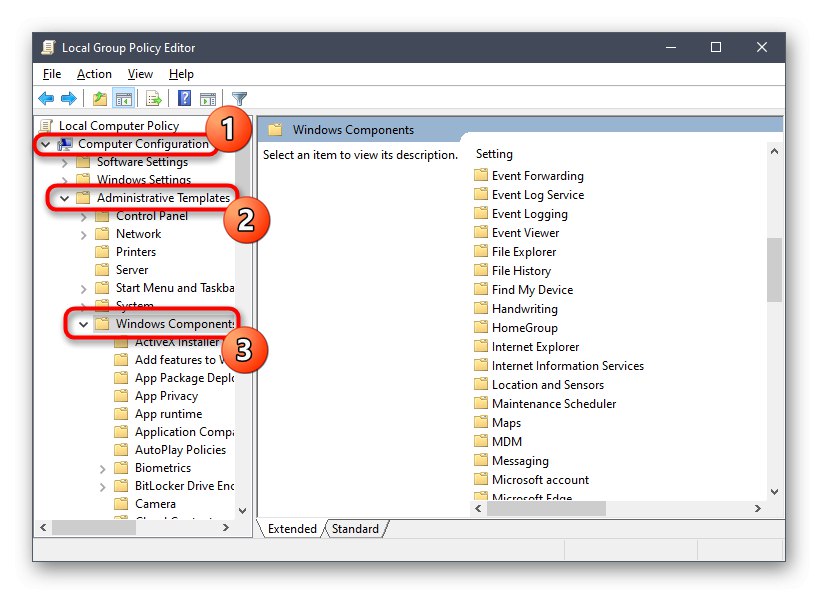
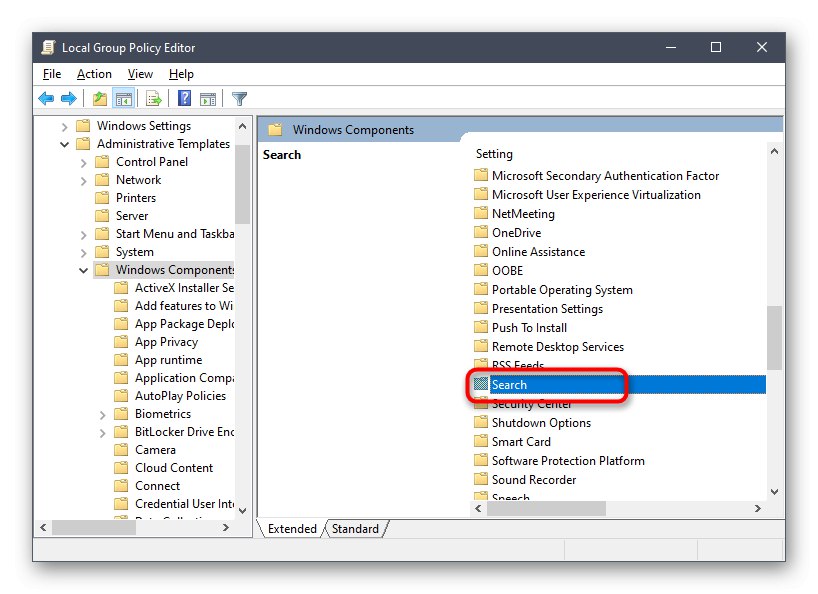
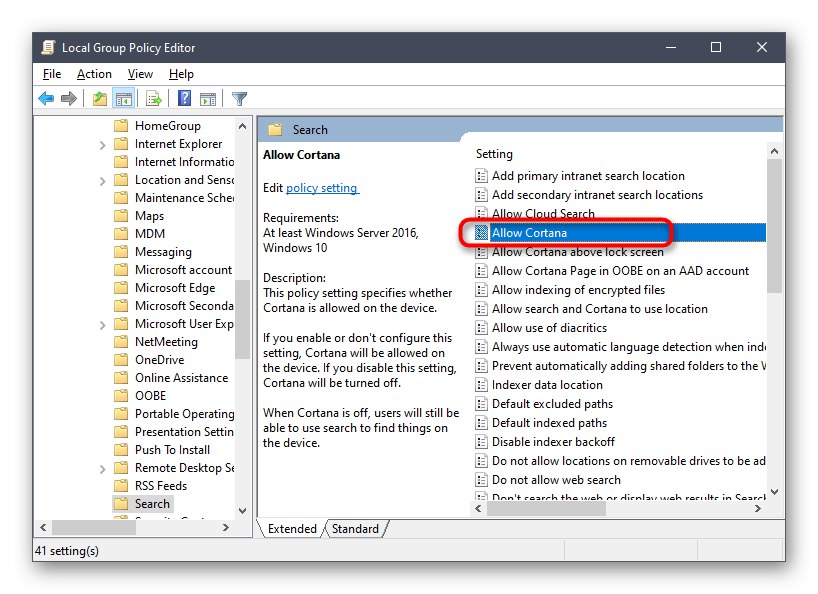
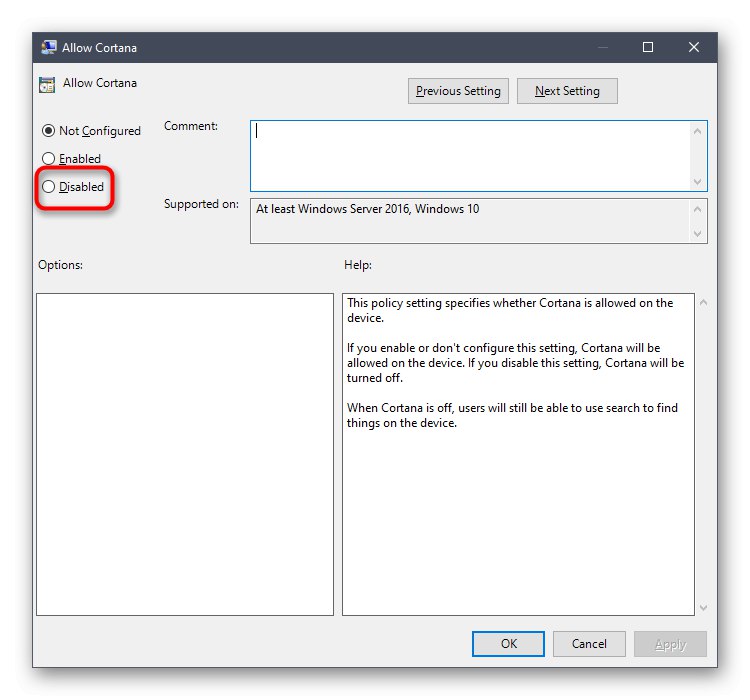
Для повторної активації голосового помічника виконайте такі ж дії, але в якості значення для параметра відзначте «Enabled». Не забувайте і про перезавантаження комп'ютера, щоб всі зміни були застосовані.
Спосіб 5: Зміна регіону і мови інтерфейсу
Останній варіант нашого сьогоднішнього матеріалу підійде тільки тим користувачам, хто для відключення Кортан готовий поміняти регіон і мову інтерфейсу Windows 10, наприклад, на звичний російський. Справа в тому, що на поточний момент часу голосовий помічник не підтримується в цьому регіоні, тому його функції відразу будуть повністю деактивовані.
- Відкрийте «Пуск» і перейдіть в «Параметри».
- Виберіть розділ «Time & Language».
- В розділі «Region» вкажіть «Russia» і встановіть такий же регіональний формат.
- Після цього переміститеся в «Language» і у спливаючому меню теж відзначте «Русский». Якщо ця мова там відсутня, його потрібно додатково встановити з фірмового магазину.
- Тепер на екрані з'явиться повідомлення про необхідність повторного входу в систему, щоб всі зміни вступили в силу. Зробіть це відразу ж або пізніше, завершивши взаємодія з комп'ютером.
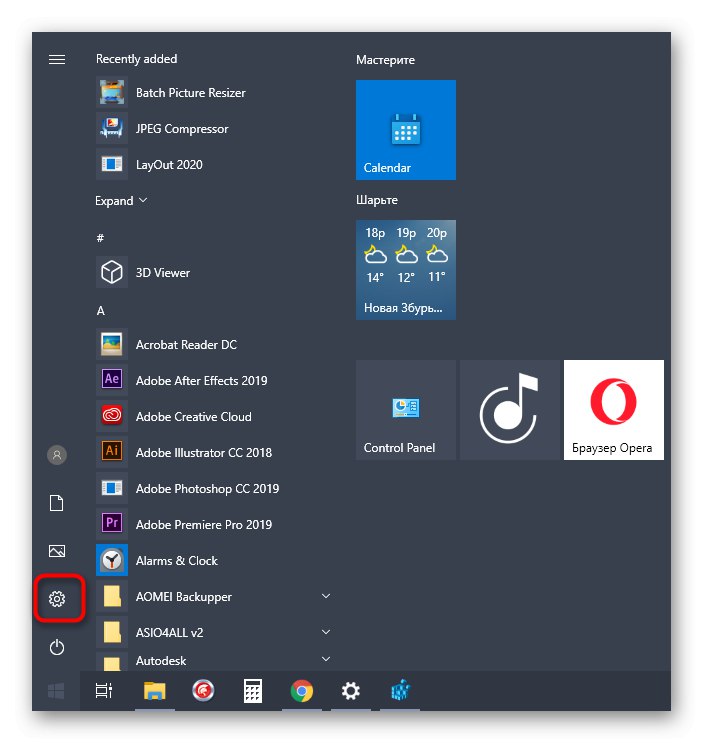
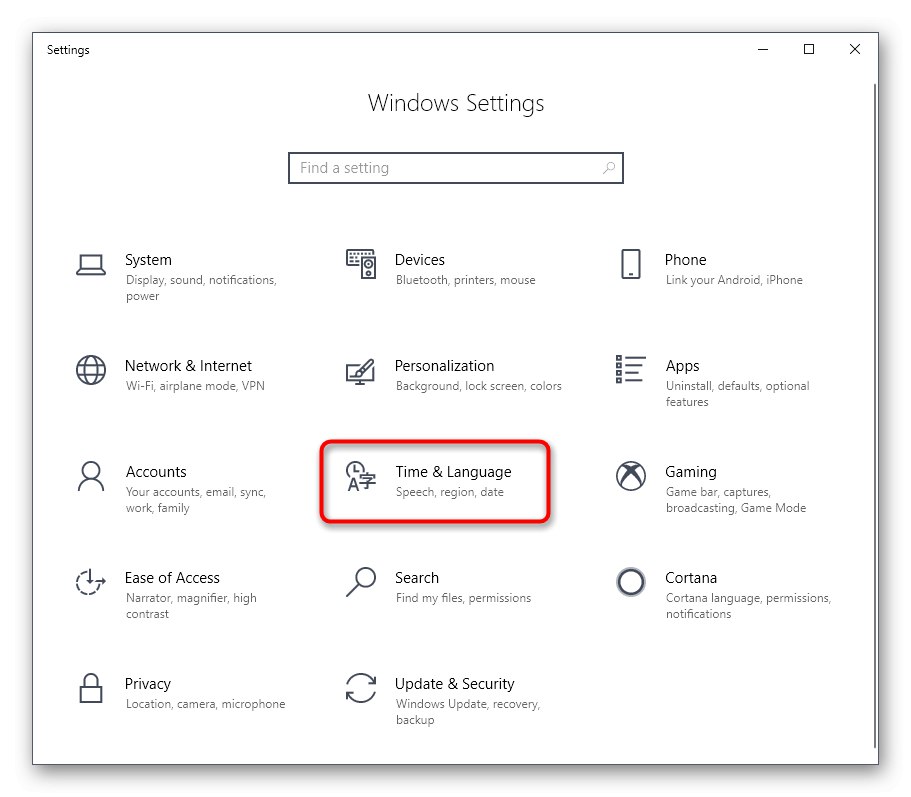
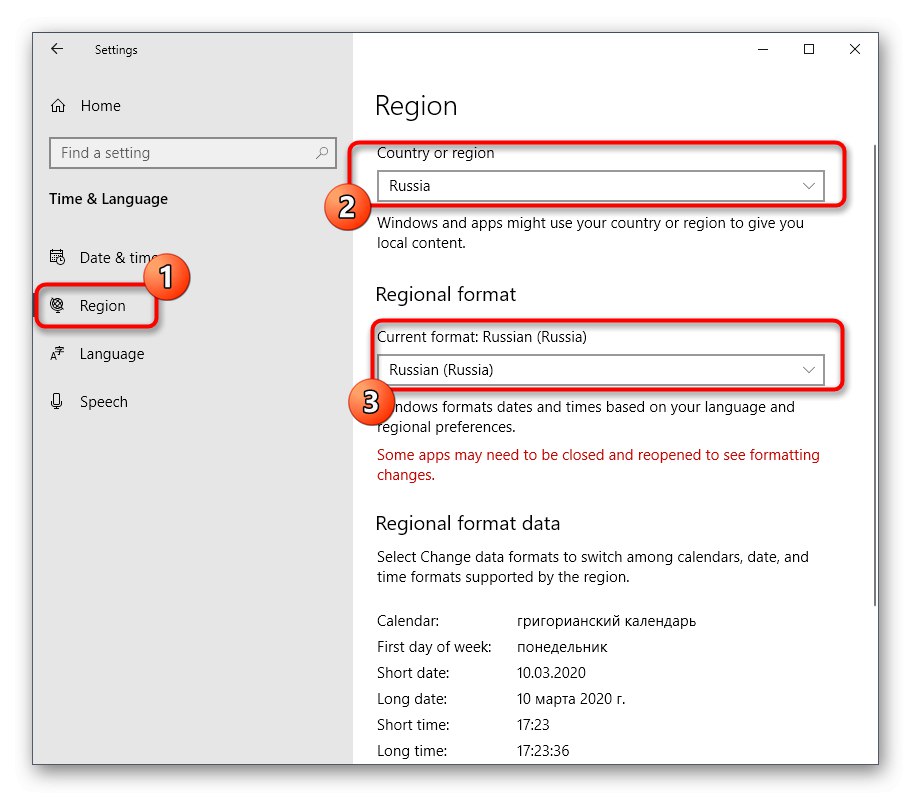
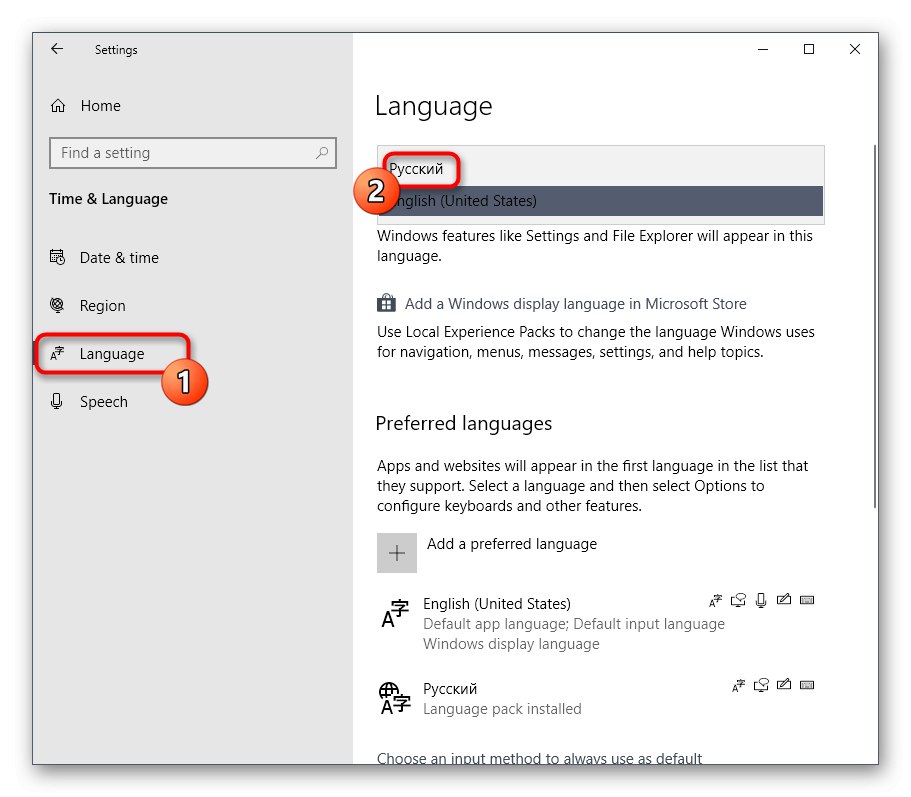
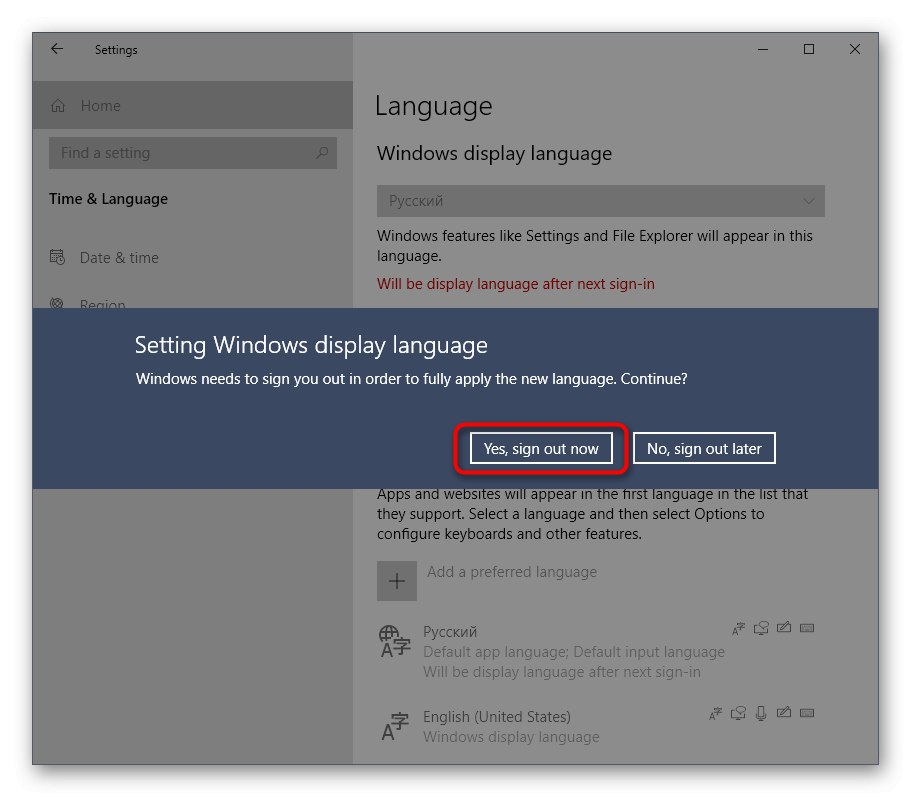
Якщо під час твори даного способу виникли будь-які проблеми, радимо звернутися до розширеної інструкції по цій темі, яка представлена в іншій статті на нашому сайті за наступним посиланням.
Докладніше: Зміна мови інтерфейсу в Windows 10
Тільки що ви ознайомилися з п'ятьма доступними методами відключення Кортан в Windows 10. Як бачите, кожен з них має на увазі виконання певного алгоритму дій, тому підійде користувачам, які зіткнулися з різними завданнями і вимогами.