
Побудова власної захищеної мережі в Windows 10 піддається реалізації завдяки програмному забезпеченню Hamachi. Однак перед початком роботи з цим додатком його, як і операційну систему, потрібно налаштувати, щоб при підключенні не виникло ніяких непередбачених проблем і помилок, які б довелося вирішувати. Правильна конфігурація дозволить не тільки без проблем створити мережу, а й бачити її іншим комп'ютерам, що знаходяться за межами локальної мережі.
Крок 1: Редагування параметрів віртуального адаптера
Відразу ж після інсталяції Hamachi в ОС додається новий віртуальний мережевий адаптер, який і потрібен для створення власного VPN. Спочатку ми рекомендуємо звернути увагу на його параметри і при необхідності редагувати їх через вбудовані в Віндовс меню.
- Відкрийте «Пуск» і перейдіть в «Параметри», Клікнувши по спеціальному значку у вигляді шестерінки.
- У вікні виберіть категорію «Мережа та Інтернет».
- У першому ж розділі «Зміна мережевих параметрів» натисніть по рядку «Налаштування параметрів адаптера».
- Відкриється нове вікно "Мережеві підключення". Тут знайдете Hamachi, клацніть по значку ПКМ і в контекстному меню виберіть пункт «Властивості».
- З'явиться меню властивостей, де відзначте маркером пункт «IP версії 4 (TCP / IPv4)», А потім натисніть по активній кнопці «Властивості».
- Відразу ж переходите до додаткових параметрів.
- При наявності основного шлюзу
25.0.0.1видаліть його. - Після цього скасуйте автоматичне призначення метрики інтерфейсу і встановіть для неї значення «10».
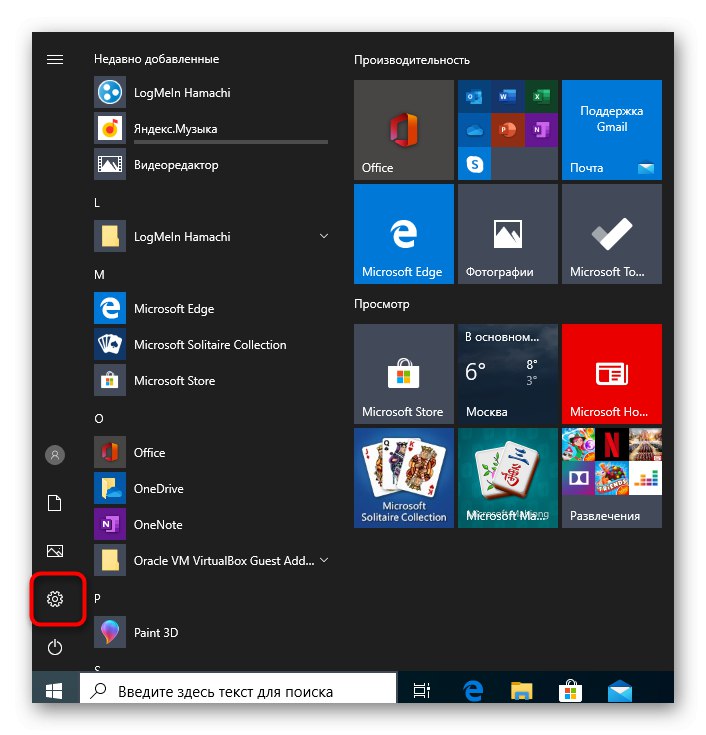
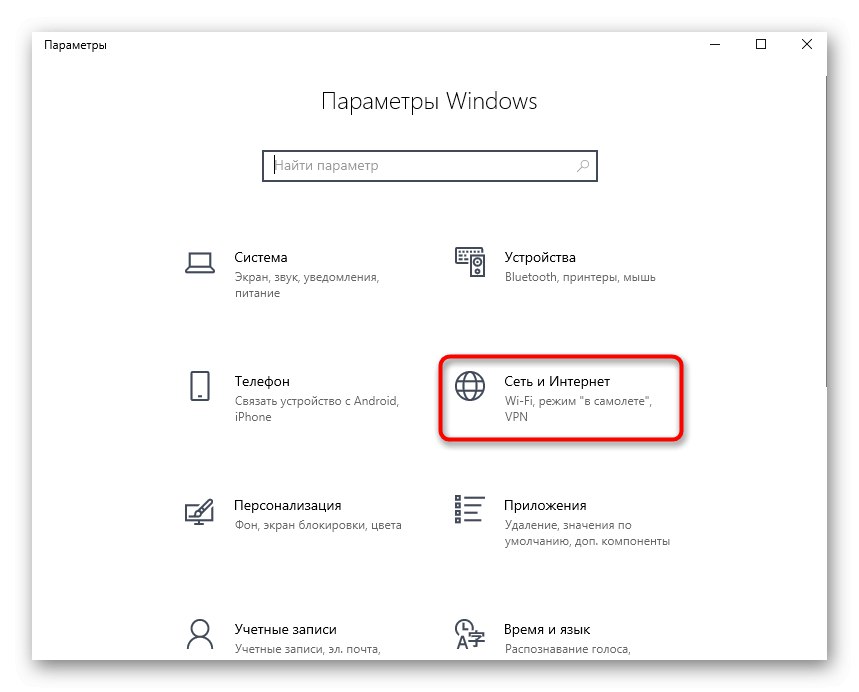
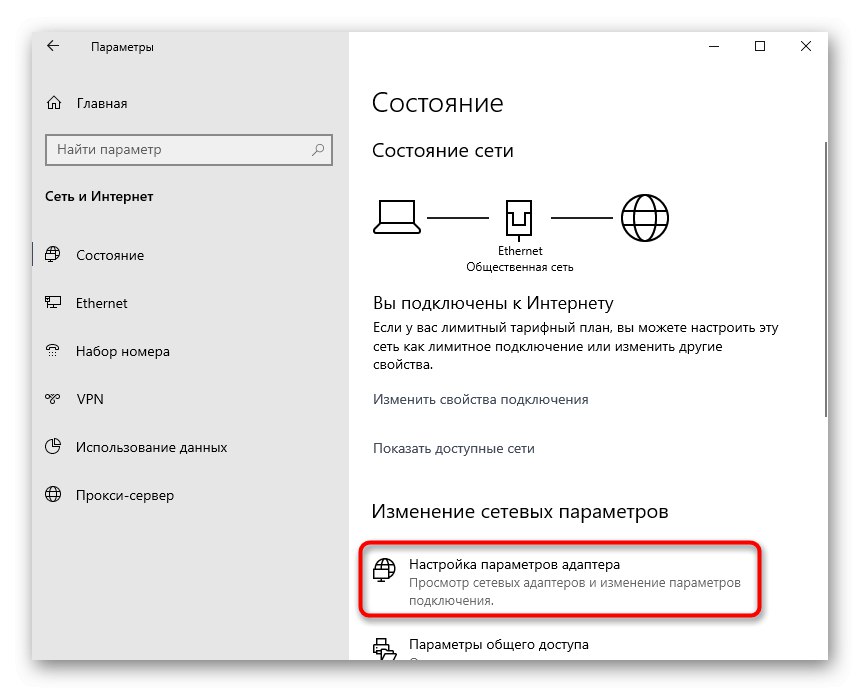
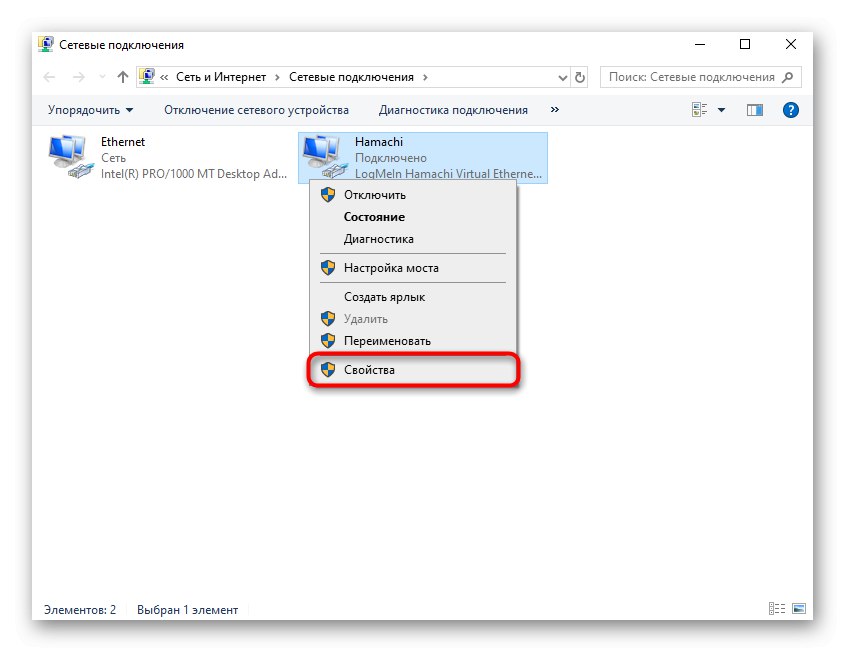
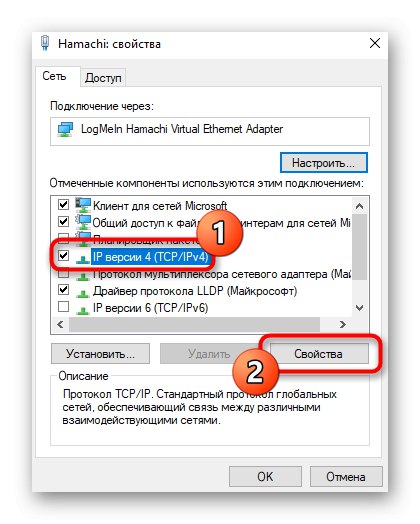
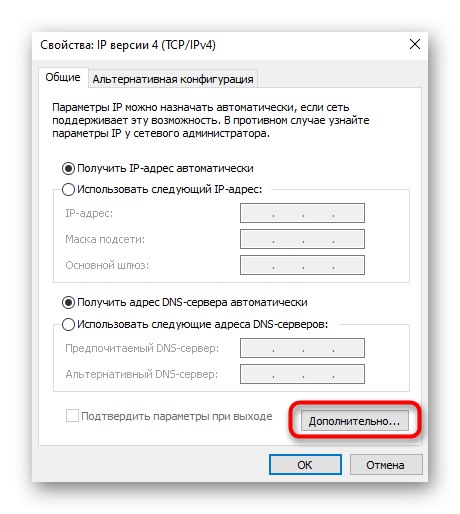
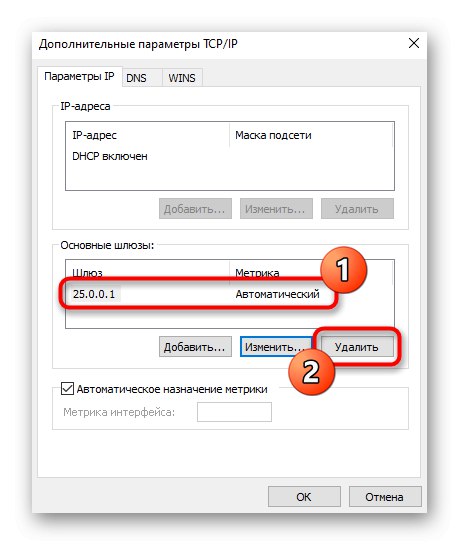
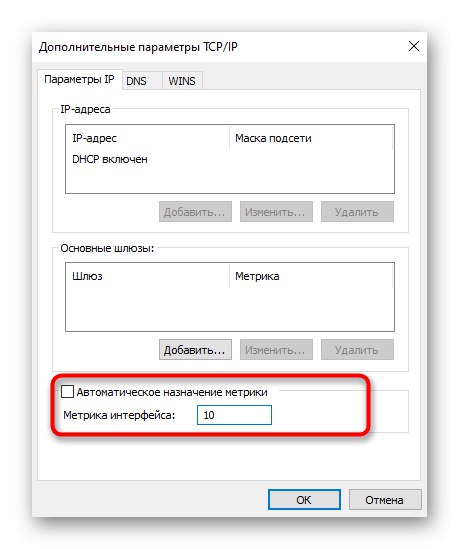
На цьому настройка віртуального адаптера завершена. Тепер при створенні власної мережі не повинно виникнути складнощів з передачею з'єднання. Далі потрібно зробити так, щоб сигналу не завадили сторонні і вбудовані в операційну кошти, про що піде мова при розборі таких етапів.
Крок 2: Додавання виключення для брандмауера
Брандмауер Windows 10 не завжди коректно реагує на дію різних програм, що забезпечують VPN-підключення. Hamachi теж може потрапити під підозру, внаслідок чого брандмауер буде заблокована будь-яка активність ПО. Щоб уникнути появи подібних ситуацій радимо додати додаток до списку виключень, що відбувається так:
- Знову перейдіть в меню «Параметри».
- На цей раз тут виберіть розділ «Оновлення та безпека».
- Через ліву панель переміститеся на «Безпека Windows».
- Натисніть лівою кнопкою миші по рядку «Брандмауер і захист мережі».
- Клацніть по клікабельно написи «Дозволити роботу з додатком через брандмауер».
- У вікні "Дозволені програми» потрібно натиснути на кнопку «Змінити параметри».
- Після цього активується кнопка «Дозволити інші додатки», Яка і потрібна нам зараз.
- У вікні «Додавання програми» перейдіть до огляду через стандартний Провідник.
- Відкрийте розташування, за яким була встановлена Hamachi, а потім виберіть виконуваний файл, який відповідає за запуск програми.
- Після додавання в таблицю відзначте пункти для приватних і публічних мереж галочками і збережіть зміни.
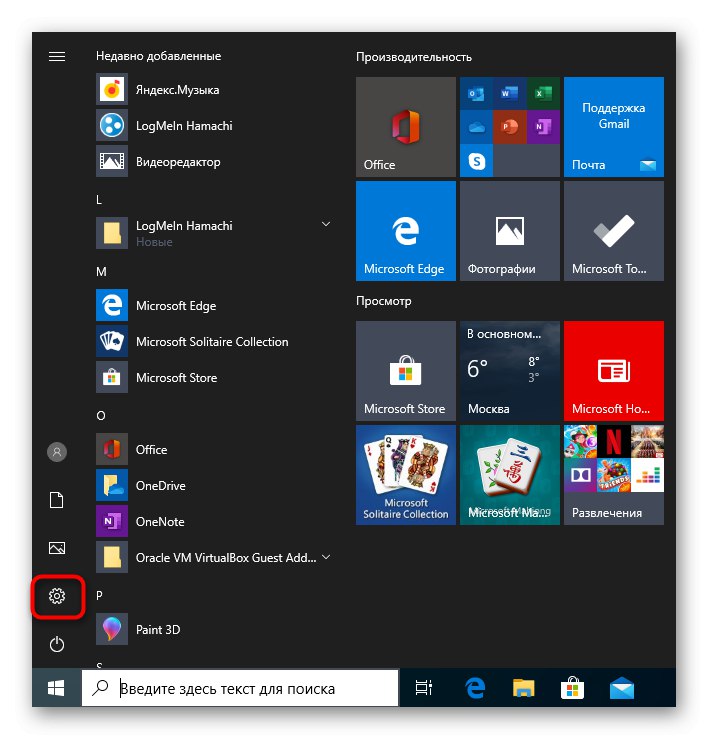
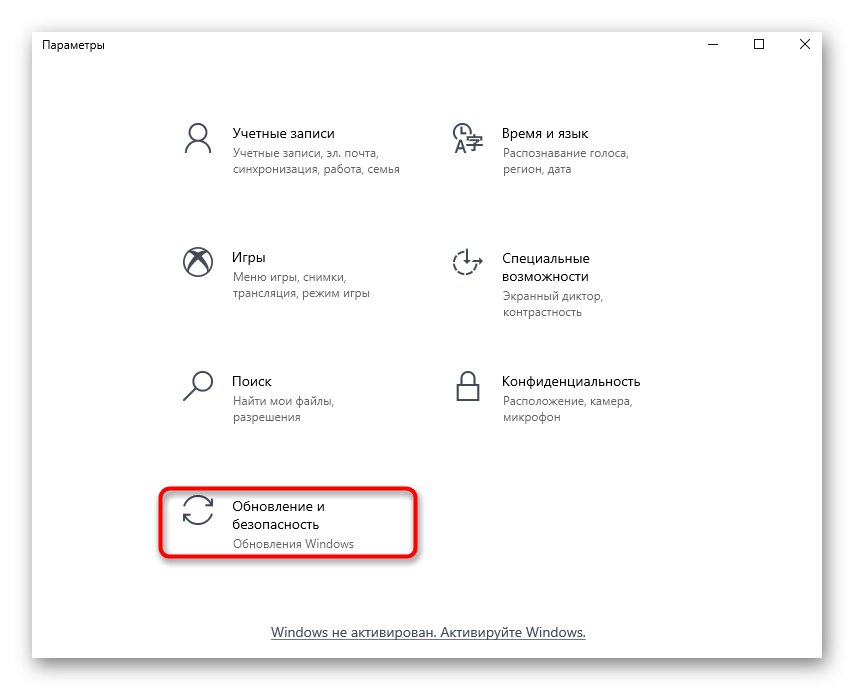
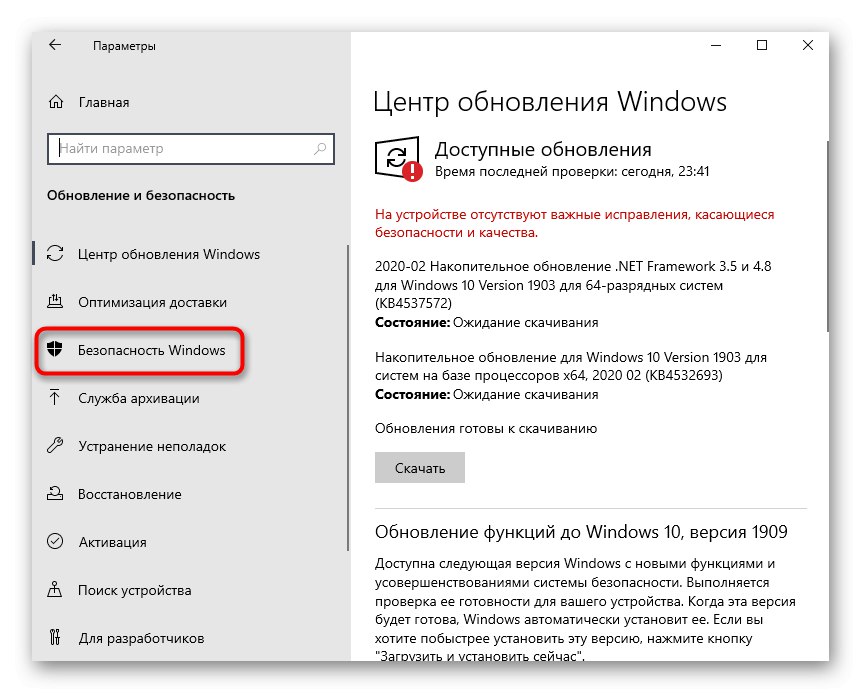
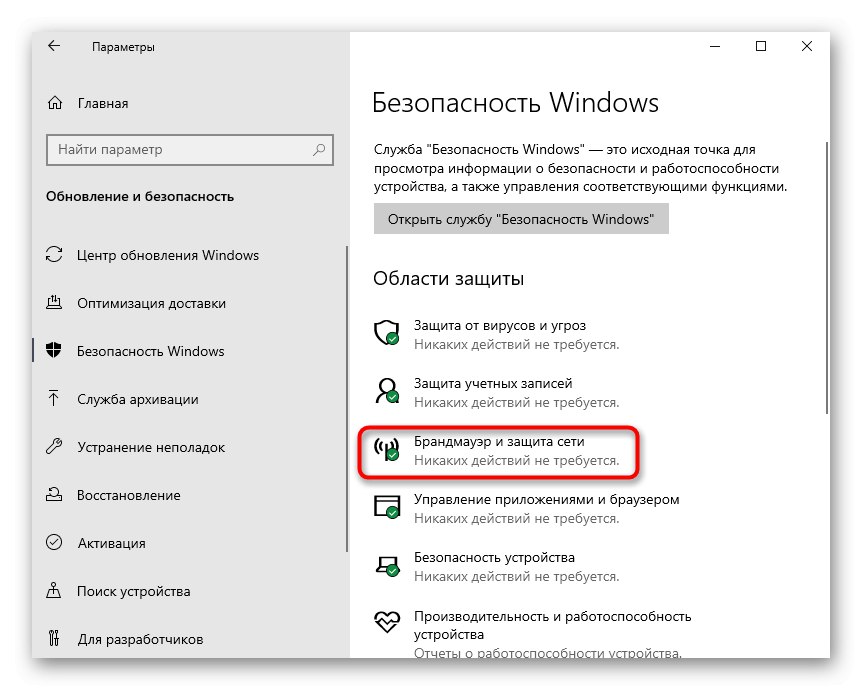
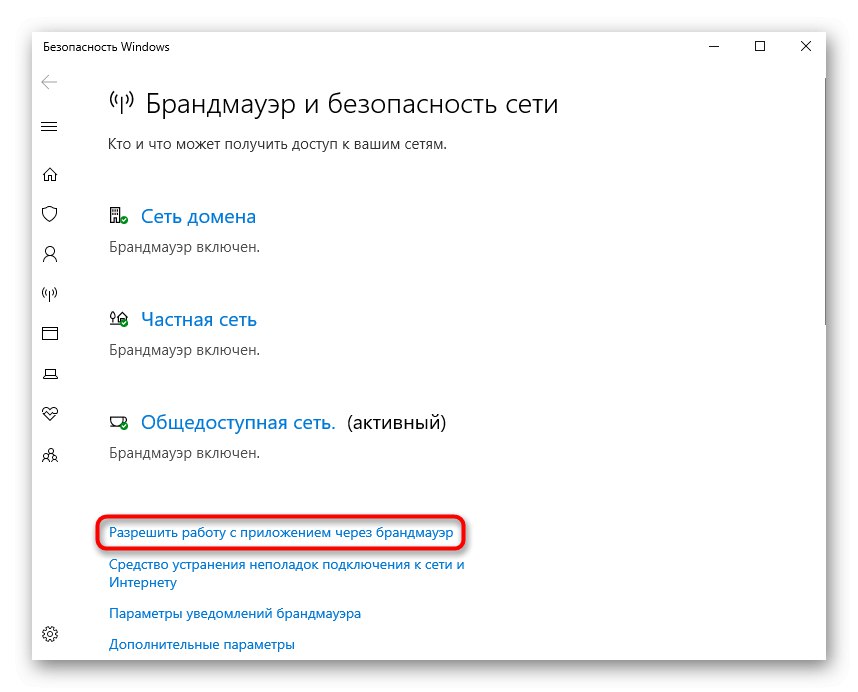
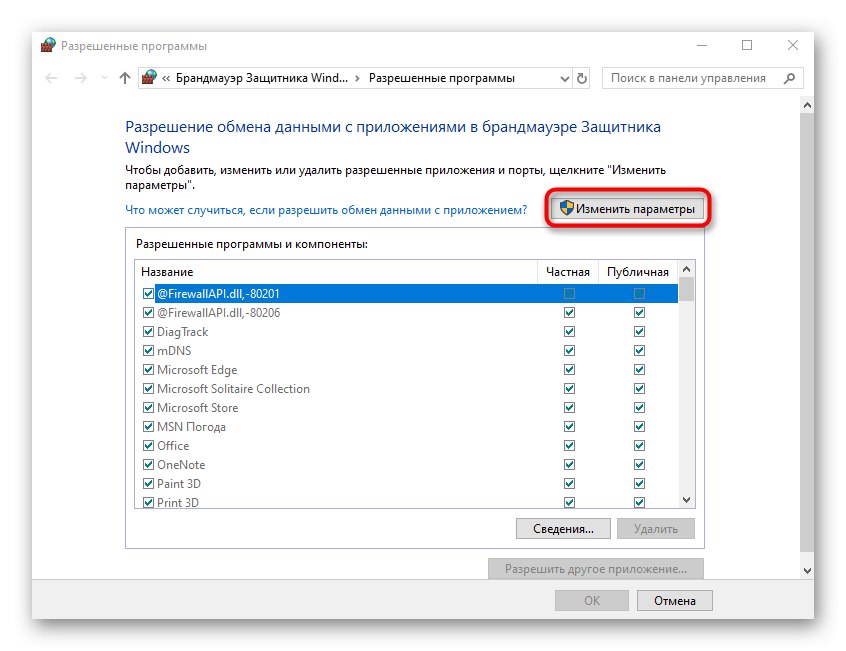
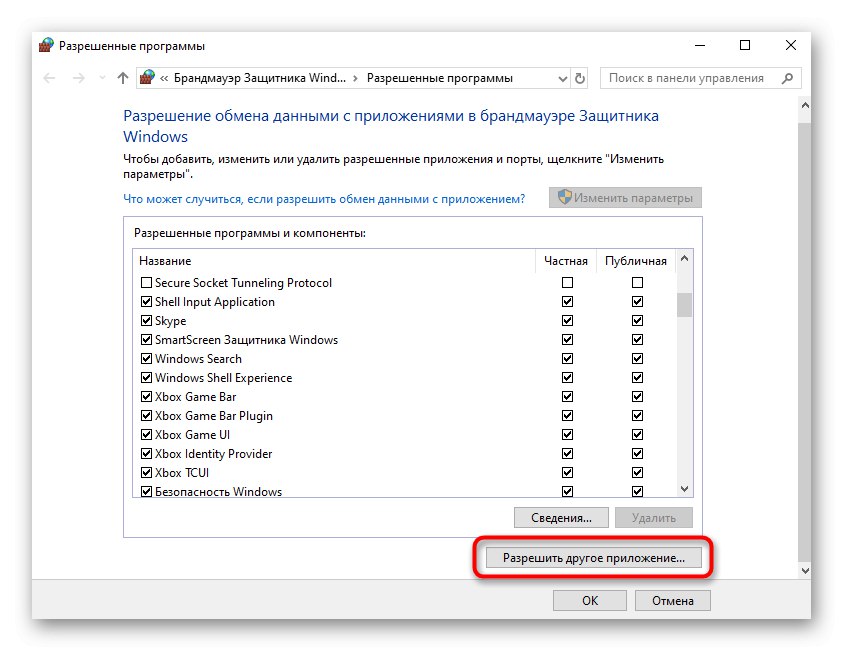
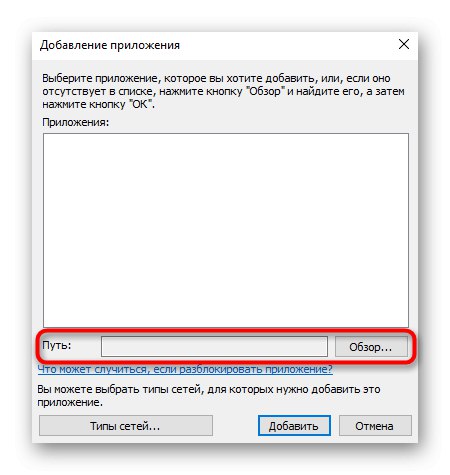
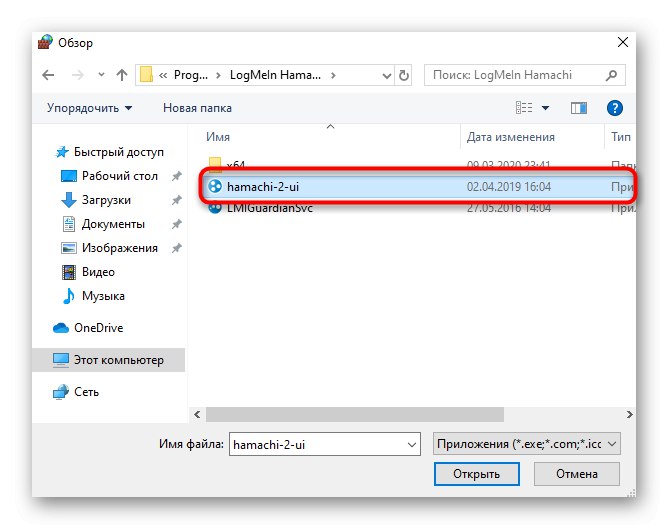
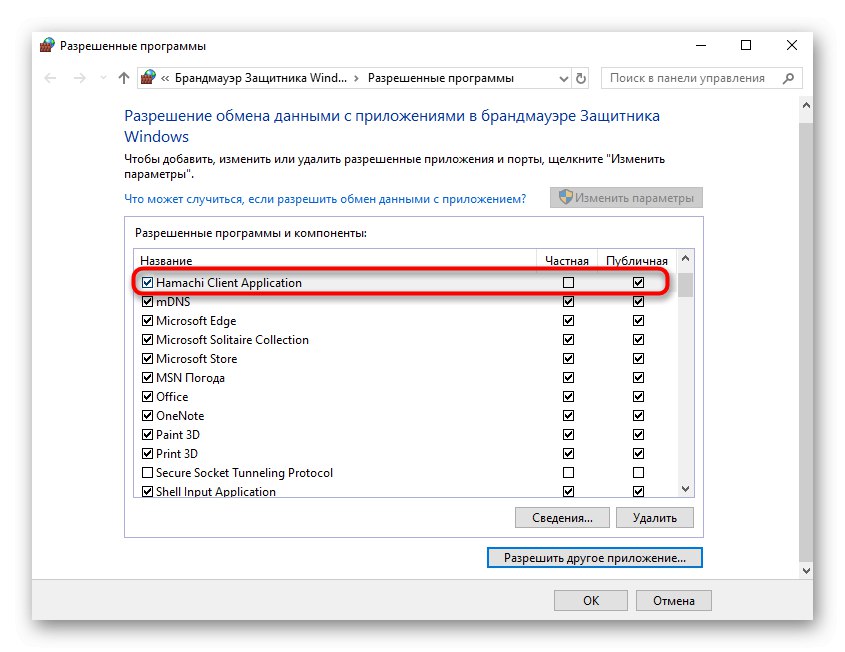
Тепер ви можете бути впевнені, що стандартний брандмауер не заблокують процеси, що виконуються Hamachi. Якщо на комп'ютері паралельно використовуються сторонні міжмережеві екрани, додайте цей софт в виключення і в цих інструментах.
Крок 3: Перевірка служби Hamachi
За виконання процесів Hamachi в Windows 10 відповідає стороння служба, яка була додана разом з програмним забезпеченням. Вам необхідно перевірити її, налаштувати автоматичний старт і при необхідності вручну запустити.
- Для цього відкрийте «Пуск» і через пошук знайдете додаток «Служби».
- У списку знайдіть рядок «LogMeln Hamachi Tunneling Engine» і двічі клікніть по рядку для відкриття її властивостей.
- Встановіть тип запуску «Автоматично» і запустіть службу, якщо вона зупинена.
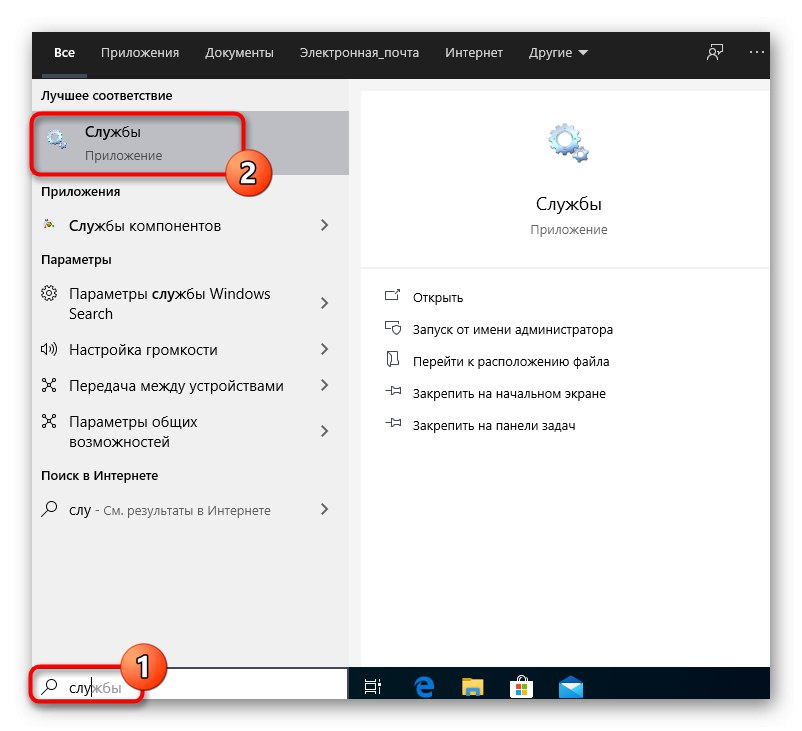
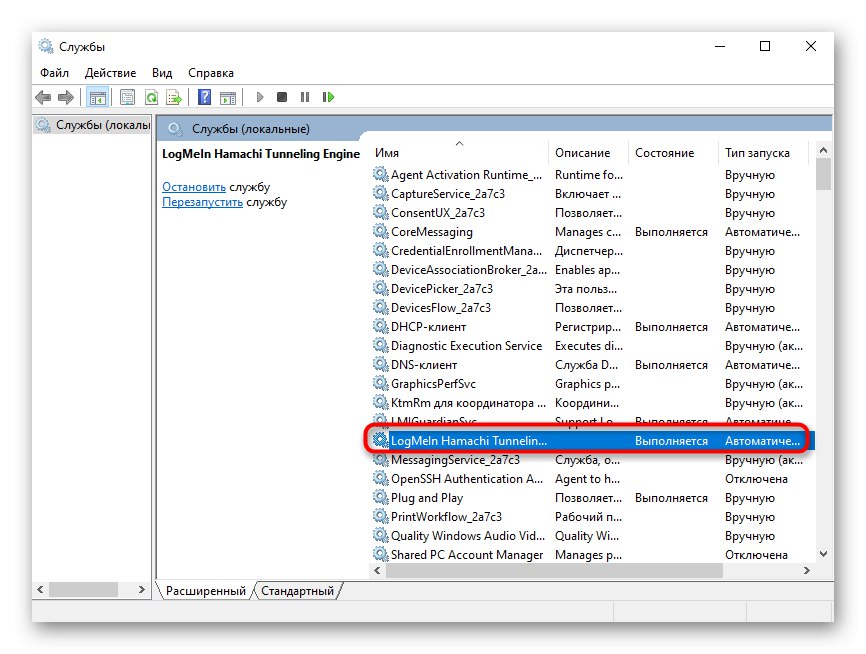

Залишиться тільки застосувати зміни і можна закривати вікно служб.Тепер процес Hamachi буде запускатися автоматично при кожному завантаженні операційної системи, тому з викликом служби в майбутньому не повинно виникнути проблем.
Крок 4: Налаштування параметрів Hamachi
Перейдемо безпосередньо до графічного інтерфейсу Hamachi, оскільки всі налаштування Windows вже виконані. У самій програмі необхідно приділити час декількома пунктами, які відповідають за правильність підключення і видимість в глобальній мережі.
- У спливаючому меню «Система» виберіть пункт «Параметри».
- У вікні повторно переміститеся в «Параметри».
- Встановіть обидва значення блоку «З'єднання з одноранговими вузлами» в стан "будь-який".
- Після цього переходите до додаткових налаштувань, натиснувши по відповідного напису.
- Тут скасуйте використання проксі-сервера, оскільки при звичайному з'єднанні це не потрібно і тільки зашкодить коректному підключенню до мережі.
- Після цього встановіть позитивне значення параметра «Включити дозвіл імен по протоколу mDNS».
- Приберіть обмеження з «Фільтрація трафіку», вибравши «Дозволити все».
- На завершення включіть присутність в мережі, щоб інші комп'ютери змогли виявити цей пристрій.
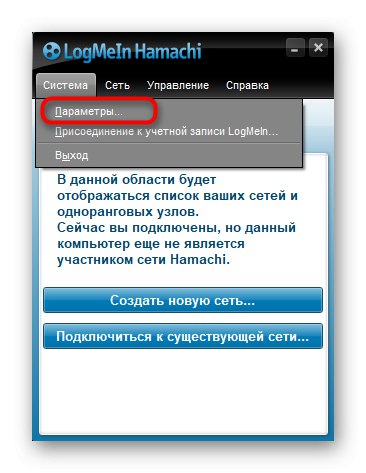
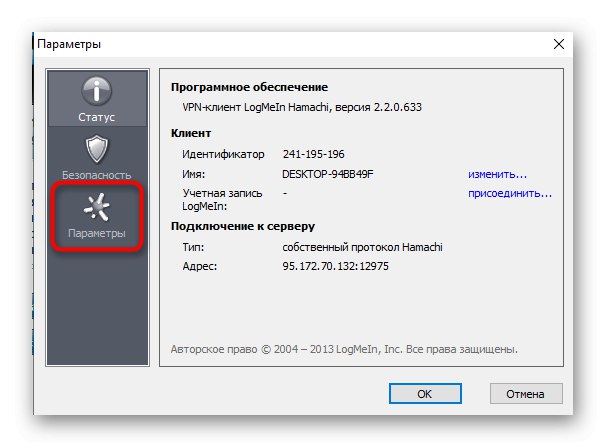

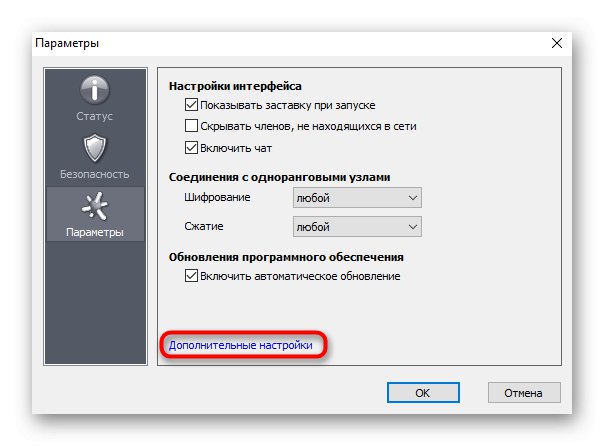
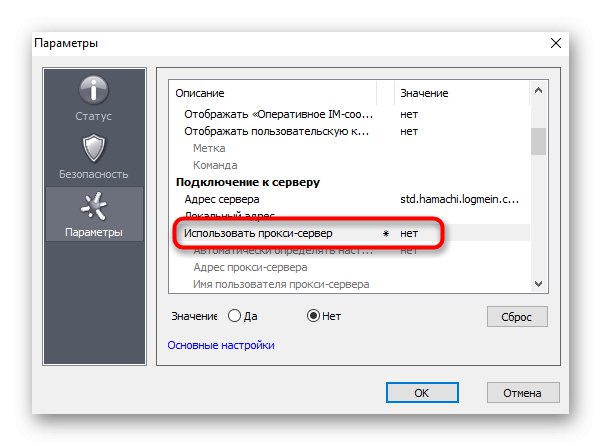
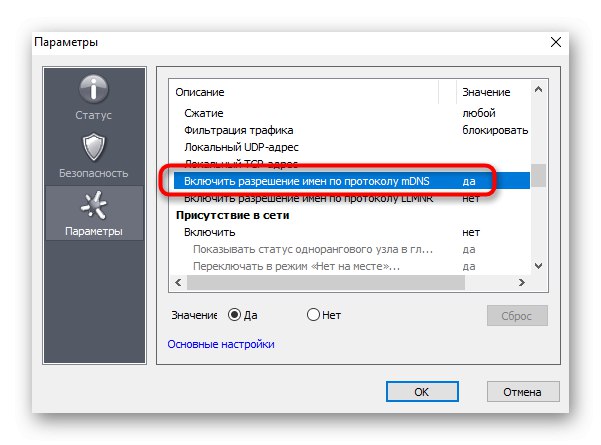
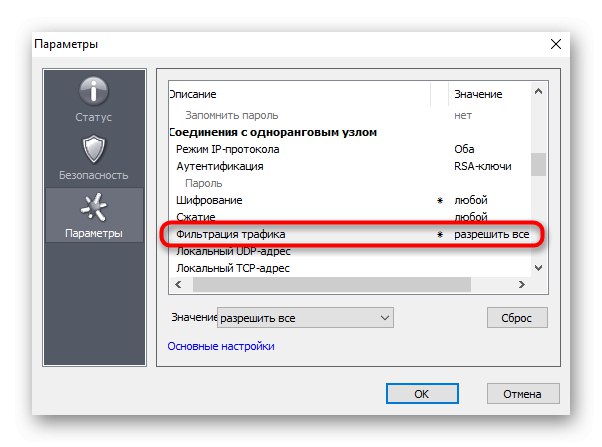

Крок 5: Проброс портів
Уже після попереднього етапу можна сміливо переходити до створення мережі і перевірці працездатності Hamachi, однак існує ймовірність того, що через закритих за замовчуванням портів створити VPN не вийде. Ми рекомендуємо встановити для ПО вільні порти і прокинути їх через налаштування роутера.
- Знову перейдіть в «Параметри» і відкрийте "Додаткові налаштування".
- Як локального UDP-адреси пропонуємо поставити
12122, А в якості TCP -12121. Це обумовлено тим, що найчастіше такі порти вільні, тому конфліктів виникнути не повинно. - Тепер знадобиться відкрити веб-інтерфейс маршрутизатора, де відповідно до особливостей реалізації проводиться відкриття щойно зазначених портів. Детальніше про це читайте в окремому керівництві на нашому сайті далі. Там ви знайдете варіанти виконання поставленого завдання на прикладі популярних виробників маршрутизаторів.
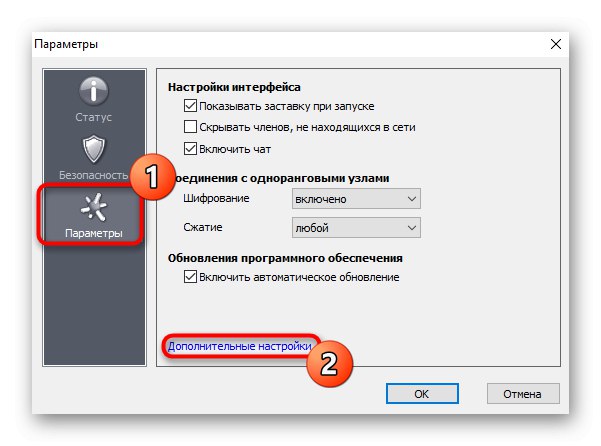

Докладніше: Відкриваємо порти на роутері
Після успішної конфігурації Hamachi в Windows 10 можна приступати до створення власної мережі або повноцінних серверів для ігор. Розібратися в цьому допоможуть представлені далі інструкції.
Докладніше:
Збільшуємо кількість слотів в програмі Hamachi
Створюємо сервер комп'ютерної гри через програму Hamachi
Створюємо нову мережу в програмі Hamachi
Однак проблеми зі створенням мережі або при підключенні до неї теж можуть виникнути. У більшості випадків це пов'язано з неправильною конфігурацією або дрібними системними збоями. Якщо такі неполадки все-таки виникли, ознайомтеся зі статтями за наступними лінками.
Докладніше:
Вирішуємо проблему підключення Hamachi до адаптера змінного струму
Виправлення проблеми з тунелем в Hamachi
Як виправити синій коло в Hamachi
Тільки що ви прочитали поетапне керівництво по налаштуванню Hamachi в Віндовс 10. Залишається тільки по черзі виконати кожен крок, щоб при з'єднанні з сервером або його створенні не з'явилося жодних складнощів.