Установка драйверів на відеокарту
Зараз практично в кожному комп'ютері і ноутбуках з середньої цінової категорії є дискретна відеокарта, яка працює значно краще вбудованого ядра. Для коректного функціонування даного комплектуючого потрібно інсталювати відповідні версії найсвіжіших драйверів, щоб забезпечити максимальну швидкодію. Способів установки існує шість. Нижче ми по черзі розглянемо кожен з них.
Читайте також:
Що таке дискретна відеокарта
Що таке інтегрована відеокарта
Навіщо потрібна відеокарта
зміст
Встановлюємо драйвера на відеокарту
Зараз найпопулярнішими виробниками відеокарт є AMD і NVIDIA. Вони володіють власним сайтом, додатковими утилітами і спеціальними програмами для оновлення драйверів. Сам процес установки ПО практично не відрізняється, проте ми по черзі розглянемо його для кожного виробника, щоб у користувачів не виникало будь-яких труднощів.
Спосіб 1: Офіційний сайт компанії
Ми вирішили поставити цей метод першим, оскільки він є найбільш ефективним. Завантажуючи драйвер з офіційного сайту, ви не тільки отримуєте найсвіжішу версію, але і будете впевнені в тому, що дані не заражені вірусами.
NVIDIA
Пошук і скачування для продуктів NVIDIA здійснюється наступним чином:
Перейти на офіційний сайт підтримки NVIDIA
- Відкрийте офіційний сайт підтримки. Його ви можете знайти через пошукову систему в браузері або перейшовши за адресою, що вказана на коробці або в документації до відеокарти.
- Вкажіть тип продукту, серію, сімейство і встановлену на вашому ПК операційну систему. Після цього можна натиснути на кнопку «Пошук».
- Серед відобразилися результатів знайдіть відповідний і клікніть на "Завантажити".
- Чекайте, поки програма буде завантажена, а далі залишається тільки запустити інсталятор.
- Ознайомтеся з ліцензійною угодою і переходите до наступного кроку.
- Виберіть один з параметрів установки. Недосвідченим користувачам найкраще буде вибрати «Експрес (рекомендується)».
- Якщо ви вказали вибіркову інсталяцію, відзначте галочкою всі параметри, які вам потрібні, і переміщайтеся до наступного вікна.
- По завершенні установки рекомендується перезапустити комп'ютер, щоб зміни вступили в силу.
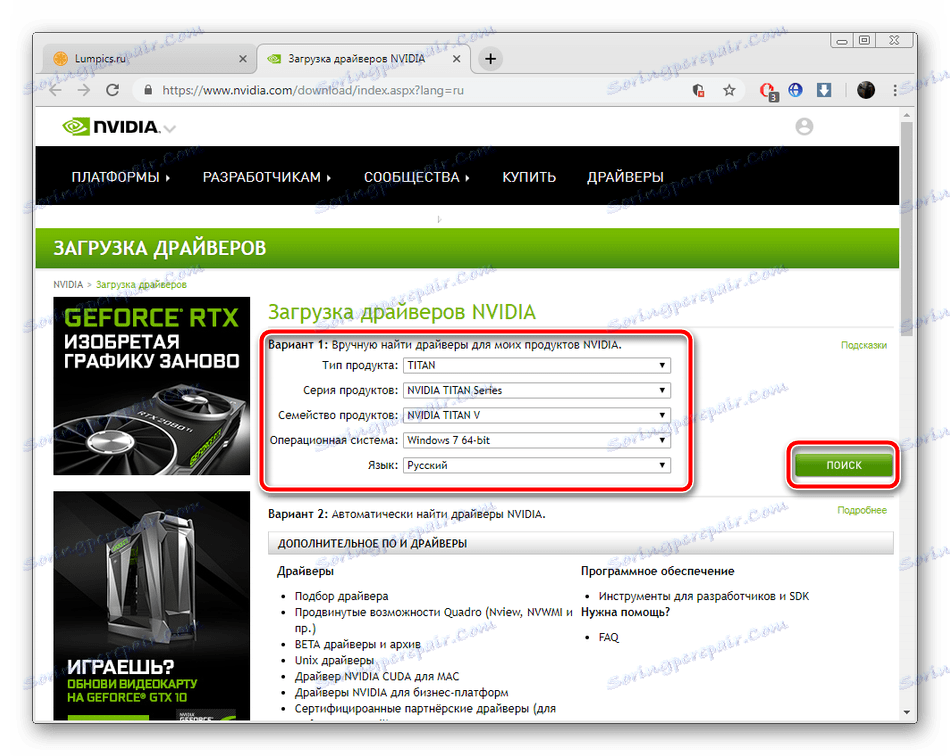

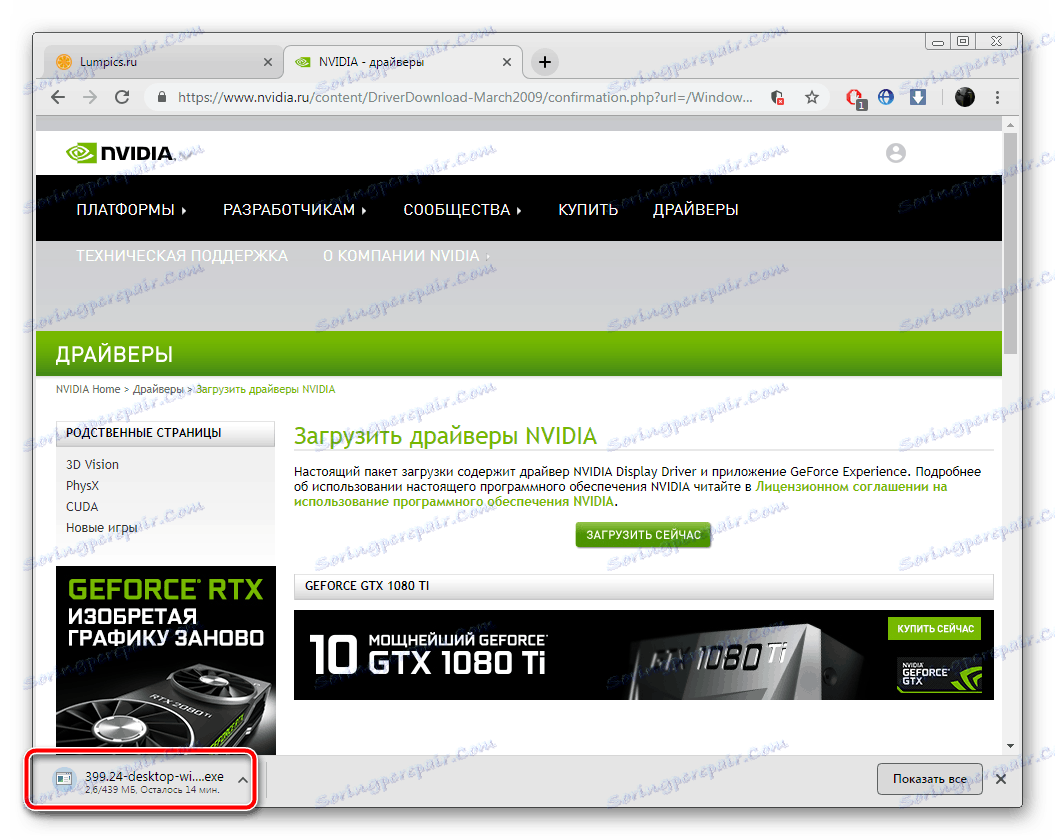
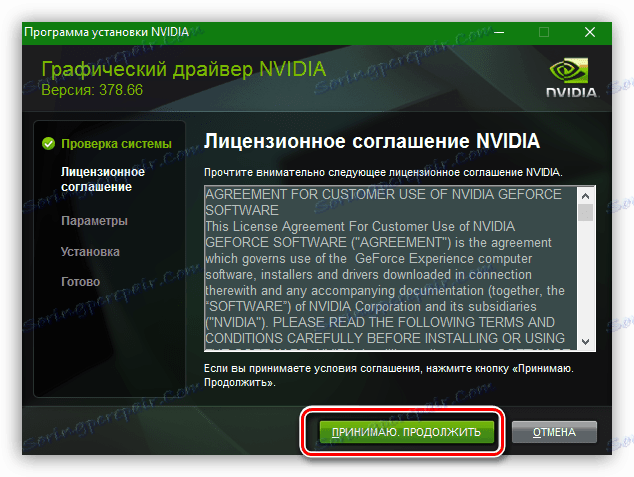
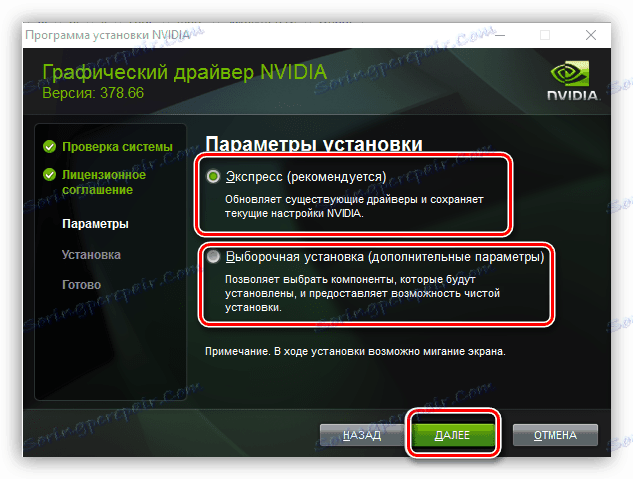
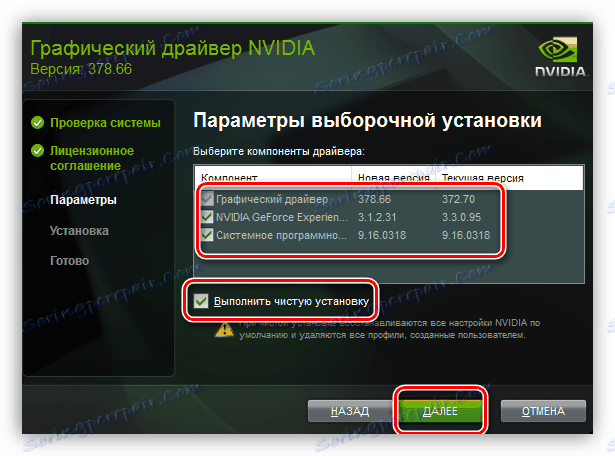
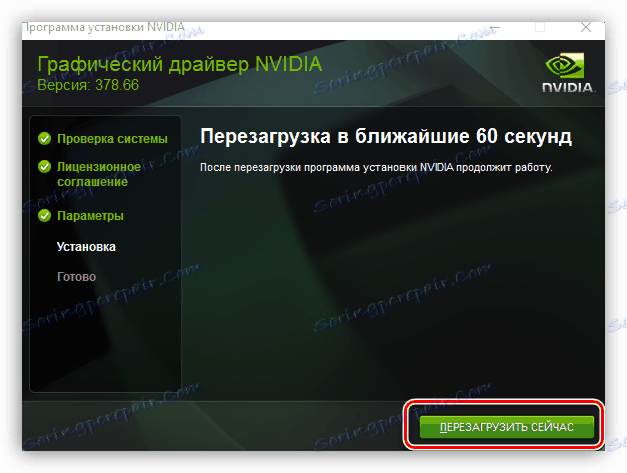
AMD
Тепер давайте розглянемо інструкцію, яку слід виконати власникам відеокарт від AMD:
Перейти на офіційний сайт підтримки AMD
- Відкрийте сторінку підтримки компанії AMD.
- Виберіть свій пристрій зі списку або скористайтеся глобальним пошуком.
- На сторінці продукту розгорніть необхідний розділ з драйверами під різні версії і розрядності операційної системи Windows.
- Натисніть на відповідну кнопку для початку скачування.
- Відкрийте завантажений інсталятор і задайте зручне місце збереження файлів.
- Дочекайтеся закінчення розпакування.
- У вікні, виберіть зручний мову і переходите до наступного кроку.
- Ви можете змінити шлях установки ПО, якщо це необхідно.
- Виберіть один з типів установки, щоб самостійно налаштувати інсталяцію компонентів або залишити все як є.
- Чекайте завершення сканування обладнання.
- Зніміть галочки з непотрібних компонентів, якщо раніше ви вибрали тип установки «Користувацький».
- Ознайомтеся з ліцензійною угодою і прийміть його умови.
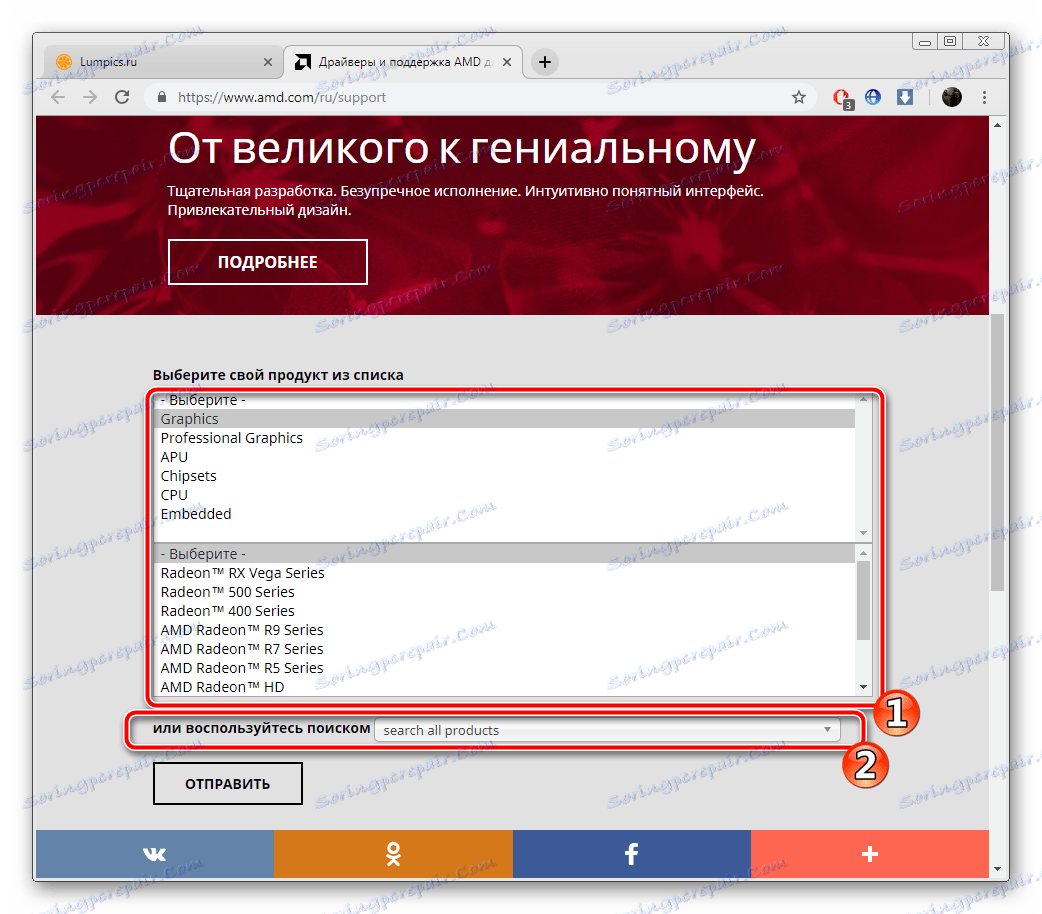
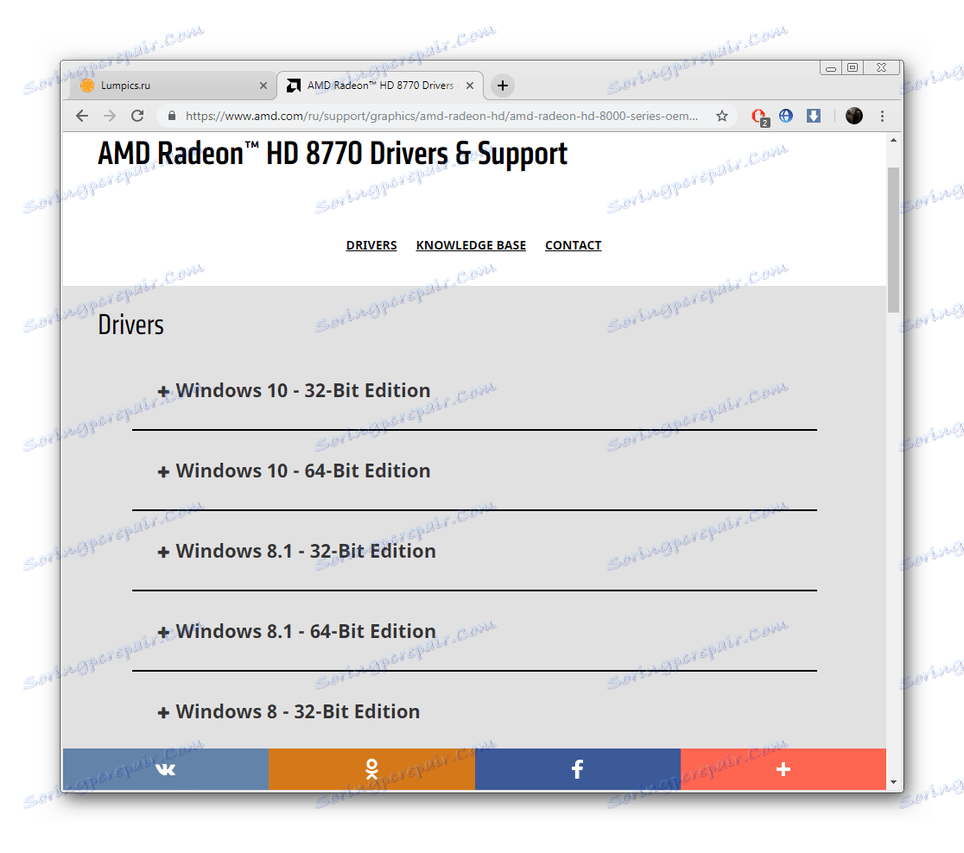
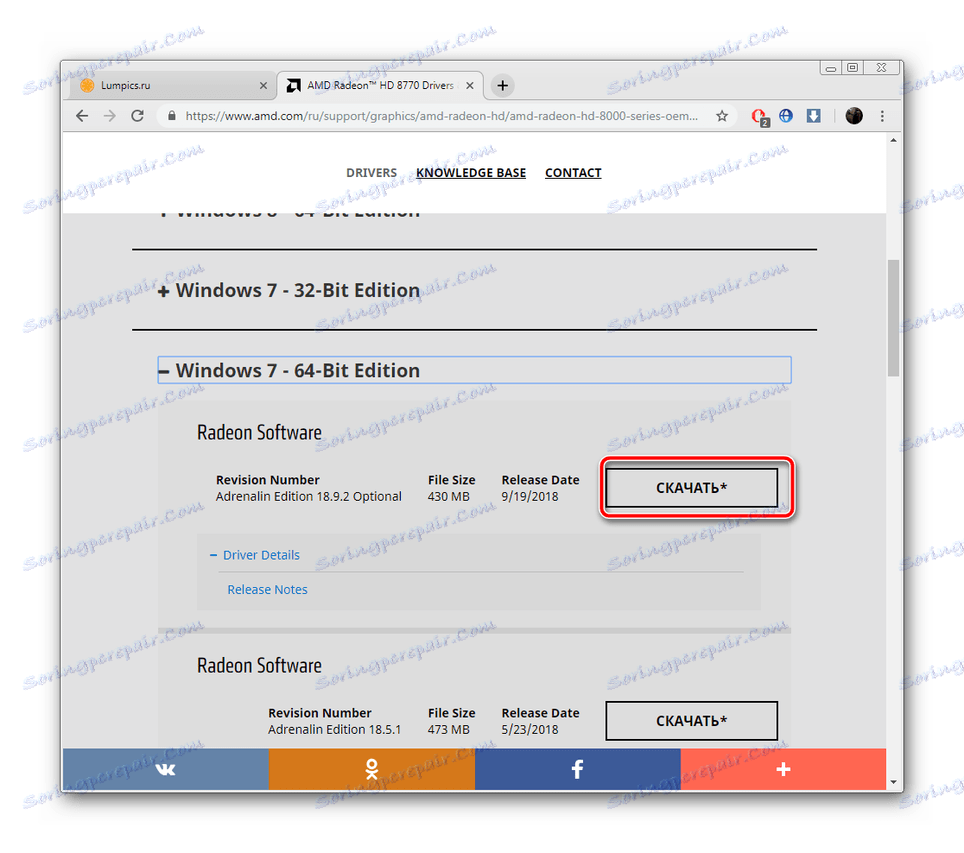
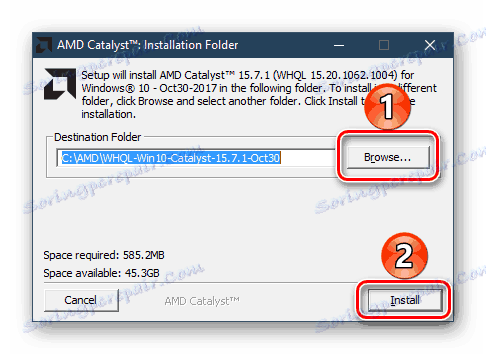
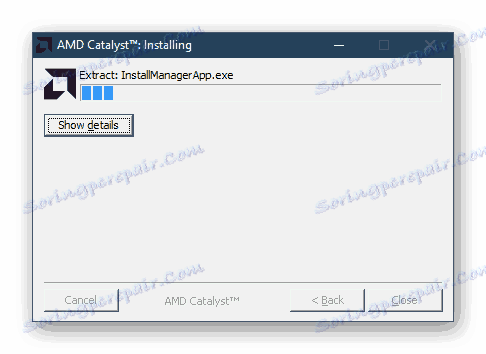
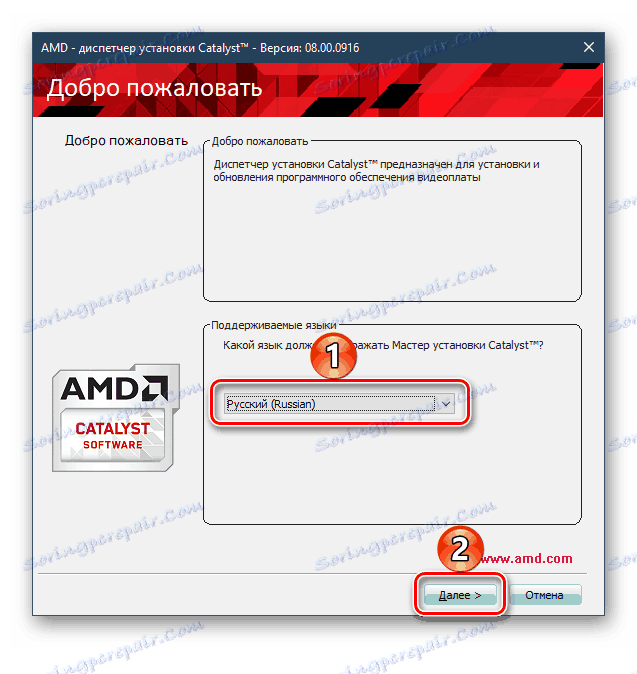
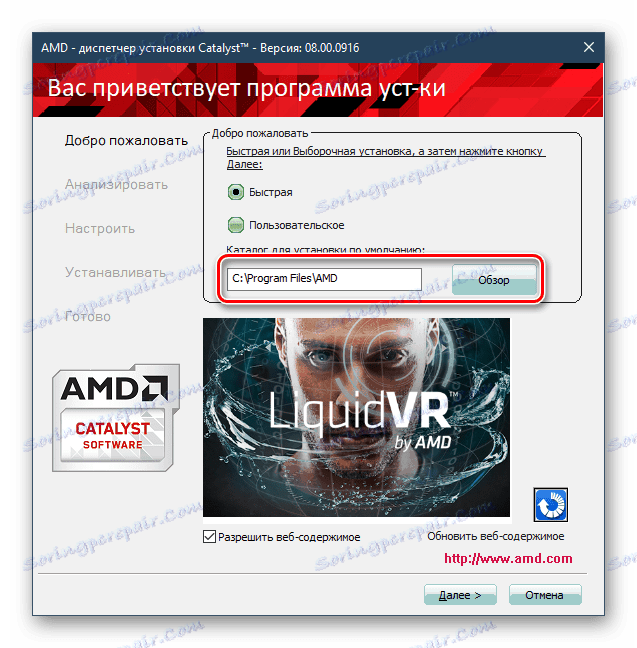
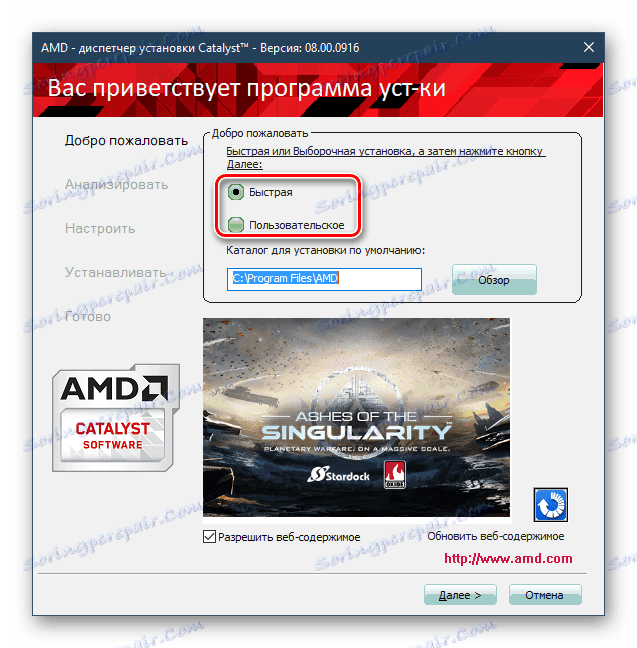
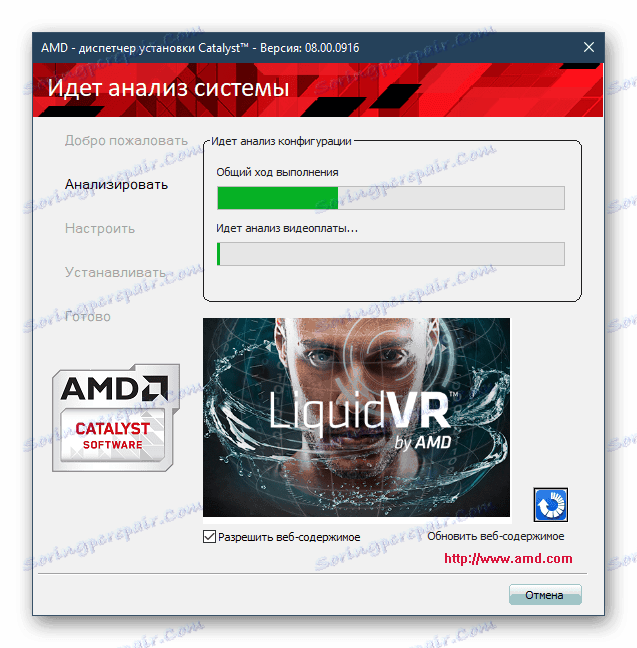

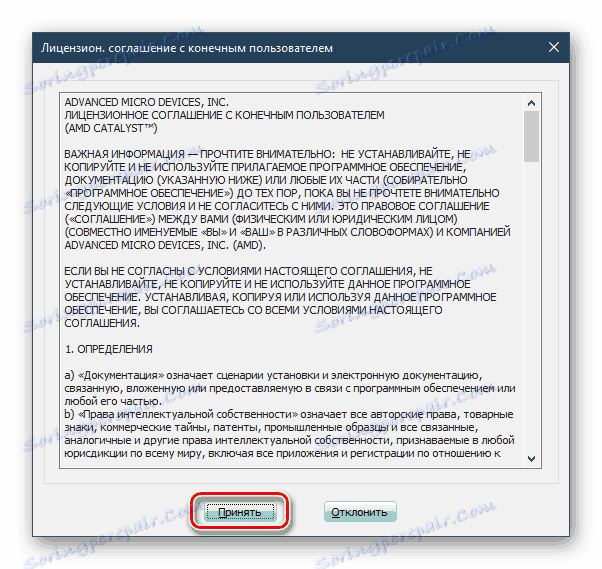
Тепер дочекайтеся закінчення установки компонентів вашої відеокарти, після чого перезавантажте комп'ютер для застосування змін.
Спосіб 2: Сервіс сканування обладнання NVIDIA
Зараз розробники намагаються спростити процес пошуку потрібних файлів, випускаючи спеціалізовані сервіси, які самостійно проводять сканування комплектуючих і пропонують користувачам ПО для скачування. Таке рішення дозволить заощадити час і не виконувати зайвих дій, але працює це не у всіх користувачів: на жаль, у AMD немає такого сервісу. Якщо у вас NVIDIA і ви хочете спробувати завантажити драйвери таким методом, коректний:
Описаний в цьому методі сервіс не працює в браузерах, розроблених на движку Chromium. Рекомендуємо використовувати Internet Explorer , Microsoft Edge або Mozilla Firefox .
Перейти на сторінку сервісу сканування NVIDIA
- Перейдіть на офіційну сторінку сервісу через сайт компанії виробника відеокарти.
- Зачекайте, поки сканування буде завершено.
- Натисніть на значок Java , Щоб перейти на офіційний сайт.
- Натисніть на кнопку «Завантажити Java безкоштовно».
- Погодьтеся із завантаженням, після чого вона почнеться.
- Запустіть завантажений інсталятор і дотримуйтесь в ньому інструкцій.
- Тепер ви можете знову перейти на сайт сканування. Там перед вами з'явиться список всього ПО, яке потрібно для максимально ефективної роботи вашої системи. Натисніть на відповідну кнопку, щоб почати його завантаження.
- Запустіть інсталятор через завантаження браузера або місце його збереження.
- Варто відобразити на екрані, а після закінчення установки перезавантажте комп'ютер.
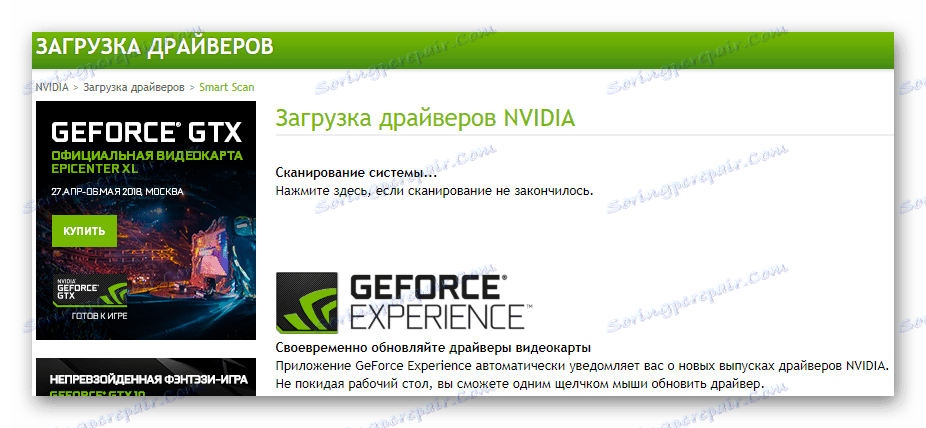
При відсутності встановленої на комп'ютері Java ви побачите відповідне повідомлення на сторінці сканування. Для інсталяції виконайте наступні дії:
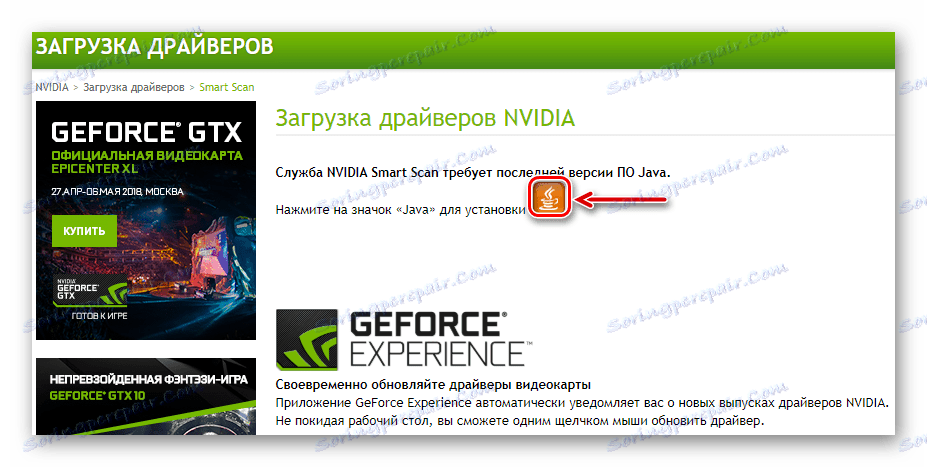
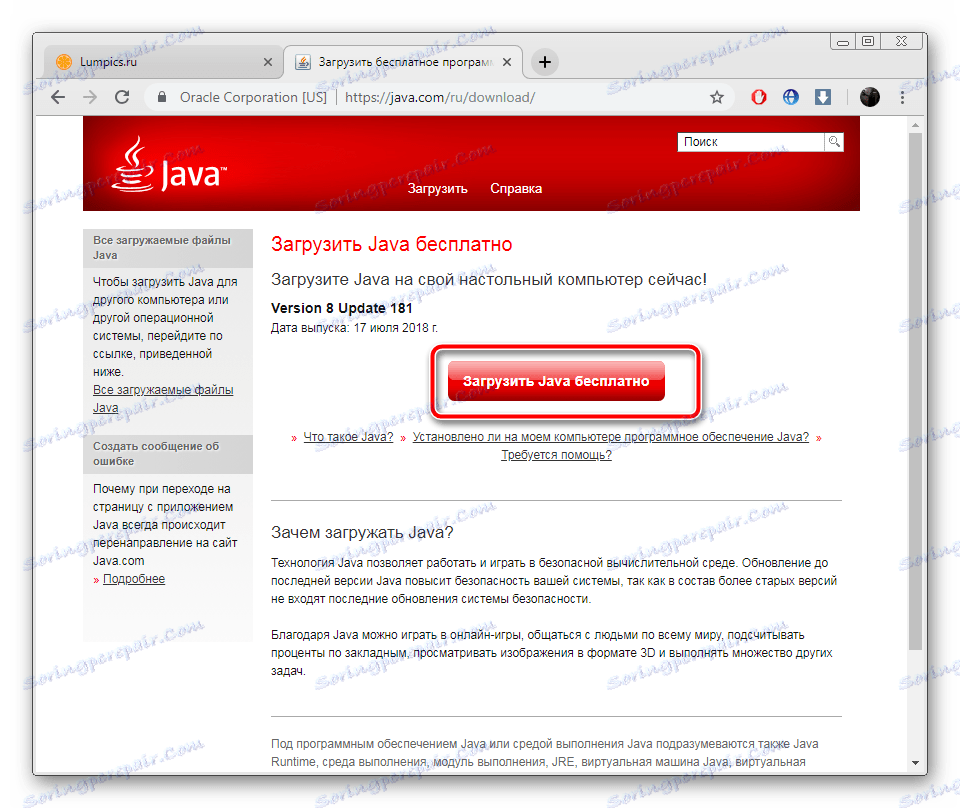
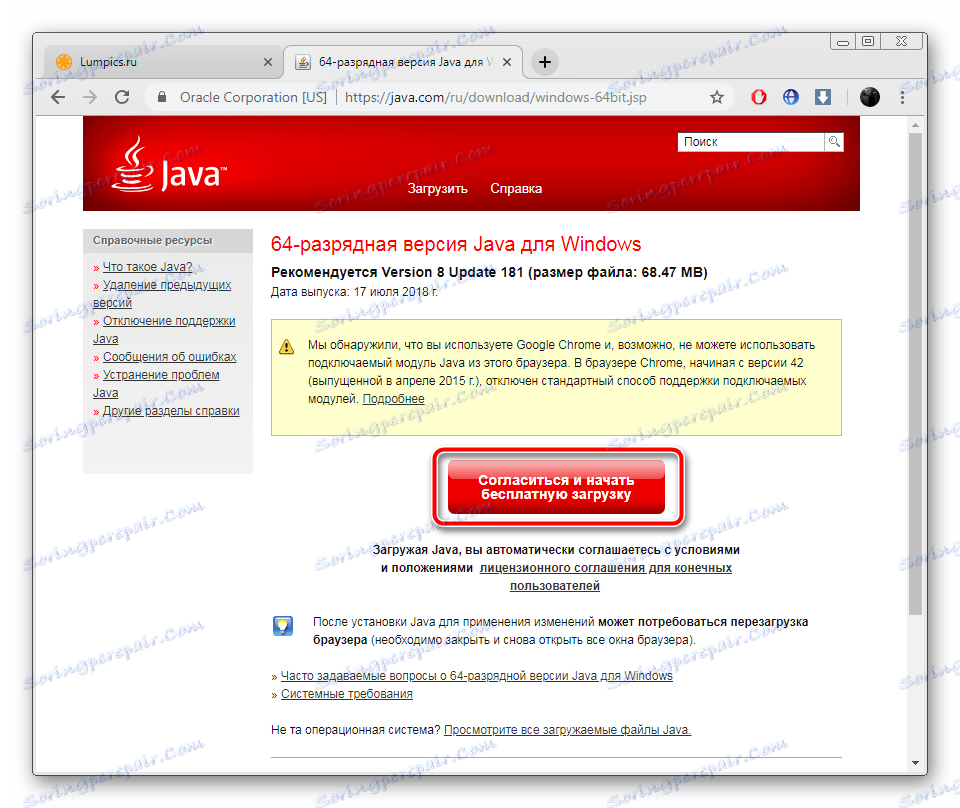
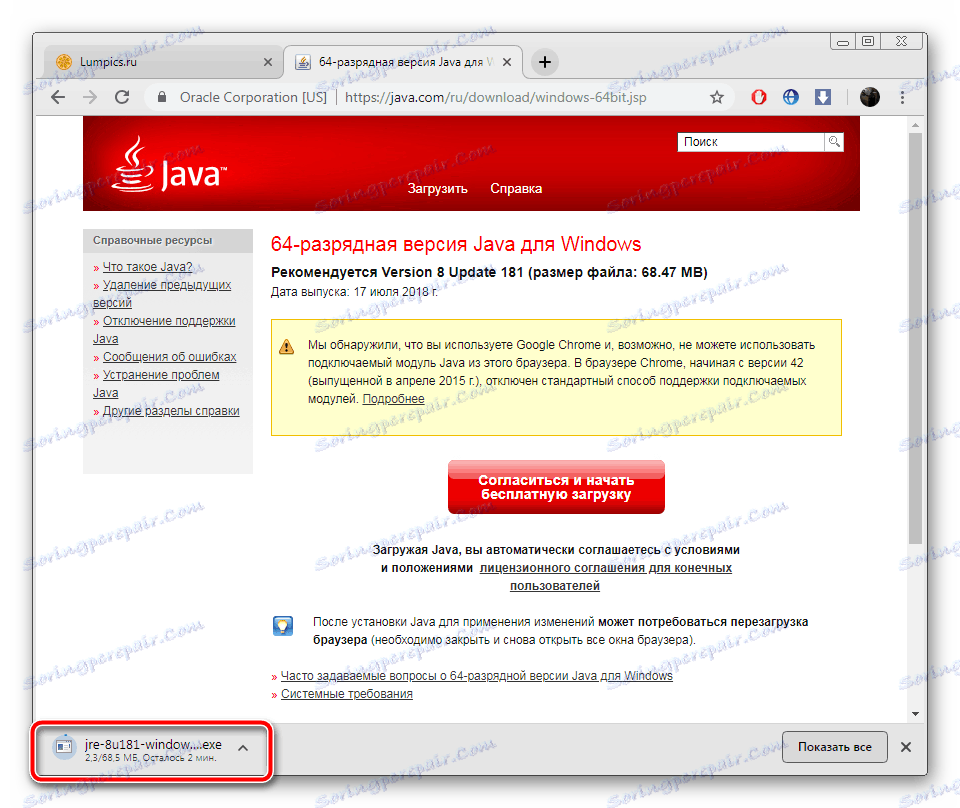
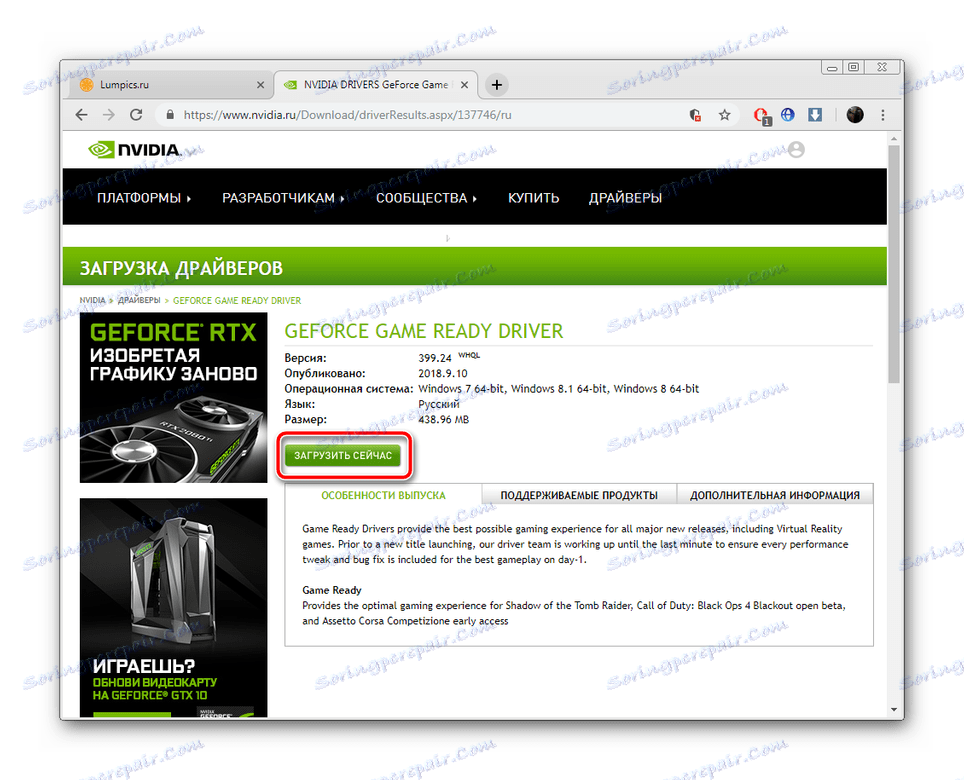
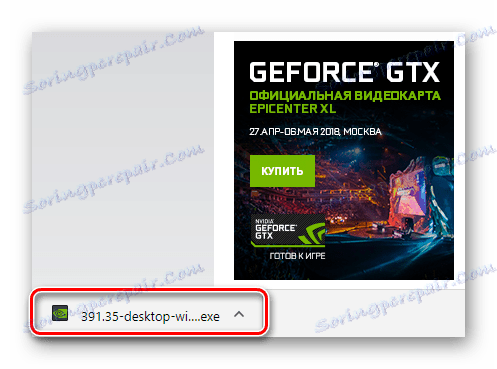
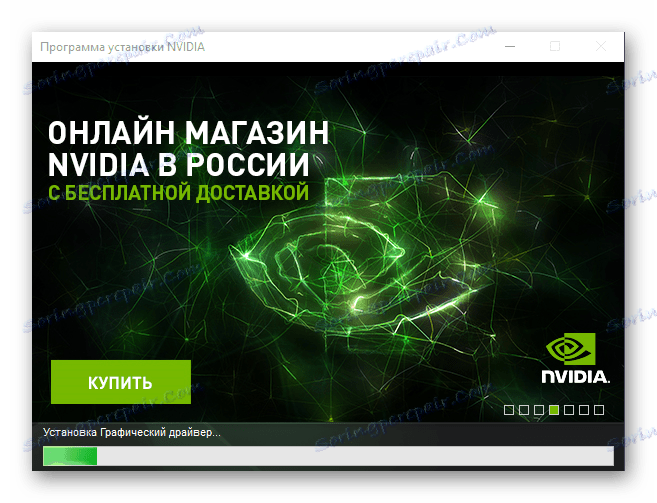
Читайте також: Оновлення Java на комп'ютері з Windows 7
Спосіб 3: Фірмовий софт від виробника
У AMD і NVIDIA є власні програми, що дозволяють детально налаштовувати графічний адаптер і виконувати різні дії з драйверами. За допомогою них можна досить легко знайти і завантажити найсвіжіше ПО, однак для цього слід зробити кілька маніпуляцій. Ознайомтеся зі статтею по посиланню нижче, в ній ви отримаєте детальне керівництво на тему інсталяції драйверів через NVIDIA GeForce Experience .
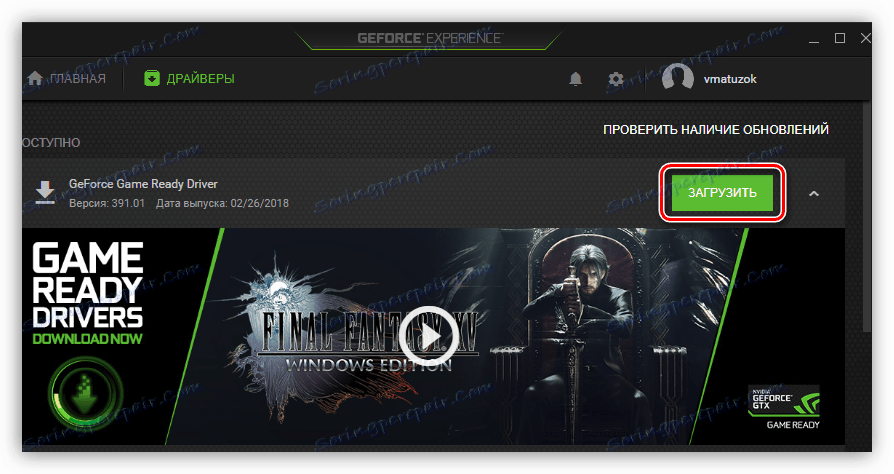
Детальніше: Установка драйверів за допомогою NVIDIA GeForce Experience
Володарям графічних адаптерів від компанії AMD ми рекомендуємо звернути увагу на наступні матеріали. Advanced Micro Devices Inc надає на вибір кілька програмних рішень з пошуку та інсталяції файлів до фірмового обладнання. Сам процес не є складним, навіть недосвідчені користувачі швидко з ним розберуться, якщо будуть дотримуватися наведених інструкцій.
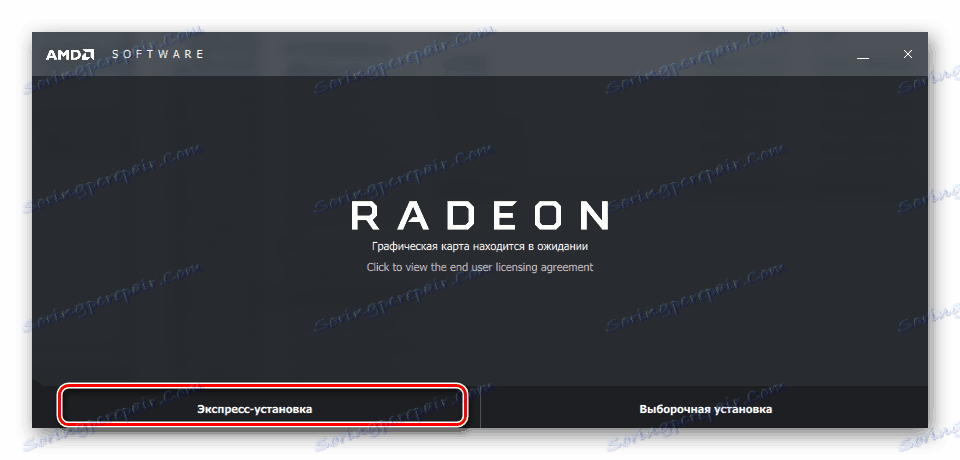
Детальніше:
Установка драйверів через AMD Radeon Software Adrenalin Edition
Установка драйверів через AMD Catalyst Control Center
Спосіб 4: Стороннє програмне забезпечення
На просторах інтернету зараз знаходиться безліч представників софта, функціональність якого орієнтована на пошук і завантаження відповідних драйверів до всього підключеному до ПК обладнання. Ці програми дозволяють отримати свіжі версії файлів без виконання великої кількості дій, практично весь процес відбувається автоматично. Знайомтеся з їх списком по посиланню нижче.
Детальніше: Кращі програми для установки драйверів
Якщо ви вибрали цей метод, ми можемо рекомендувати використовувати DriverPack Solution і DriverMax . Розгорнуті інструкції по роботі в вищезазначених програмах ви знайдете в іншому нашому матеріалі.
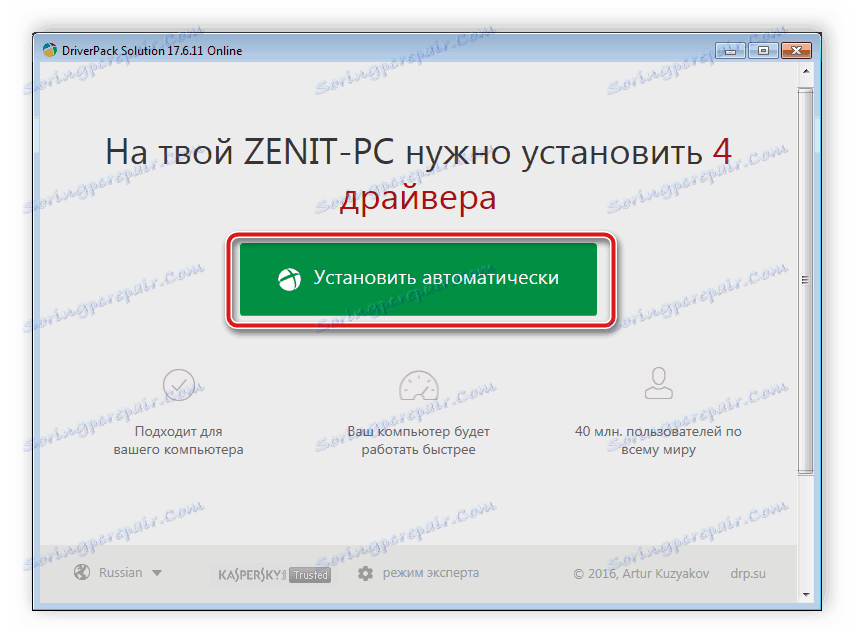
Детальніше:
Як оновити драйвери на комп'ютері за допомогою DriverPack Solution
Пошук та інсталяція драйверів в програмі DriverMax
Спосіб 5: Ідентифікатор графічного адаптера
У кожного комплектуючого або периферійного обладнання, підключеного до комп'ютера, є власний унікальний номер, що дозволяє йому нормально взаємодіяти з операційною системою. Існують і спеціальні сервіси, що підбирають драйвери, виходячи з ідентифікатора. Детальніше про цей метод ви дізнаєтеся за наступним посиланням.

Детальніше: Пошук драйверів по ID обладнання
Спосіб 6: Стандартний засіб Windows
Малоефективним, проте досить простим способом є пошук і завантаження драйверів через вбудований інструмент в Віндовс. Для виконання цього вам буде потрібно тільки активне підключення до інтернету, все інше зробить стандартна програма. Можете задіяти даний метод, якщо не хочете звертатися за допомогою до сторонніх програм або сайтів, проте ефективність його ми не гарантуємо. Крім цього слід враховувати, що штатна функція Windows не встановлює додаткове програмне забезпечення від розробника, яке необхідно для подальшої тонкої настройки обладнання (NVIDIA GeForce Experience або AMD Radeon Software Adrenalin Edition / AMD Catalyst Control Center).
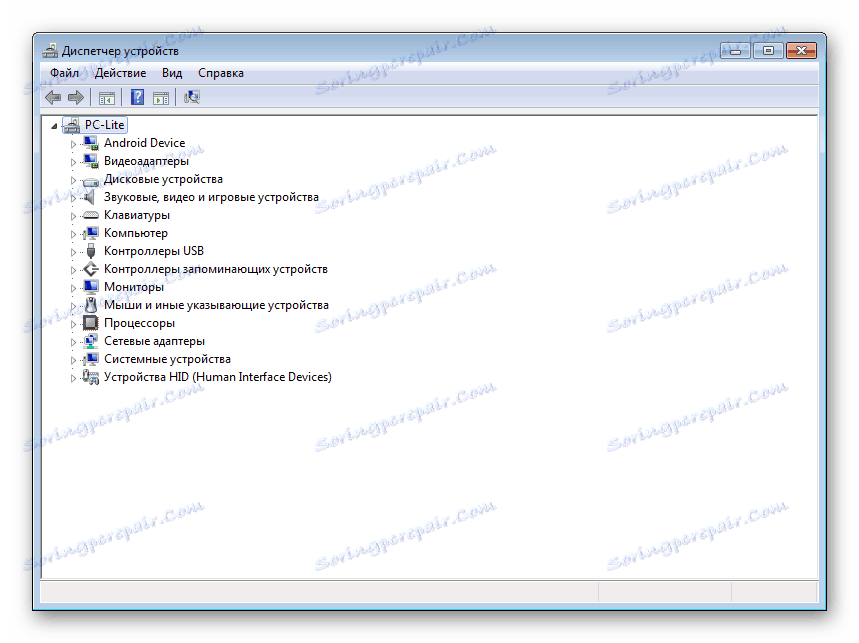
Детальніше: Установка драйверів стандартними засобами Windows
Ми розповіли про всі шести доступних варіантах пошуку і завантаження драйверів для відеокарти. Як бачите, кожен з них відрізняється за складністю, ефективності і використовується в різних ситуаціях. Виберіть той, який буде найбільш зручний, і дотримуйтесь наведеної інструкції, тоді у вас обов'язково вийде встановити відповідне ПО до свого графічного адаптера.
Читайте також:
Оновлення драйверів відеокарти AMD Radeon
Оновлюємо драйвера відеокарти NVIDIA
