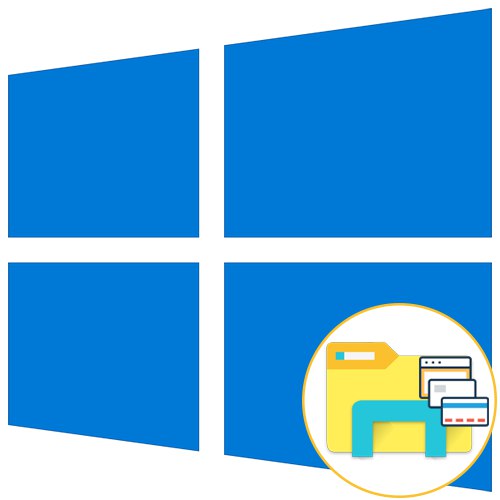
Стандартна функціональність операційної системи Windows 10 не дозволяє користувачеві відкривати нові директорії в окремих вкладках Провідника, що часто викликає незручності. Однак існують сторонні кошти у вигляді програмного забезпечення, після установки яких у Віндовс додається дана функція. Сьогодні ми пропонуємо ознайомитися з чотирма різними варіантами створення вкладок в Провіднику, щоб в результаті вибрати підходящий і використовувати його на постійній основі.
Спосіб 1: QTTabBar
Перша розглянута утиліта має назву QTTabBar і є одним з найпопулярніших інструментів, що розширюють функціональність стандартного Провідника. Вона поширюється безкоштовно і має повну локалізацію на російську мову, тому впорається з налаштуванням навіть початківець юзер, а процедура додавання вкладок виглядає так:
Завантажити QTTabBar з офіційного сайту
- Перейдіть по посиланню вище, щоб потрапити на офіційну сторінку програмного забезпечення. Там ви побачите кнопку, що відповідає за завантаження останньої версії, але не поспішайте натискати по ній. Для початку доведеться завантажити попередню збірку 1 038, щоб потім оновитися до останньої. Можливо, для майбутніх версій ця необхідність пропаде. У будь-якому випадку перед скачуванням обов'язково прочитайте інформацію, написану на головній сторінці сайту.
- Чекайте завершення завантаження, а потім відкрийте отриманий каталог через будь-який зручний архіватор.
- Запустіть знаходиться там виконуваний файл.
- Виконайте прості вказівки з інсталятор, щоб впоратися з установкою QTTabBar (в нашому випадку двох його версій, як було сказано в кроці 1). Для застосування всіх змін перезавантажте комп'ютер і тільки потім переходите до наступного кроку.
- Тепер потрібно активувати елементи керування утиліти. Відкрийте Провідник і натисніть на кнопку «Вид», Яка знаходиться на верхній панелі.
- розгорніть блок «Параметри».
- Відзначте галочкою пункт «QT Command Bar», Щоб відобразити рядок управління QTTabBar.
- Після появи відповідного рядка натисніть по значку шестерінки, щоб відкрити основні настройки.
- В розділі «General» відшукайте «Download Language file».
- Коли нарешті з'явиться список з локалізаціями знайдете там «Russian» і двічі клікніть по цьому рядку.
- Виберіть будь-який зручний місце на комп'ютері для збереження файлу з перекладом.
- Після цього додайте його в «Language file».
- Застосуйте зміни і повторно увійдіть в Провідник, щоб мовні настройки оновилися.
- У цьому ж розділі з конфігурацією відкрийте категорію «Вкладка».
- Ви задаєте параметри розташування, відкриття і перемикання вкладок в відповідності зі своїми особистими потребами, активуючи пункти меню або відключаючи їх зняттям галочок з відповідних рядків.
- Тепер вийдіть з вікна налаштувань і знову розгорніть блок «Параметри», Де вже активуйте «QTTabBar».
- Ця дія перевело утиліту в активний режим роботи. Клацніть по будь-якій з папок правою кнопкою миші і відшукайте в контекстному меню новий пункт «Відкрити в новій вкладці".
- Як бачите, обрана директорія відобразилася в новій вкладці, до якої можна переміститися, закрити або поміняти її місцями з іншими вкладками.
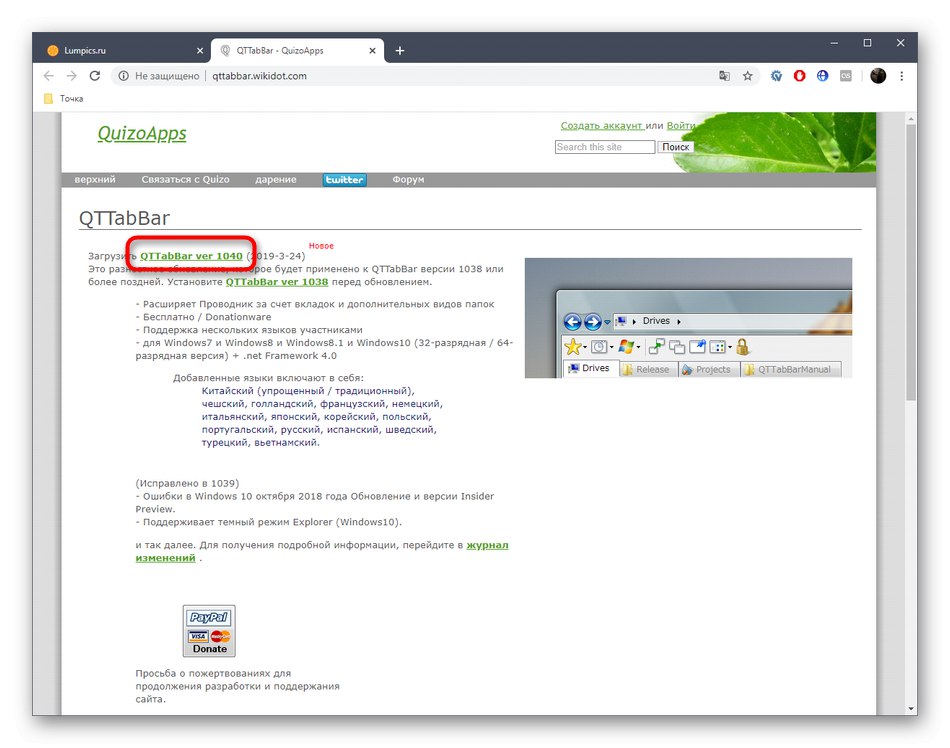
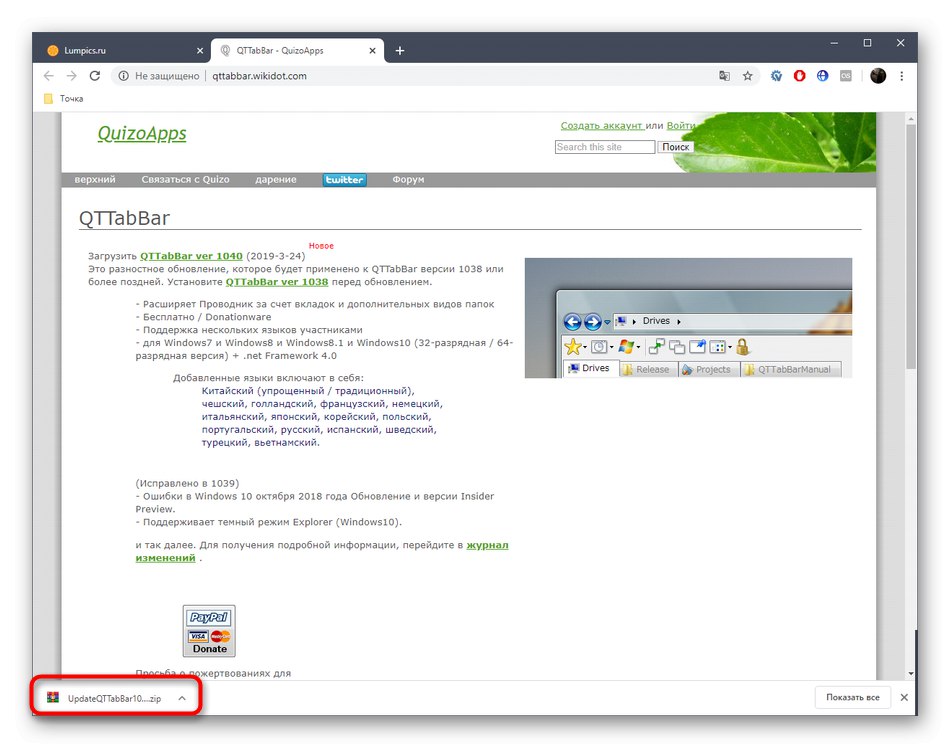
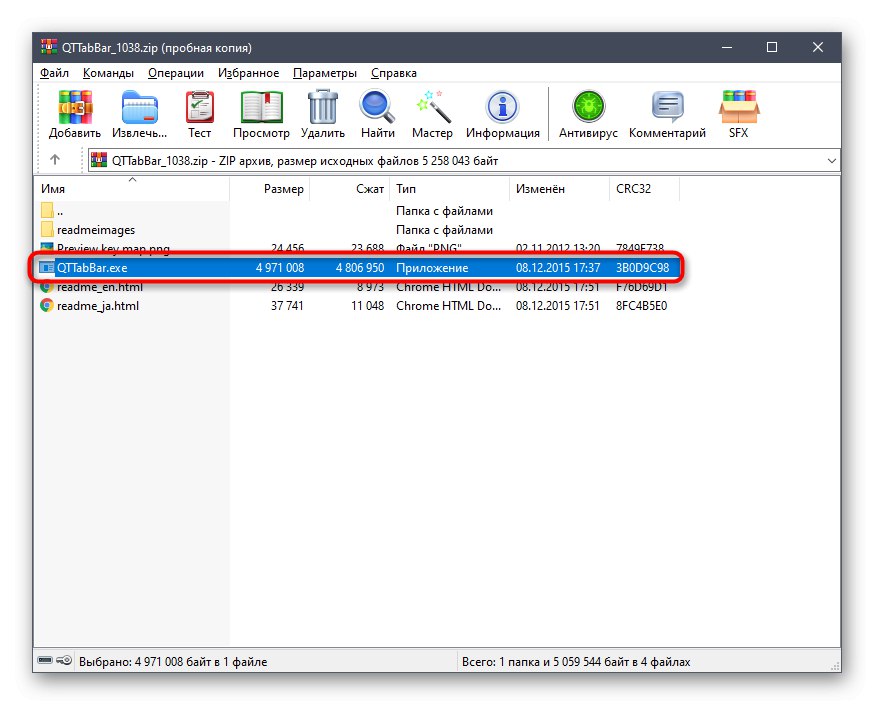
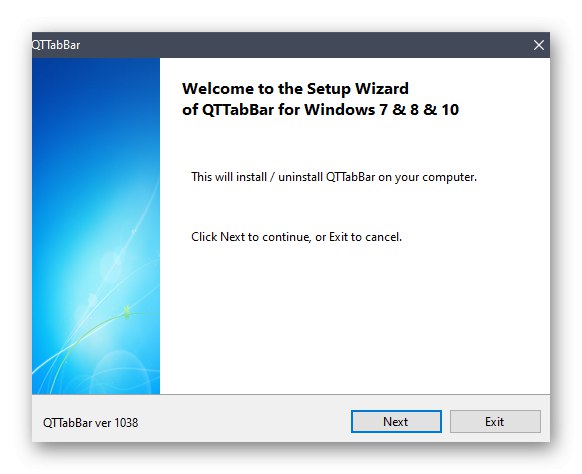
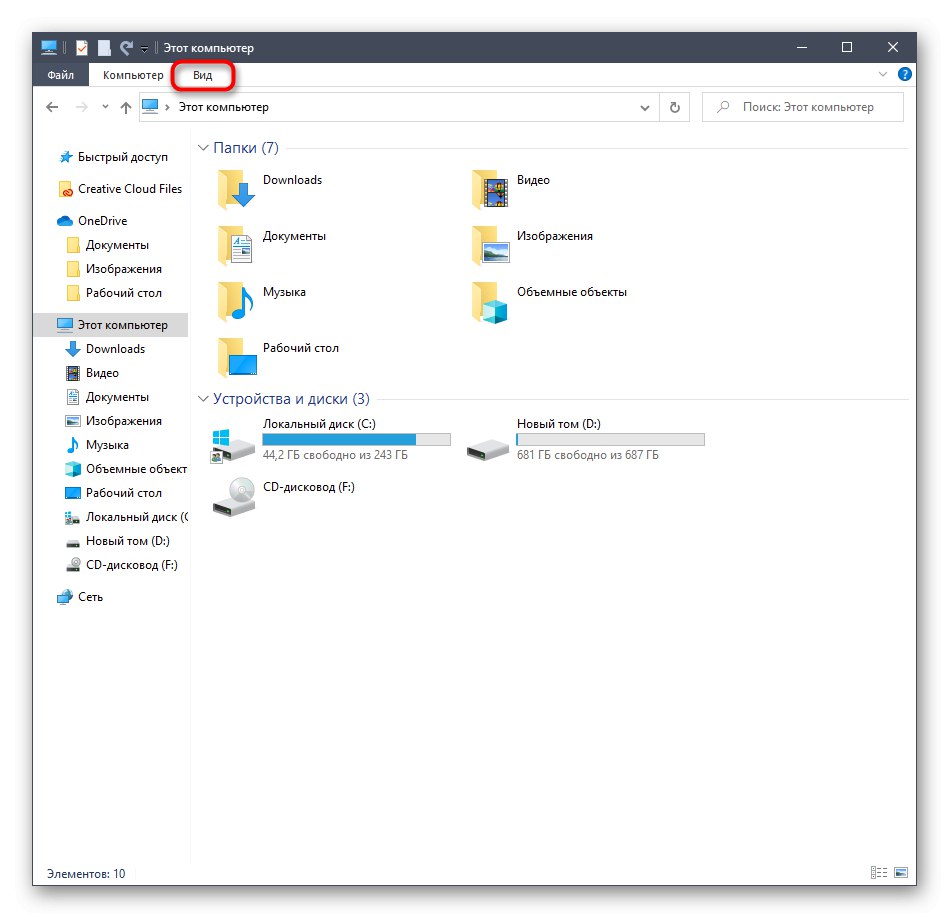
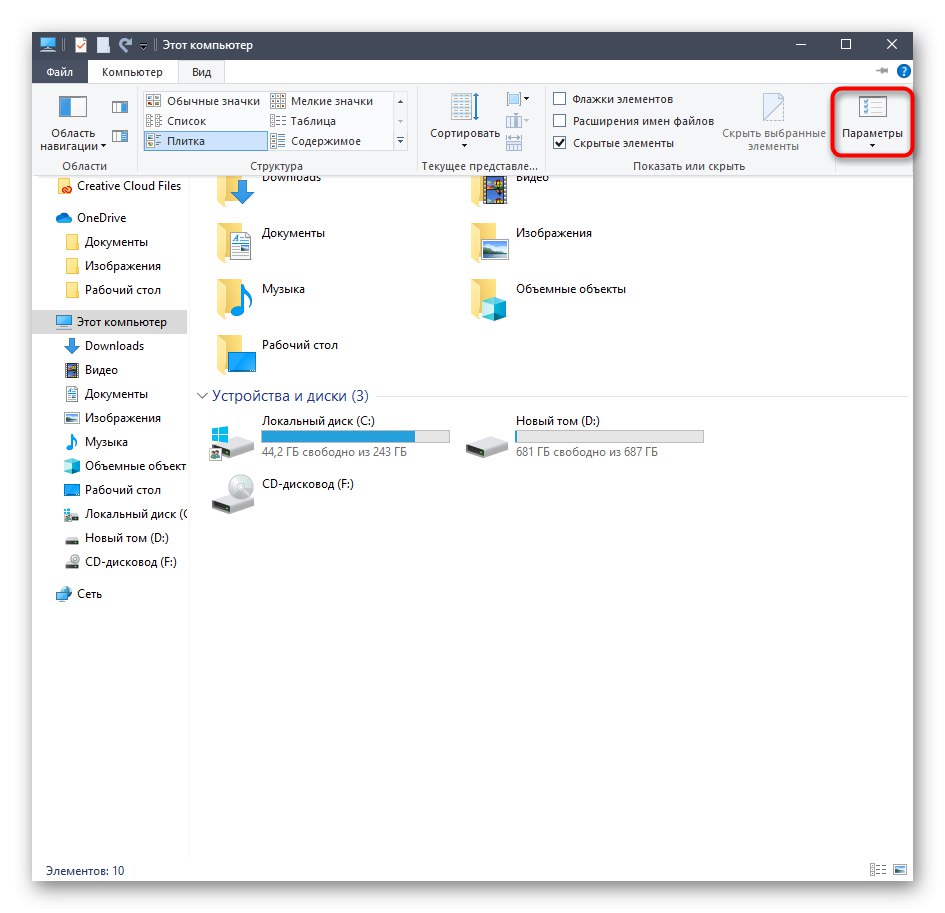
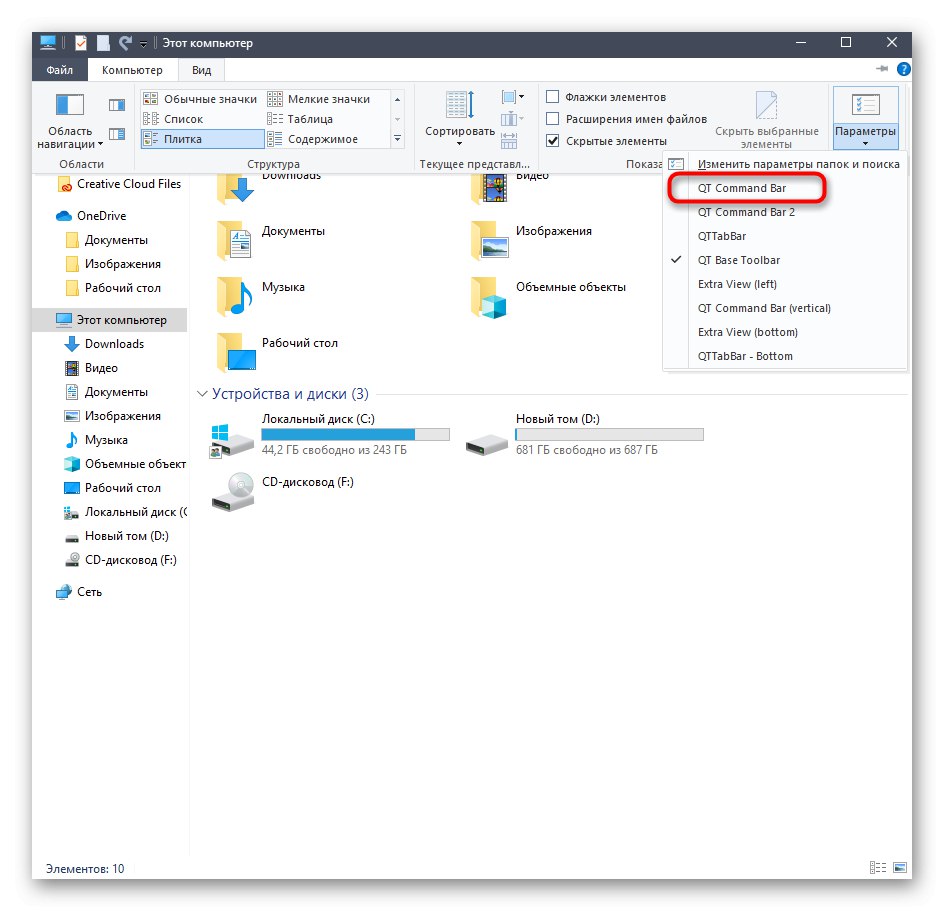
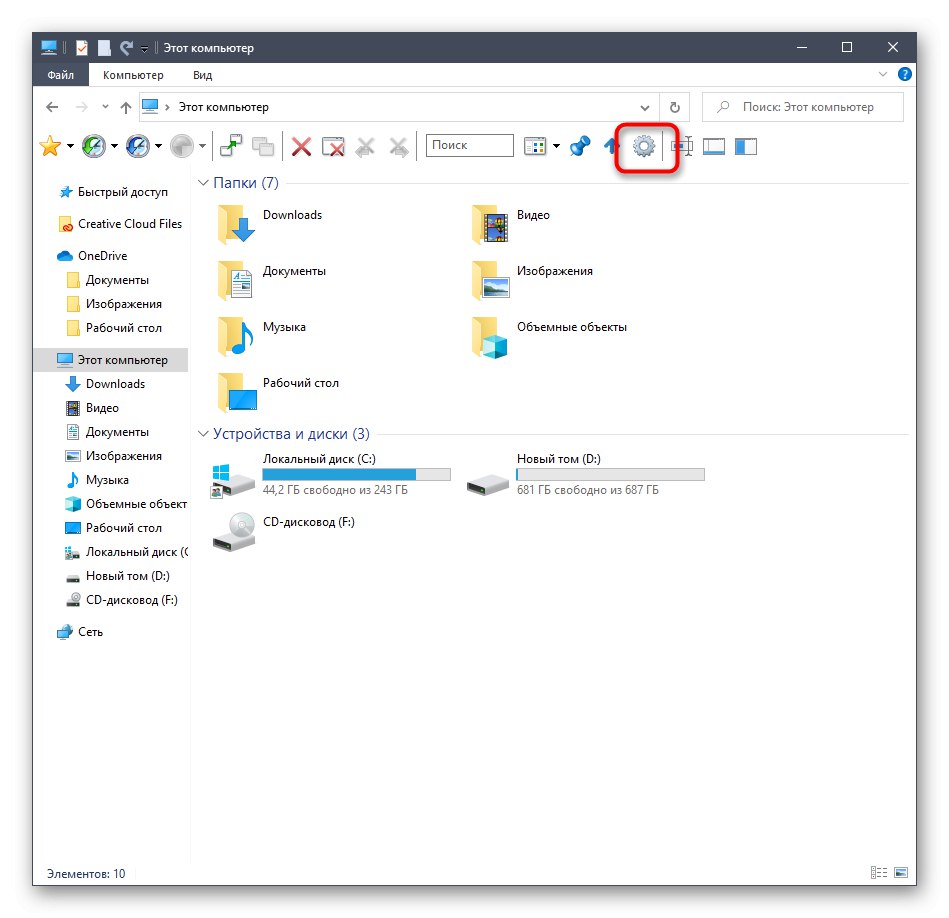
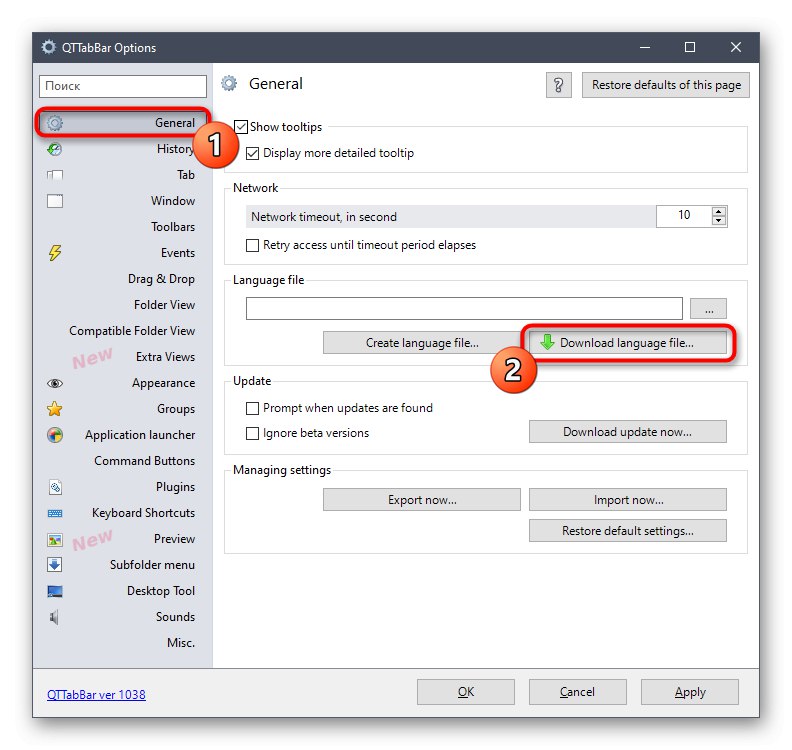
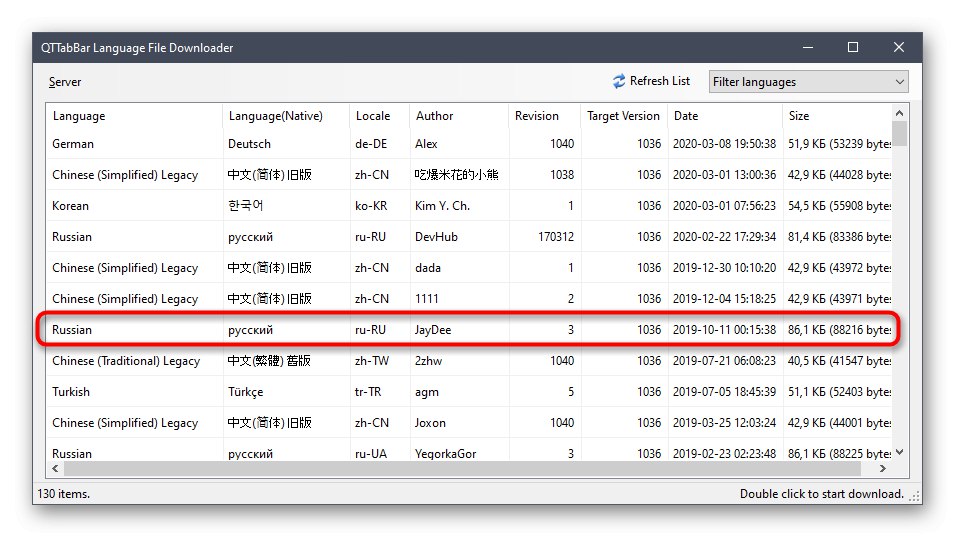
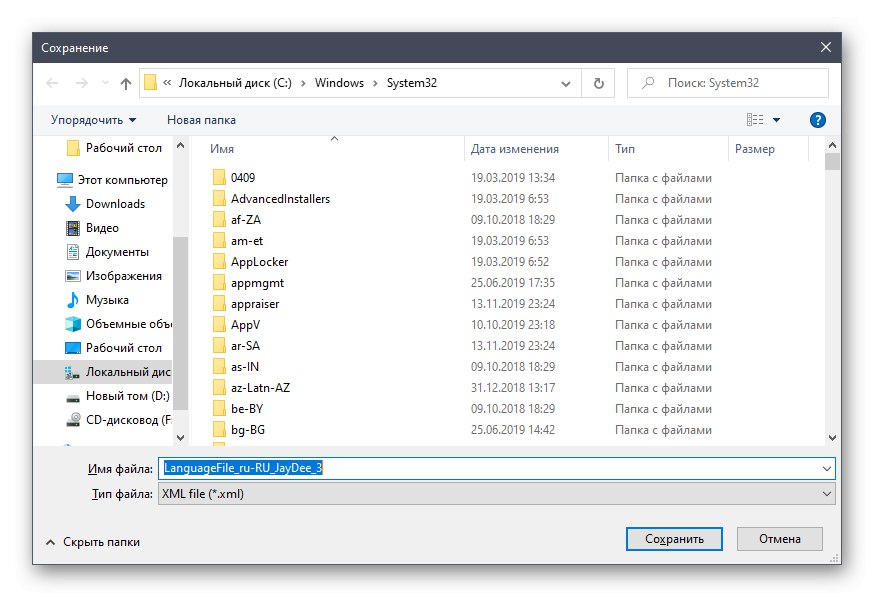
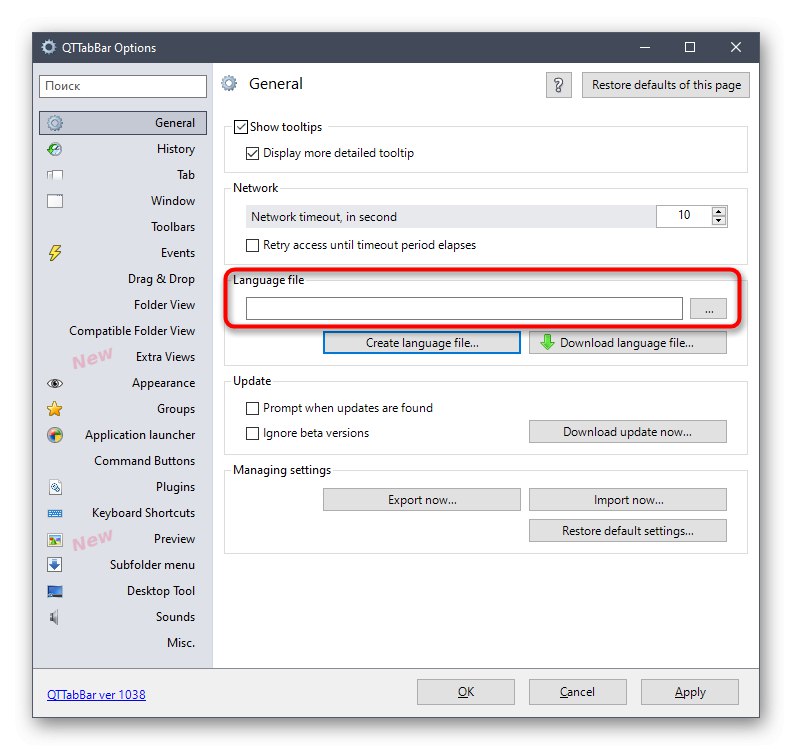
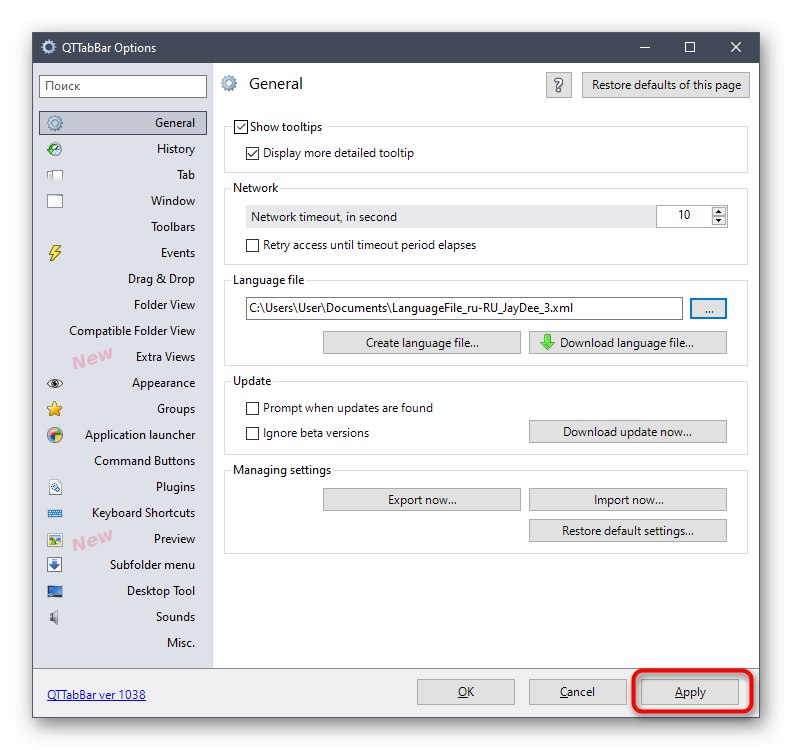
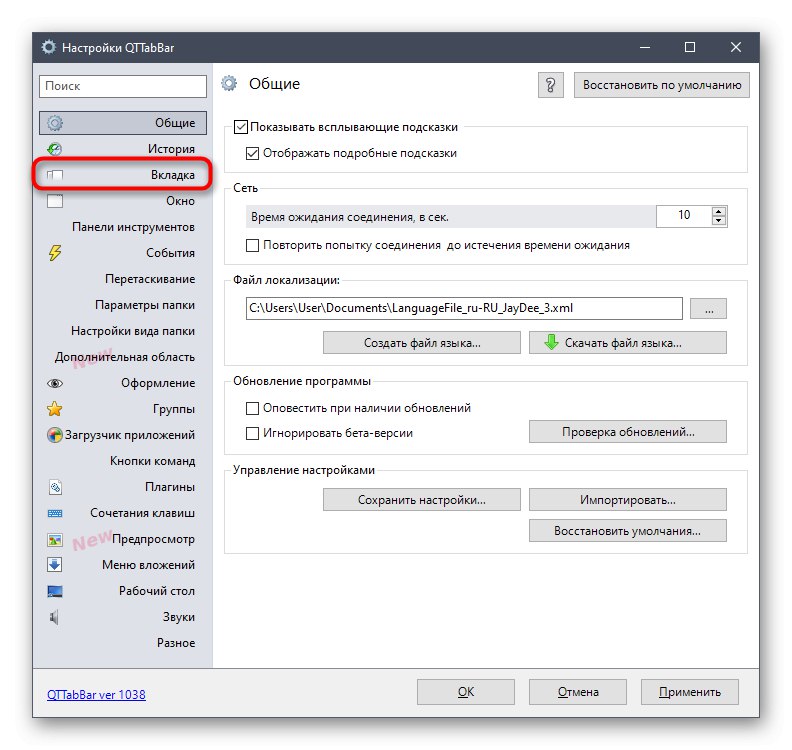
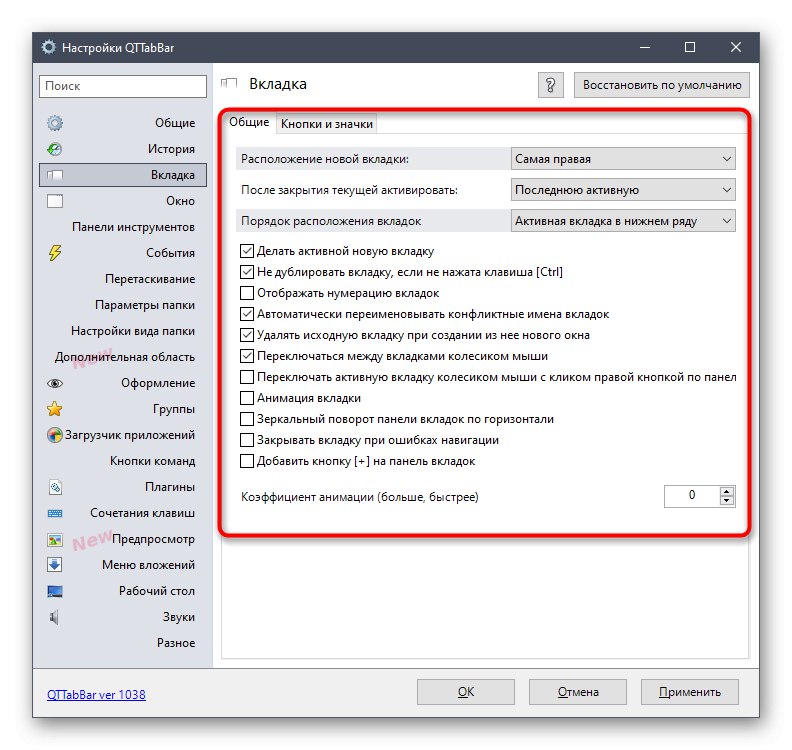
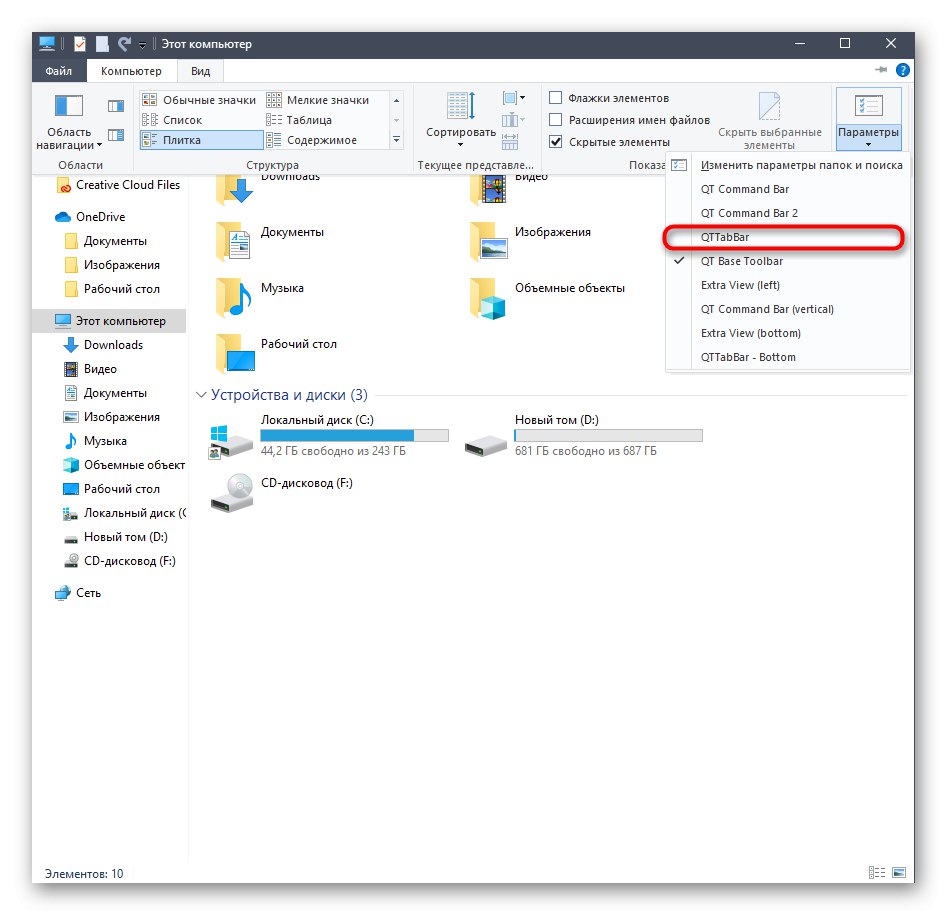
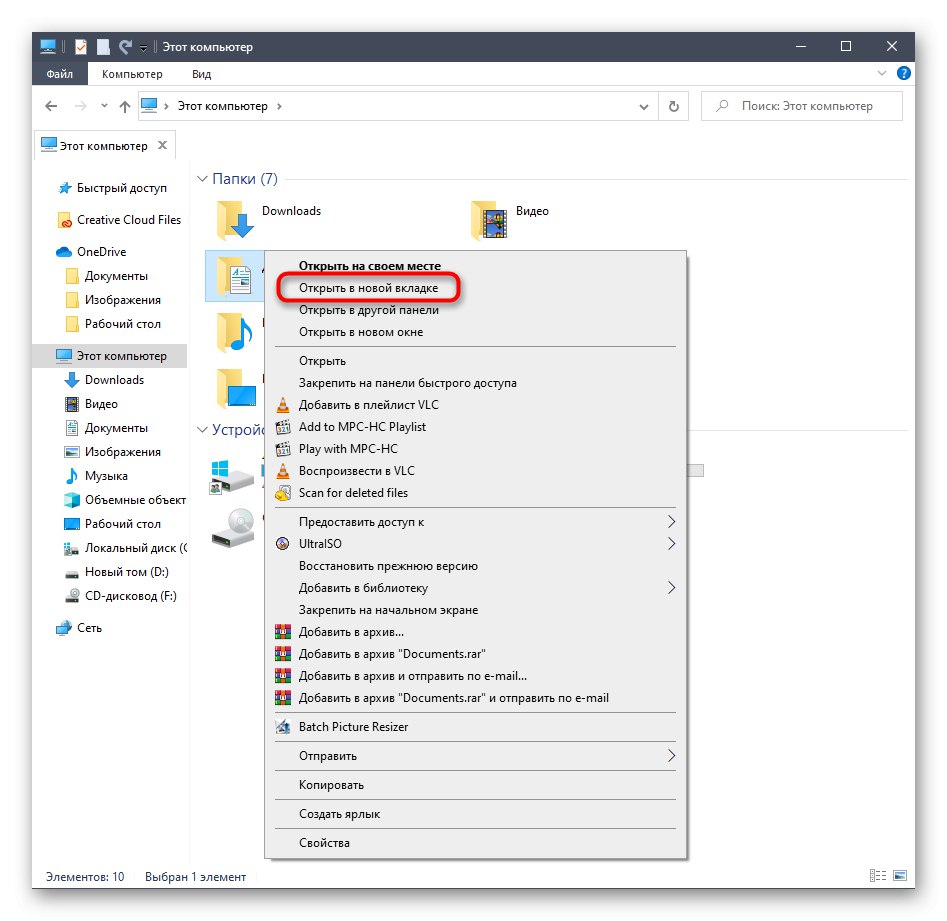
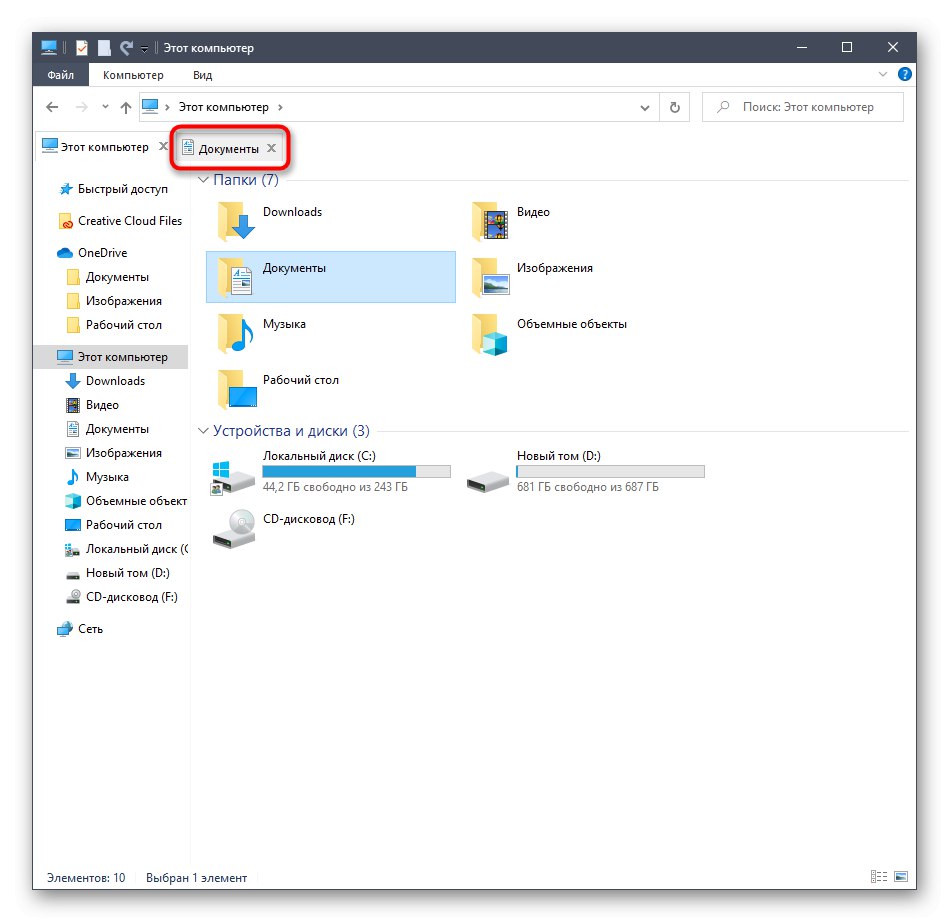
Сьогодні ми не будемо розглядати інші опції цієї утиліти, оскільки тематика статті закцентувати виключно на додаванні вкладок в Провідник. Якщо ви захочете освоїти QTTabBar, прочитайте інформацію на офіційному сайті або самостійно вивчіть розділи налаштувань та додаткових панелей.
Спосіб 2: Clover
Функціональність програми Clover зосереджена саме на додаванні вкладок в Провідник. Їх зовнішній вигляд реалізований в стилі вкладок браузерів, тому багатьом користувачам навіть не доведеться звикати до змін. Єдина складність виникає на етапі інсталяції, оскільки установник Clover виконаний на китайській мові.
Завантажити Clover з офіційного сайту
- На офіційному сайті утиліти вас цікавить «Free Download».
- Після завершення завантаження файлу запустіть його через браузер або місце, куди він був поміщений на локальному сховищі.
- Зараз належить розібратися з двома пунктами, які за замовчуванням відзначені галочками. Деякі користувачі помилково вважають, що вони відповідають за автоматичну установку рекламних додатків або непотрібного контенту, проте в даному випадку це не так. При установці першої галочки підтверджуються умови ліцензійної угоди, а друга відповідає за автоматичний запуск Clover при старті операційної системи. Відзначте ці два пункти, а потім клацніть по великій кнопці для початку інсталяції.
- Цей процес не займе багато часу, а за прогресом можна буде стежити за допомогою смужки з відсотками.
- Після з'явиться повідомлення про успішне закінчення інсталяції. Закрийте вікно і запустіть Clover для того, щоб вкладки в Провідник інтегрувалися автоматично.
- Зліва біля вкладок з'явиться значок гайкового ключа. Натисніть по ньому для відкриття спливаючого меню і перейдіть в налаштування.
- Тут встановлюється російську мову інтерфейсу.
- Додатково ознайомтесь зі стандартними сполученнями клавіш, які дозволяють швидко управляти утилітою, наприклад, відкриваючи нові вкладки або повертаючи закриті раніше.
- Якщо ви хочете відкрити каталог в якості нової вкладки, затисніть його ЛФМ і пересуньте на верхню панель.
- Вкладка автоматично додалася. Тепер її можна переміщати або закрити за потребою.
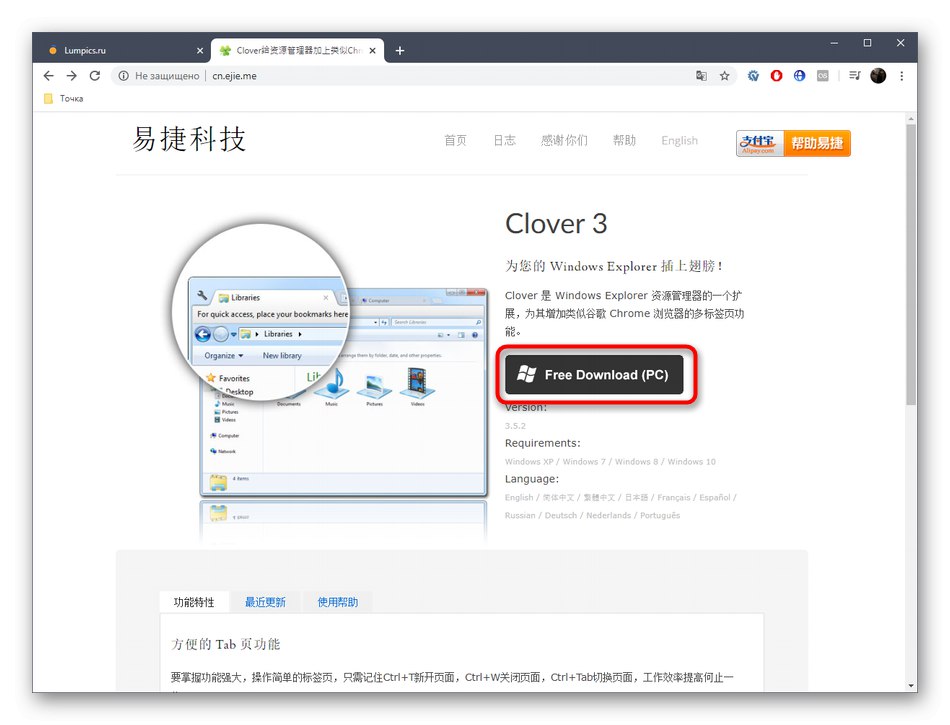
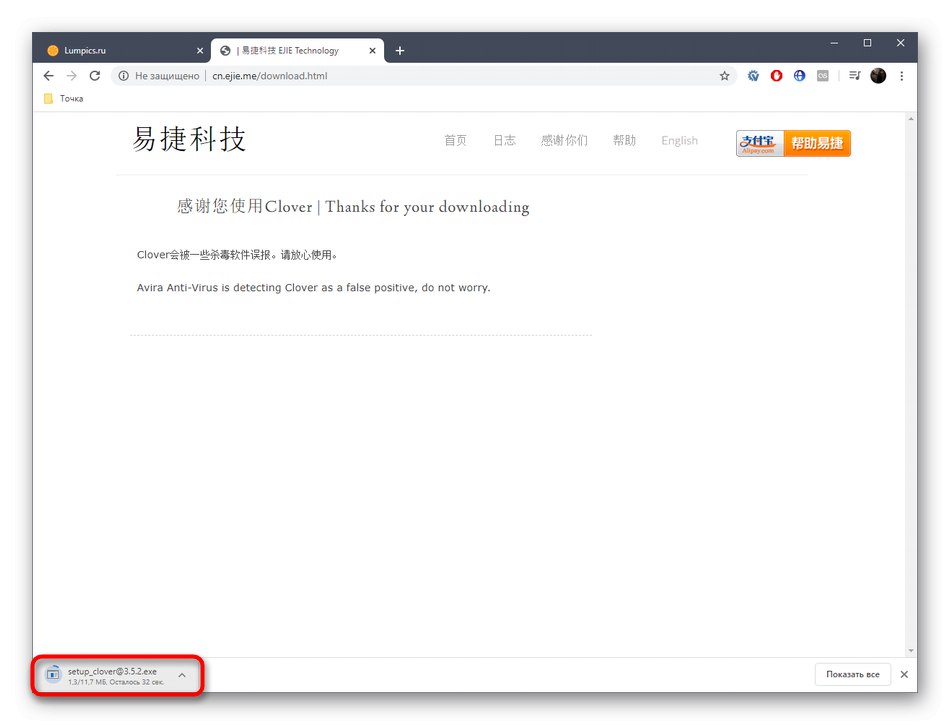
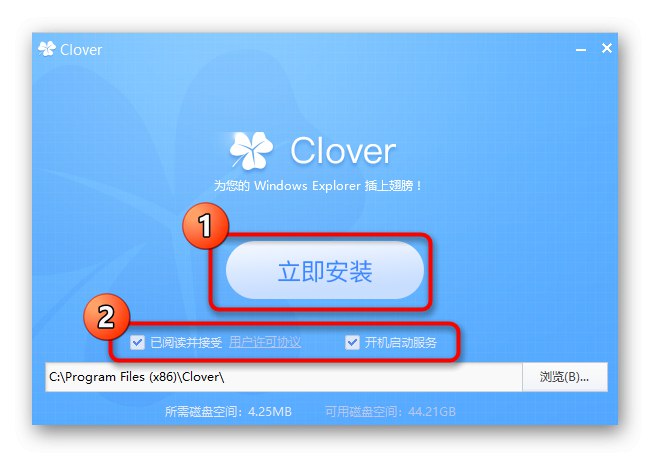
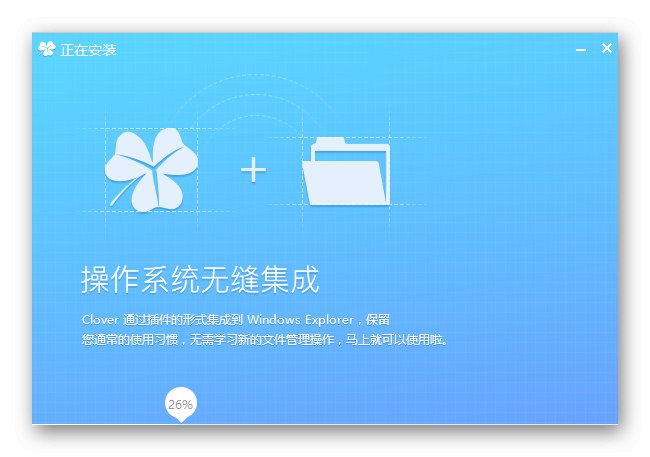
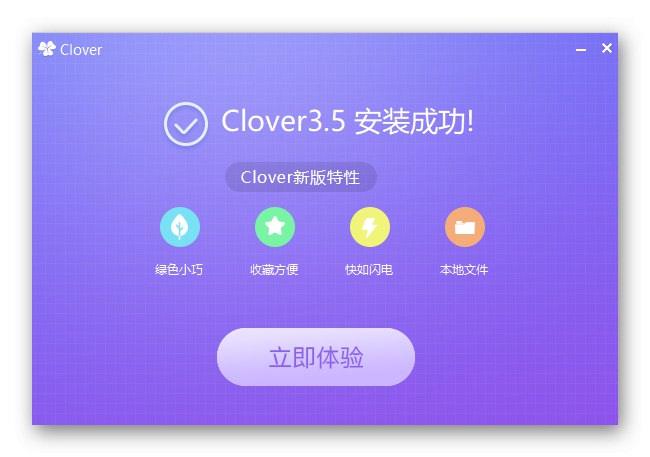
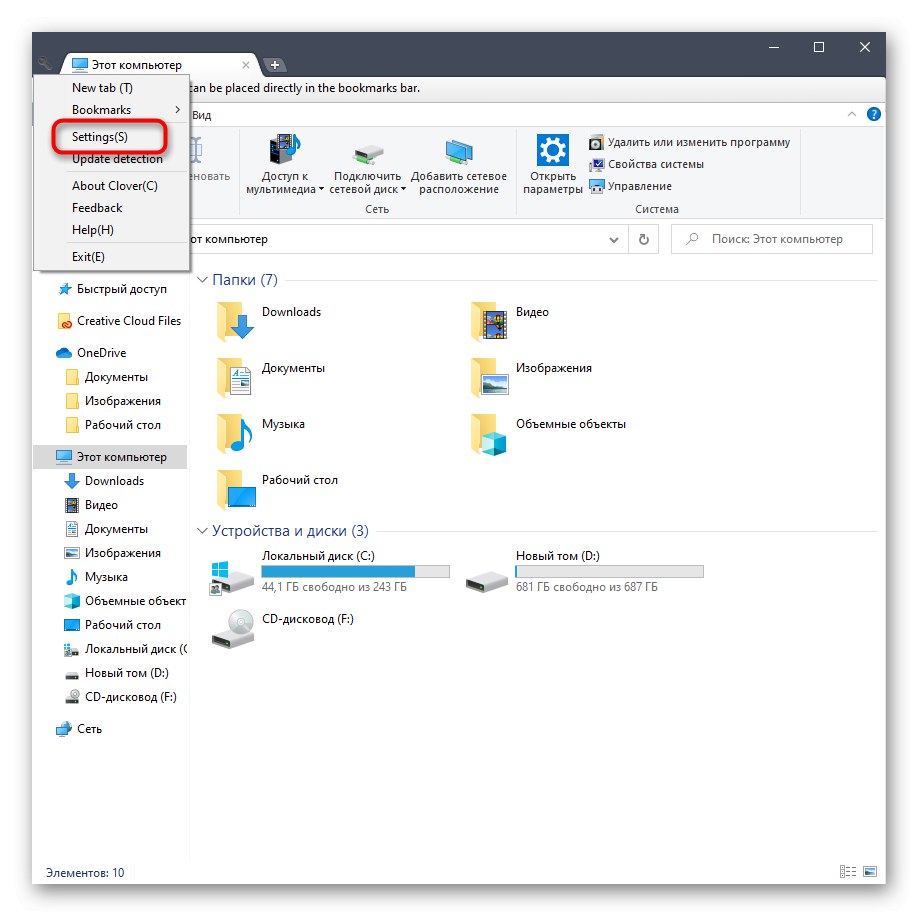
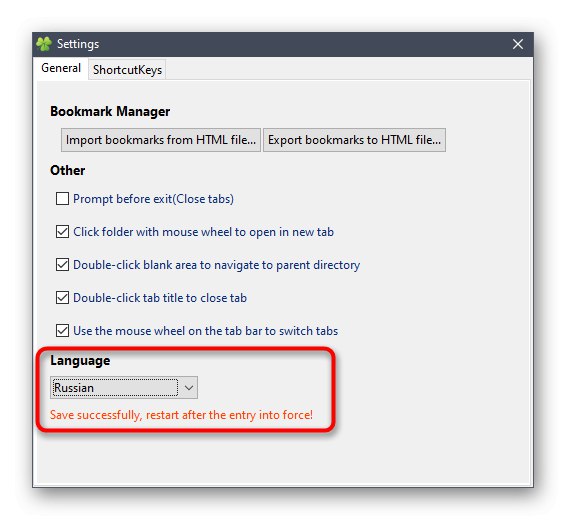
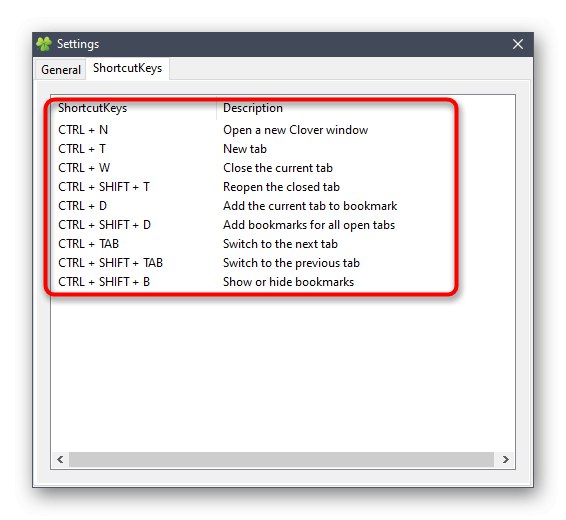
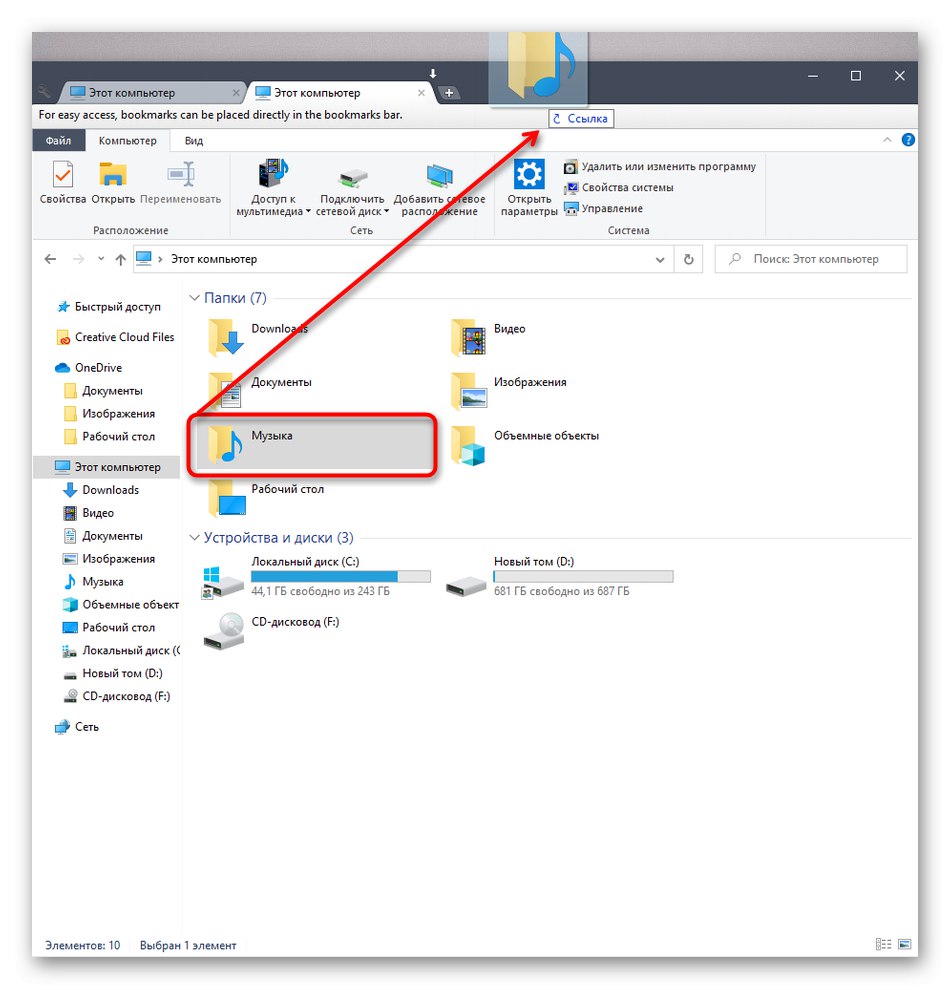
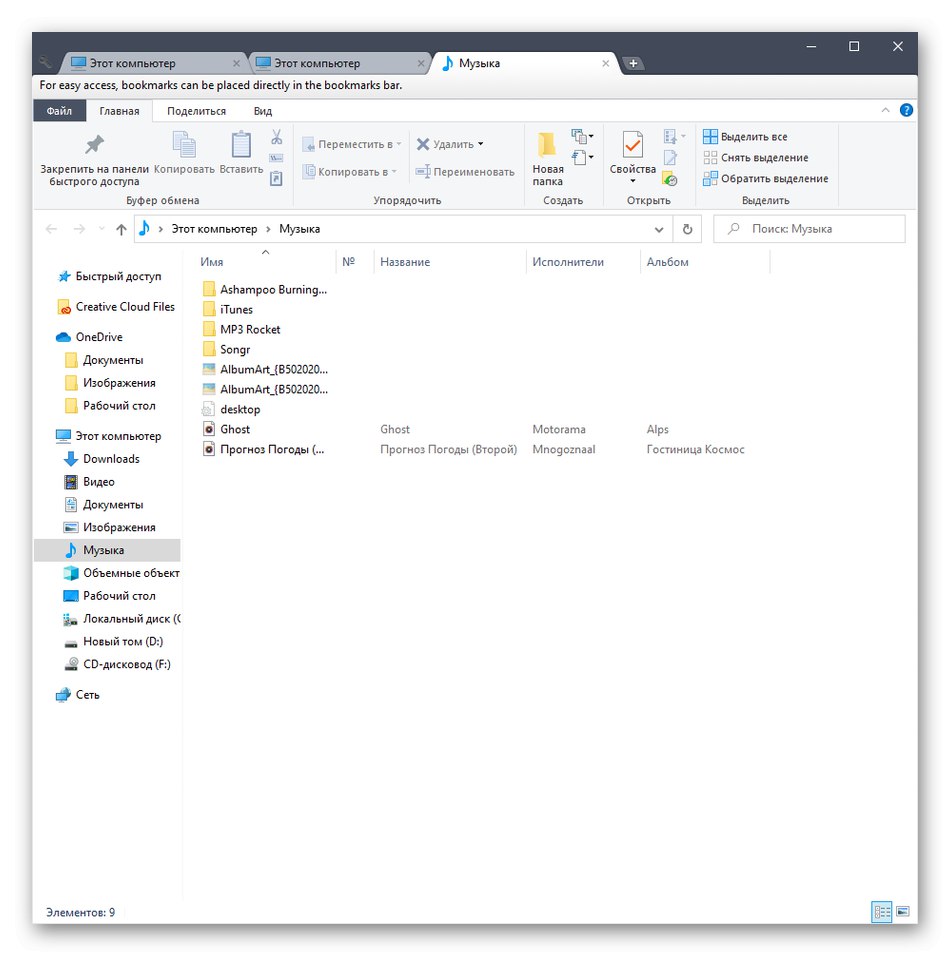
Спосіб 3: BrightExplorer
BrightExplorer - найпростіша і легка в освоєнні програма з нашого сьогоднішнього списку, однак вона може не сподобатися деяким користувачам через особливості реалізації зовнішнього вигляду. Якщо вас не влаштовують розглянуті вище варіанти, слід звернути увагу на цю утиліту, встановити її і перевірити працездатність.
Завантажити BrightExplorer з офіційного сайту
- Скористайтеся попередньої посиланням, щоб перейти на офіційний сайт BrightExplorer і завантажити звідти даний софт.
- Після скачування дотримуйтесь простий інструкції по інсталяції, яка відобразиться у відповідному вікні.
- При першому ж запуску BrightExplorer буде інтегрована в Провідник. Тут за допомогою розділу «Favourites» ви можете налаштовувати панель швидкого доступу, додаючи різні каталоги і файли.
- Нова вкладка відкривається шляхом вибору відповідного пункту з контекстного меню або переміщенням каталогу на верхню панель.
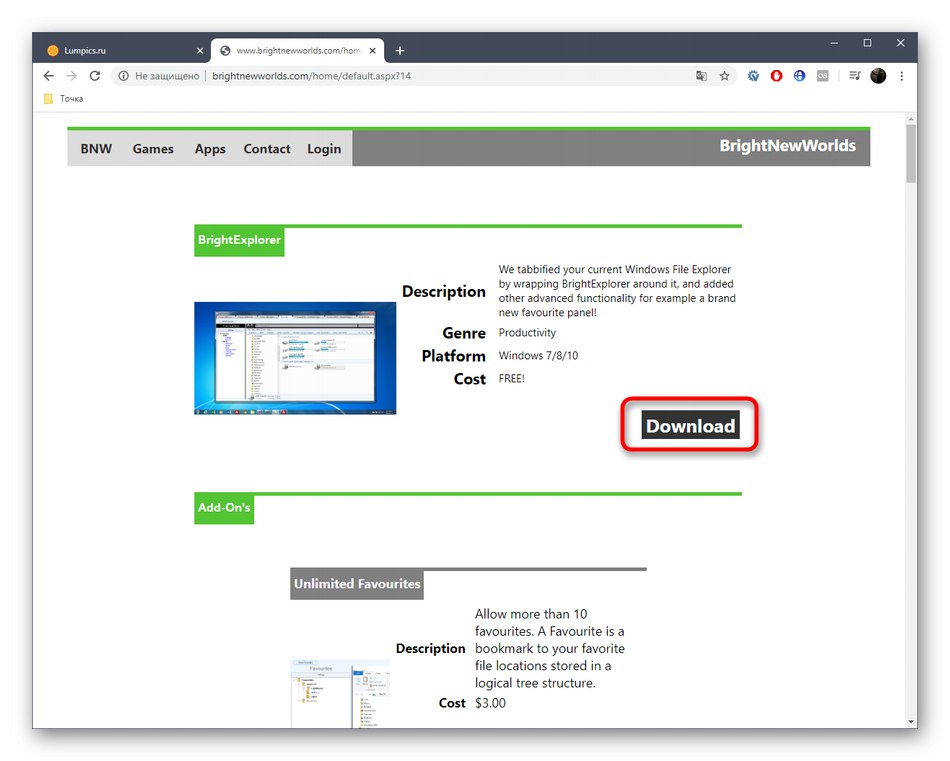
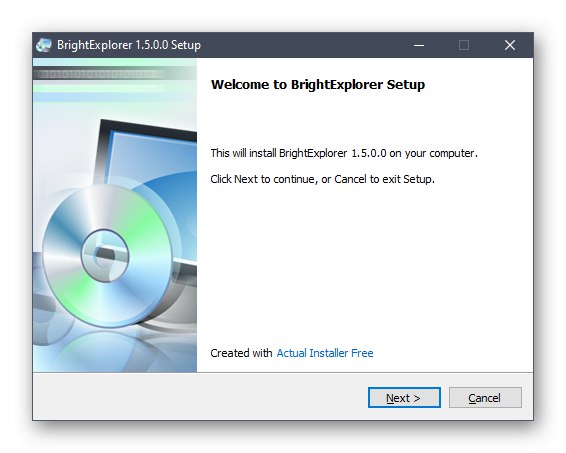
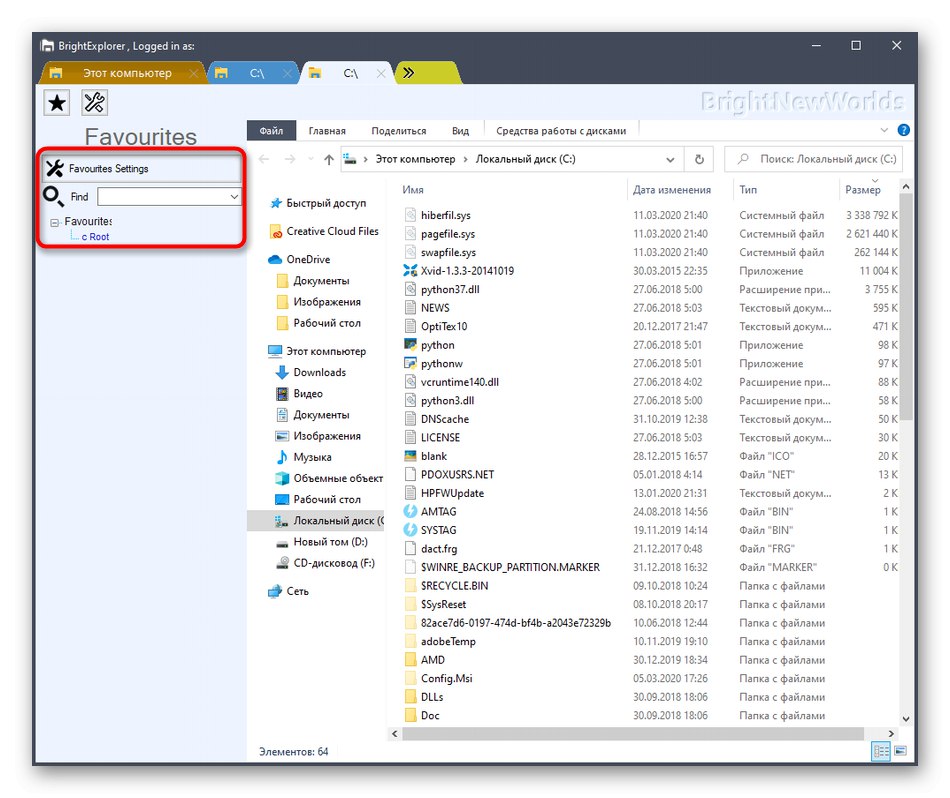
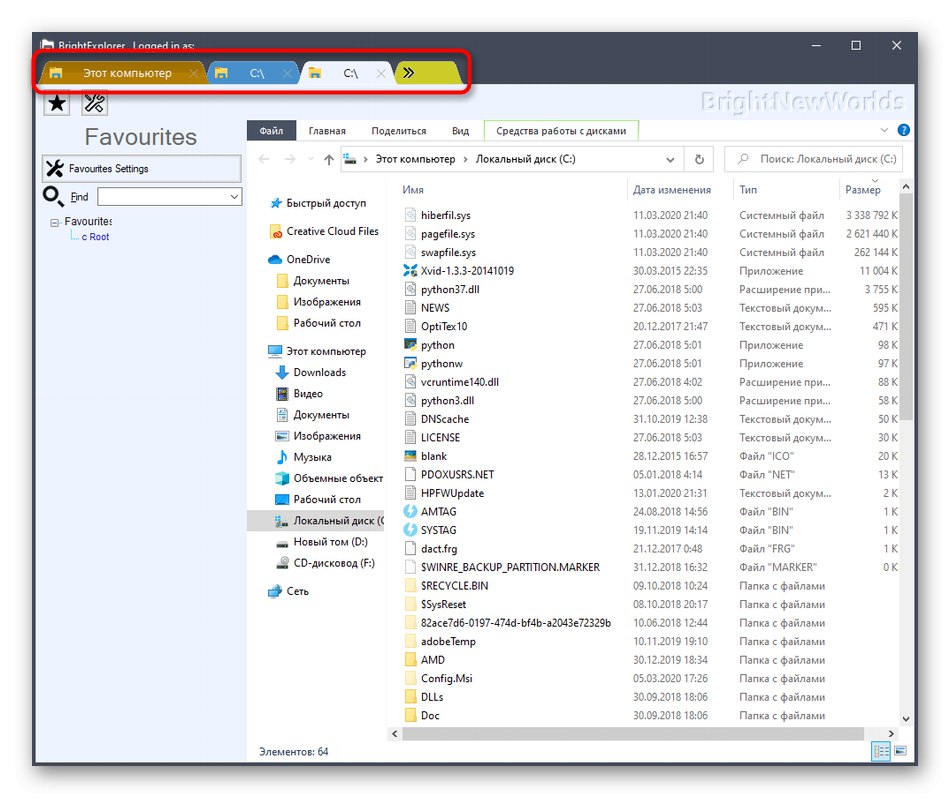
Більше ніяких особливостей у BrightExplorer немає, але хотілося б уточнити одну деталь. Якщо вже відкрито одне вікно Провідника і ви запускає другу, наприклад, вибравши розділ «Зображення» в Пуск або будь-яку папку на робочому столі, це розташування автоматично створиться у вигляді новій вкладці в уже активному вікні, що не завжди є вдалим рішенням.
Спосіб 4: Explorer ++
В якості останнього способу сьогоднішнього матеріалу хочемо розглянути програму Explorer ++, яка є заміною стандартного Провідника з розширеною функціональністю. Варто враховувати, що цей софт не додає вкладки в оглядач, а встановлюється паралельно і запускається як окремий додаток.
Завантажити Explorer ++ з офіційного сайту
- При скачуванні Explorer ++ зі сторінки розробників враховуйте різну розрядність збірок, щоб точно отримати сумісну з операційною системою версію.
- Ви можете розпакувати виконуваний файл з архіву або кожен раз запускати його з цього каталогу. Explorer ++ працює в портативному режимі, тому не вимагає попередньої інсталяції.
- Після запуску ПО зверніть увагу на реалізацію оглядача. Всі каталоги виконані в деревовидному вигляді, а на панелі праворуч відображається поточне розташування і всі активні вкладки.
- Клацніть ПКМ по будь-якому з каталогів, щоб відкрити його в новій вкладці, вибравши для цього пункт «Open in New Tab» у відповідному контекстному меню.
- Логічний тому жорсткого диска тільки що відкрився в новій вкладці, до якої можна переміститися і почати взаємодію.
- Всі настройки, пов'язані з роботою Explorer ++, знаходяться в розділі «Options», Перехід до якого відбувається через меню «Tools».
- Тут ви самостійно вибираєте принцип відкриття, закриття вкладок і додаткові параметри, пов'язані з ними.
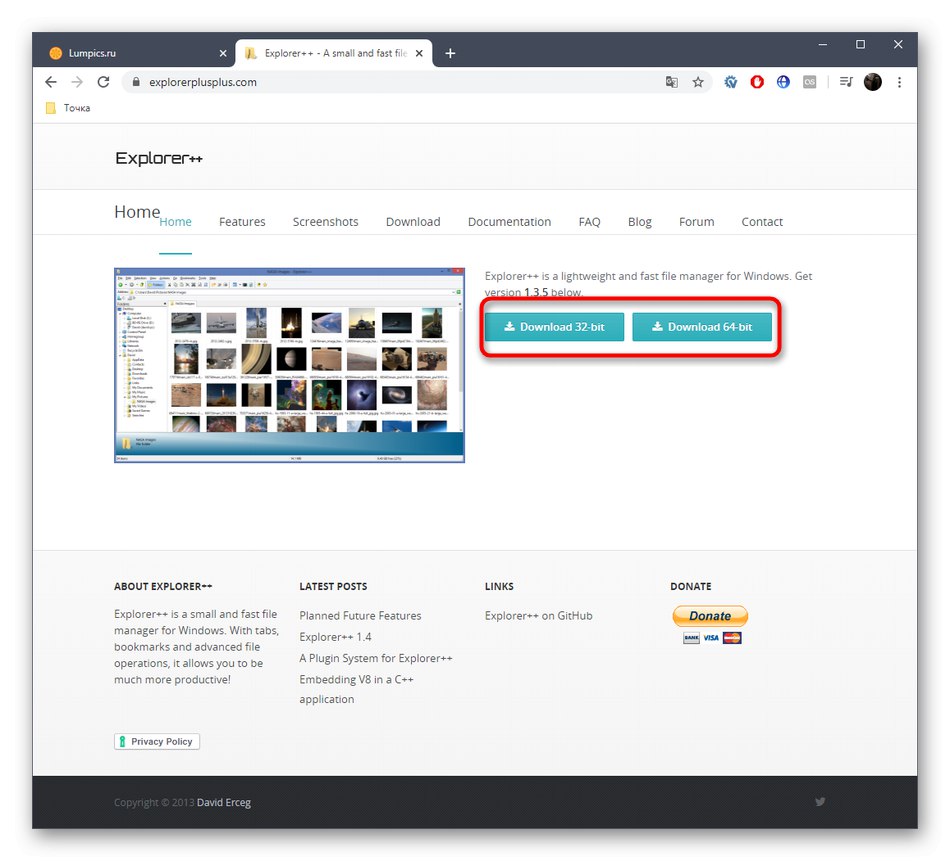
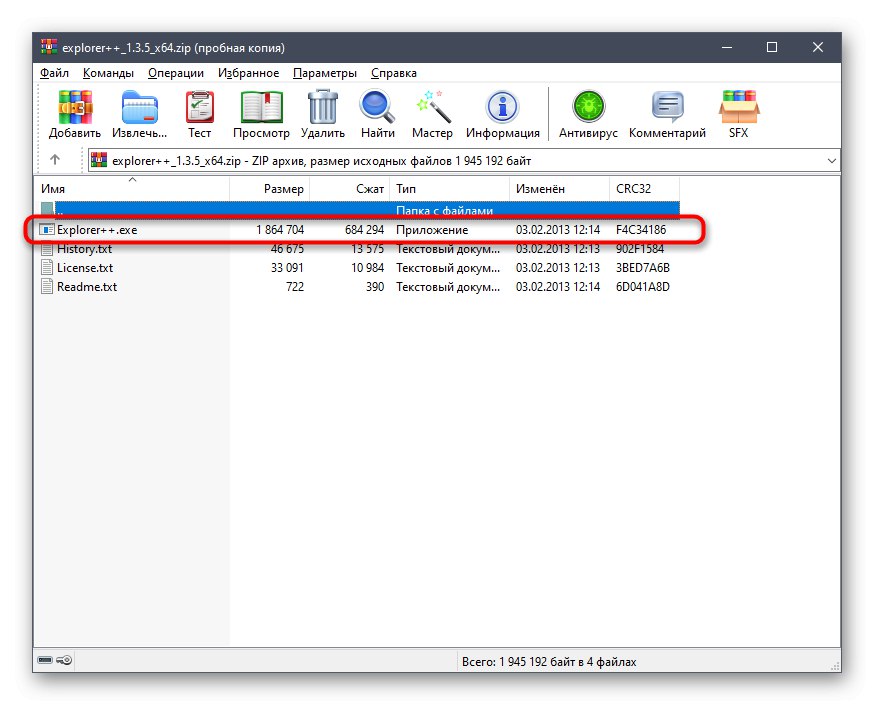
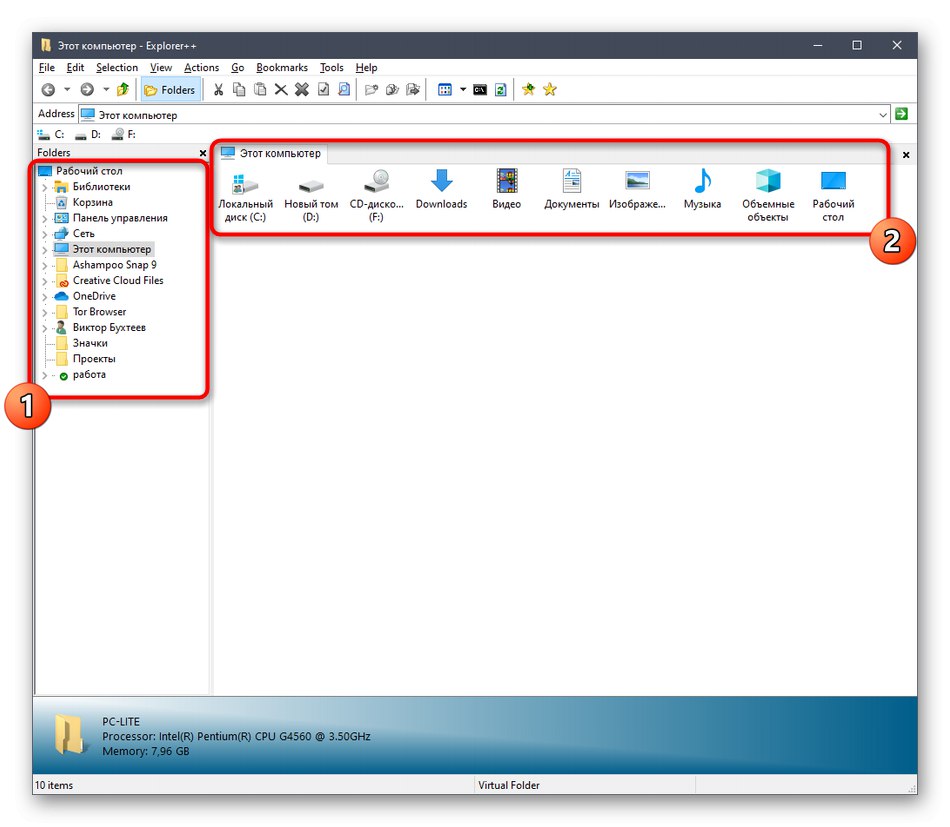
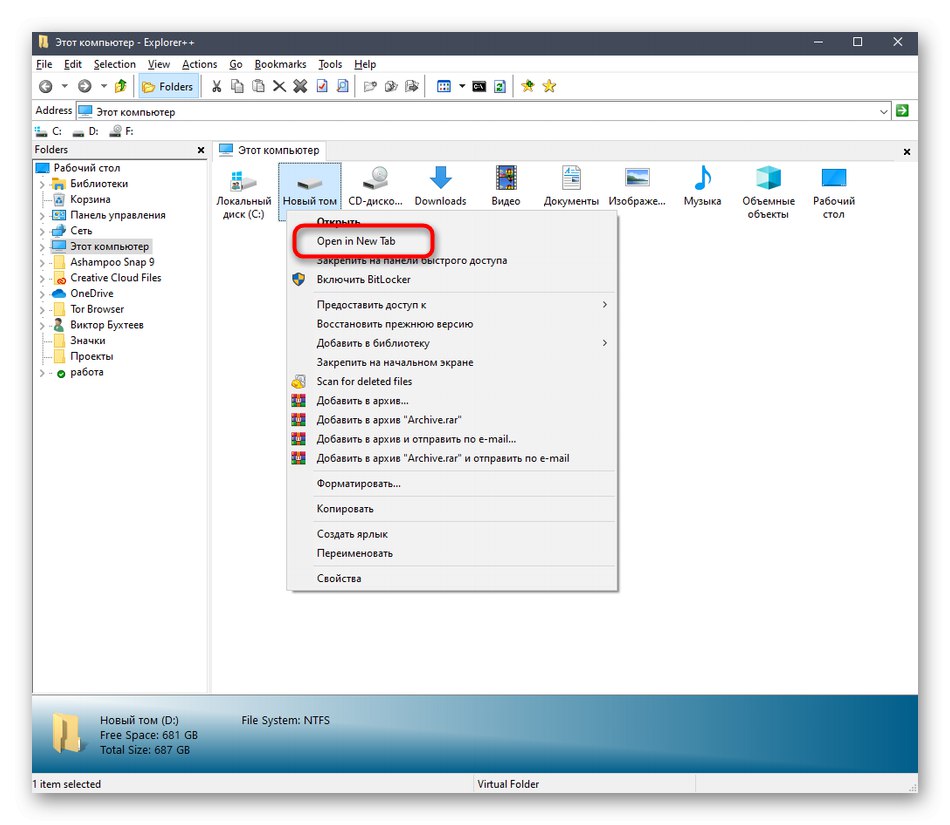
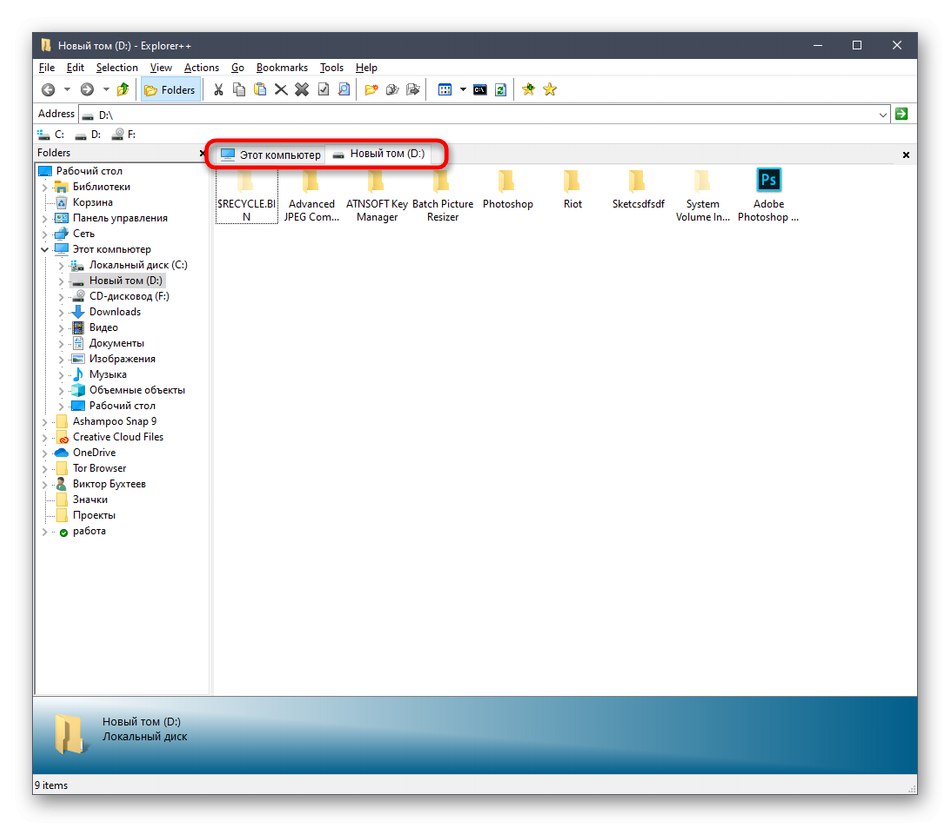
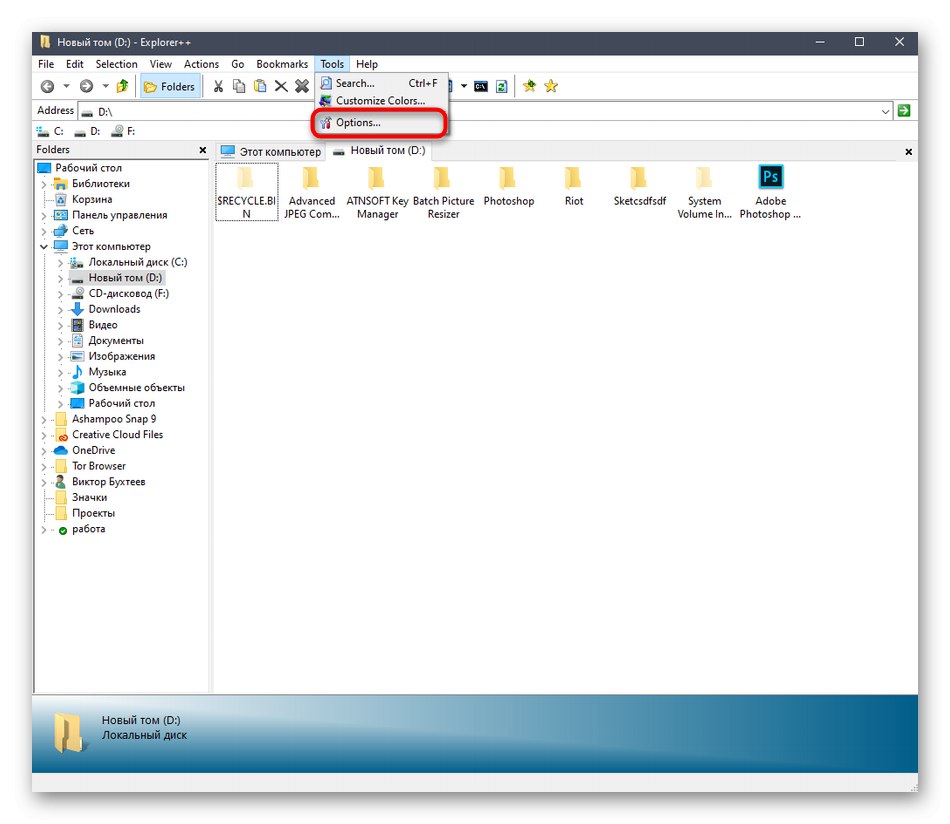
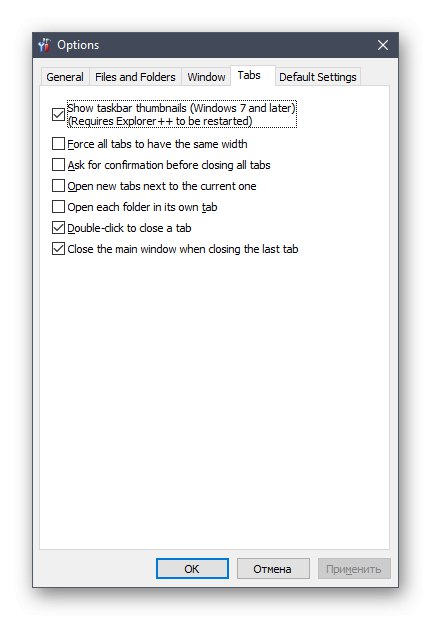
Як бачите, управління розглянутим додатком не є чимось складним. Однак не всіх користувачів влаштовує подібна альтернатива стандартному Провіднику, тому ми поставили програму Explorer ++ на останнє місце.
Звичайно, це були далеко не всі програми, які додають вкладки в оглядач Віндовс 10, але їх все ми не можемо розглянути в рамках одного матеріалу, тому і вибрали тільки найцікавіші і популярні рішення.