Створення шаблону документа в Microsoft Word
Якщо ви часто працюєте в MS Word, збереження документа як шаблон напевно вас зацікавить. Так, наявність шаблонного файлу, з встановленим вами форматуванням, полями і іншими параметрами, може багато в чому спростити і прискорити робочий процес.
Шаблон, який створюється в ворде, зберігається в форматах DOT, DOTX або DOTM. Останній дозволяє роботу з макросами.
урок: Створення макросів в MS Word
зміст
Що таке шаблони в Ворді
Шаблон - це особливий тип документа, при його відкритті і наступних змінах створюється копія файлу. Вихідний (шаблонний) документ при цьому залишається незмінним, як і його місце розташування на диску.
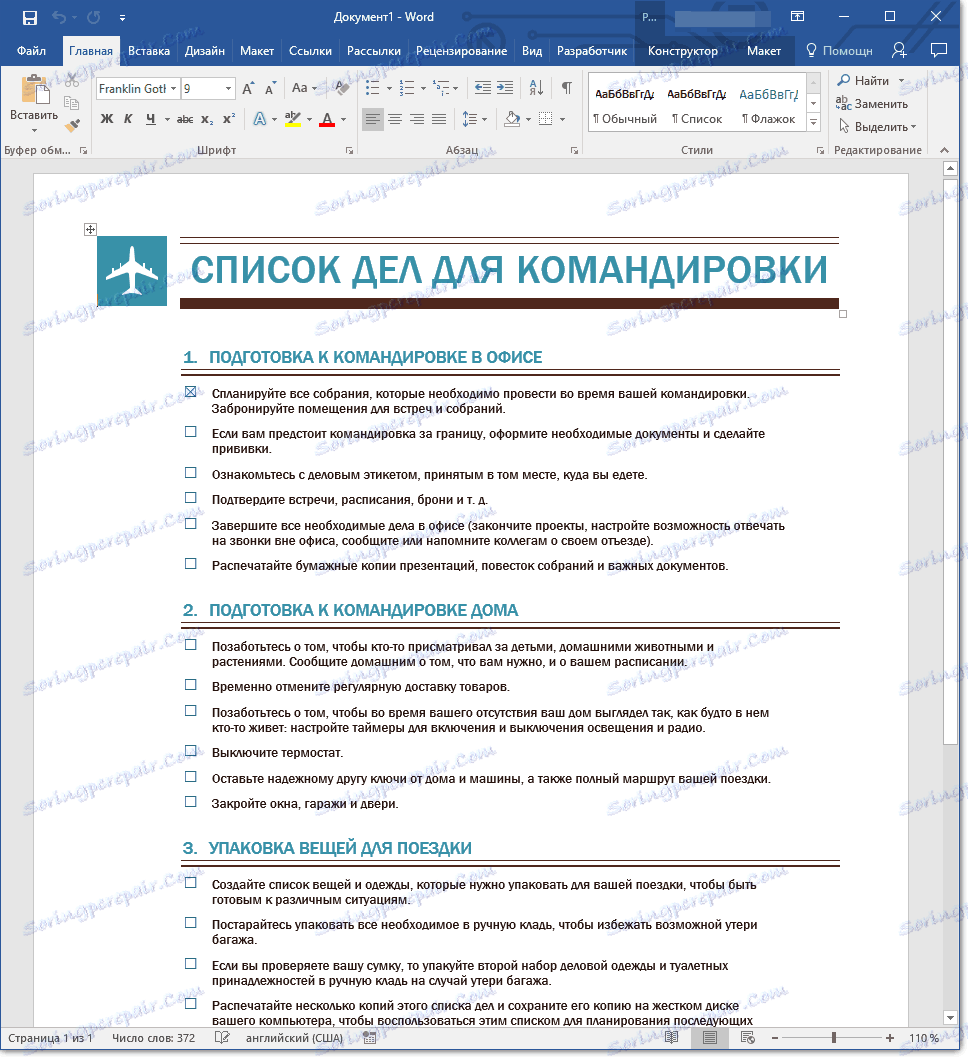
Як приклад того, яким може бути шаблон документа і навіщо взагалі він потрібен, можна привести бізнес-план. Документи цього типу досить часто створюються в Word, отже, використовують їх теж досить часто.
Так, замість того, щоб кожен раз заново створювати структуру документа, вибирати відповідні шрифти, стилі оформлення, встановлювати розміри полів, можна просто використовувати шаблон зі стандартним макетом. Погодьтеся, такий підхід до роботи куди більш раціональний.
урок: Як додати новий шрифт в Ворд

Документ, який було збережено як шаблон, можна відкрити і заповнити необхідними даними, текстом. При цьому, зберігаючи його в стандартних для Word форматах DOC і DOCX, вихідний документ (створений шаблон), буде залишатися незмінним, як вже було сказано вище.
Більшість шаблонів, які можуть вам знадобитися для роботи з документами в Ворді, можна знайти на офіційному сайті ( office.com ). Крім того, в програмі можна створювати власні шаблони, а також змінювати вже існуючі.
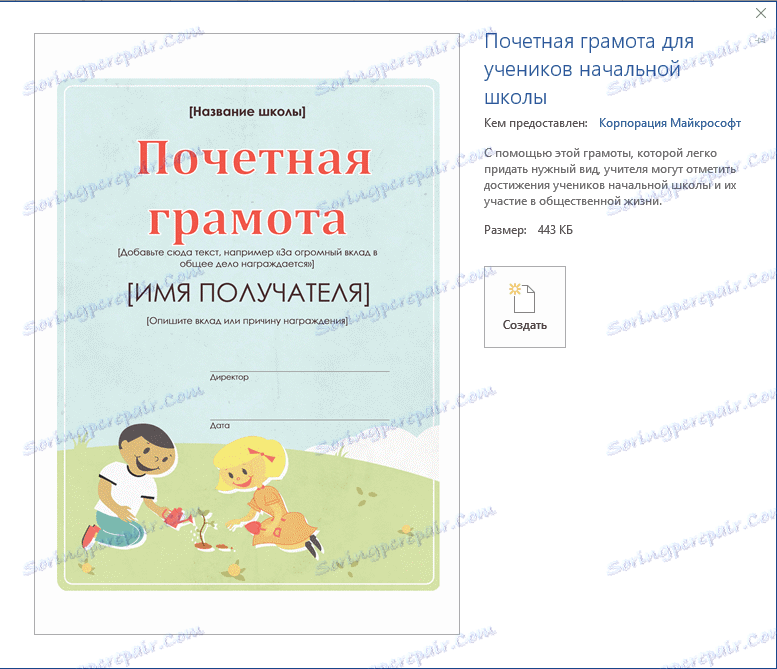
Примітка: Частина шаблонів вже вбудована в програму, але частина з них, хоч і відображається в списку, насправді знаходиться на сайті Office.com. Після того, як ви натиснете на такий шаблон, він буде миттєво просмотров за і доступний для роботи.
Створення власного шаблону
Найпростіше буде почати створення шаблону з пустого документа, для відкриття якого досить просто запустити Word.
урок: Як в Ворді зробити титульний лист
Якщо ви використовуєте одну з останніх версій MS Word, при відкритті програми вас буде зустрічати стартова сторінка, на якій вже можна буде вибрати один з доступних шаблонів. Особливо радує те, що всі вони зручно розсортовані по тематичним категоріям.
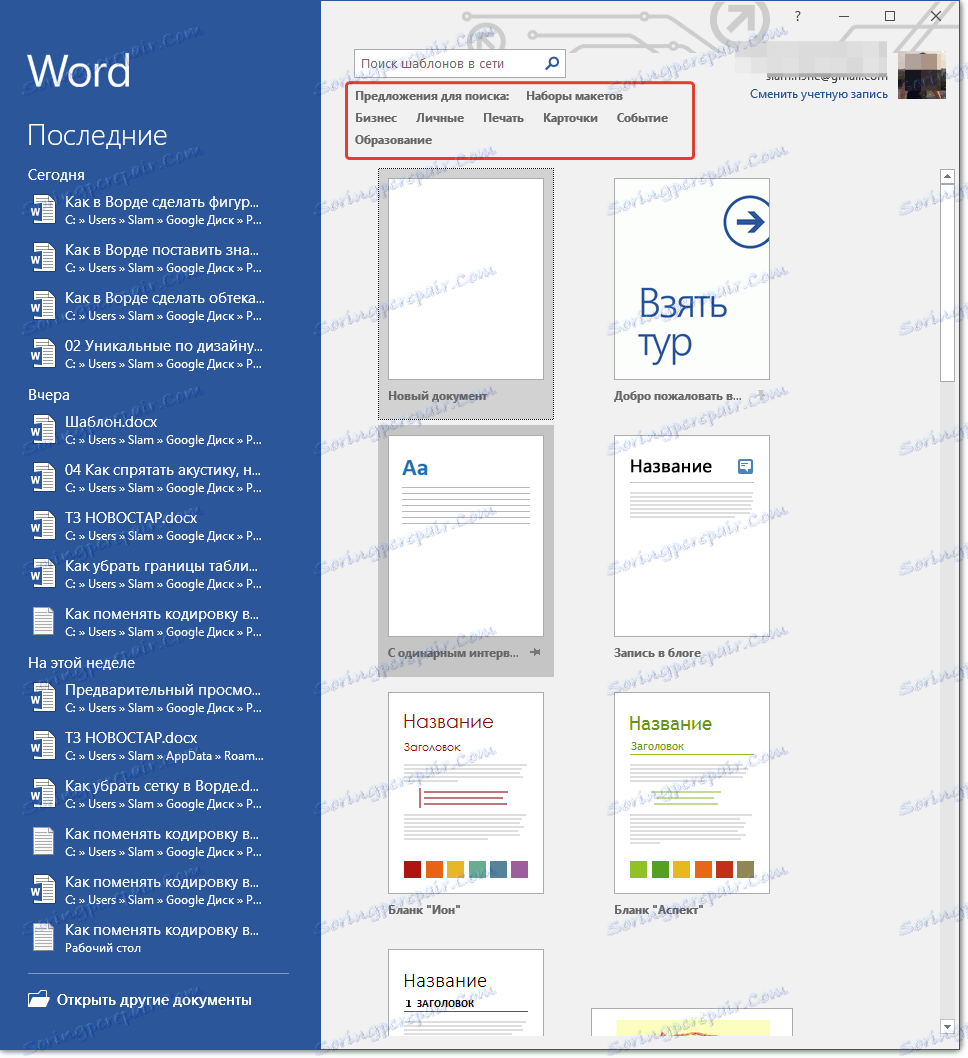
І все ж, якщо ви самі хочете створити шаблон, виберіть "Новий документ". Буде відкритий стандартний документ з встановленими в ньому параметрами за замовчуванням. Ці параметри можуть бути, як програмними (заданими розробниками), так і створеними вами (якщо раніше ви зберігали ті чи інші значення в якості використовуваних за замовчуванням).
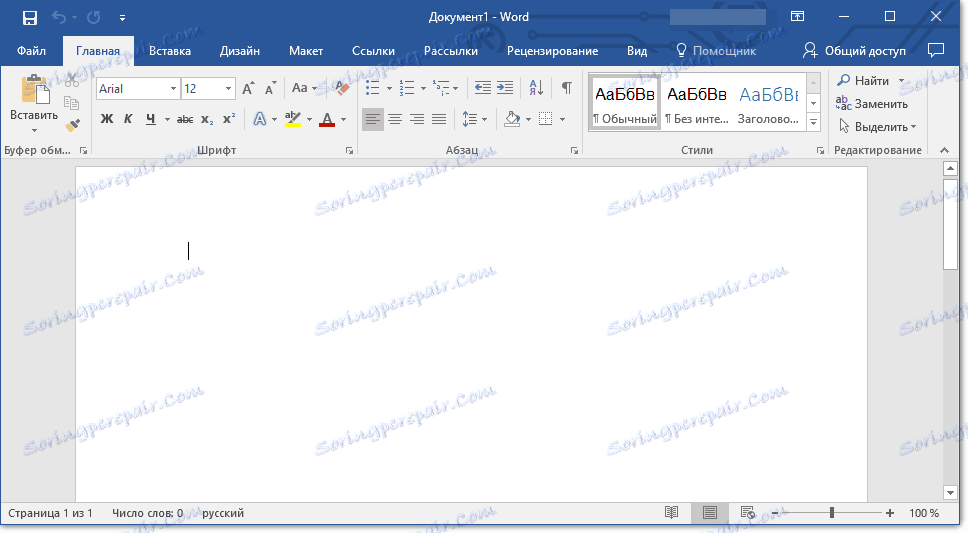
Використовуючи наші уроки, внесіть необхідні зміни в документ, який в подальшому буде використовуватися як шаблон.
Уроки по роботі з Word:
Як зробити форматування
Як змінити поля
Як змінити інтервали
Як змінити шрифт
Як зробити заголовок
Як зробити автоматичне утримання
Як зробити виноски
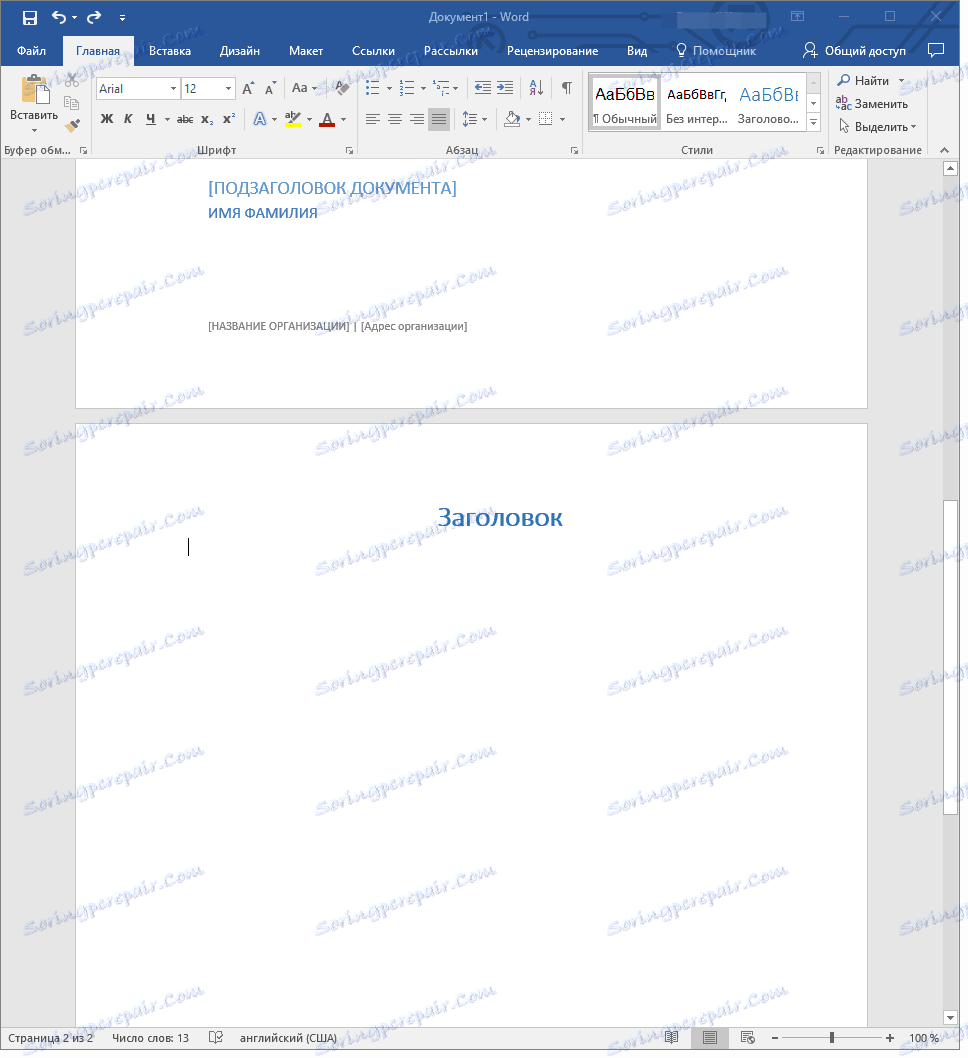
Крім виконання перерахованих вище дій в якості стандартних для документа, який буде використовуватися як шаблон, можна також додати підкладку, водяні знаки або будь-які графічні об'єкти. Все, що ви зміните, додасте і збережіть в подальшому буде присутній в кожному документі, створеному на основі вашого шаблону.
Уроки по роботі з Ворд:
вставка малюнка
Додавання підкладки
Зміна фону в документі
Створення блок-схем
Вставка знаків і спеціальних символів
Після того, як ви внесете необхідні зміни, задасте параметри за замовчуванням в майбутній шаблон, його необхідно зберегти.
1. Натисніть кнопку "Файл" (або "MS Office", якщо використовуєте стару версію Word).
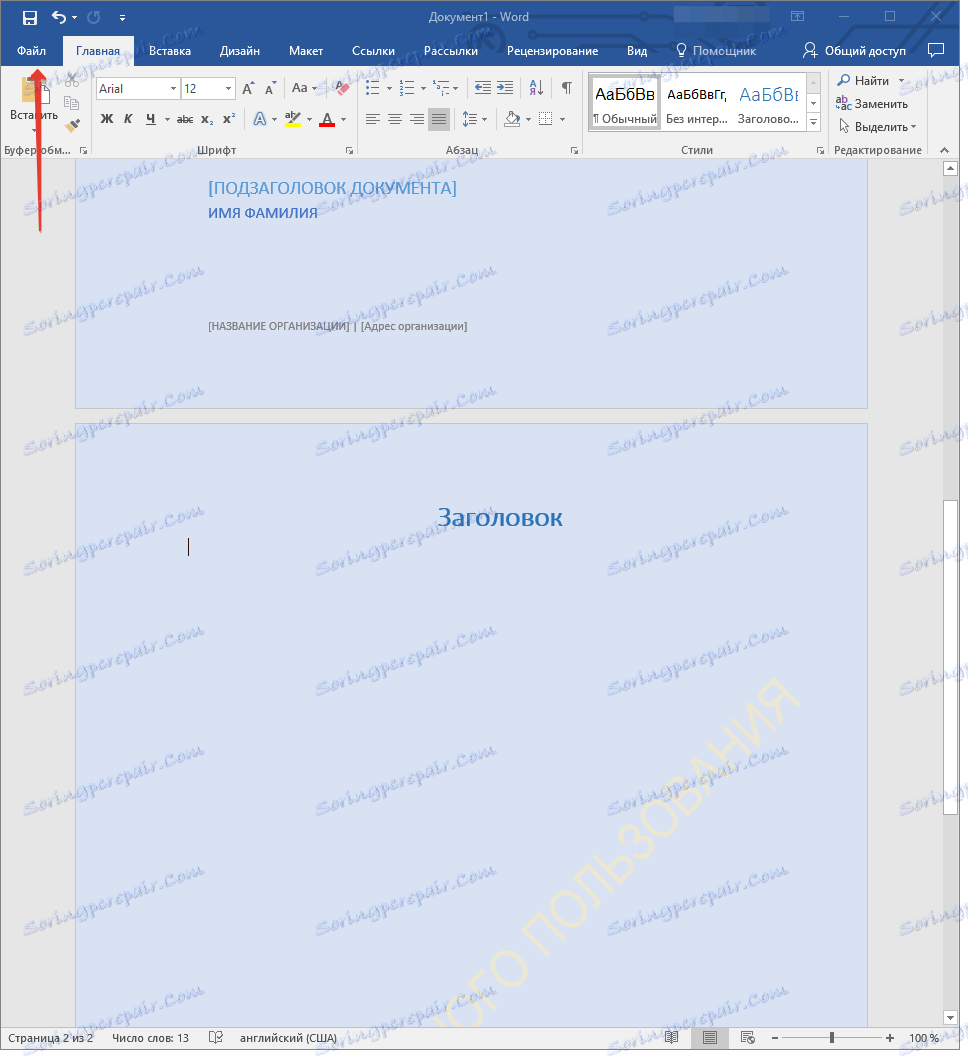
2. Виберіть пункт "Зберегти як".
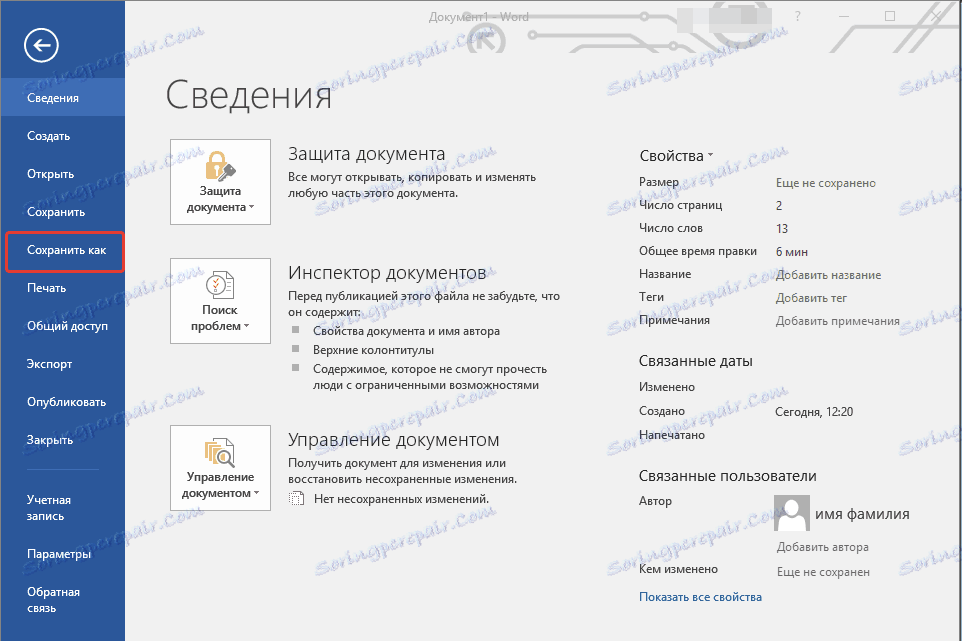
3. У випадаючому меню "Тип файлу" виберіть відповідний тип шаблону:
- Шаблон Word (* .dotx): звичайний шаблон, сумісний з усіма версіями Ворда старше 2003 року;
- Шаблон Word з підтримкою макросів (* .dotm): як зрозуміло з назви, даний тип шаблонів підтримує роботу з макросами;
- Шаблон Word 97 - 2003 (* .dot): сумісний зі старими версіями Ворд 1997 - 2003.
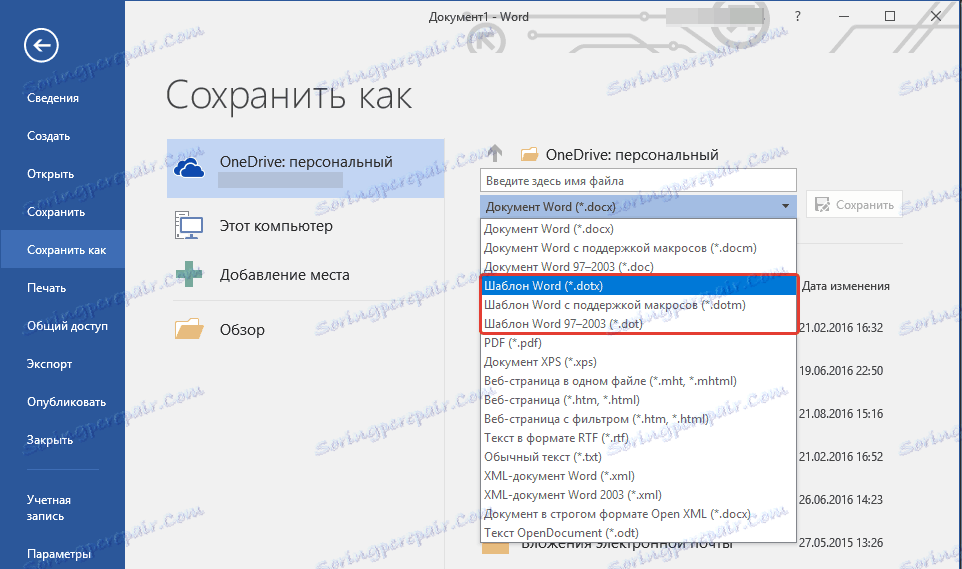
4. Задайте ім'я файлу, вкажіть шлях для його збереження і натисніть "Зберегти".
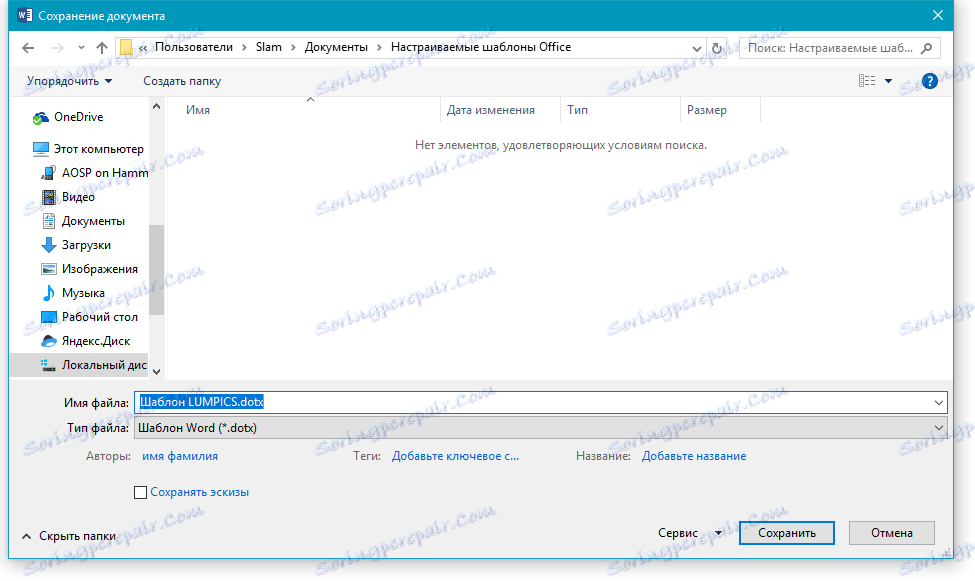
5. Створений і налаштований вами файл буде збережений як шаблон в заданому вами форматі. Тепер його можна закрити.
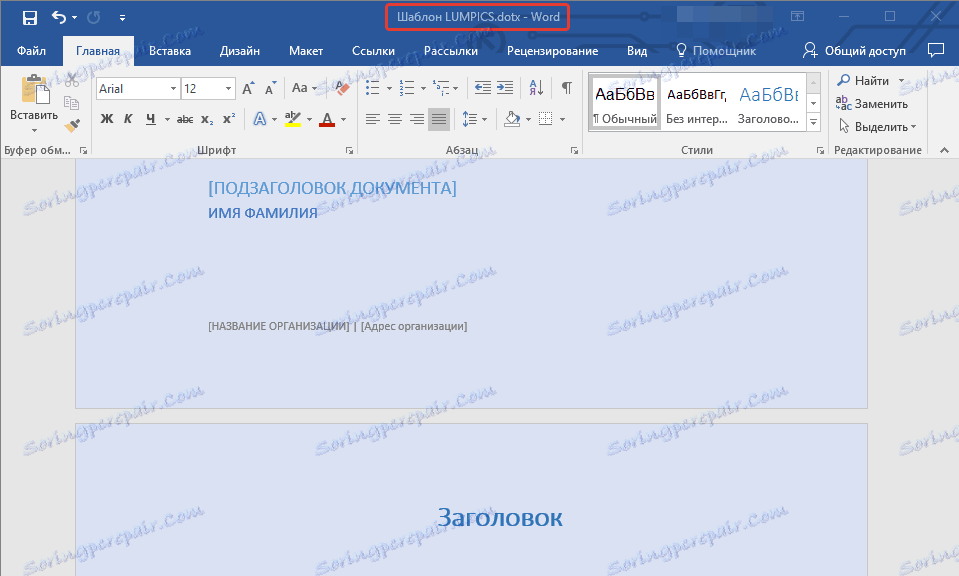
Створення шаблону на основі існуючого документа або стандартного шаблону
1. Відкрийте порожній документ MS Word, перейдіть у вкладку "Файл" і виберіть пункт "Створити".
Примітка: В останніх версіях Ворда при відкритті порожнього документа користувачеві відразу пропонується перелік шаблонних макетів, на основі яких можна створити майбутній документ. Якщо ви хочете отримати доступ до всіх шаблонах, при відкритті виберіть "Новий документ", а потім вже виконайте інтерактивні елементи, описані в пункті 1.
2. Виберіть варіант оформлення в розділі "Доступні варіанти".
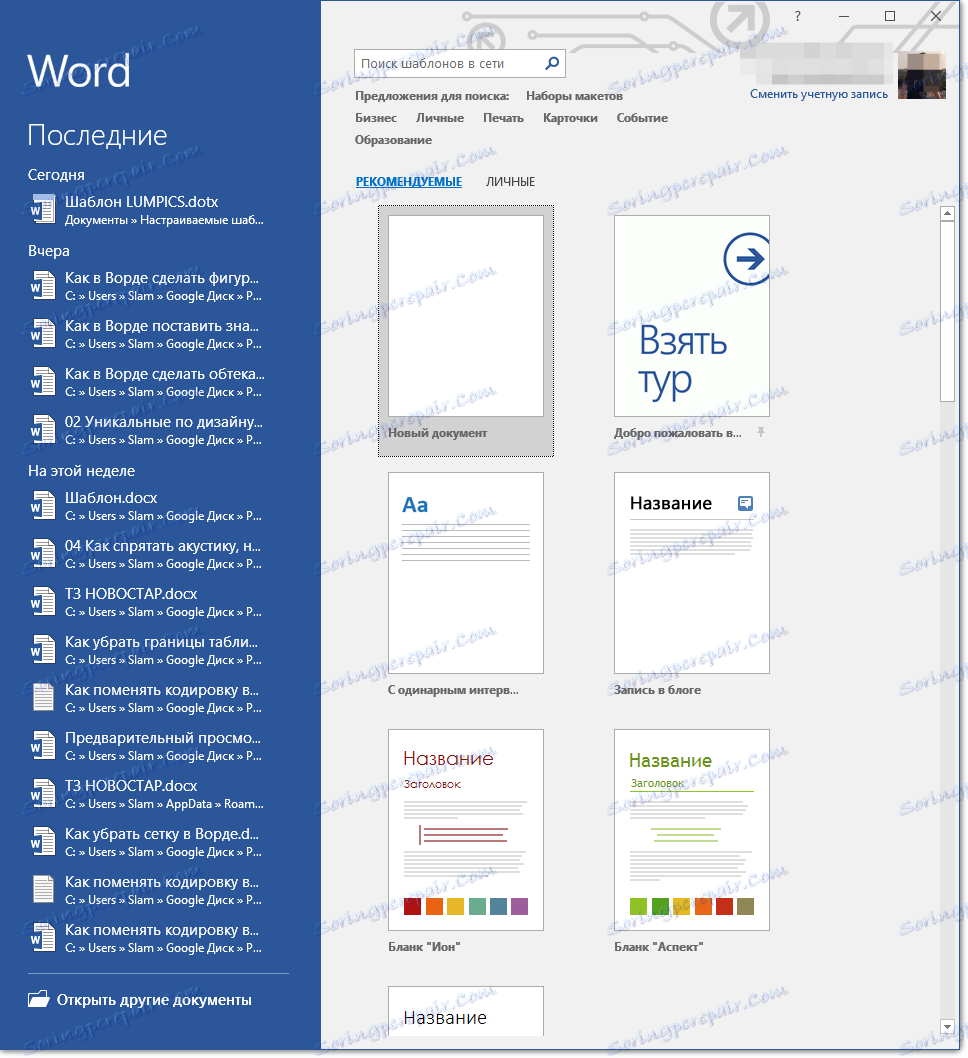
Примітка: В останніх версіях Word нічого вибирати не потрібно, список доступних шаблонів з'являється відразу після натискання на кнопку "Створити", безпосередньо над шаблонами знаходиться перелік доступних категорій.
3. Внесіть в документ необхідні зміни, скориставшись нашими порадами та інструкціями, представленими в попередньому розділі статті (Створення власного шаблону).

Примітка: Для різних шаблонів стилі оформлення тексту, які доступні за замовчуванням і представлені у вкладці "Головна" в групі "Стилі", можуть бути різними і помітно відрізнятися від тих, що ви звикли бачити в стандартному документі.
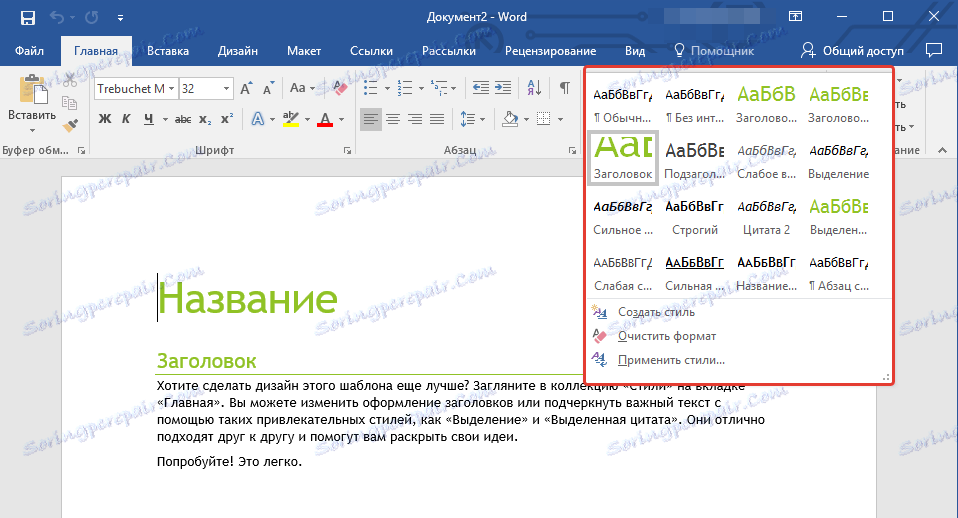
- Порада: Скористайтеся доступними стилями для того, щоб зробити свій майбутній шаблон дійсно унікальним, не схожим на інші документи. Звичайно, робіть це лише в тому випадку, якщо вас не обмежують вимоги до оформлення документа.

4. Після того, як ви внесете необхідні зміни в документ, виконайте всі ті настройки, які вважаєте потрібними, збережіть файл. Для цього натисніть на вкладку "Файл" і виберіть "Зберегти як".
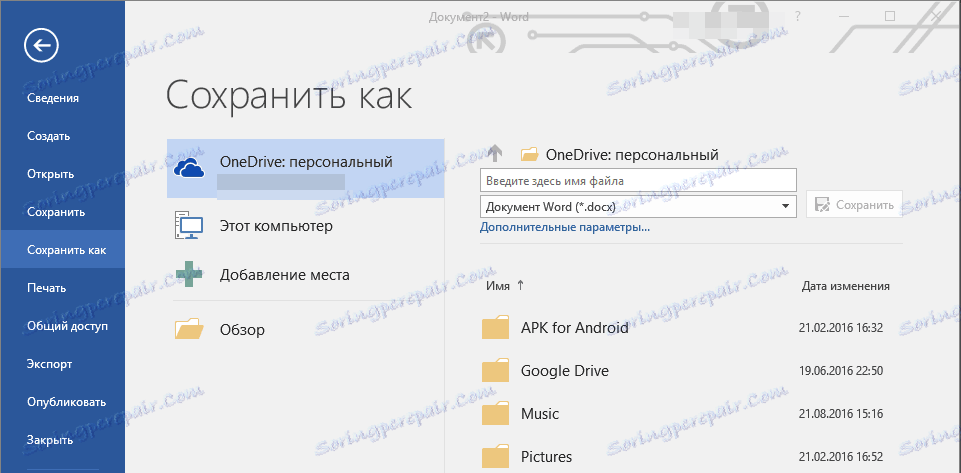
5. У розділі "Тип файлу" виберіть відповідний тип шаблону.
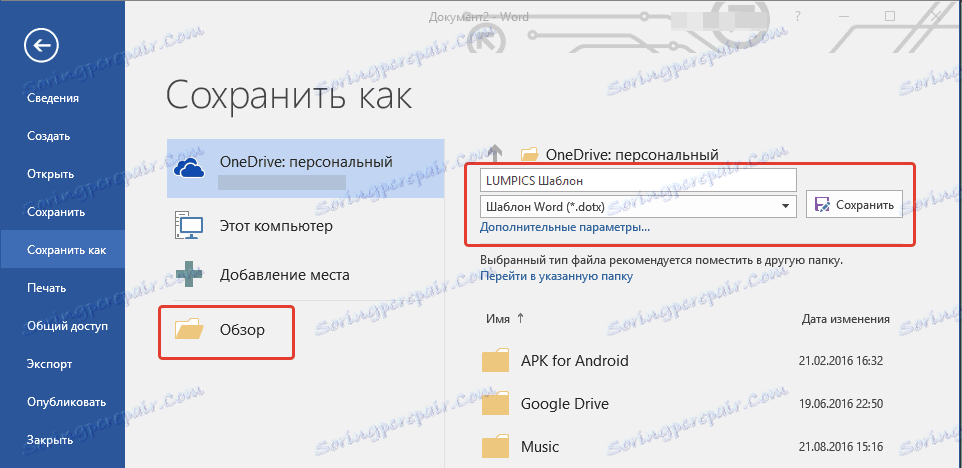
6. Поставте ім'я для шаблону, вкажіть через "Провідник" ( "Огляд") шлях для його збереження, натисніть кнопку "Зберегти".
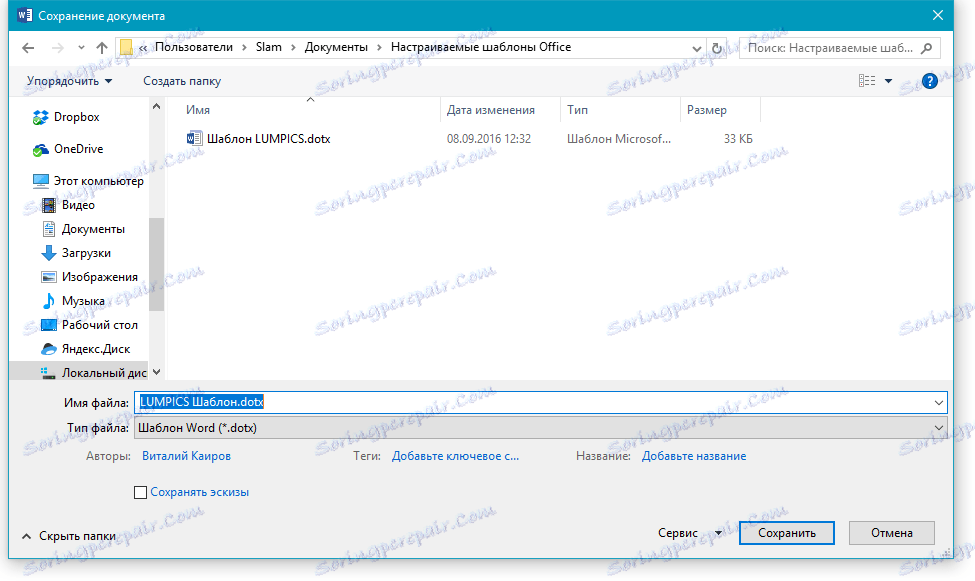
7. Шаблон, створений вами на основі існуючого, буде збережений разом з усіма внесеними вами змінами. Тепер цей файл можна закрити.
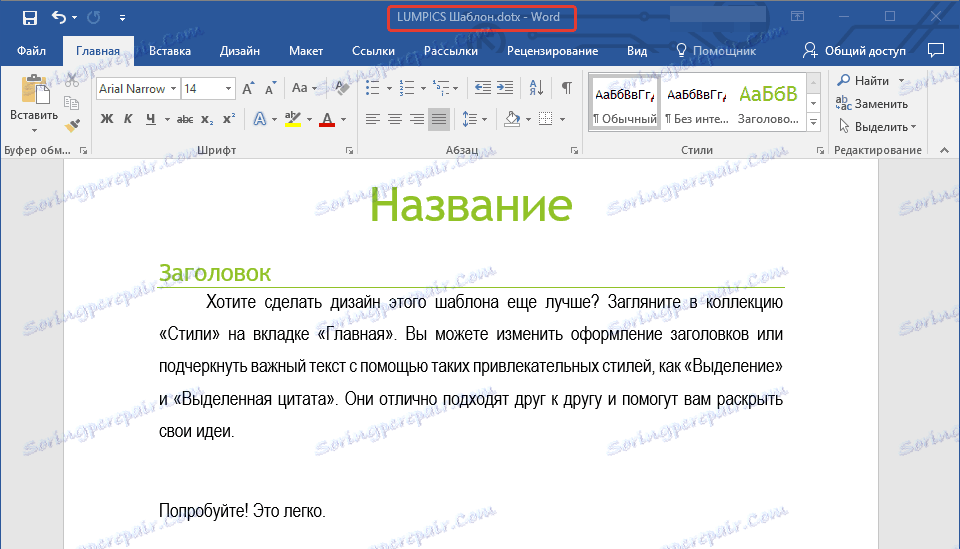
Додавання стандартних блоків до шаблону
Стандартними блоками називають багаторазово використовувані елементи, що містяться в документі, а також ті компоненти документа, які зберігаються в колекції і доступні для використання в будь-який час. Зберігати стандартні блоки і поширювати їх можна за допомогою шаблонів.
Так, використовуючи стандартні блоки, ви можете створити шаблон звіту, в якому будуть міститися супровідні листи двох і більше типів. При цьому, створюючи новий звіт на основі даного шаблону, інші користувачі зможуть вибрати будь-який з доступних типів.
1. Створіть, збережіть і закрийте шаблон, створений вами з урахуванням всіх вимог. Саме в цей файл будуть додаватися стандартні блоки, які в подальшому будуть доступні іншим користувачам створеного вами шаблона.
2. Відкрийте шаблонний документ, до якого необхідно додати стандартні блоки.
3. Створіть необхідні стандартні блоки, які в подальшому будуть доступні для інших користувачів.
Примітка: При введенні відомостей в діалогове вікно "Створення нового стандартного блоку" введіть в рядку "Зберегти в" ім'я шаблону, до якого їх необхідно додати (це той файл, який ви створили, зберегли і закрили згідно з першим пунктом даного розділу статті).
Тепер створений вами шаблон, що містить стандартні блоки, може бути надано іншим користувачам. Самі ж блоки, збережені разом з ним, будуть доступні в заданих колекціях.
Додавання елементів керування вмістом до шаблону
У деяких ситуаціях потрібно надати шаблоном разом з усім його вмістом деяку гнучкість. Наприклад, шаблон може містити список, що розкривається, створений автором. З тих чи інших причин цей список може не влаштувати іншого користувача, якому доведеться з ним працювати.
Якщо в такому шаблоні будуть присутні елементи керування вмістом, другий користувач зможе підкоригувати список під себе, залишивши його незмінним в самому шаблоні. Щоб додати в шаблон елементи керування вмістом, необхідно включити вкладку "Розробник" в MS Word.
1. Відкрийте меню "Файл" (або "MS Office" в більш ранніх версіях програми).
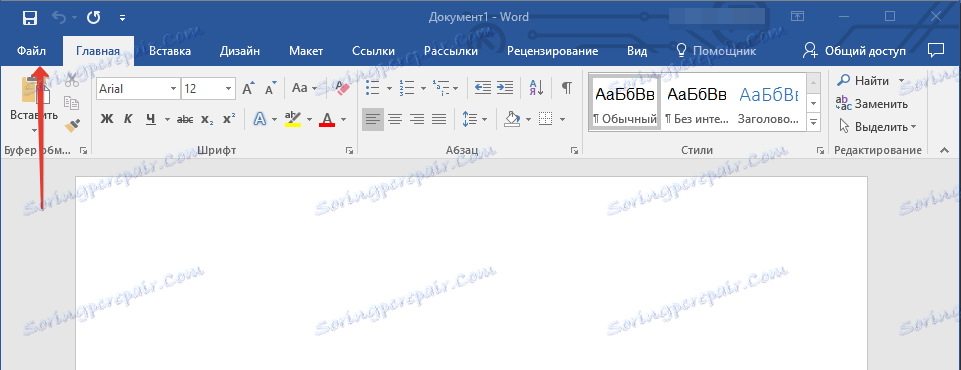
2. Відкрийте розділ "Параметри" і виберіть там пункт "Налаштування стрічки".
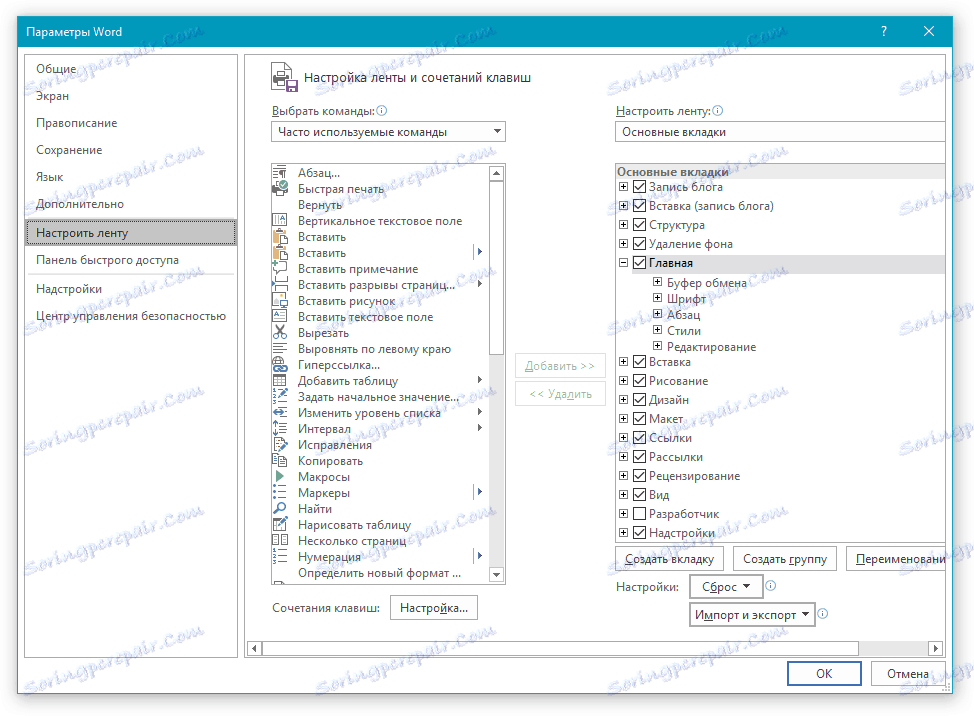
3. У розділі "Основні вкладки" встановіть галочку напроти пункту "Розробник". Для закриття вікна натисніть "ОК".
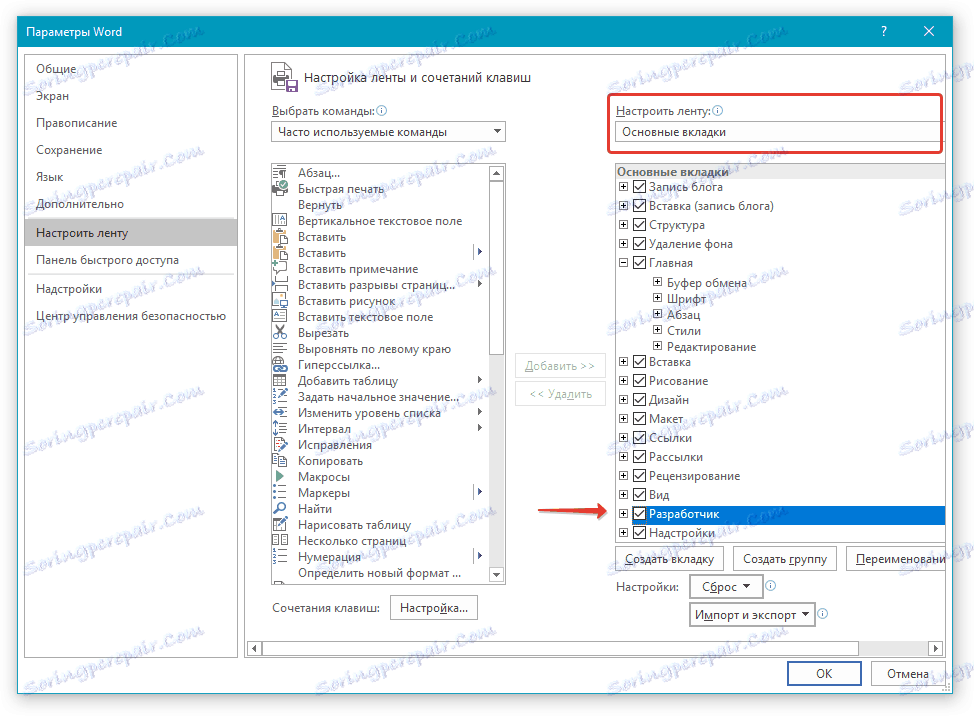
4. Вкладка "Розробник" з'явиться на панелі управління Ворд.
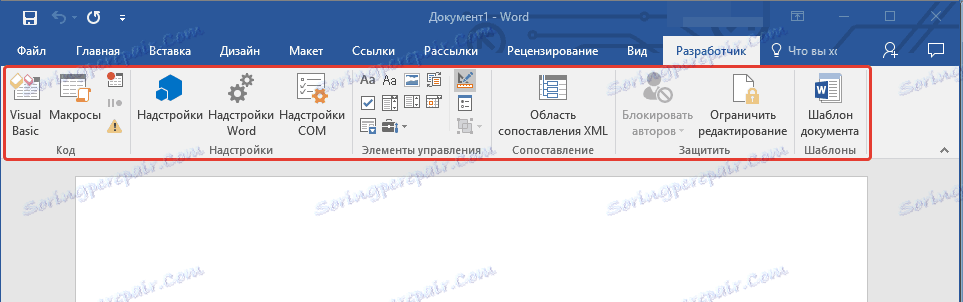
Додавання елементів керування вмістом
1. У вкладці "Розробник" натисніть на кнопку "Режим конструктора", розташовану в групі "Елементи управління".

Вставте в документ необхідні елементи управління, вибравши їх із представлених в однойменній групі:
- Форматований текст;
- Звичайний текст;
- малюнок;
- Колекція стандартних блоків;
- Поле зі списком;
- Список, що розкривається;
- Вибір дати;
- прапорець;
- Повторюваний розділ.
Додавання пояснювального тексту до шаблону
Зробити шаблон більш зручним у використанні можна за допомогою пояснювального тексту, доданого в документ. Якщо це необхідно, стандартний пояснювальний текст завжди можна змінити в елементі керування вмістом. Для настройки пояснювального тексту за замовчуванням для користувачів, які використовуватимуть шаблон, необхідно виконати наступні дії.
1. Увімкніть "Режим конструктора" (вкладка "Розробник", група "Елементи управління").
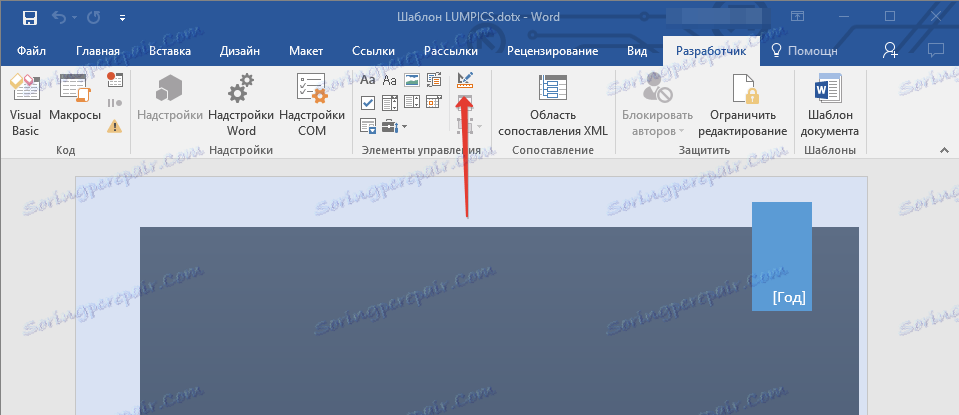
2. Клацніть по тому елементу керування вмістом, в якому необхідно додати або змінити текст пояснення.
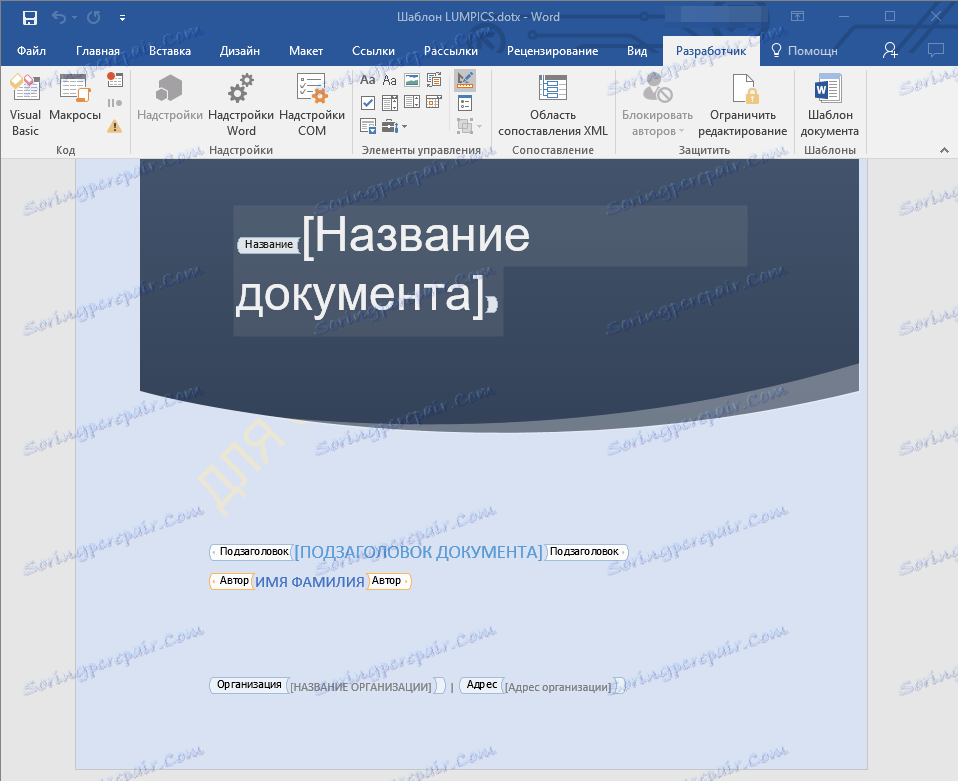
Примітка: Текст пояснення за замовчуванням знаходиться в невеликих блоках. Якщо "Режим конструктора" відключений, ці блоки не відображаються.
3. Змініть, відформатуйте заміну тексту.
4. Вимкніть "Режим конструктора" повторним натисканням на цю кнопку на панелі управління.
5. Текст пояснення буде збережений для поточного шаблону.
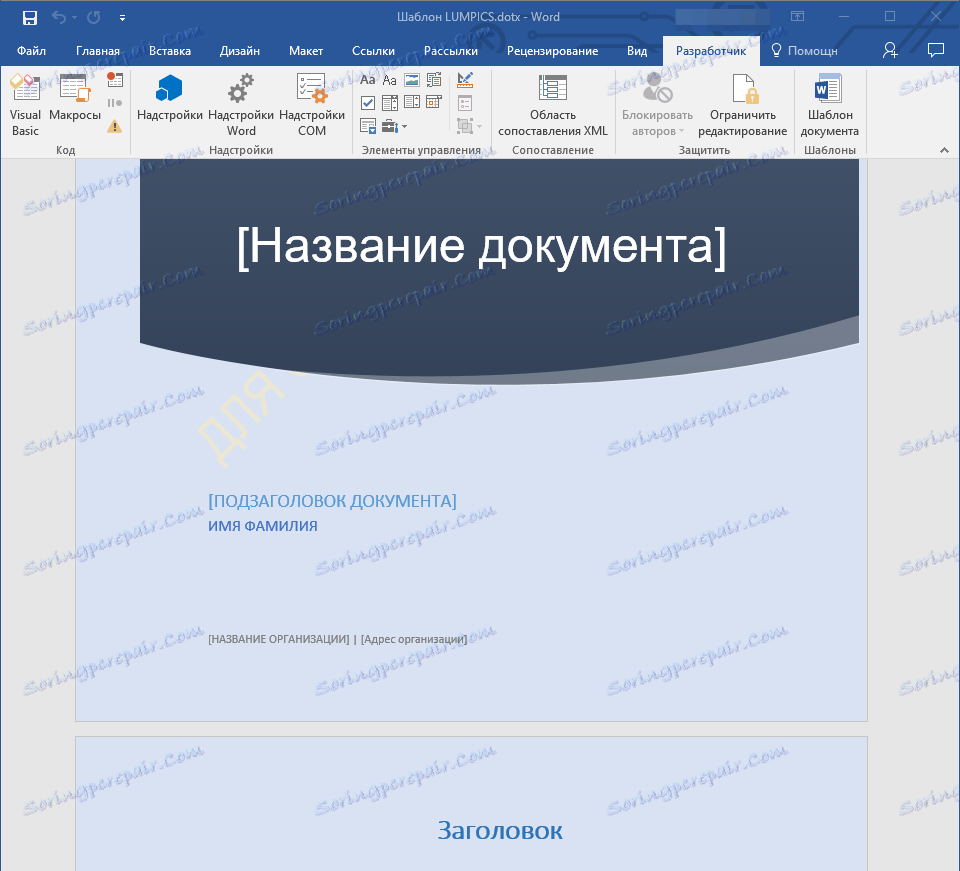
На цьому ми закінчимо, з цієї статті ви дізналися про те, що являють собою шаблони в Microsoft Word, як їх створювати і змінювати, а також про все те, що з ними можна робити. Це дійсно корисна функція програми, багато в чому спрощує роботу з нею, особливо, якщо над документами працює не один, а відразу кілька користувачів, не кажучи вже про великі компанії.