Робимо заголовок в документі Microsoft Word
Деякі документи вимагають особливого оформлення, і для цього в арсеналі MS Word міститься досить багато засобів та інструментів. У числі таких різні шрифти, стилі написання і форматування, інструменти для вирівнювання і багато іншого.
урок: Як вирівнювати текст в Ворді
Як би там не було, але практично будь-який текстовий документ неможливо уявити без заголовка, стиль якого, звичайно ж, повинен відрізнятися від основного тексту. Рішення для ледачих - виділити заголовок жирним, збільшити шрифт на один-два розміри і на цьому зупиниться. Однак, є ж і більш ефективне рішення, що дозволяє зробити заголовки в Word не просто помітними, а правильно оформленими, та й просто красивими.
урок: Як змінити шрифт в Ворді
зміст
Створення заголовка за допомогою вбудованих стилів
В арсеналі програми MS Word є великий набір вбудованих стилів, які можна і потрібно використовувати для оформлення документів. Крім того, в даному текстовому редакторі можна також створити і свій власний стиль, а потім використовувати його в якості шаблону для оформлення. Отже, щоб зробити заголовок в Ворді, виконайте наступні дії.
урок: Як в Word зробити новий рядок
1. Виділіть заголовок, який необхідно оформити належним чином.

2. У вкладці "Головна" розгорніть меню групи "Стилі", натиснувши на невелику стрілку, розташовану в її правому нижньому кутку.

3. У вікні, яке відкриється перед вами, виберіть необхідний тип заголовка. Закрийте вікно "Стилі".
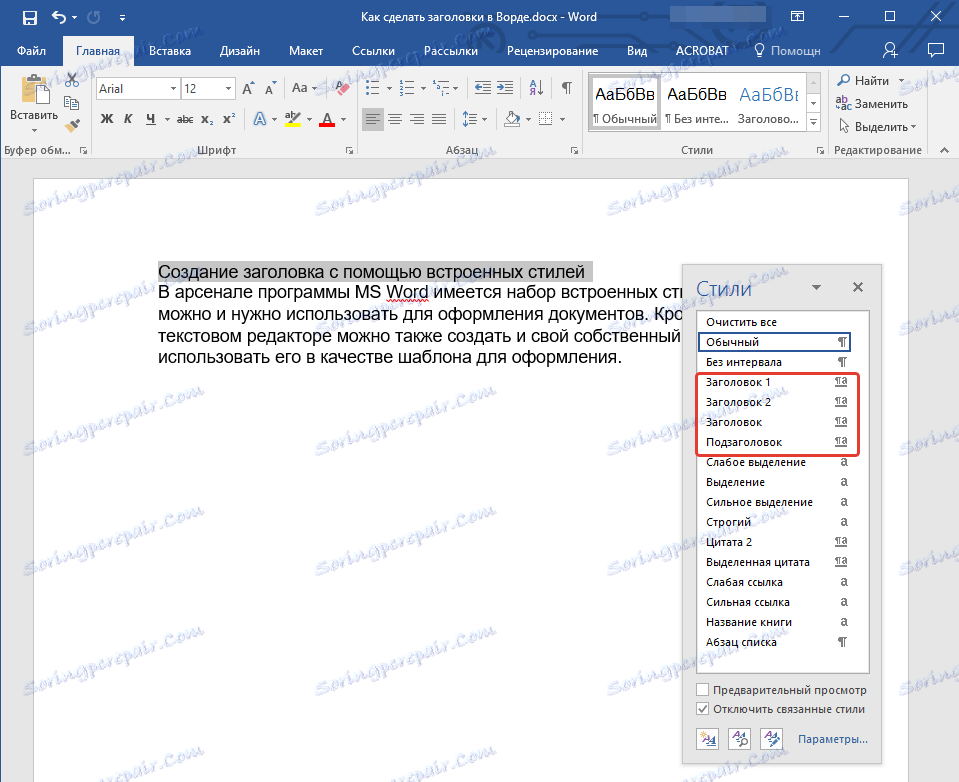
Заголовок
це основний заголовок, що йде на самому початку статті, тексту;
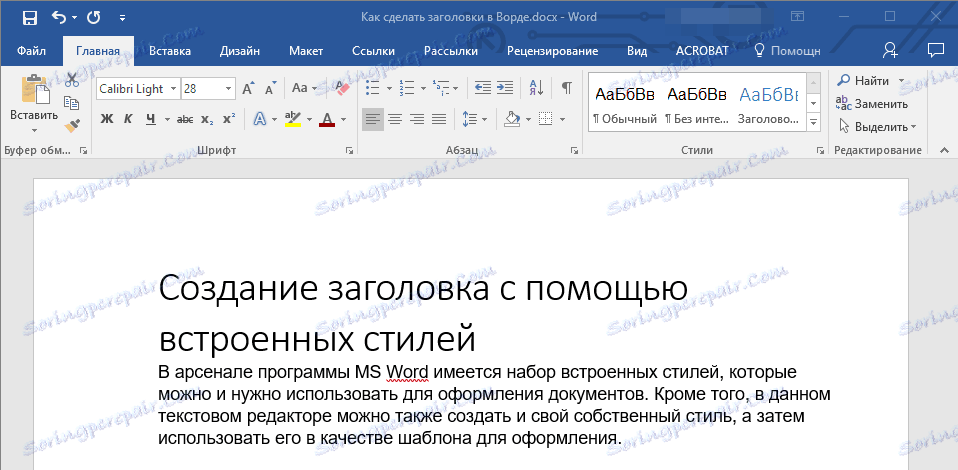
Тема 1
заголовок меншого рівня;
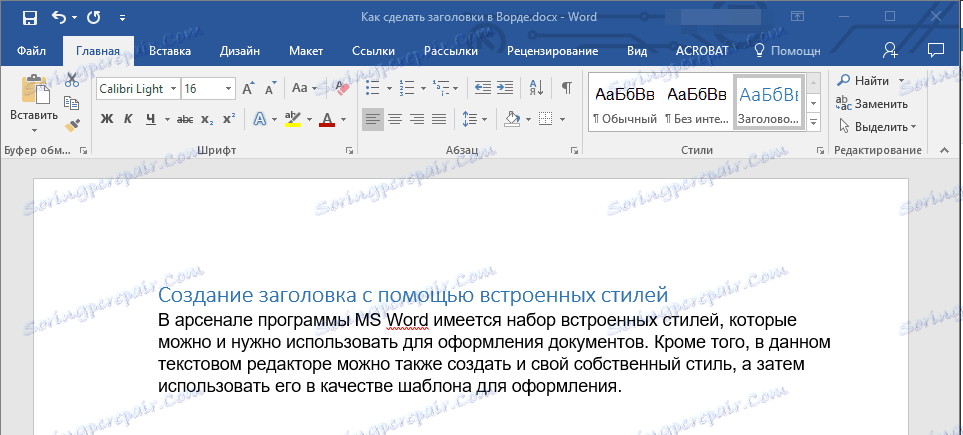
Тема 2
ще менше;

підзаголовок
власне, це і є підзаголовок.

Примітка: Як можна помітити з скріншотів, стиль заголовка крім зміни шрифту і його розміру також змінює і міжрядковий інтервал між заголовком і основним текстом.
урок: Як змінити міжрядковий інтервал в Ворді
Важливо розуміти, що стилі заголовків і підзаголовків в MS Word є шаблонними, в їх основі лежить шрифт Calibri, а розмір шрифту залежить від рівня заголовка. При цьому, якщо у вас текст написаний іншим шрифтом, іншого розміру, цілком може бути таке, що шаблонний заголовок меншого (першого або другого) рівня, як і підзаголовок, будуть дрібніше, ніж основний текст.
Власне, саме так вийшло в наших прикладах зі стилями "Заголовок 2" і "Підзаголовок", так як основний текст у нас написаний шрифтом Arial, розмір - 12.
- Порада: У залежності від того, що ви можете собі дозволити в оформлення документа, змініть розмір шрифту заголовка в більшу сторону або тексту в меншу, щоб візуально відокремити одне від іншого.
Створення власного стилю і збереження його як шаблон
Як було сказано вище, крім шаблонних стилів, ви також можете створити свій власний стиль оформлення заголовків і основного тексту. Це дозволяє перемикатися між ними за потребою, а також використовувати будь-який з них як стиль за замовчуванням.
1. Відкрийте діалогове вікно групи "Стилі", розташованої у вкладці "Головна".
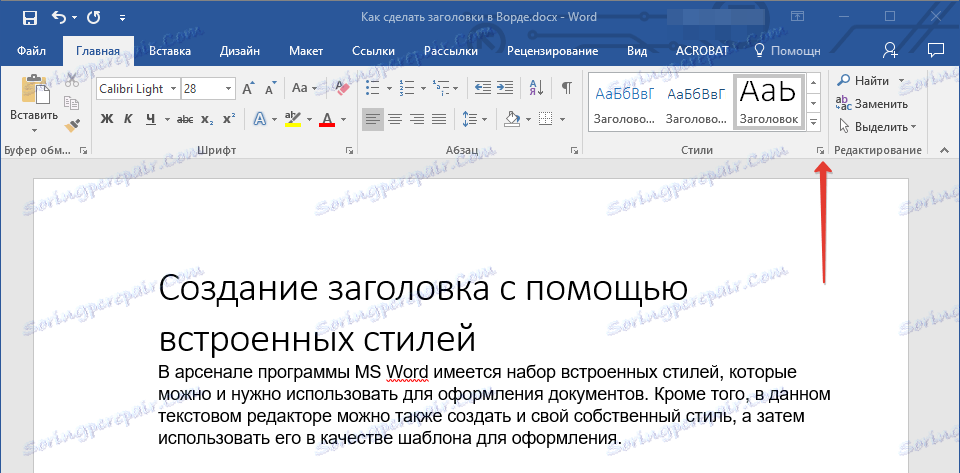
2. У нижній частині вікна натисніть на першу кнопку зліва "Створити стиль".
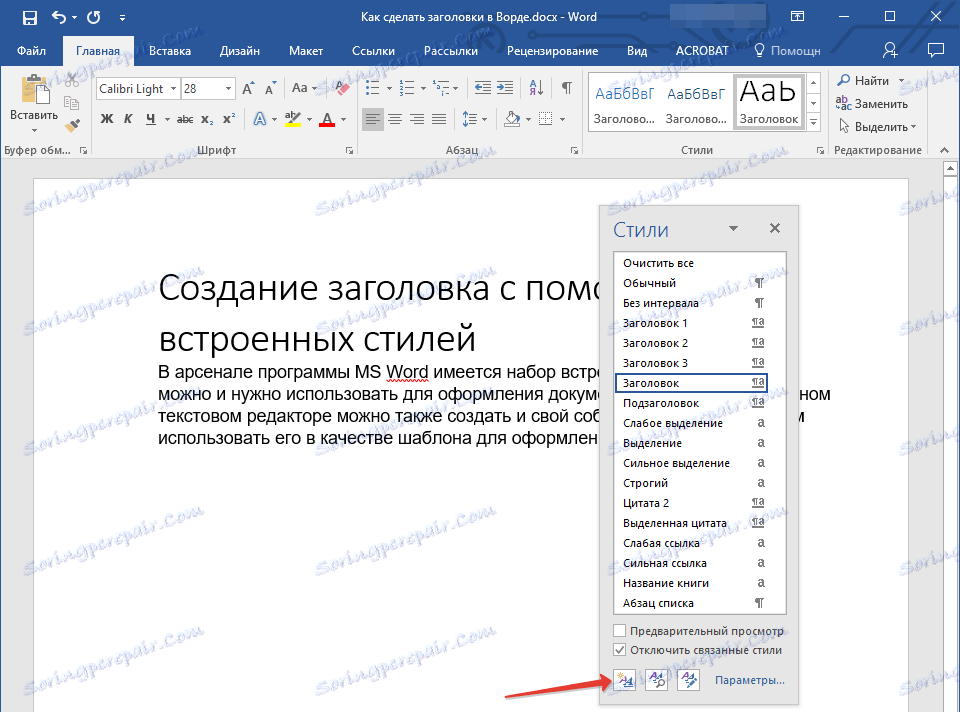
3. У вікні, яке перед вами з'явиться, задайте необхідні параметри.
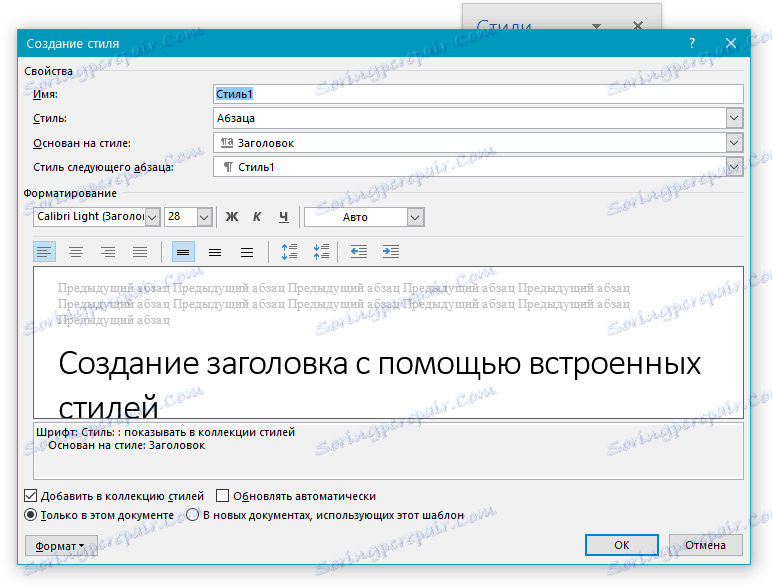
У розділі "Властивості" введіть назву стилю, виберіть ту частину тексту, для якої він буде використовуватися, виберіть стиль, на якому він базується, а також вкажіть стиль для наступного абзацу тексту.
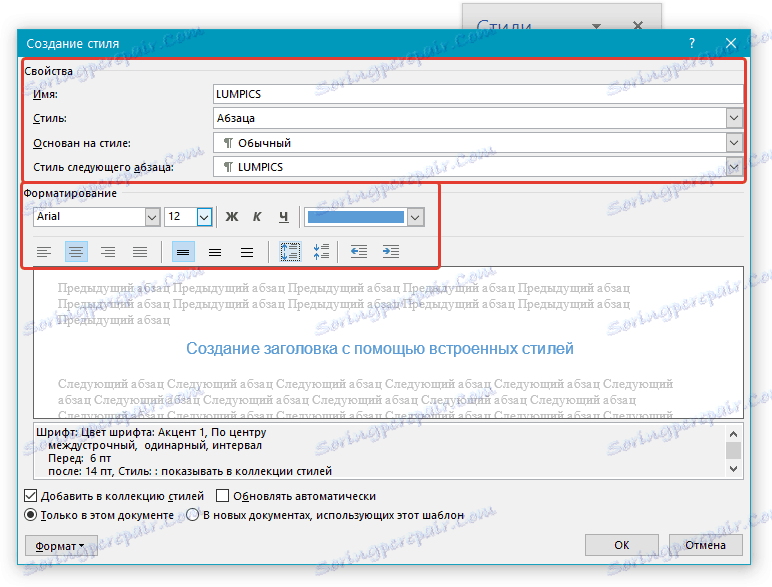
У розділі "Формат" виберіть шрифт, який буде використовуватися для стилю, вкажіть його розмір, тип і колір, положення на сторінці, тип вирівнювання, задайте відступи і міжрядкові інтервали.
- Порада: Під розділом "Форматування" знаходиться вікно "Зразок", в якому ви можете бачити те, як буде виглядати ваш стиль в тексті.
У нижній частині вікна "Створення стилю" виберіть необхідний пункт:
- "Тільки в цьому документі" - стиль буде застосований і збережений тільки для поточного документа;
- "У нових документах, які використовують цей шаблон" - створений вами стиль буде збережений і стане доступний для використання в подальшому в інших документах.
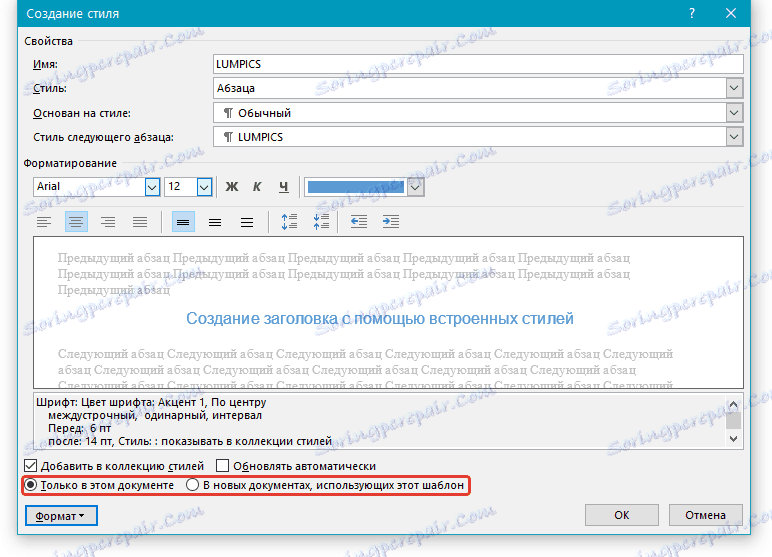
Виконавши необхідні настройки стилю, зберігши його, натисніть кнопку "ОК", щоб закрити вікно "Створення стилю".
Ось простий приклад стилю заголовка (хоча, скоріше, підзаголовка), створеного нами:
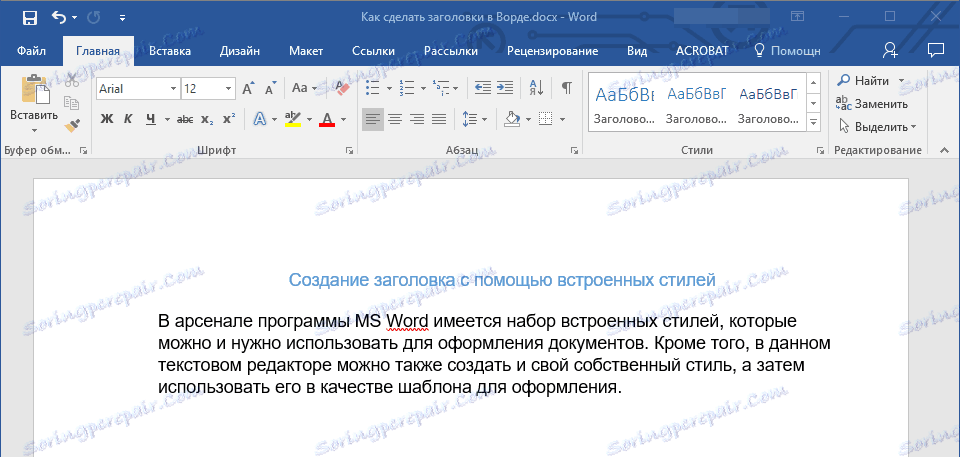
Примітка: Після того, як ви створите і збережіть свій власний стиль, він буде знаходиться в групі "Стилі", яка розташована у внеску "Головна". Якщо він не буде доступний широкому безпосередньо на панелі управління програми, розгорніть діалогове вікно "Стилі" і знайдіть його там за назвою, яке ви придумали.
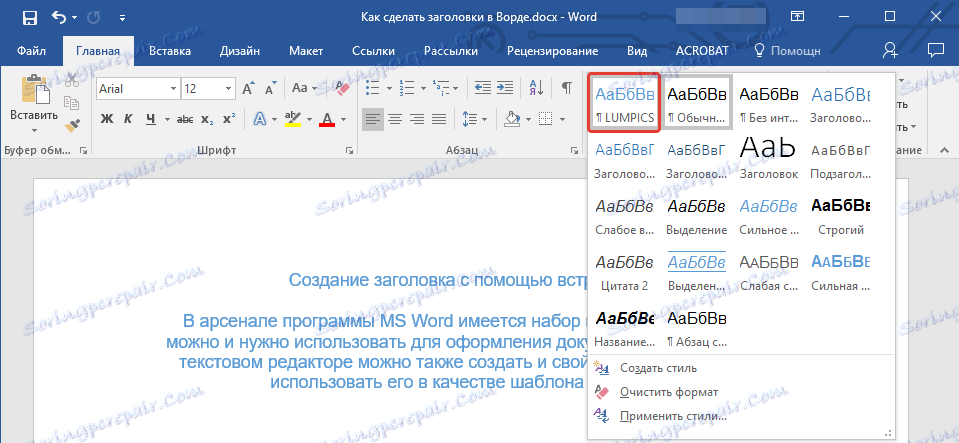
урок: Як зробити автоматичне утримання в Ворді
На цьому все, тепер ви знаєте, як правильно зробити заголовок в MS Word, використовуючи шаблонний стиль, доступний в програмі. Також тепер ви знаєте про те, як створити свій власний стиль оформлення тексту. Бажаємо вам успіхів у подальшому вивченні можливостей цього текстового редактора.