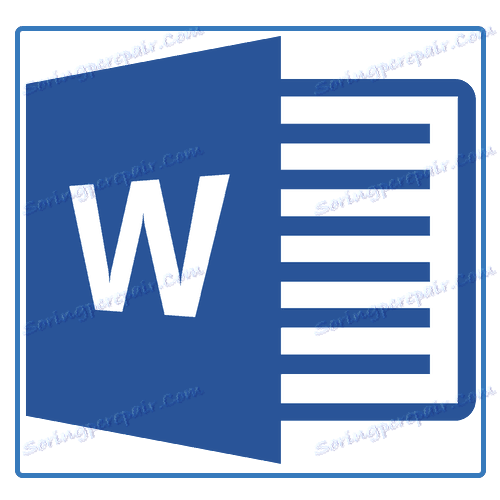Створюємо блок-схеми в MS Word
Робота з документами в програмі Microsoft Word досить рідко обмежується одним лише набором тексту. Найчастіше, крім цього виникає необхідність створити таблицю, діаграму або щось ще. У цій статті ми розповімо про те, як намалювати схему в Ворді.
урок: Як в Word зробити діаграму
Схема або, як це називається в середовищі офісного компонента від Microsoft, блок-схема являє собою графічне відображення послідовних етапів виконання того чи іншого завдання або процесу. В інструментарії Ворд є досить багато різних макетів, які можна використовувати для створення схем, деякі з них можуть містити малюнки.
Можливості MS Word дозволяють задіяти в процесі створення блок-схем вже готові фігури. До доступному асортименту таких належать лінії, стрілки, прямокутники, квадрати, кола і т.д.
зміст
Створення блок-схеми
1. Перейдіть у вкладку "Вставка" і в групі "Ілюстрації" натисніть кнопку "SmartArt".
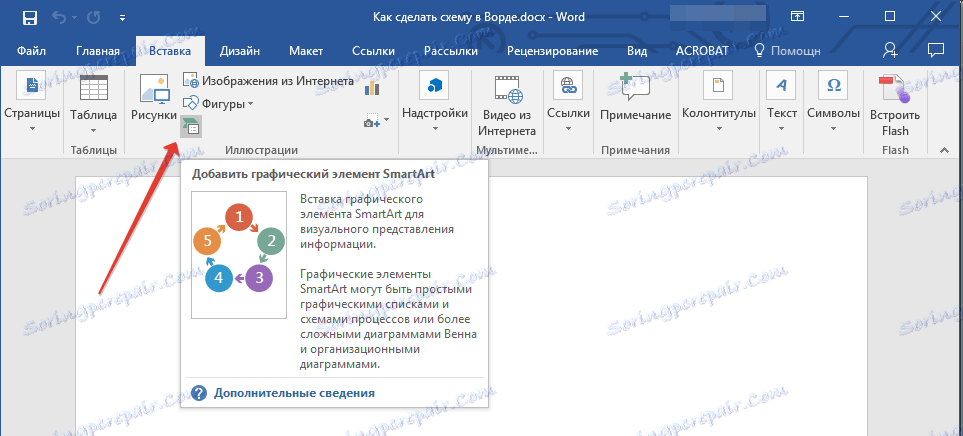
2. У діалоговому вікні ви можете побачити всі об'єкти, які можна використовувати для створення схем. Вони зручно розсортовані по типовим групам, так що знайти необхідні вам не складе труднощів.
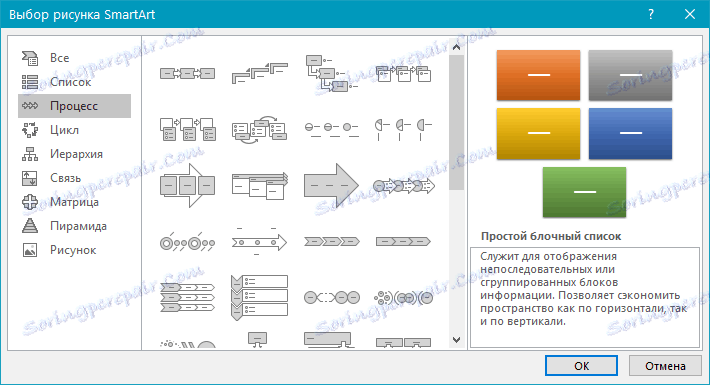
Примітка: Зверніть увагу на те, що при натискання лівою кнопкою мишки на будь-яку групу, у вікні, в якому відображаються входять до неї елементи, з'являється також і їх опис. Це особливо зручно в разі, коли ви не знаєте, які об'єкти вам потрібні для створення тієї чи іншої блок-схеми або, навпаки, для чого конкретні об'єкти призначені.
3. Виберіть тип схеми, яку хочете створити, а потім вибере елементи, які для цього будете використовувати, і натисніть "ОК".
4. Блок-схема з'явиться в робочій області документа. 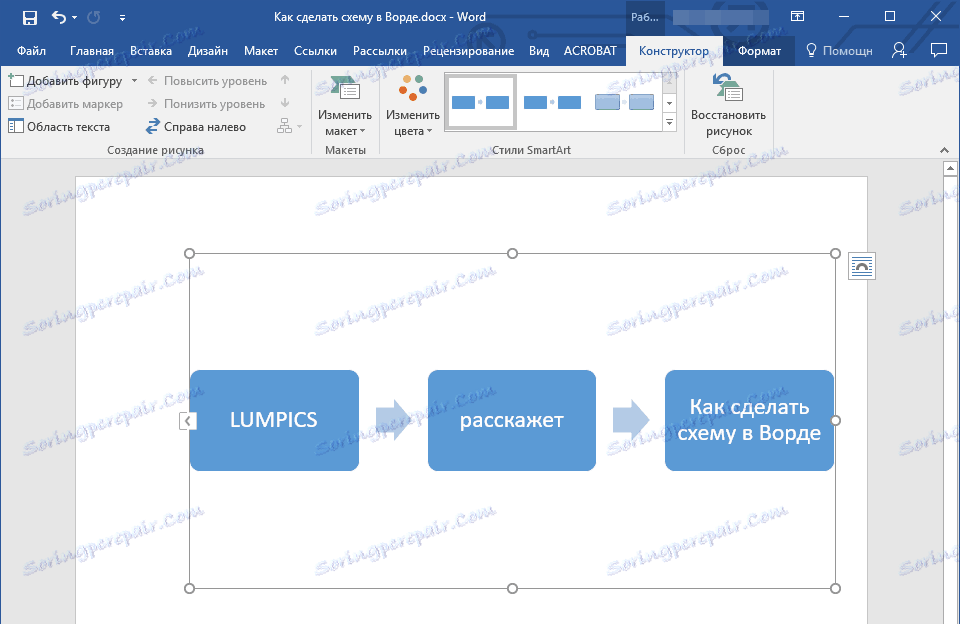
Разом з додав блоками схеми, на аркуші Ворд з'явиться і вікно для введення даних безпосередньо в блок-схему, це також може бути заздалегідь скопійований текст. З цього ж вікна ви можете збільшити кількість обраних блоків, просто натискаючи "Enter" після заповнення останнього.
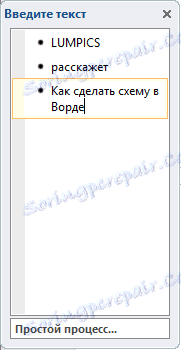
При необхідності, ви завжди можете змінити розмір схеми, просто потягнувши за один з гуртків на її рамці.
На панелі управління в розділі "Робота з малюнками SmartArt", у вкладці "Конструктор" ви завжди можете змінити зовнішній вигляд створеної вами блок-схеми, наприклад, її колір. Більш детально про все це ми розповімо нижче.
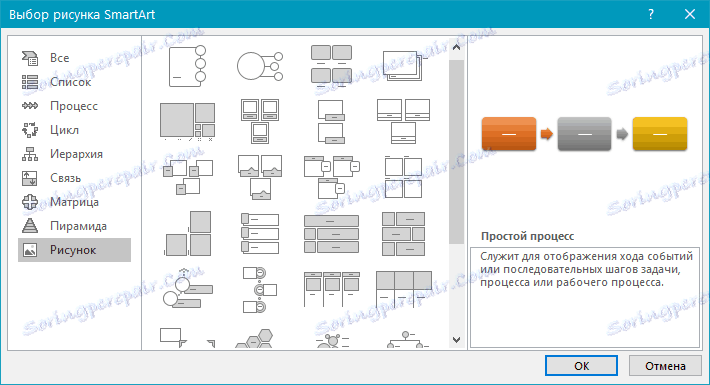
Рада 1: Якщо ви хочете додати в документ MS Word блок-схему з малюнками, в діалоговому вікні об'єктів SmartArt виберіть "Малюнок" ( "Процес зі зміщеними малюнками" в старіших версіях програми).
Рада 2: При виборі складових об'єктів схеми і їх додавання стрілки між блоками з'являються автоматично (їх вид залежить від типу блок-схеми). Однак, завдяки поділу того ж діалогового вікна "Вибір малюнків SmartArt" і представленим в них елементах, можна зробити схему зі стрілками нестандартного вигляду в Ворді.
Додавання і видалення фігур схеми
додаємо поле
1. Клацніть по графічному елементу SmartArt (будь-який блок схеми), щоб активувати розділ роботи з малюнками.
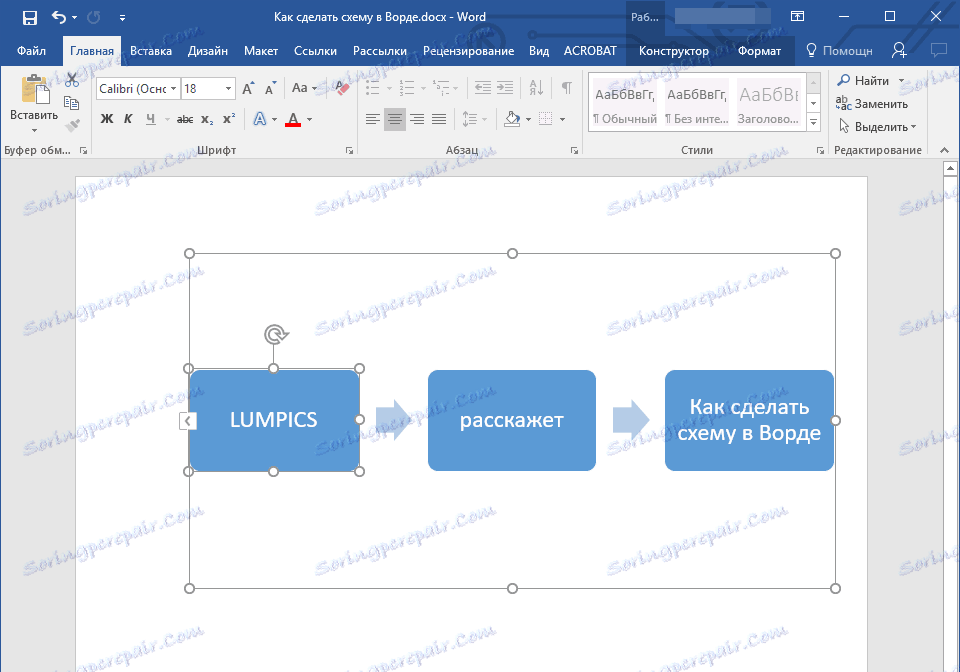
2. У вкладці "Конструктор" в групі "Створення малюнка" натисніть на трикутник, розташований біля пункту "Додати фігуру".
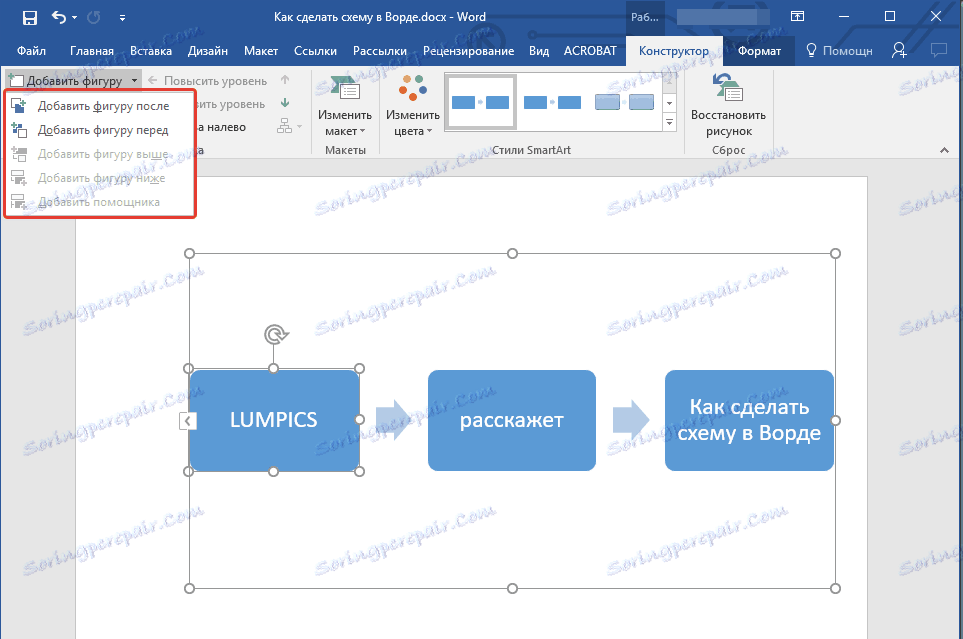
3. Виберіть один із запропонованих варіантів:
- "Додати фігуру після" - поле буде додано на тому ж рівні, що і поточний, але після нього.
- "Додати фігуру перед" - поле буде додано на тому ж рівні, що і вже існуюче, але перед ним.
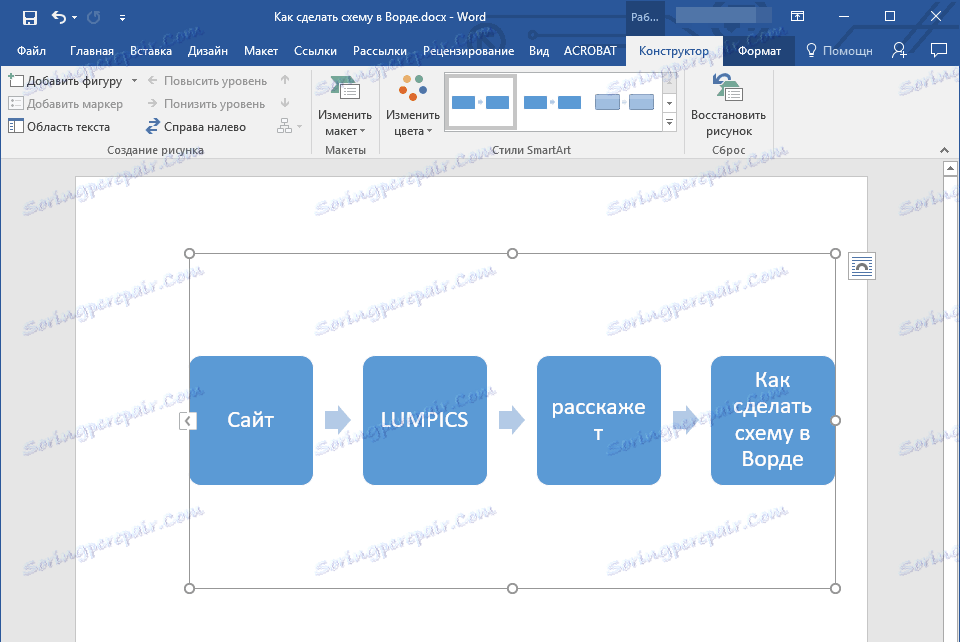
видаляємо поле
Для видалення поля, як і для видалення більшості символів та елементів в MS Word, виділіть необхідний об'єкт, клікнувши по ньому лівою кнопкою мишки, і натисніть клавішу "Delete".
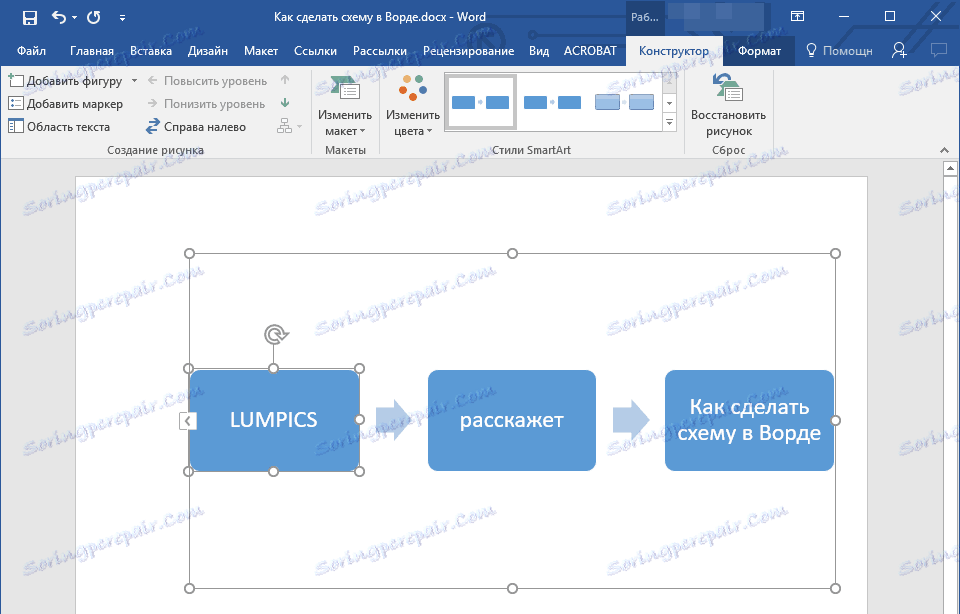
Переміщаємо фігури блок-схеми
1. Клацніть лівою кнопкою мишки по фігурі, яку хочете перемістити.
2. Використовуйте для переміщення виділеного об'єкта стрілки на клавіатурі.
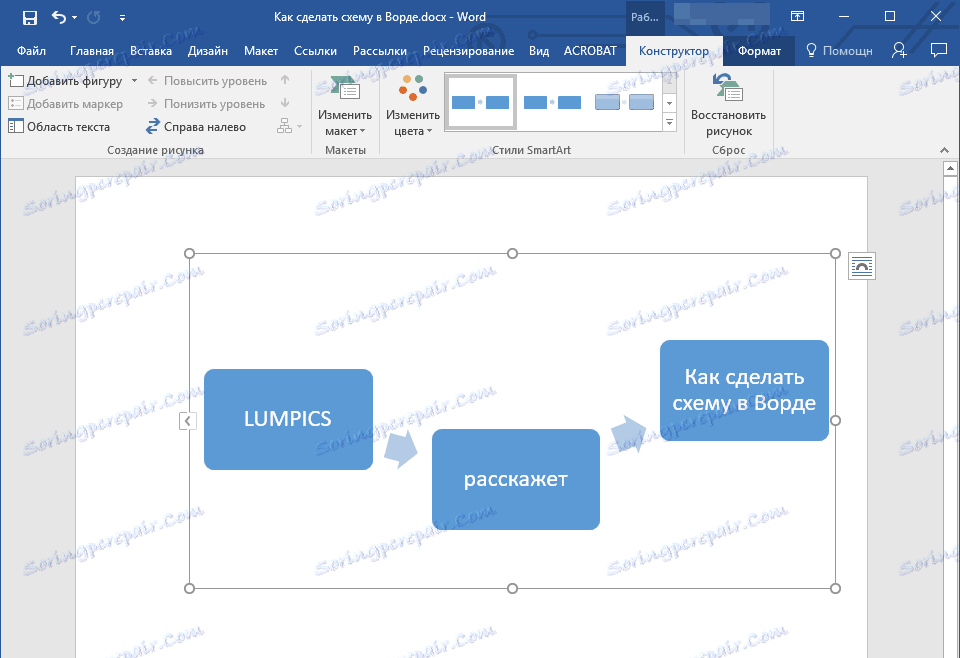
Порада: Щоб переміщати фігуру малими кроками, тримайте затиснутою клавішу "Ctrl".
Змінюємо колір блок-схеми
Ні в якому разі не обов'язково, щоб елементи створеної вами схеми виглядали шаблонно. Ви можете змінити не тільки їх колір, але і стиль SmartArt (представлені в однойменній групі на панелі управління у вкладці "Конструктор").
1. Клацніть по елементу схеми, колір якого ви хочете змінити.
2. На панелі управління у вкладці "Конструктор" натисніть кнопку "Змінити кольори".
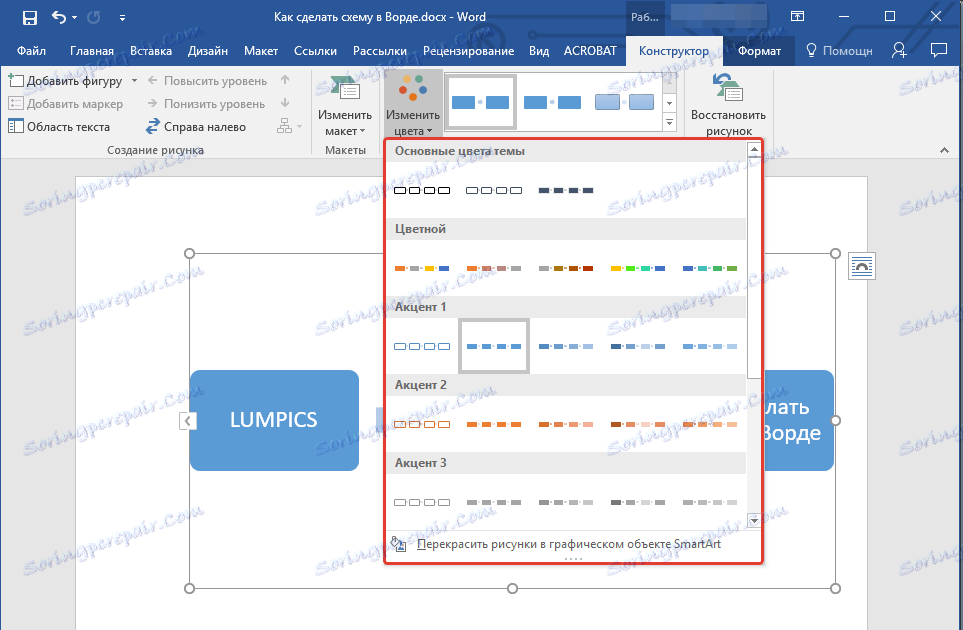
3. Виберіть потрібний колір і натисніть на нього.
4. Колір блок-схеми відразу ж зміниться.
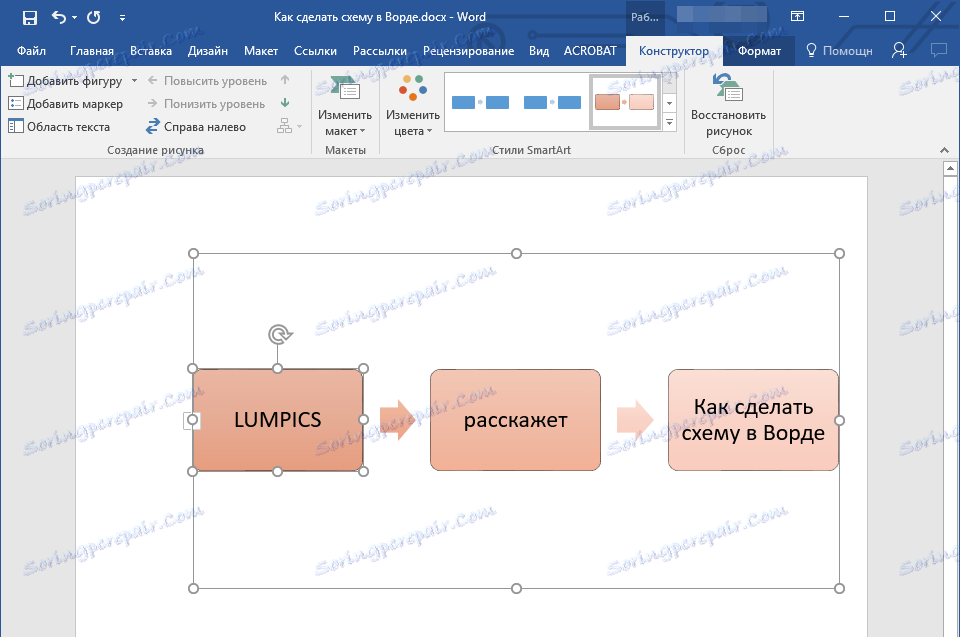
Порада: За наведення курсору мишки на кольори у вікні їх вибору, ви можете відразу побачити, як буде виглядати ваша блок-схема.
Змінюємо колір ліній або тип кордону фігури
1. Клацніть правою кнопкою мишки на кордоні елемента SmartArt, колір якого ви хочете змінити.
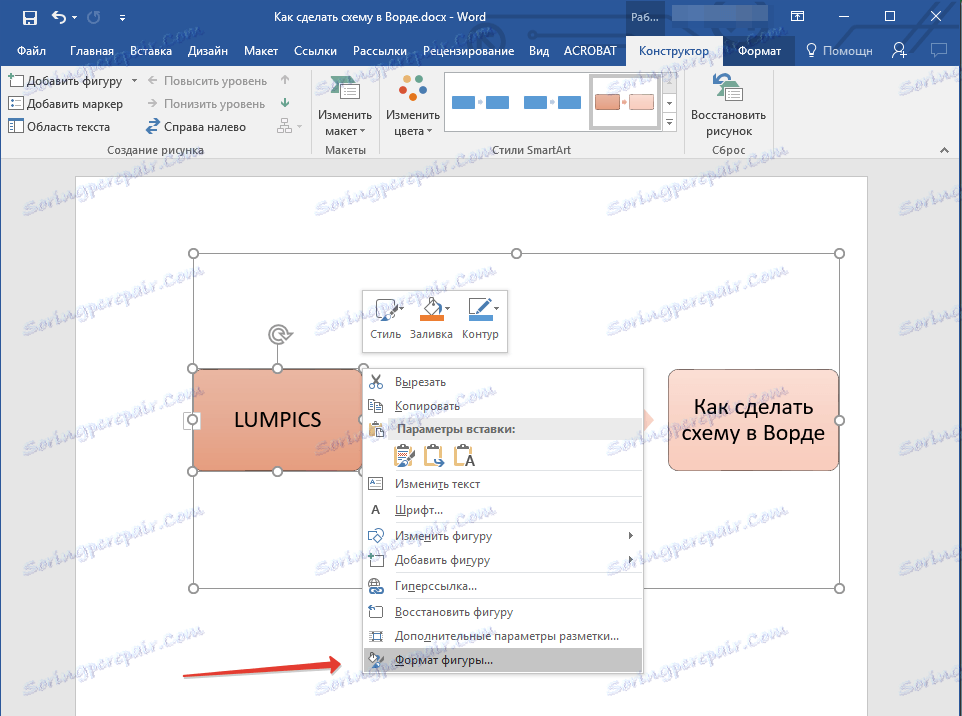
2. У контекстному меню виберіть пункт "Формат фігури".
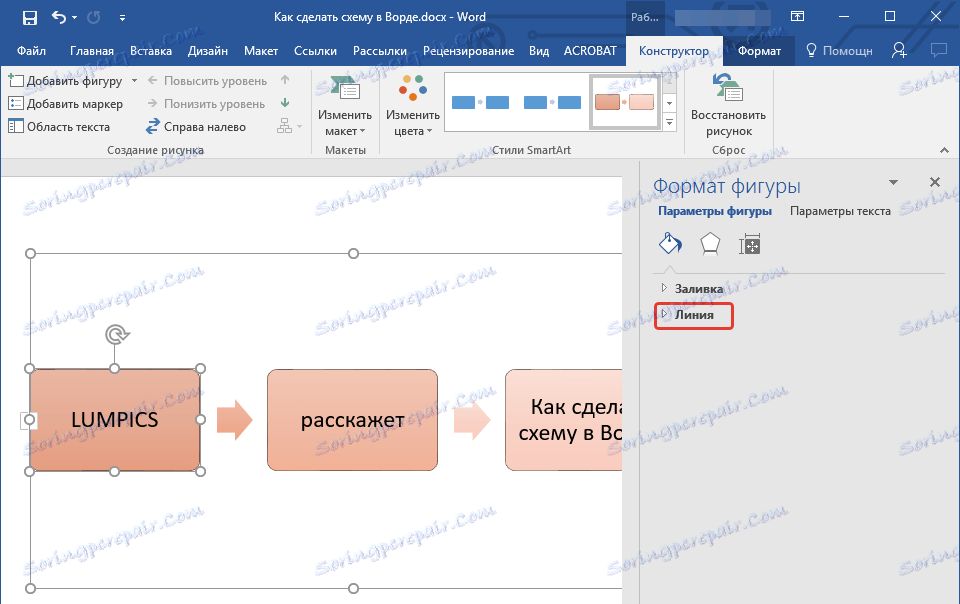
3. У вікні, яке з'явиться праворуч, виберіть пункт "Лінія", виконайте необхідні настройки в розгорнулося вікні. Тут ви можете змінити:

4. Вибравши бажаний колір і / або тип лінії, закрийте вікно "Формат фігури".
5. Зовнішній вигляд лінії блок-схеми зміниться.
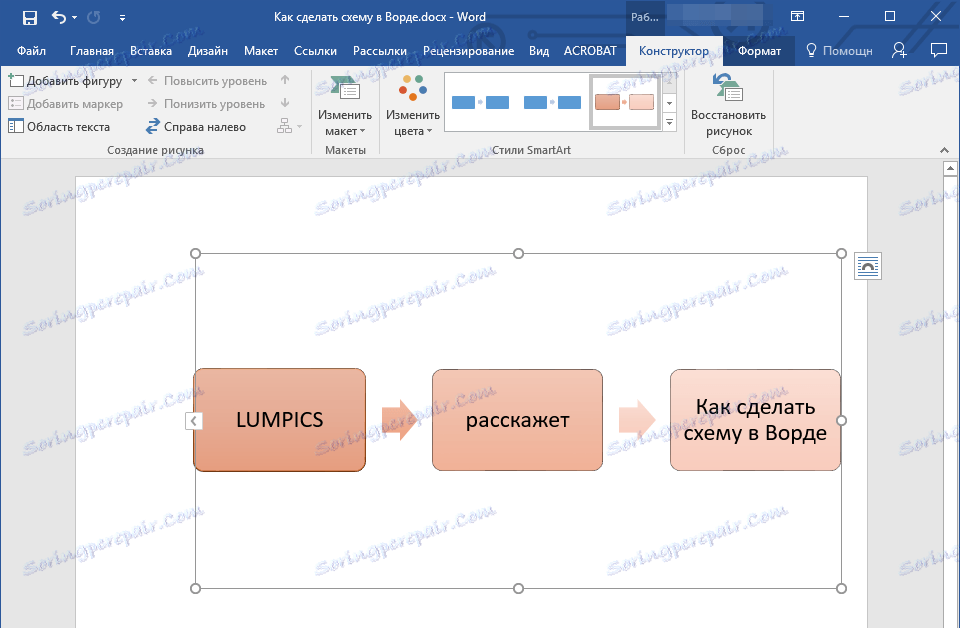
Змінюємо колір фону елементів блок-схеми
1. Клікнувши правою кнопкою мишки по елементу схеми, виберіть у контекстному меню пункт "Формат фігури".
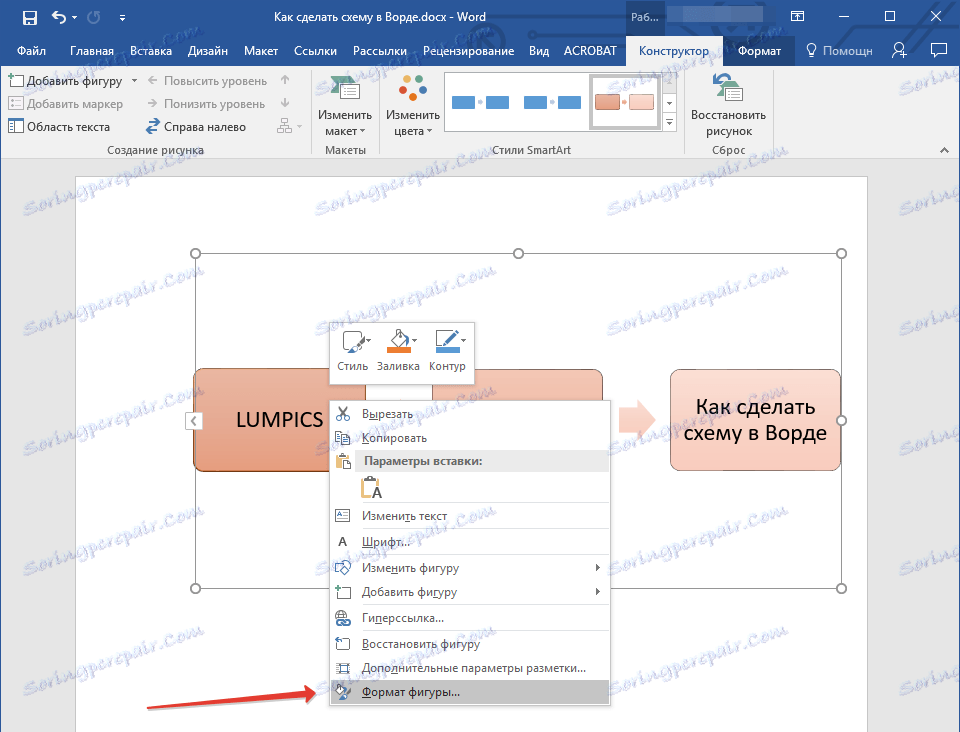
2. У праворуч вікні виберіть елемент "Заливка".
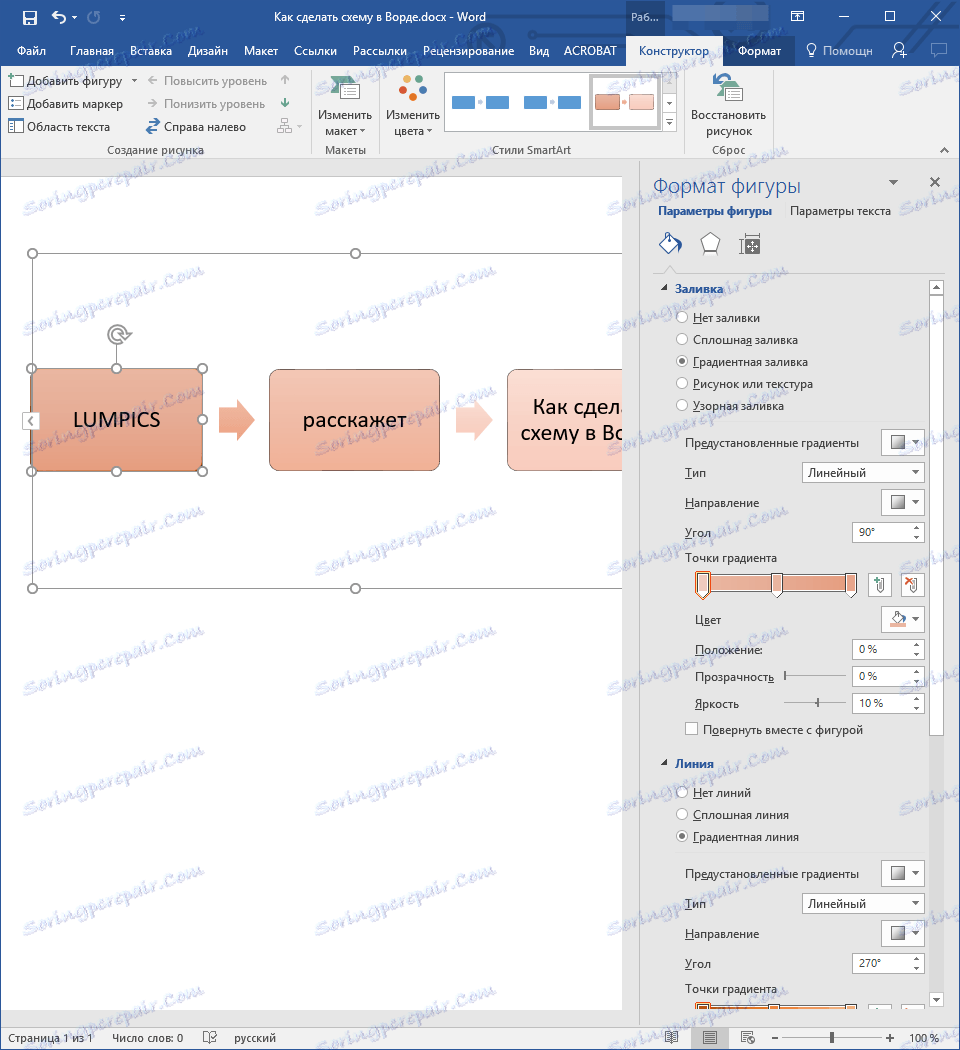
3. У розгорнулося меню виберіть пункт "Суцільна заливка".
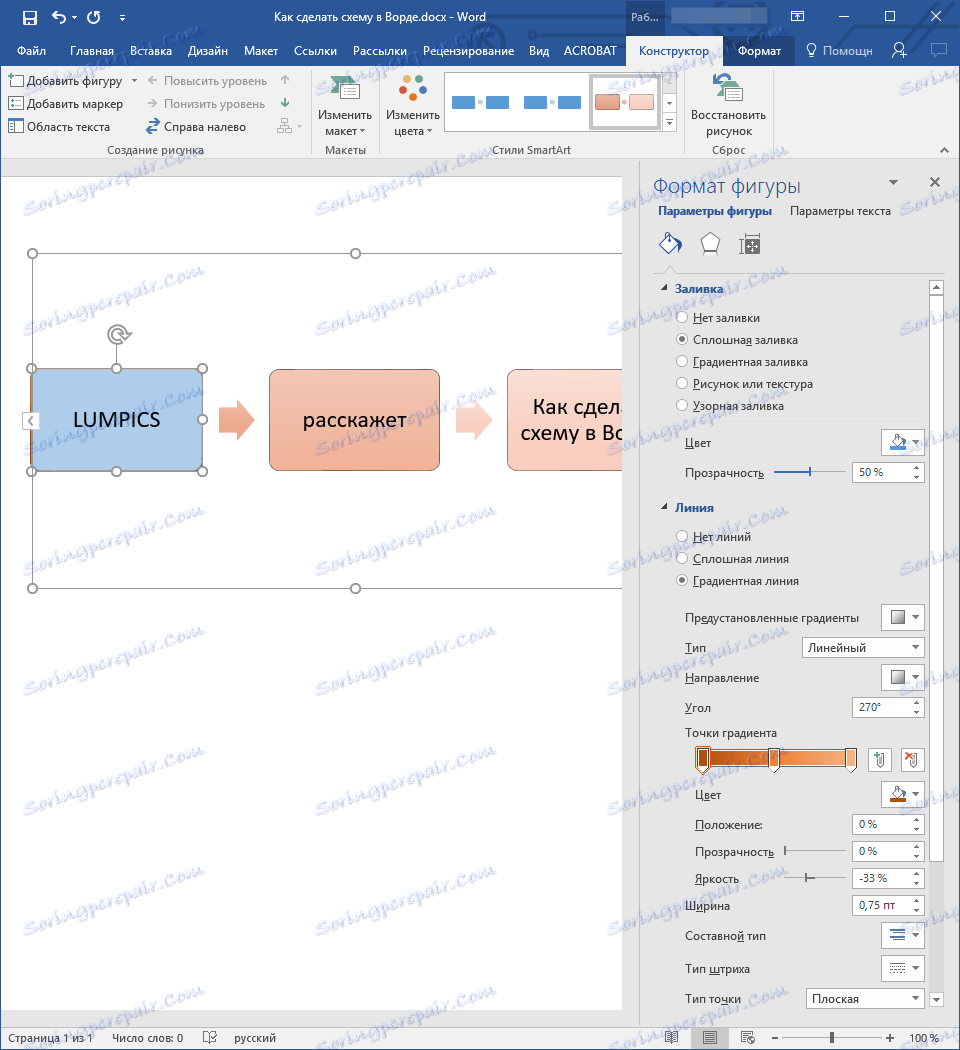
4. Натиснувши на значок "Колір", виберіть бажаний колір фігури.
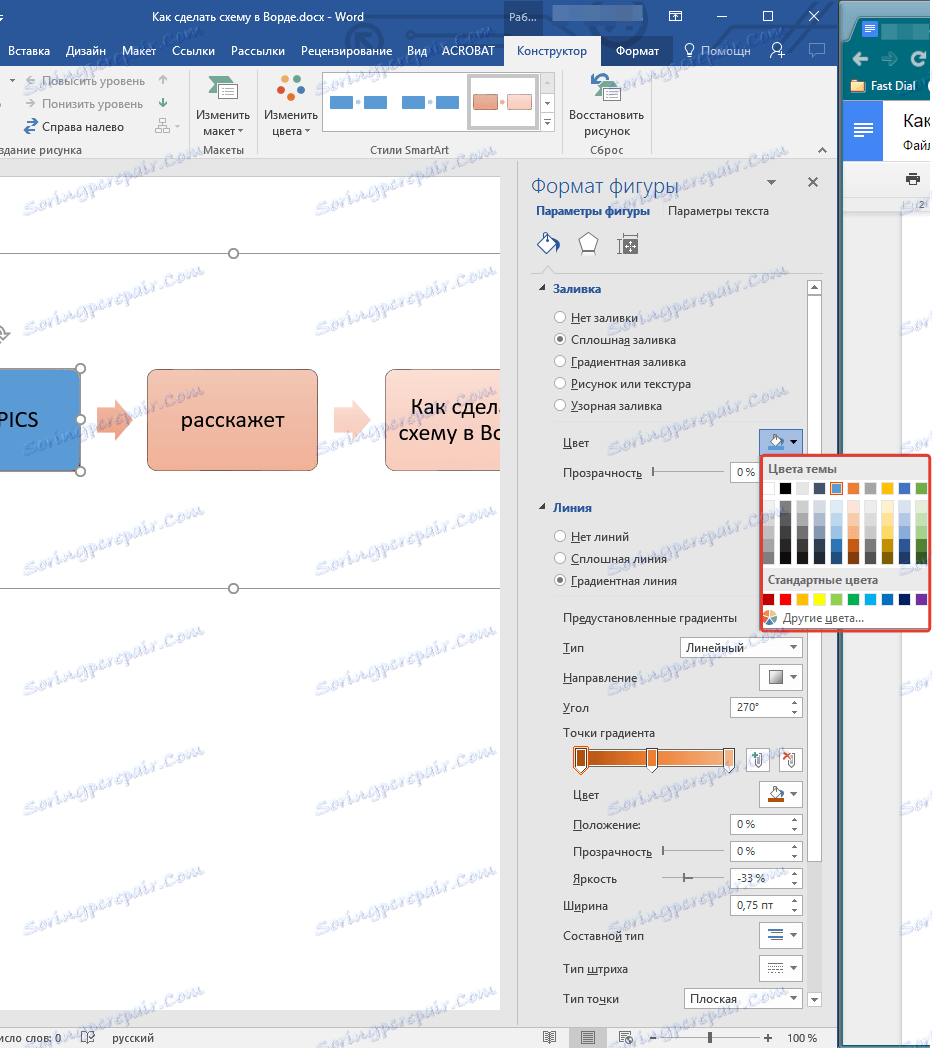
5. Крім кольору ви також можете відрегулювати і рівень прозорості об'єкта.
6. Після того, як ви внесете необхідні зміни, вікно "Формат фігури" можна закрити.
7. Колір елемента блок-схеми буде змінений.
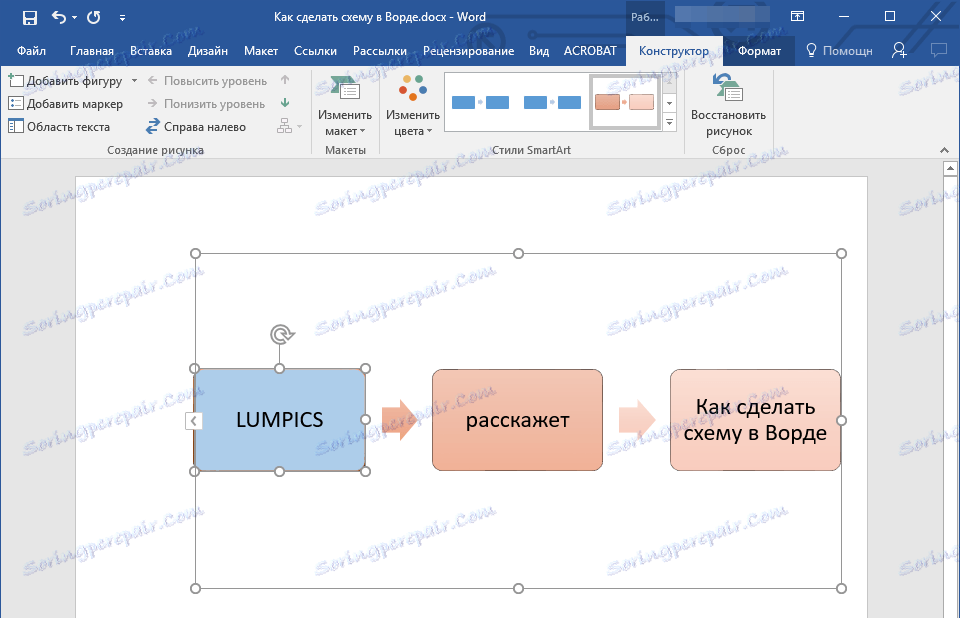
На цьому все, адже тепер ви знаєте, як зробити схему в Ворді 2010 - 2016, а також і в більш ранніх версіях цієї багатофункціональної програми. Інструкція, описана в цій статті є універсальною, і підійде до будь-якої версії офісного продукту від Microsoft. Бажаємо вам високої продуктивності в роботі і досягнення тільки позитивних результатів.