Налаштування FTP-клієнта FileZilla
Успішна передача даних по FTP вимагає дуже точної і скрупульозної настройки. Правда, в новітніх програмах-клієнтах, значною мірою цей процес автоматизований. Проте, потреба вносити основні настройки для з'єднання все-таки залишилася. Давайте на докладному прикладі вивчимо, як відбувається налаштування програми FileZilla - найпопулярнішого FTP-клієнта на сьогоднішній день.
Налаштування з'єднання з сервером
У більшості випадків, якщо ваше з'єднання здійснюється не через фаєрвол роутера, і провайдер зв'язку або адміністратор сервера не висувають якихось особливих умов для підключення через протокол FTP, то цілком достатньо для здійснення передачі контенту внести відповідні записи в Менеджер сайтів.
Для цих цілей переходимо в розділ верхнього меню «Файл», і вибираємо пункт «Менеджер сайтів».
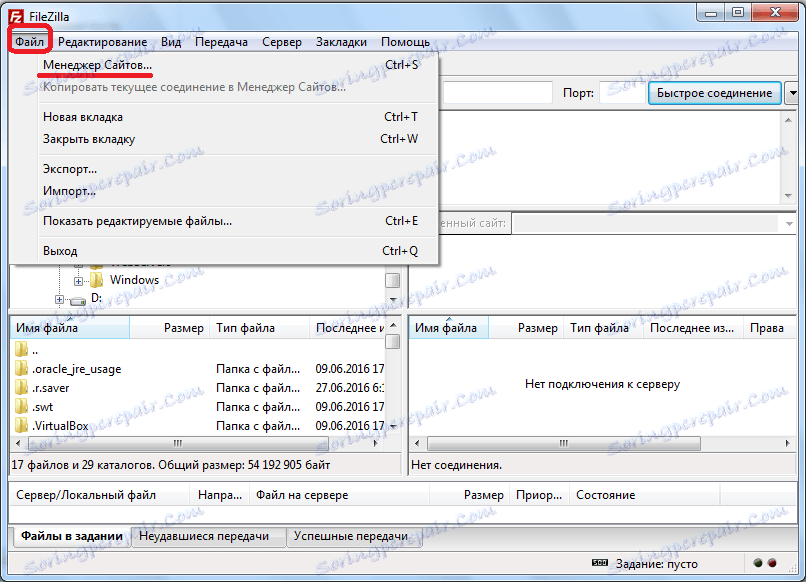
Можна також перейти в Менеджер сайтів, відкривши відповідний значок на панелі інструментів.

Перед нами відкривається Менеджер сайтів. Щоб додати підключення до сервера, тиснемо на кнопку «Новий сайт».
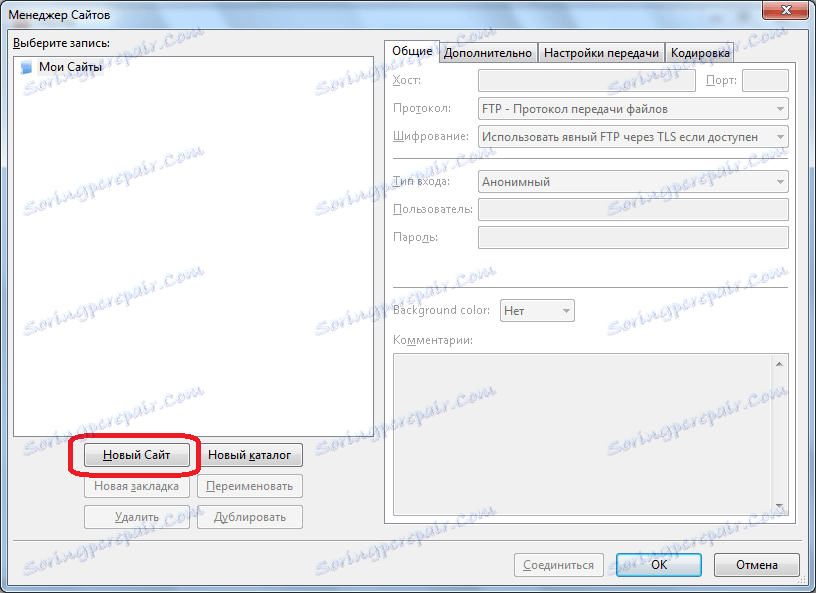
Як бачимо, в правій частині вікна поля стали доступними для редагування, а в лівій частині з'являється назва нового підключення - «Новий сайт». Втім, ви можете перейменувати його так, як вам захочеться, і як дане підключення зручніше для вас буде сприйматися. На настройки з'єднання даний параметр впливати ніяк не буде.
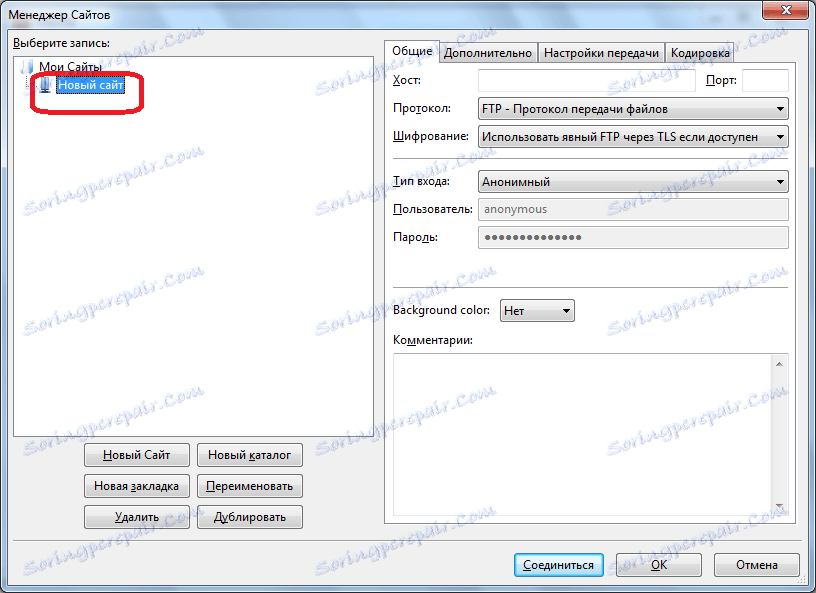
Далі переходимо до правої частини Менеджера сайтів, і починаємо заповнювати настройки для облікового запису «Новий сайт» (або як ви по-іншому її назвете). У графу «Хост» записуємо адресу в буквеної формі або IP-адресу сервера, з яким збираємося з'єднатися. Дане значення потрібно отримати на самому сервері від адміністрації.
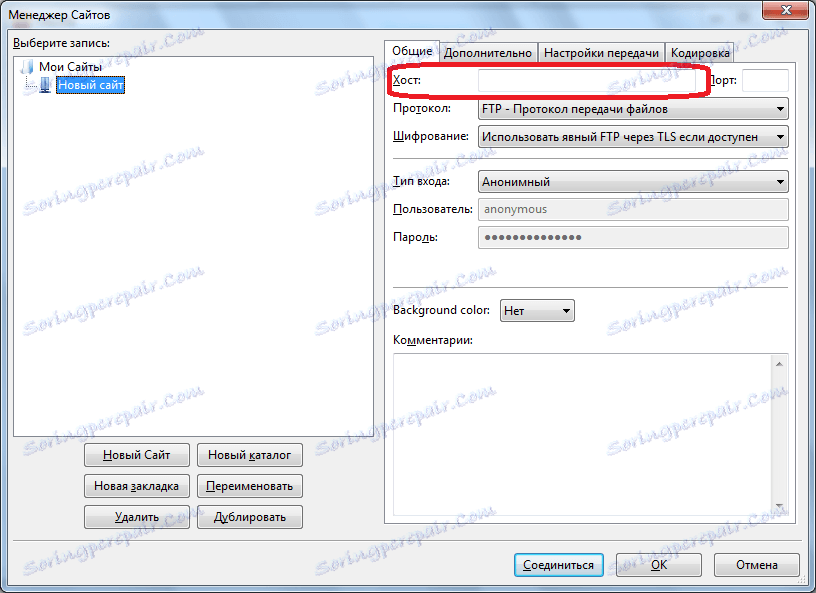
Протокол передачі файлів вибираємо підтримуваний тим сервером, до якого ми виробляємо підключення. Але, в більшості випадків, залишаємо дане значення за замовчуванням «FTP - протокол передачі файлів».
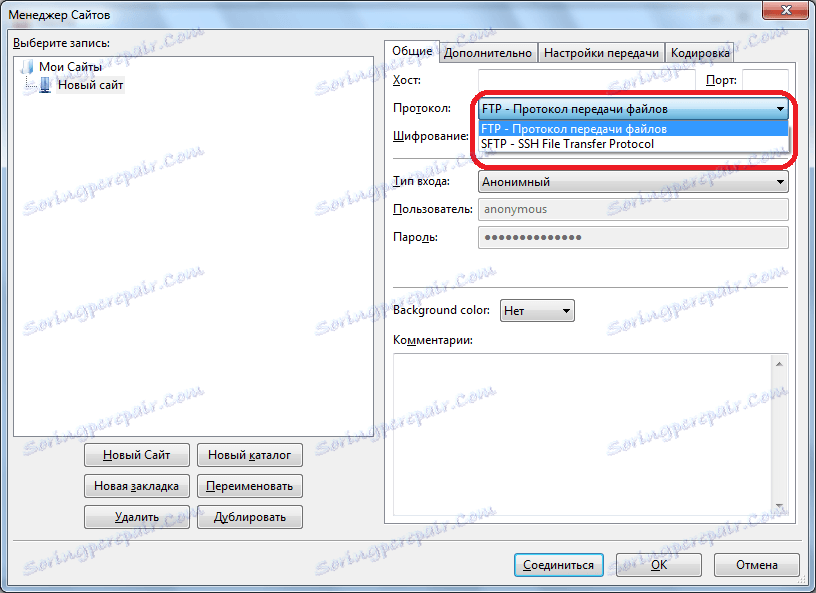
У графі шифрування, теж по можливості залишаємо дані за замовчуванням - «Використовувати явний FTP через TLS якщо доступний». Це дозволить максимально захистити з'єднання від зловмисників. Тільки якщо виникають проблеми з підключенням по захищеному з'єднанню TLS, є сенс вибрати пункт «Використовувати звичайний FTP».
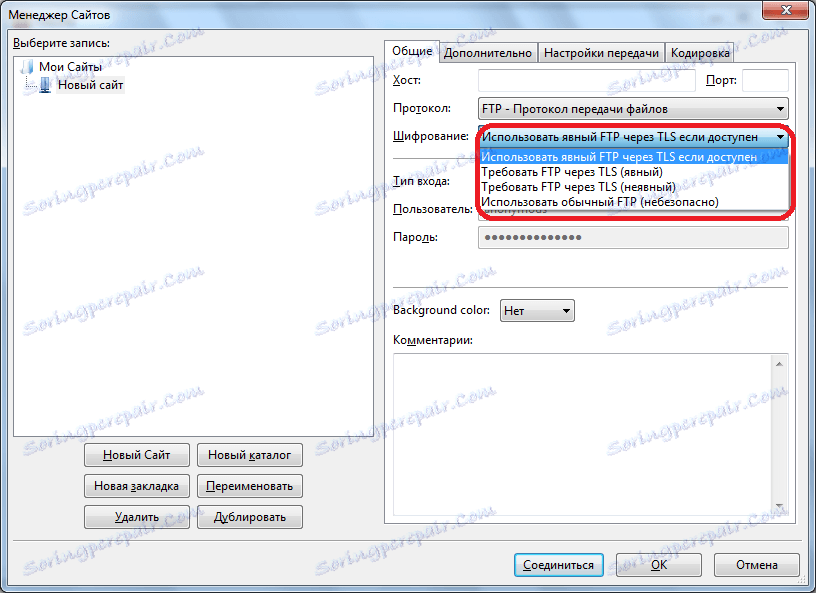
Тип входу за замовчуванням в програмі встановлений анонімний, але більшість хостингів і серверів не підтримують анонімне з'єднання. Тому вибираємо або пункт «Нормальний», або «Запит на пароль». Потрібно відзначити, що при виборі нормального типу входу, ви будете підключатися до сервера через обліковий запис автоматично без введення додаткових даних. При виборі пункту «Запит на пароль» кожен раз доведеться вводити пароль вручну. Але цей спосіб, хоча і менш зручний, з точки зору безпеки більш привабливий. Так що вирішувати вам.
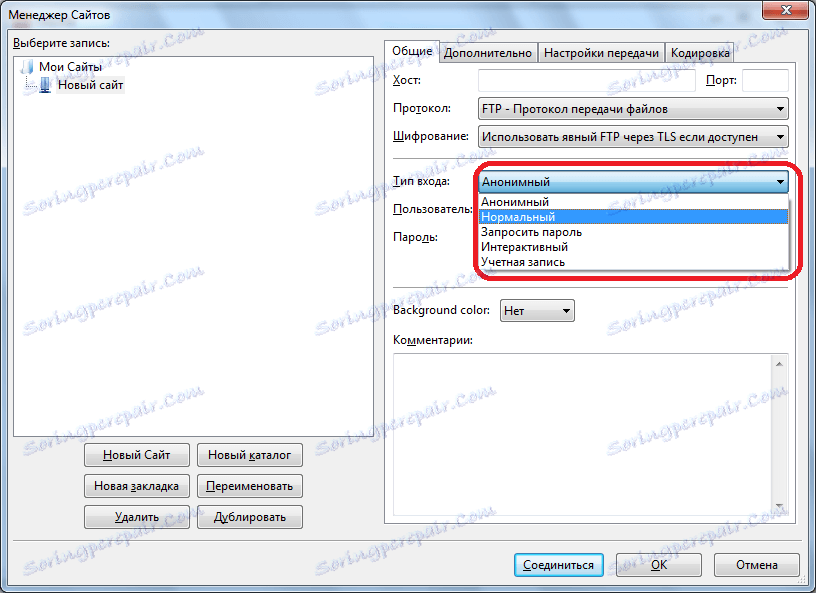
У наступних полях «Користувач» і «Пароль» ви вводите логін і пароль, видані вам на сервері, до якого збираєтеся підключитися. У деяких випадках ви потім можете при бажанні змінити їх, заповнивши відповідну форму безпосередньо на хостингу.
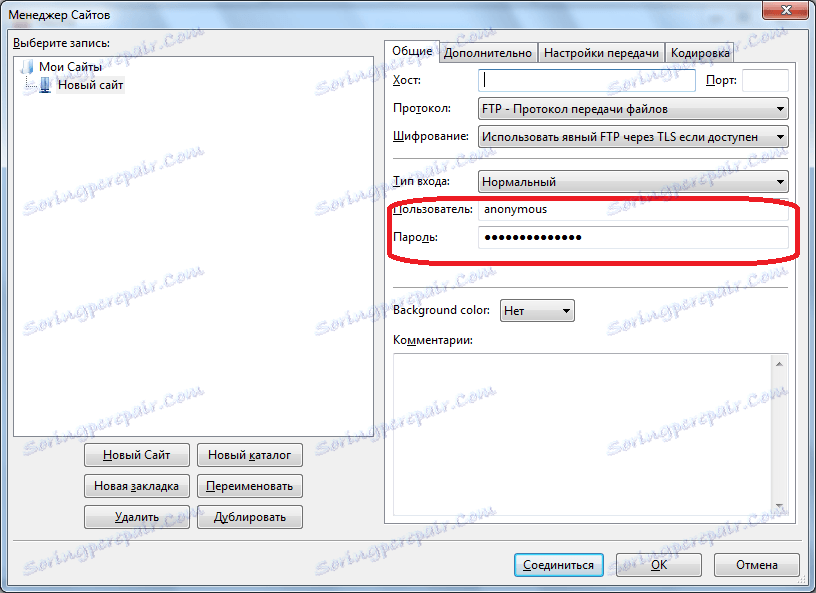
В інших вкладках Менеджера сайтів «Додатково», «Налаштування передачі» і «Кодування» ніяких змін вносити не потрібно. Всі значення повинні залишатися за замовчуванням, і тільки в разі якихось неполадок в з'єднанні, відповідно до їх конкретними причинами, в даних вкладках можна вносити зміни.
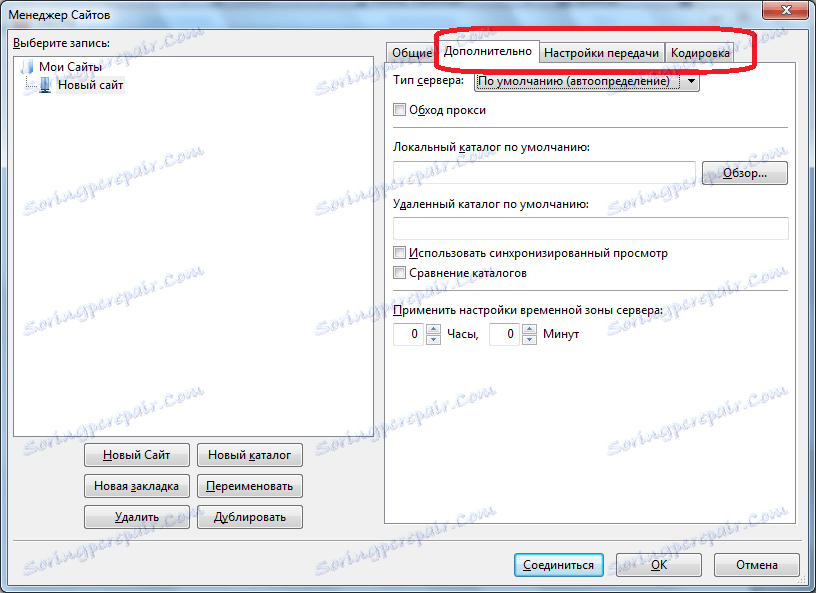
Після того, як ми ввели всі настройки, щоб зробити їх збереження, тиснемо на кнопку «OK».
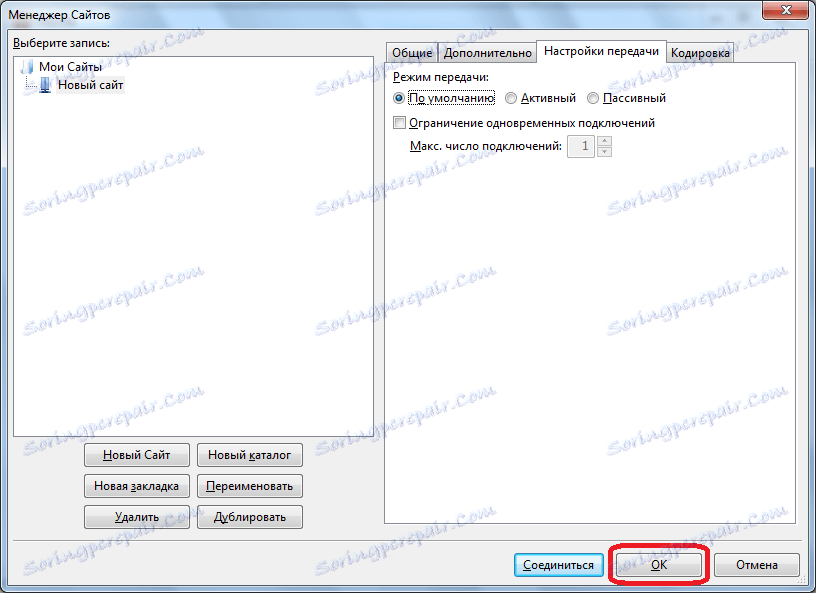
Тепер ви можете підключатися до відповідного серверу, перейшовши через менеджер сайтів в потрібний обліковий запис.
Загальні налаштування
Крім налаштувань з'єднання до конкретного сервера, в програмі ФайлЗілла існують загальні настройки. За замовчуванням в них виставлені найбільш оптимальні параметри, так що часто користувачі в даний розділ ніколи не заходять. Але бувають індивідуальні випадки, коли в загальних налаштуваннях все-таки потрібно зробити певні маніпуляції.
Для того, щоб потрапити в менеджер загальних налаштувань, переходимо в розділ верхнього меню «Редагування», і вибираємо пункт «Налаштування ...».
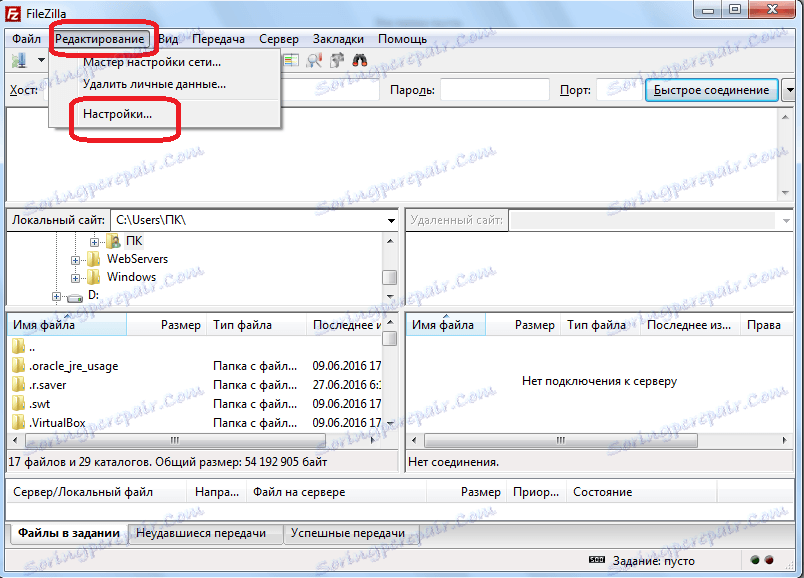
У першій вкладці «З'єднання» вводяться такі параметри підключення, як час очікування, максимальне число спроб підключення і пауза між очікуваннями.
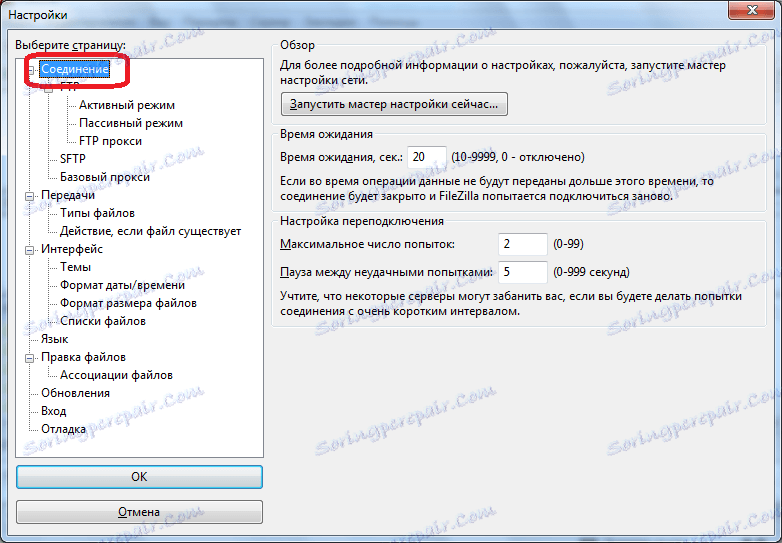
У вкладці «FTP» вказується тип FTP-підключення: пасивний або активний. За замовчуванням виставлений пасивний тип. Він більш надійний, тому що при активному підключенні при наявності файерволов і нестандартних налаштувань на стороні провайдера можливі дефекти підключення.
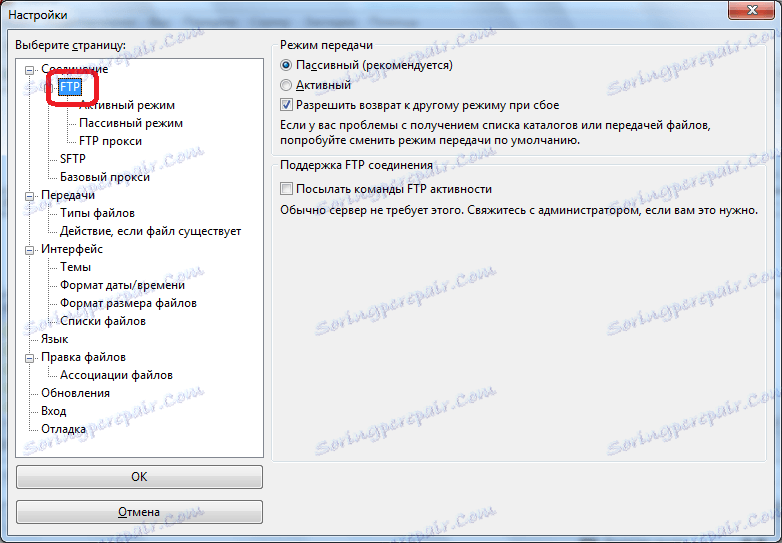
У розділі «Передачі» проводиться налаштування кількості одночасних передач. У цій графі можна вибрати значення від 1 до 10, але за замовчуванням стоїть 2 підключення. Також при бажанні, ви можете в цьому розділі вказати обмеження швидкості, хоча за замовчуванням вона не обмежена.

У розділі «Інтерфейс» можна редагувати зовнішній вигляд програми. Це, напевно, єдиний розділ загальних налаштувань, для якого допустимо зміна налаштувань за замовчуванням, навіть якщо з'єднання відбувається коректно. Тут можна вибрати один з чотирьох доступних видів розкладки панелей, вказати позицію журналу повідомлень, встановити сворачиваемость програми в трей, провести інші зміни в зовнішньому вигляді додатку.
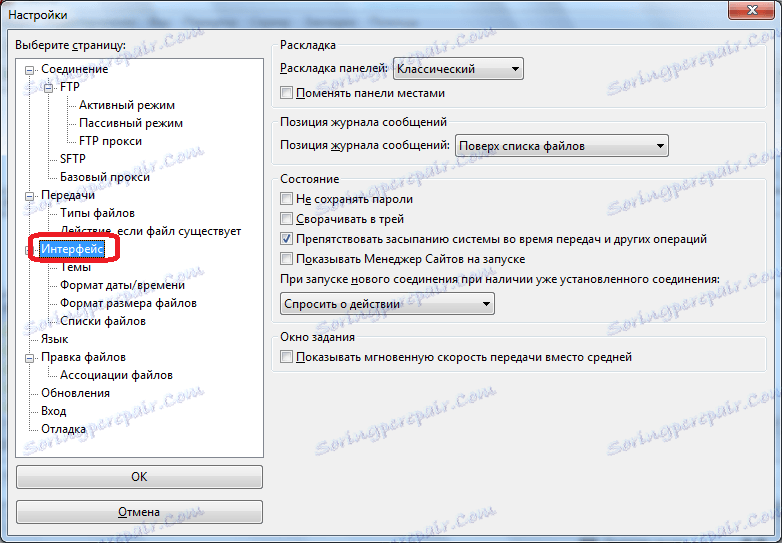
Назва вкладки «Мова» говорить сама за себе. Тут можна вибрати мову інтерфейсу програми. Але, так як FileZilla автоматично визначає мову, встановлений в операційній системі, і вибирає його за замовчуванням, то в більшості випадків, і в цьому розділі ніяких додаткових дій робити не потрібно.
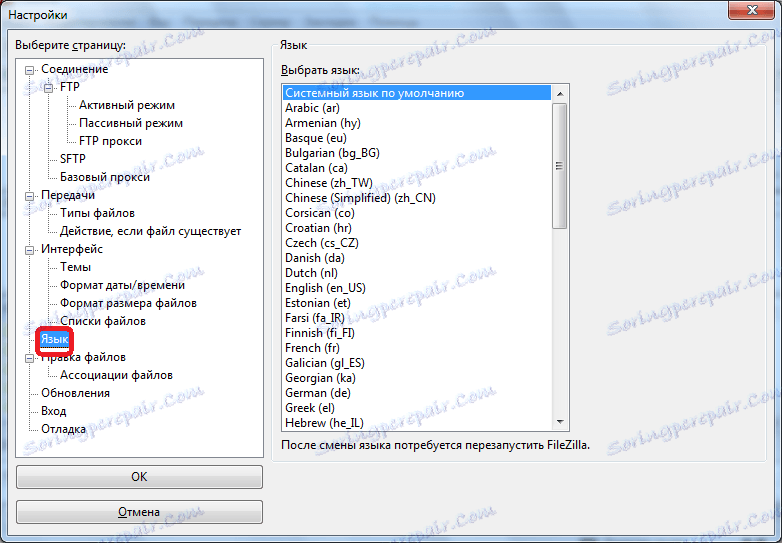
У розділі «Виправлення файлів» є можливість призначити програму, за допомогою якої можна буде віддалено редагувати файли прямо на сервері без скачування їх.
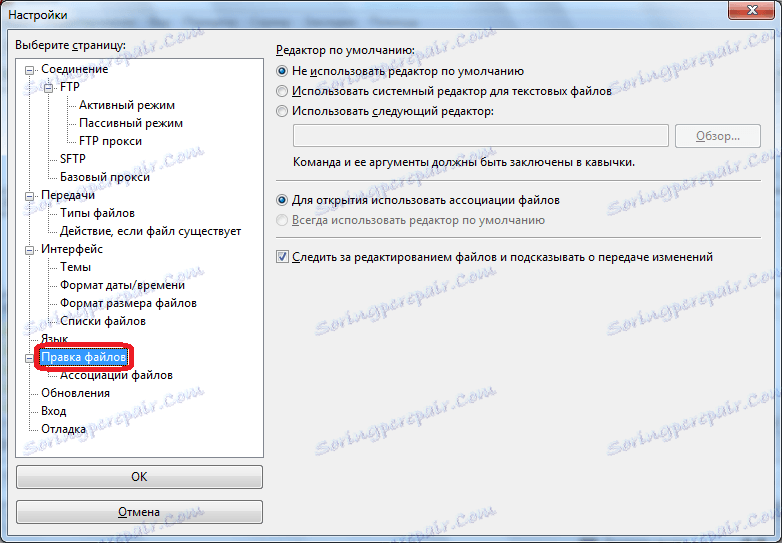
У вкладці «Оновлення» існує доступ до установки періодичності перевірки оновлень. За замовчуванням вказана один тиждень. Можна виставити параметр «кожен день», але з огляду на реальні терміни виходу оновлень, це буде зайве частий параметр.
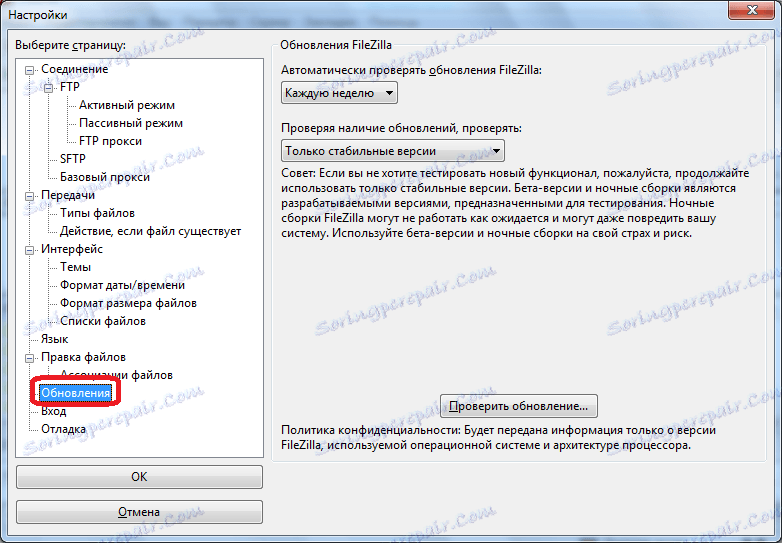
У вкладці «Вхід» є можливість включити запис лог-файлу, і встановити його максимальний розмір.
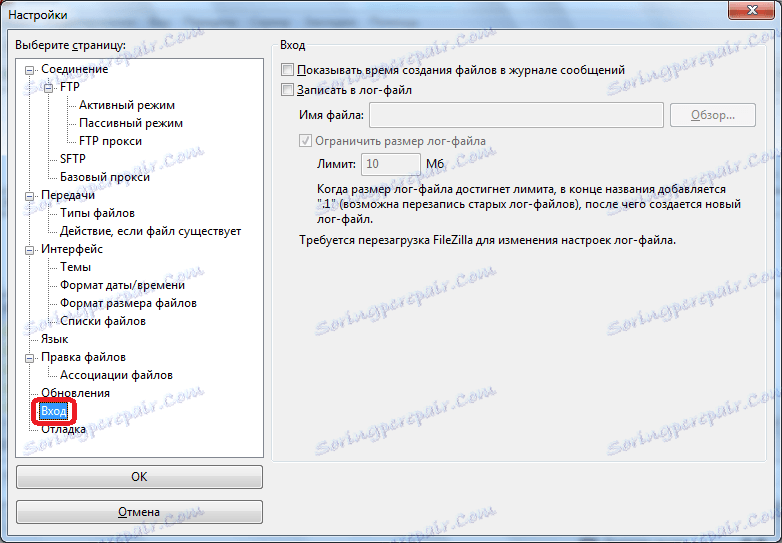
Останній розділ - «Налагодження» дозволяє включити меню налагодження. Але ця функція доступна лише для дуже просунутих користувачів, так що для людей, які тільки знайомляться з можливостями програми FileZilla, вона точно ні до чого.
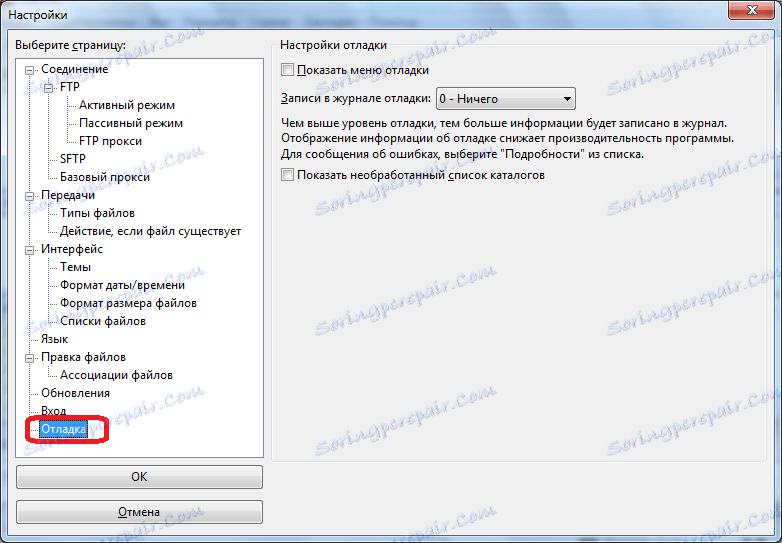
Як бачимо, в більшості випадків, для коректної роботи програми ФайлЗілла досить зробити настройки тільки в Менеджері сайтів. Загальні налаштування програми за замовчуванням вже підібрані найбільш оптимальні, і є сенс втручання в них тільки в тому випадку, якщо спостерігаються якісь проблеми з роботою програми. Але навіть в цьому випадку, дані настройки потрібно виставляти строго індивідуально, з оглядкою на особливості операційної системи, вимог провайдера і сервера, а також встановлених антивірусів і файерволов.
