Вчимося повертати відео в VLC media player
VLC - один з найбільш багатофункціональних мультимедійних програвачів, відомих на сьогоднішній день. Однією з відмінних рис даного плеєра є можливість зміни положення відтворюється картинки. Саме про те, як повернути відео за допомогою VLC media player ми і розповімо вам в цьому уроці.
Іноді завантажене з Інтернету або відзняте самостійно відео відтворюється не так, як хотілося б. Картинка може бути повернута набік або зовсім відображатися догори ногами. Виправити такий дефект можна за допомогою VLC media player. Примітно, що програвач запам'ятовує настройки і відтворює потрібне відео в подальшому коректно.
зміст
Змінюємо положення відео в VLC media player
Поставлену задачу можна вирішити на даний момент лише одним способом. На відміну від аналогів, VLC дозволяє повернути відео не тільки в конкретному напрямку, але і на довільний кут. Це може бути дуже зручно в певних ситуаціях. Давайте приступимо до розбору самого процесу.
Використовуємо настройки програми
Сам процес зміни положення відображається картинки в VLC вельми простий. Тож почнемо.
- Запускаємо VLC media player.
- Відкриваємо за допомогою даного програвача відео, яке необхідно перевернути.
- Загальний вигляд картинки повинен бути приблизно такий. У вас розташування зображення може бути іншим.
- Далі необхідно зайти в розділ «Інструменти». Він знаходиться у верхній частині вікна програми.
- В результаті з'явиться меню, що випадає. У списку опцій вибираємо найпершу рядок «Ефекти та фільтри». Крім того, дане вікно можна викликати за допомогою комбінації клавіш «Ctrl» і «E».
- Тепер вам знадобиться відкрити групу параметрів під назвою «Геометрія».
- З'явиться вікно з настройками, які і дозволять вам змінити положення відео. Спершу необхідно поставити галочку навпроти рядка «Поворот». Після цього стане активним меню, що випадає, в якому можна вибрати задані параметри зміни відображення картинки. У подібному меню вам потрібно лише натиснути на необхідний рядок. Після цього відео відразу ж буде відтворюватися з заданими параметрами.
- Крім того, в цьому ж вікні, трохи нижче, ви можете побачити розділ під назвою «Обертання». Для того, щоб задіяти цей параметр, спершу необхідно поставити позначку напроти відповідного рядка.
- Після цього стане доступний регулятор. Обертаючи його в ту чи іншу сторону, ви можете вибрати довільний кут повороту картинки. Ця опція буде вельми корисна, якщо відео було знято під нестандартним кутом.
- Виставивши всі необхідні настройки, вам потрібно буде лише закрити поточне вікно. Всі параметри будуть збережені автоматично. Для закриття вікна тиснемо на кнопку з відповідною назвою, або на стандартний червоний хрестик в правому верхньому куті.
- Зверніть увагу, що параметри зміни положення відео торкнуться абсолютно всі файли, які будуть відтворюватися в майбутньому. Іншими словами, ті відеоролики, які повинні будуть відтворюватися правильно, через установки настроювання будуть відображатися під кутом або в інверсії. У таких випадках вам необхідно буде просто відключити опції «Обертання» і «Поворот», прибравши галочки навпроти цих рядків.
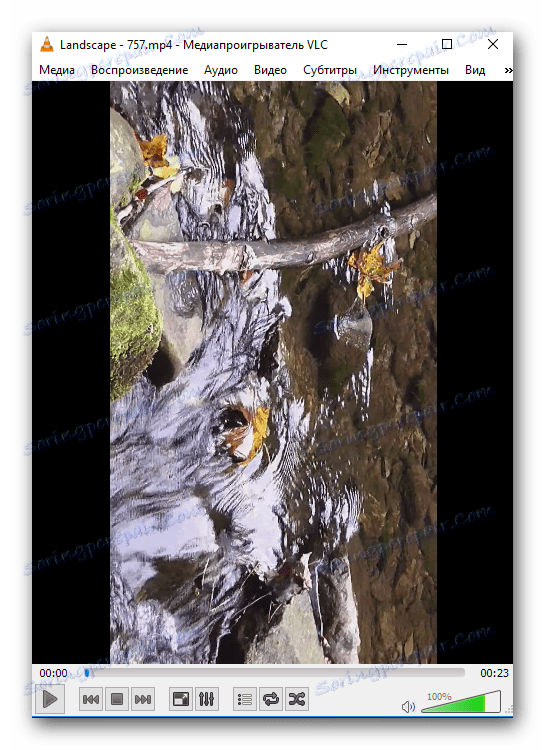
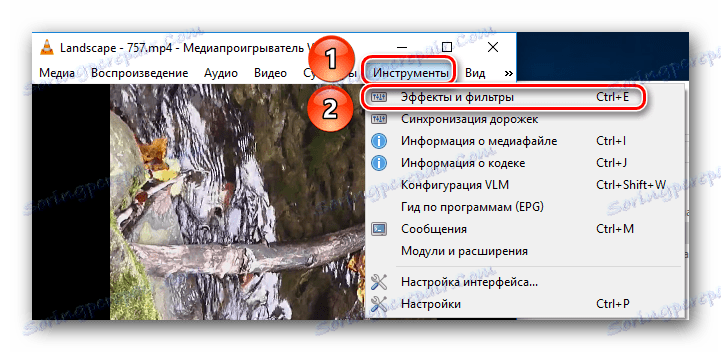
Дані дії дозволять відкрити вікно «Регулювання і ефекти». У ньому необхідно перейти до підрозділу «Відеоефекти». 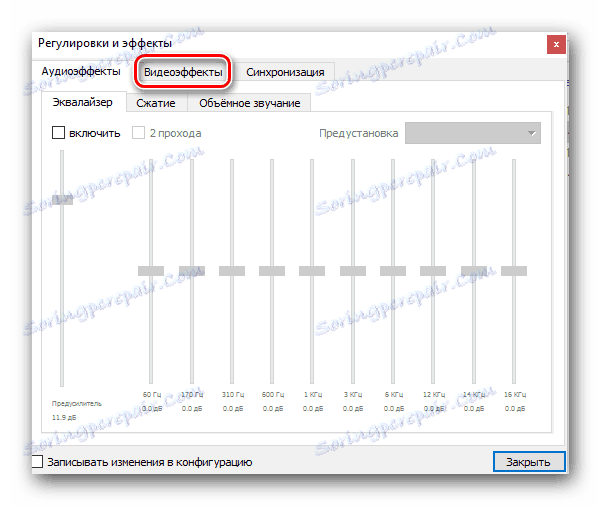
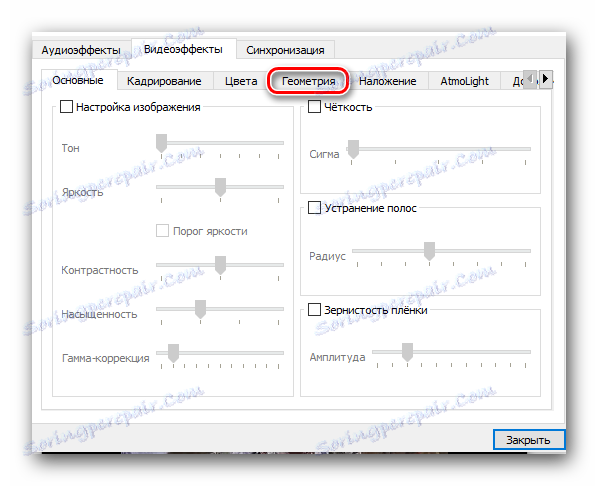
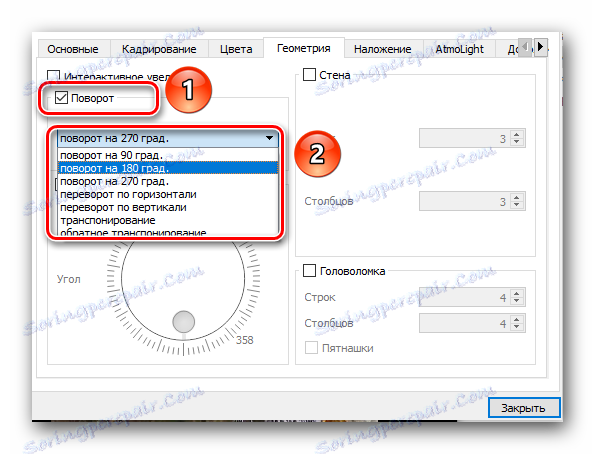
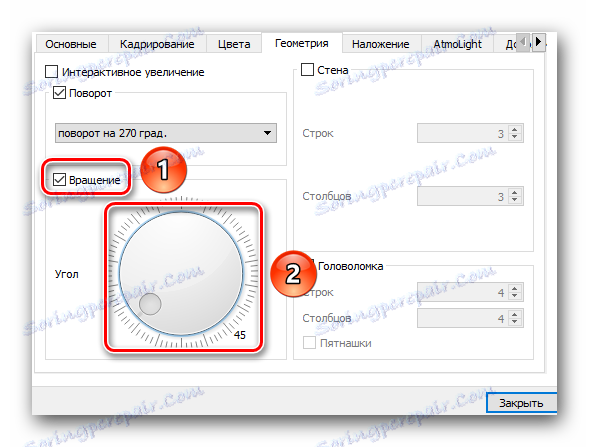
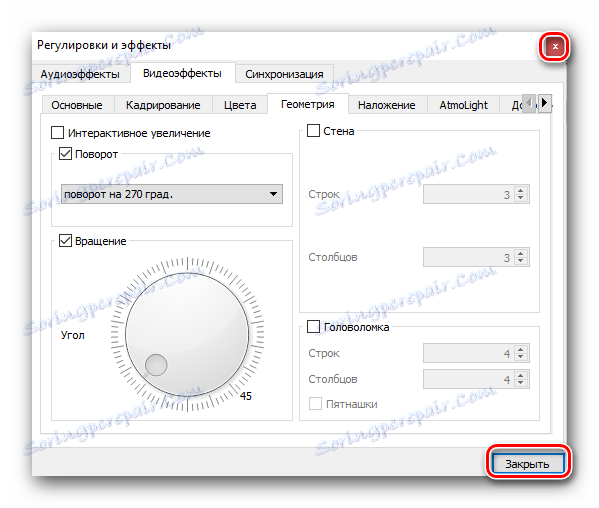
Проробивши такі нехитрі дії, ви з легкістю зможете переглядати відео, які в звичайних умовах дивитися було б незручно. І при цьому вам не доведеться вдаватися до допомоги сторонніх програм і різних редакторів.
Нагадаємо, що крім VLC є маса програм, які дозволяють переглядати різні формати відео на комп'ютері або ноутбуці. Про всі такі аналогах ви можете дізнатися з нашої окремої статті.
Детальніше: Програми для перегляду відео на комп'ютері
