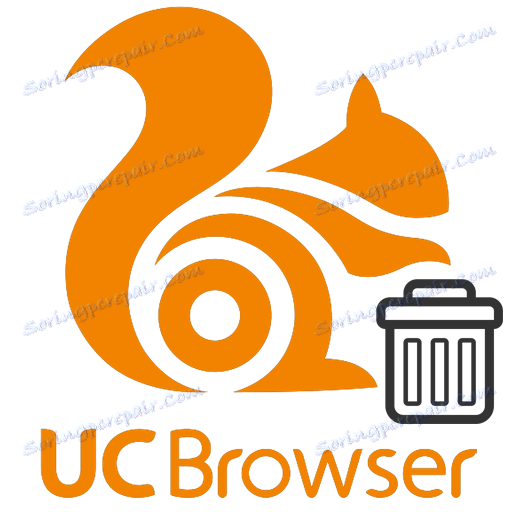Методи деінсталяції UC Browser з комп'ютера
Час від часу виникають ситуації, коли з тих чи інших причин потрібно видалити з комп'ютера якусь програму. Веб-браузери не є винятком з правила. Але не всі користувачі ПК знають, як правильно деінсталювати подібний софт. У даній статті ми опишемо детально способи, які дозволять вам повністю деінсталювати UC Browser .
зміст
Варіанти видалення UC Browser
Причини для деінсталяції веб-браузера можуть бути абсолютно різними: починаючи від банальної переустановлення і закінчуючи переходом на інший софт. У всіх випадках необхідно не просто видаляти папку програми, але і повністю очищати комп'ютер від залишкових файлів. Давайте детально розглянемо всі методи, які дозволяють зробити це.
Спосіб 1: Спеціальні програми для очищення ПК
В інтернеті є безліч програм, які спеціалізується на комплексній очищенню системи. Сюди відноситься не тільки деінсталяція софта, але і очищення прихованих розділів диска, видалення записів реєстру і інші корисні функції. До подібній програмі можна вдатися, якщо необхідно видалити UC Browser. Одним з найпопулярніших рішень подібного роду є Revo Uninstaller . Саме до нього ми і вдамося в даному випадку. Ось що потрібно зробити:
- Запускаємо попередньо встановлену на комп'ютер Revo Uninstaller.
- У переліку встановленого ПО шукаємо UC Browser, виділяємо його, після чого тиснемо в верхній частині вікна на кнопку «Видалити».
- Через кілька секунд на екрані з'явиться вікно Revo Uninstaller. У ньому будуть відображатися операції, що виконуються додатком. Чи не закриваємо його, так як ми до нього ще повернемося.
- Далі поверх такого вікна з'явиться інше. У ньому потрібно натиснути кнопку «Uninstall». Попередньо при необхідності видаляємо призначені для користувача настройки.
- Такі дії дозволять запустити процес деінсталяції. Необхідно просто дочекатися його закінчення.
- Через деякий час на екрані з'явиться вікно з вдячністю за використання браузера. Закриваємо його, натиснувши кнопку «Finish» в нижній області.
- Після цього вам необхідно повернутися до вікна з операціями, які проводилися Revo Uninstaller. Тепер внизу буде активною кнопка «Сканувати». Натискаємо на неї.
- Дане сканування направлено на виявлення залишкових файлів браузера в системі і реєстрі. Через деякий час після натискання кнопки ви побачите наступне вікно.
- У ньому ви побачите, що залишилися записи в реєстрі, які можна видалити. Для цього спершу тиснемо кнопку «Вибрати все», після чого натискаємо «Видалити».
- З'явиться вікно, в якому необхідно підтвердити видалення обраних об'єктів. Тиснемо кнопку «Так».
- Коли записи будуть видалені, на екрані з'явиться наступне вікно. У ньому буде відображатися перелік файлів, що залишилися після видалення UC Browser. Як і з записами реєстру, потрібно вибрати всі файли і натиснути кнопку «Видалити».
- Знову з'явиться вікно, яке потребує підтвердження процесу. Як і раніше, тиснемо кнопку «Так».
- Всі файли, що будуть видалені, а поточне вікно програми буде автоматично закрито.
- В результаті ваш браузер буде деінсталювати, а система очищена від всіх слідів його існування. Вам залишається лише перезавантажити комп'ютер або ноутбук.
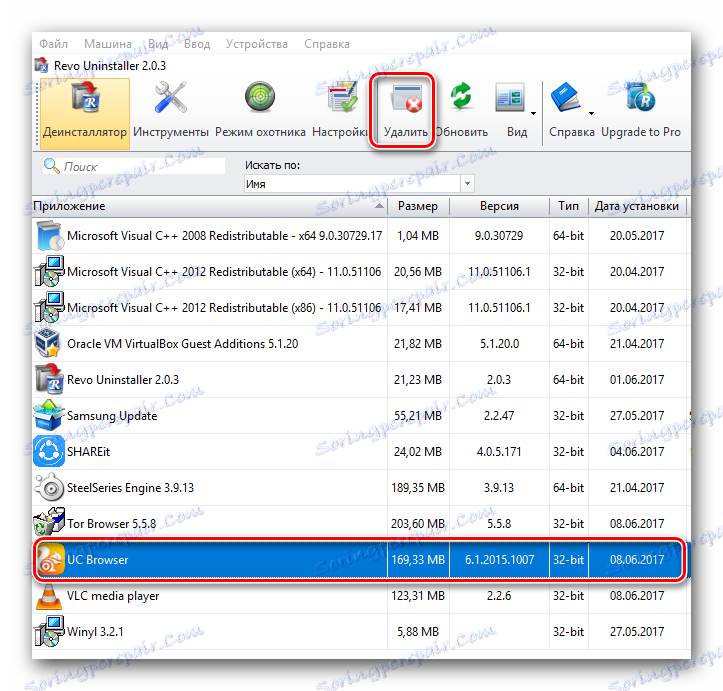
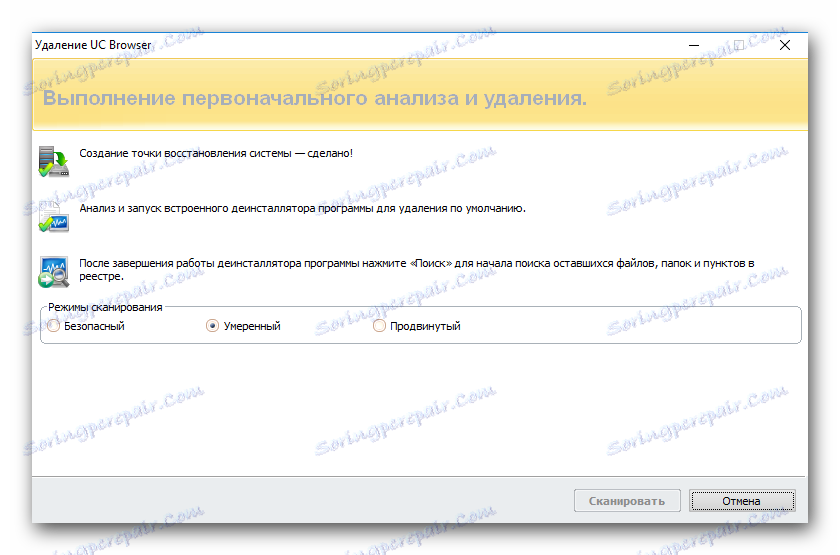

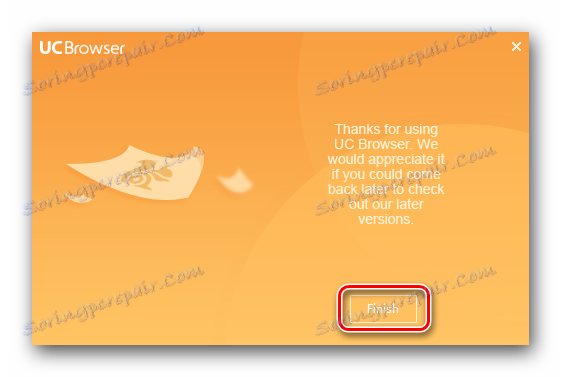
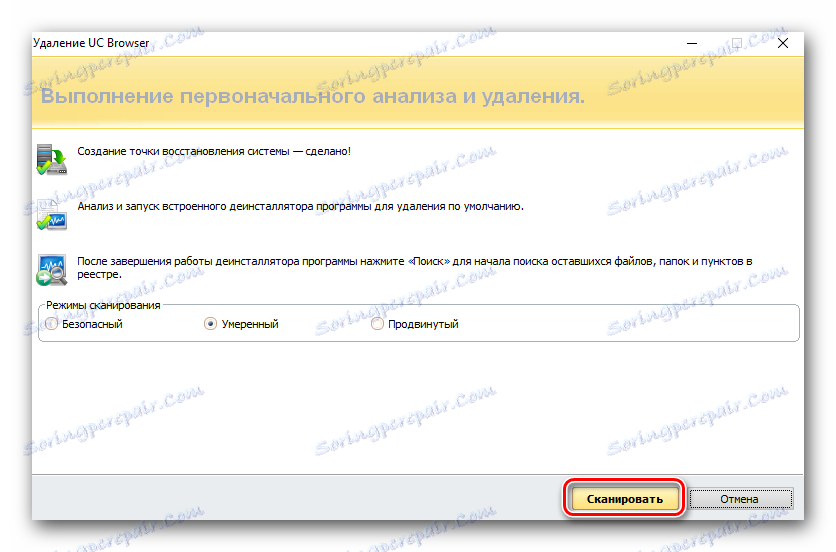
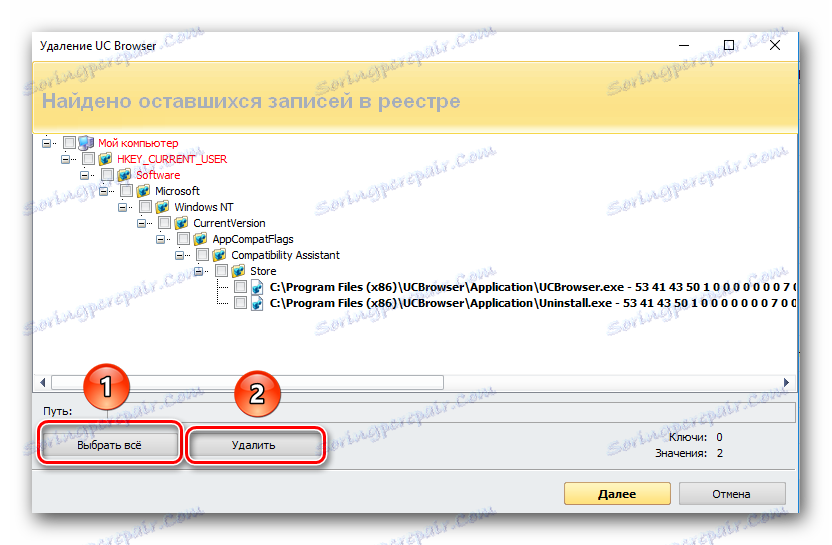

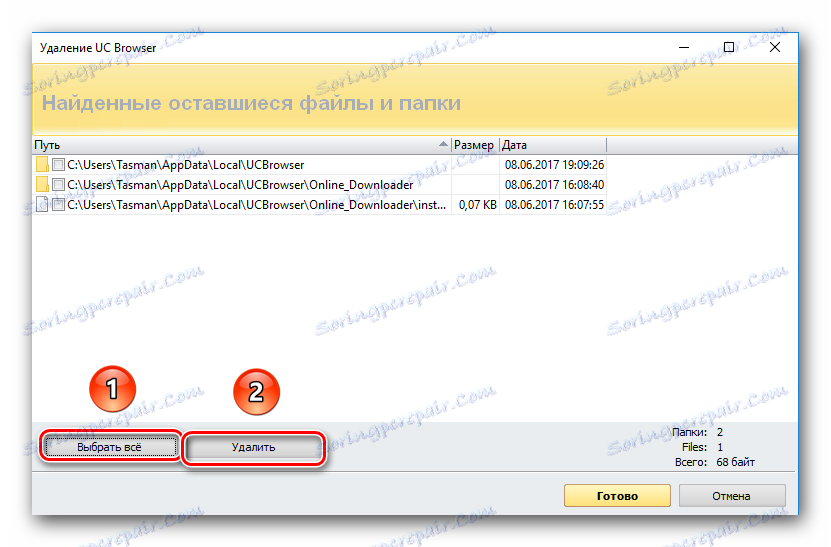

З усіма аналогами програми Revo Uninstaller ви можете ознайомитися в нашій окремій статті. Кожна з них цілком здатна замінити вказане в цьому методі додаток. Тому ви можете скористатися абсолютно будь-яким з них для деінсталяції UC Browser.
Детальніше: 6 кращих рішень для повного видалення програм
Спосіб 2: Вбудована функція деінсталяції
Даний метод дозволить вам видалити UC Browser з комп'ютера, не вдаючись до допомоги сторонніх програм. Для цього доведеться просто запустити вбудовану функцію деінсталяції програми. Ось як це буде виглядати на практиці.
- Спершу необхідно відкрити папку, куди раніше був встановлений UC Browser. За замовчуванням браузер інсталюється за наступним шляхом:
- У зазначеній папці вам необхідно знайти виконуваний файл під назвою «Uninstall» і запустити його.
- Відкриється вікно програми видалення. У ній ви побачите повідомлення з питанням, чи дійсно ви хочете деінсталювати UC Browser. Для підтвердження дій необхідно натиснути кнопку «Uninstall» в цьому ж вікні. Рекомендуємо попередньо поставити галочку навпроти рядка, зазначеної на зображенні нижче. Ця опція дозволить також стерти всі призначені для користувача дані і настройки.
- Через деякий час ви побачите на екрані фінальне вікно UC Browser. У ньому буде відображатися результат операції. Для завершення процесу потрібно натиснути «Finish» в подібному вікні.
- Після цього відкриється вікно іншого браузера, встановленого на вашому ПК. На сторінці можна залишити відгук про UC Browser і вказати причину видалення. Робити це можна за бажанням. Ви цілком можете проігнорувати це, і просто закрити таку сторінку.
- Ви побачите, що після виконаних дій залишиться коренева папка UC Browser. Вона буде порожня, але для вашої ж зручності ми рекомендуємо видалити її. Просто тиснемо на такий директорії правою кнопкою мишки і вибираємо в контекстному меню рядок «Видалити».
- Ось власне і весь процес деінсталяції браузера. Залишається лише почистити реєстр від залишкових записів. Про те, як це зробити, ви можете прочитати трохи нижче. Ми відведемо під цю дію окремий розділ, так як до нього доведеться вдаватися практично після кожного описаного тут методу для максимально ефективного очищення.
C:Program Files (x86)UCBrowserApplication - для операційних систем x64.
C:Program FilesUCBrowserApplication - для 32-розрядних ОС
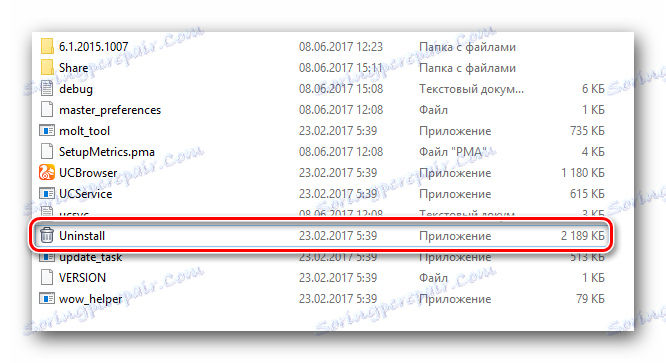

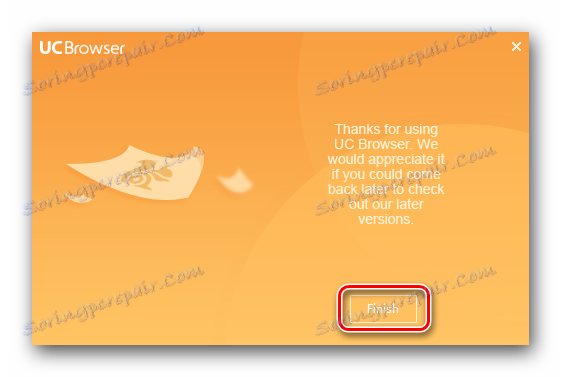
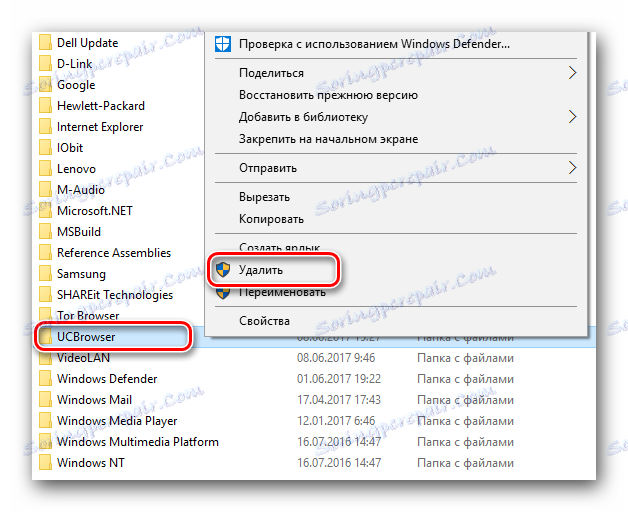
Спосіб 3: Стандартний засіб видалення ПО Windows
Даний метод практично ідентичний другим способом. Різниця лише в тому, що вам не потрібно шукати на комп'ютері папку, в яку раніше був інстальований UC Browser. Ось як виглядає сам спосіб.
- Тиснемо на клавіатурі одночасно клавіші «Win» і «R». В відкрилося вікно вводимо значення
controlі натискаємо в цьому ж вікні кнопку «OK». - В результаті відкриється вікно панелі управління . Радимо відразу ж змінити відображення значків в ній на режим «Дрібні значки».
- Далі вам необхідно знайти в переліку пунктів розділ «Програми та засоби». Після цього тиснемо на його назві.
- З'явиться список софта, встановленого на комп'ютері. Шукаємо серед нього UC Browser і тиснемо на його назві правою клавішею миші. У контекстному меню вибираємо єдиний рядок «Видалити».
- На екрані монітора з'явиться вже знайоме вам вікно, якщо ви читали попередні методи.
- Повторювати інформацію ми не бачимо сенсу, так як всі необхідні дії ми вже описували вище.
- У випадку з даним методом всі файли і папки, які стосуються UC Browser, будуть автоматично стерті. Тому по завершенню процесу деінсталяції вам залишиться лише почистити реєстр. Про це ми напишемо нижче.
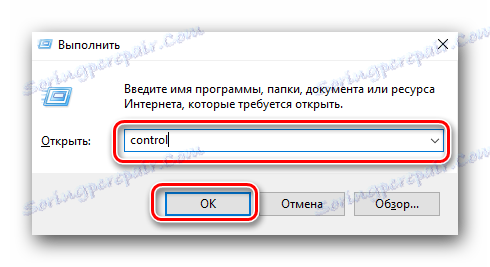


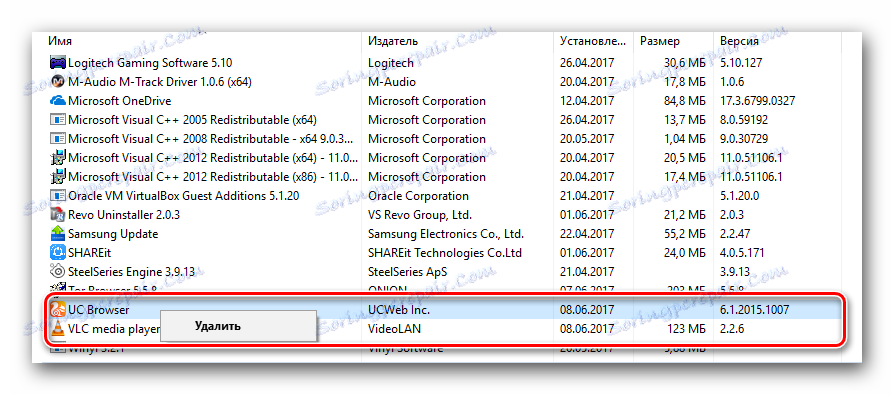

На цьому даний метод завершений.
Метод очищення реєстру
Як ми вже писали раніше, після видалення програми з ПК (не тільки UC Browser), в реєстрі продовжують зберігатися різні записи про програму. Тому рекомендується позбавлятися від такого роду сміття. Зробити це зовсім не складно.
використовуємо CCleaner
CCleaner - багатофункціональний софт, однією з функцій якого є очищення реєстру. У мережі є багато аналогів зазначеного додатка, тому якщо вам не до душі CCleaner, ви цілком можете скористатися іншим.
Детальніше: Кращі програми для очищення реєстру
Ми ж покажемо вам процес очищення реєстру на прикладі зазначеної в назві програми. Ось що вам знадобиться зробити:
- Запускаємо CCleaner.
- З лівого боку ви побачите список розділів програми. Переходимо у вкладку «Реєстр».
- Далі необхідно натиснути на кнопку «Пошук проблем», яка знаходиться в нижній частині основного вікна.
- Через деякий час (в залежності від кількості проблем в реєстрі) з'явиться список значень, які необхідно виправити. За замовчуванням будуть обрані всі. Нічого не чіпаємо, а просто тиснемо кнопку «Виправити вбрання».
- Після цього з'явиться вікно, в якому вам запропонують створити резервну копію файлів. Натискаєте на кнопку, яка буде відповідати вашим рішенням.
- У наступному вікні тиснемо на середню кнопку «Виправити зазначені». Це запустить процес виправлення всіх знайдених значень реєстру.
- В результаті ви повинні будете побачити це ж вікно з написом «Виправлено». Якщо це сталося, значить процес очищення реєстру завершено.
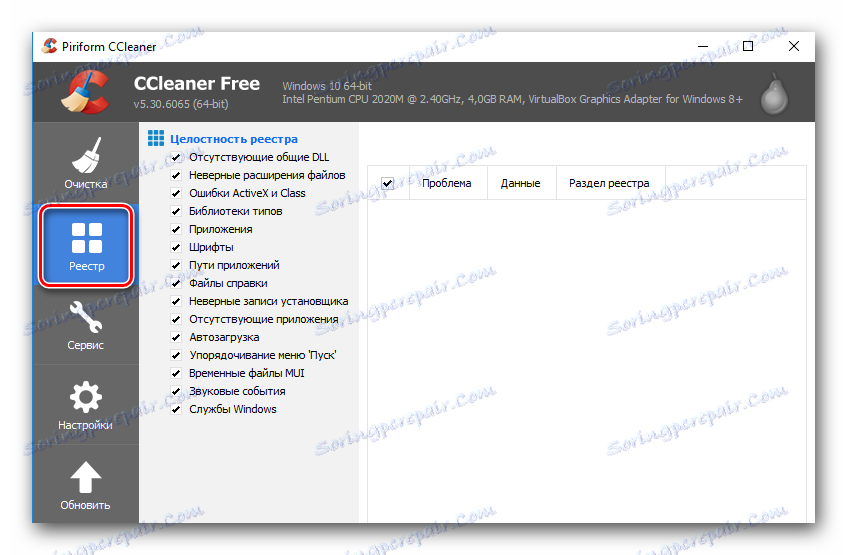
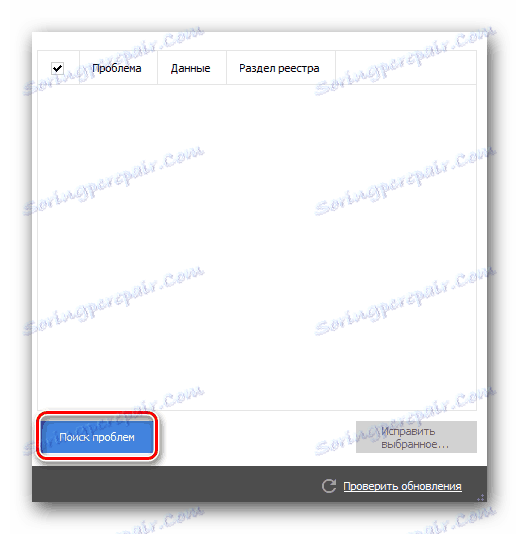
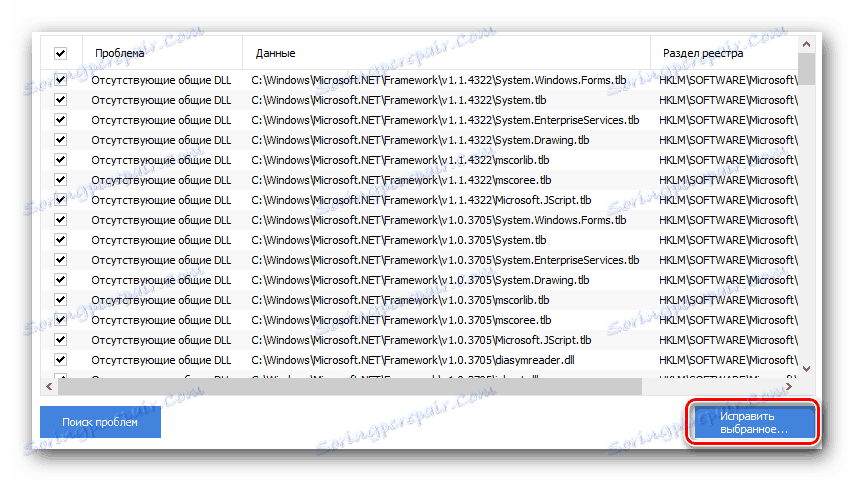
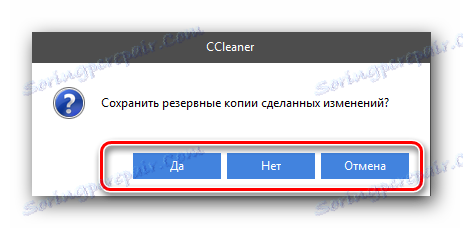
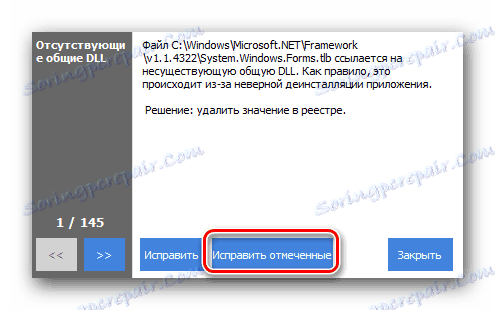
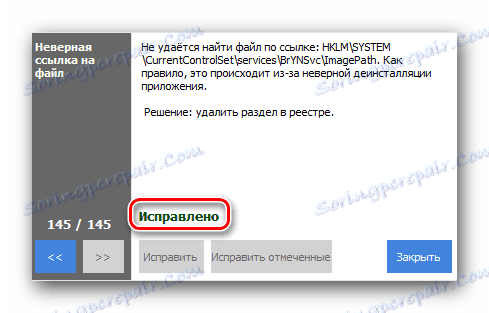
Вам залишається лише закрити вікно програми CCleaner і сам софт. Після всього цього рекомендуємо перезавантажити комп'ютер .
На цьому дана стаття підходить до кінця. Ми сподіваємося, що один з описаних нами способів допоможе вам в питанні видалення UC Browser. Якщо при цьому у вас виникнуть помилки або питання - пишіть в коментарі. Дамо максимально розгорнуту відповідь і спробуємо допомогти знайти рішення утворилися труднощів.