Як об'єднати декілька PDF файлів в один за допомогою Foxit Reader
Користувачі, які часто працюють з даними в форматі PDF, час від часу стикаються з ситуацією, коли необхідно об'єднати в один файл вміст кількох документів. Але не кожен володіє інформацією про те, як це виконати на практиці. У даній статті ми розповімо вам про те, як можна зробити з декількох PDF один документ, використовуючи Foxit Reader .
зміст
Варіанти об'єднання файлів PDF за допомогою ПЗ Foxit
Файли з розширенням PDF вельми специфічні у використанні. Для читання і редагування подібних документів необхідно спеціальне програмне забезпечення. Сам процес редагування вмісту вельми відрізняється від того, який використовується в стандартних текстових редакторах. Одним з найбільш поширених дій з документами PDF є об'єднання декількох файлів в один. Ми пропонуємо вам ознайомитися з декількома методами, які дозволять виконати поставлене завдання.
Спосіб 1: Ручне об'єднання вмісту в Foxit Reader
Даний метод має як свої переваги, так і недоліки. Важливим плюсом є те, що всі описані дії можна виконати в безкоштовній версії Foxit Reader. А ось до мінусів можна віднести повністю ручне коригування об'єднаного тексту. Тобто? Ви можете об'єднати файлів, але шрифт, картинки, стиль і так далі вам доведеться відтворювати по-новому. Давайте про все по порядку.
- Запускаємо Foxit Reader.
- Спершу відкриємо файли, які необхідно об'єднати. Для цього можна натиснути у вікні програми комбінацію клавіш «Ctrl + O» або просто клацнути мишею на кнопці у вигляді папки, яка розташована в верхній частині.
- Далі необхідно знайти на комп'ютері розташування цих самих файлів. Вибираємо спершу один з них, після чого тиснемо кнопку «Відкрити».
- Повторюємо цим же дії і з другим документом.
- В результаті у вас повинні бути відкриті обидва документи PDF. У кожного з них буде окрема вкладка.
- Тепер потрібно створити чистий документ, в який буде переноситися інформація з двох інших. Для цього у вікні Foxit Reader тиснемо на спеціальну кнопку, яку ми відзначили на скріншоті нижче.
- В результаті в робочій області програми буде три вкладки - одна порожня, і два документа, які необхідно об'єднати. Це буде виглядати приблизно наступним чином.
- Після цього заходимо у вкладку того файлу PDF, чию інформацію ви хочете бачити першої в новому документі.
- Далі тиснемо на клавіатурі комбінацію клавіш «Alt + 6» або натискаємо на кнопку, зазначену на зображенні.
- Ці дії активують режим покажчика в Foxit Reader. Необхідно тепер виділити ту ділянку файлу, який ви хочете перенести в новий документ.
- Коли потрібний фрагмент буде виділений, тиснемо на клавіатурі комбінацію клавіш «Ctrl + C». Це дозволить скопіювати виділену інформацію в буфер обміну. Також можна відзначити потрібну інформацію і натиснути на кнопку «Буфер обміну» у верхній частині Foxit Reader. У випадаючому меню слід вибрати рядок «Копіювати».
- Якщо вам потрібно виділити відразу весь вміст документа, то потрібно просто натиснути одночасно кнопки «Ctrl» і «A» на клавіатурі. Після цього вже копіювати все в буфер обміну.
- Наступним кроком буде вставка інформації з буфера обміну. Для цього переходимо в новий документ, який ви попередньо створили.
- Далі перемикається в так званий режим «Руки». Робиться це за допомогою поєднання клавіш «Alt + 3» або при натисканні на відповідну іконку в верхній області вікна.
- Тепер необхідно вставити інформацію. Тиснемо на кнопку «Буфер обміну» і вибираємо з переліку опцій рядок «Вставити». Крім того, аналогічні дії виконує комбінація клавіш «Ctrl + V» на клавіатурі.
- В результаті інформація буде вставлена у вигляді спеціального коментаря. Ви можете регулювати його положення, просто перетягуючи по документу. Натиснувши два рази на ньому лівою кнопкою мишки, ви запустите режим редагування тексту. Вам це знадобиться для того, щоб відтворити стиль джерела (шрифт, розмір, відступи, пробіли).
- Якщо у вас виникнуть складності під час редагування, радимо прочитати нашу статтю.
- Коли інформація з одного документа буде скопійована, вам слід аналогічним чином перенести інформацію і з другого файлу PDF.
- Даний метод досить простий за однієї умови - якщо в джерелах немає різних картинок або таблиць. Справа в тому, що подібна інформація просто не копіюється. В результаті вам доведеться самостійно її вставляти в об'єднаний файл. Коли процес редактури вставленого тексту завершиться, вам залишиться лише зберегти отриманий результат. Для цього просто натискаємо комбінацію кнопок «Ctrl + S». У вікні вибираємо місце для збереження і ім'я документа. Після цього тиснемо кнопку «Зберегти» в цьому ж вікні.
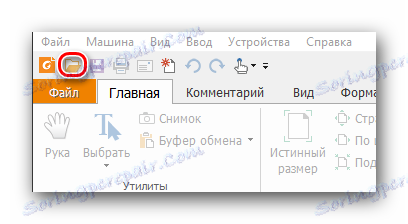

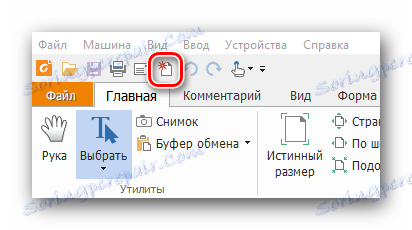
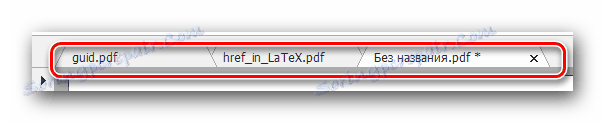
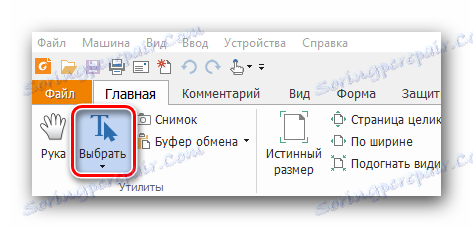



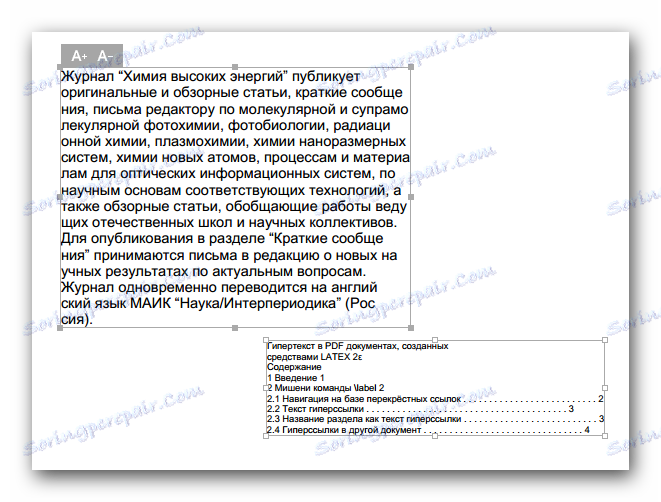
Детальніше: Як редагувати PDF файл в Foxit Reader
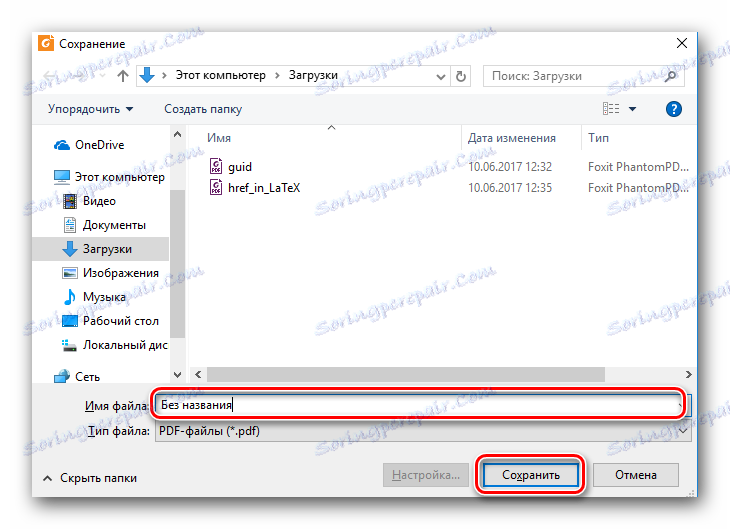
На цьому даний спосіб завершено. Якщо для вас він занадто складний або в початкових файлах є графічна інформація, ми пропонуємо вам ознайомитися з більш простим методом.
Спосіб 2: Використання Foxit PhantomPDF
Зазначена в назві програма є універсальним редактором файлів PDF. Продукт так само, як і Reader розроблений компанією Foxit. Основним недоліком Foxit PhantomPDF є тип поширення. Її можна спробувати безкоштовно лише 14 днів, після чого вам доведеться купити повну версію даної програми. Проте, за допомогою Foxit PhantomPDF об'єднати декілька PDF файлів в один можна всього в кілька кліків. Причому не важливо, наскільки об'ємними будуть вихідні документи і яким буде їх вміст. Ця програма впорається з усім. Ось як виглядає сам процес на практиці:
Завантажити Foxit PhantomPDF з офіційного сайту
- Запускаємо попередньо встановлену Foxit PhantomPDF.
- У лівому верхньому кутку тиснемо на кнопку «Файл».
- У лівій частині вікна ви побачите список всіх дій, які можна застосувати до файлів PDF. Необхідно перейти в розділ «Створити».
- Після цього в центральній частині вікна з'явиться додаткове меню. У ньому знаходяться параметри створення нового документа. Тиснемо на рядок «З декількох файлів».
- В результаті справа з'явиться кнопка з точно такою ж назвою, як і зазначена рядок. Натискаємо цю кнопку.
- На екрані з'явиться вікно конвертації документів. Насамперед потрібно додати в список ті документи, які будуть в подальшому об'єднані. Для цього натискаємо кнопку «Додати файли», яка розташовується в самому верху вікна.
- З'явиться меню, що випадає, яке дозволить вибрати з комп'ютера кілька файлів або відразу цілу папку документів PDF для об'єднання. Вибираємо той варіант, який необхідний по ситуації.
- Далі відкриється стандартне вікно вибору документа. Заходимо в папку, в якій зберігаються потрібні дані. Вибираємо їх все і тиснемо кнопку «Відкрити».
- За допомогою спеціальних кнопок «Вгору» і «Вниз» ви можете визначити черговість розташування інформації в новому документі. Для цього просто виділіть потрібний файл, після чого натисніть відповідну кнопку.
- Після цього виставляєте позначку навпроти параметра, зазначеного на зображенні нижче.
- Коли все буде готово, тиснемо кнопку «Перетворити» в самому низу вікна.
- Через деякий час (в залежності від обсягу файлів) операція об'єднання буде завершена. Відразу ж відкриється документ з результатом. Вам залишається лише перевірити його і зберегти. Для цього тиснемо стандартну комбінацію кнопок «Ctrl + S».
- У вікні вибираємо папку, куди буде поміщений об'єднаний документ. Надаємо йому ім'я і тиснемо кнопку «Зберегти».
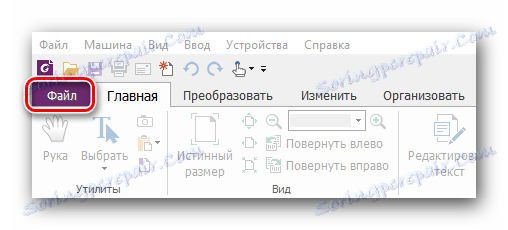
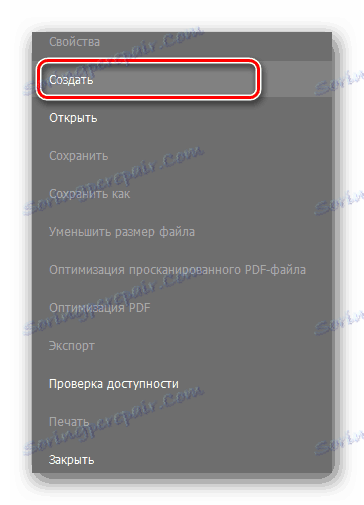
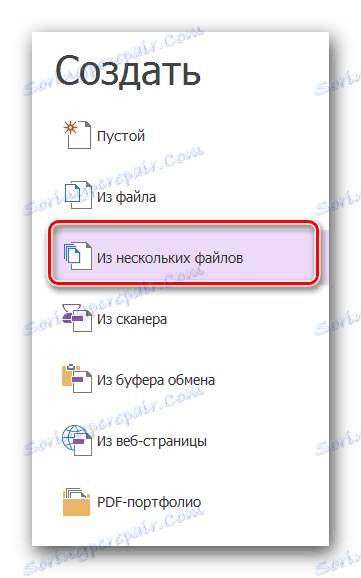
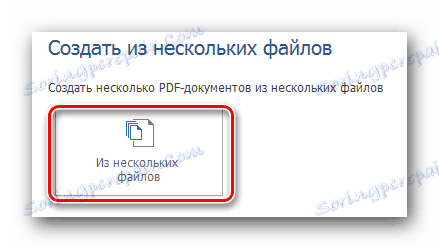

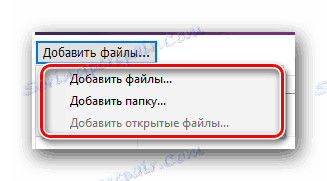
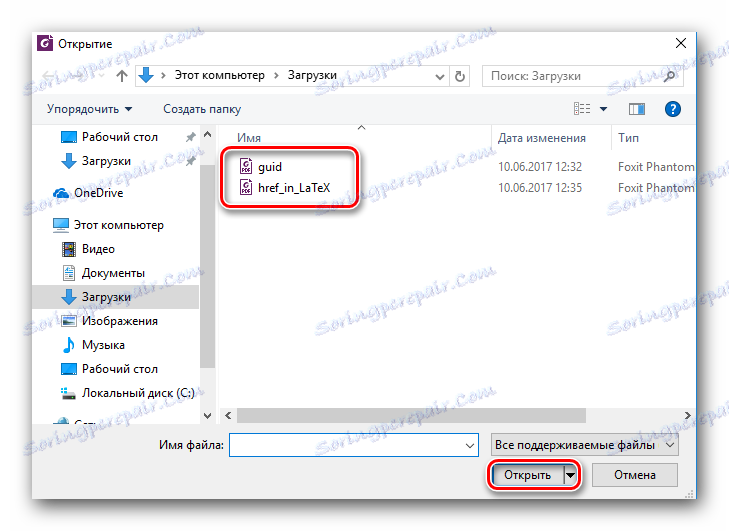
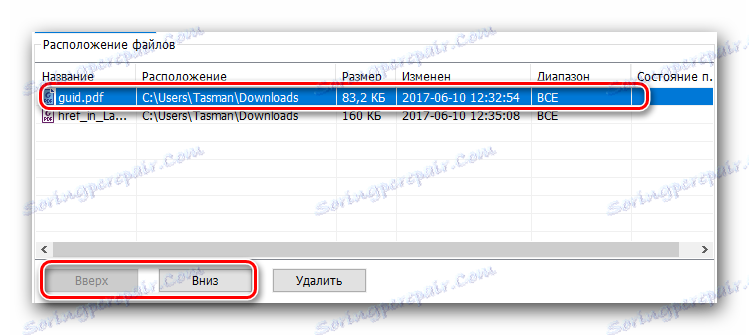

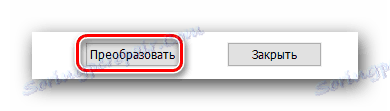
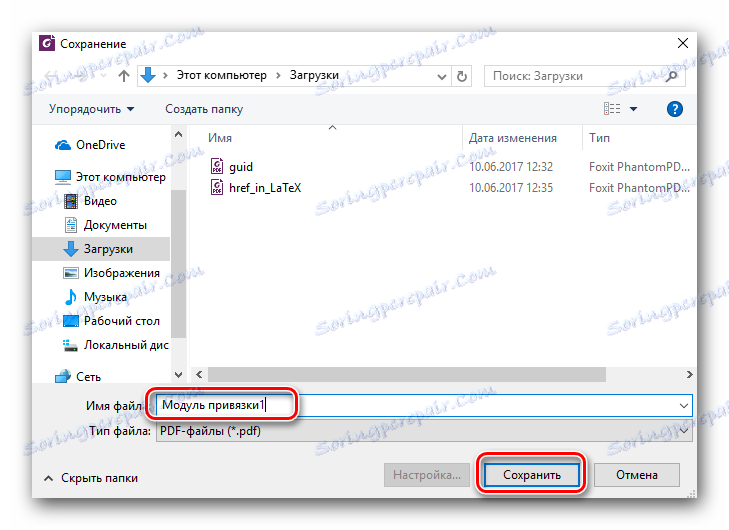
На цьому даний метод підійшов до кінця, так як в результаті ми отримали бажане.
Ось такими способами ви зможете об'єднати кілька PDF в один. Для цього вам знадобиться лише один з продуктів компанії Foxit. Якщо знадобиться рада або відповідь на питання - пишіть в коментарі. Будемо раді допомогти вам інформацією. Нагадаємо, що крім зазначеного софта є також аналоги, що дозволяють відкривати і редагувати дані в форматі PDF.
Детальніше: Чим можна відкрити PDF файли