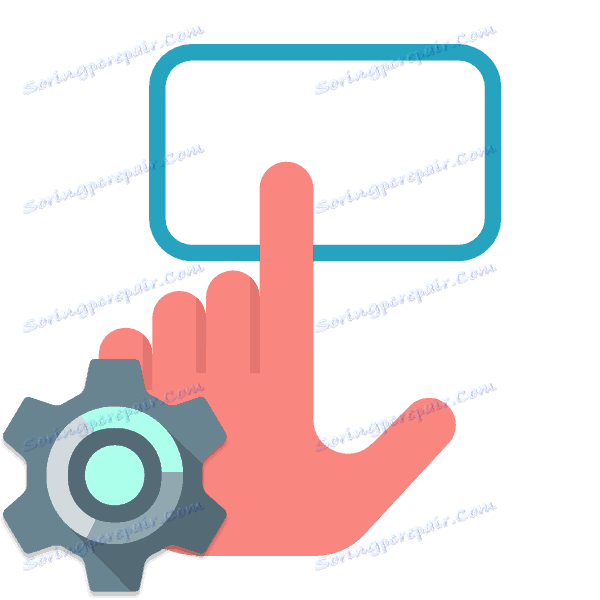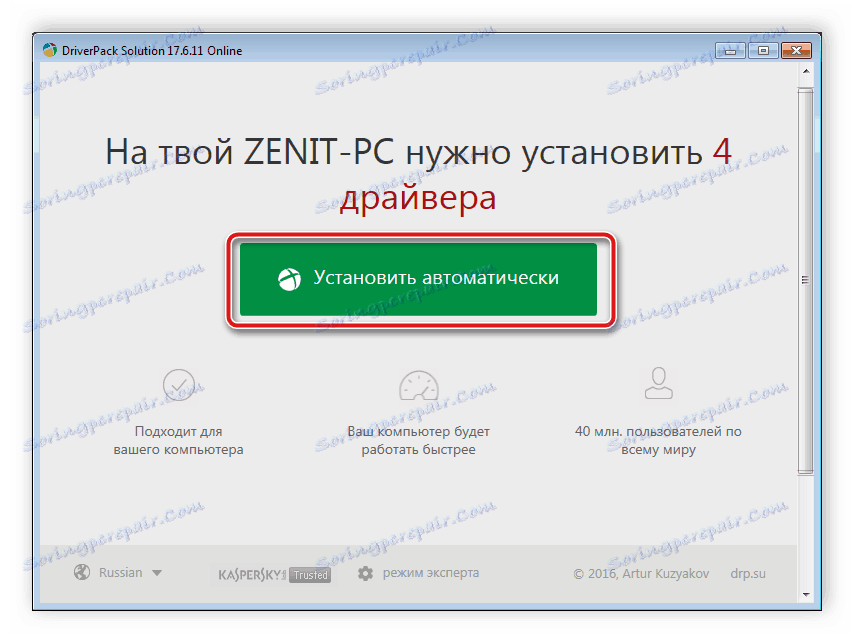Налаштування тачпада на ноутбуці
Мобільні комп'ютери мають вбудовані пристроями введення, які заміняють клавіатуру і мишку. Для деяких користувачів тачпад є досить зручним обладнанням, що дозволяє без проблем здійснювати маніпуляції в операційній системі. Однак в більшості випадків без додаткових налаштувань не обійтися. Кожен користувач виставляє їх під себе, щоб зробити роботу за ноутбуком максимально комфортною. Давайте детально розберемо цю тему і торкнемося найважливіші параметри, на які слід звернути увагу в першу чергу.
зміст
Налаштовуємо тачпад на ноутбуці
У цій статті ми розділили весь процес на кілька кроків, щоб було простіше виконувати ретельну конфігурацію пристрою. Рекомендуємо вам слідувати всьому по порядку, виставляючи зручні характеристики.
Читайте також: Як вибрати миша для комп'ютера
Крок 1: Попередні роботи
Перш ніж переходити до самої налаштування, необхідно переконатися в тому, що для цього все готово. Без програмного забезпечення Touchpad не володітиме повною функціональністю, крім того, його потрібно активувати. В цілому вам потрібно зробити дві дії:
- Інсталяція драйвера. Тачпад може нормально працювати без спеціального ПО від розробника, проте тоді у вас не вийде його налаштувати. Ми радимо перейти на офіційний сайт виробника, знайти свою модель ноутбука і завантажити драйвер. При необхідності ви можете подивитися модель ноутбука або встановленого тачпада через програми, що відображають конфігурацію ПК.
Читайте також: Програми для визначення заліза комп'ютера і ноутбука
Ще існують альтернативні способи, наприклад, програмне забезпечення для автоматичної установки драйверів або пошук по ID обладнання. Розгорнуті інструкції на ці теми ви знайдете в статті за посиланнями нижче.
![Установка драйверів через DriverPackSolution]()
Детальніше:
Кращі програми для установки драйверів
Як оновити драйвера на комп'ютері за допомогою DriverPack SolutionДля власників ноутбуків АСУС і Ейсер у нас є окремі статті на сайті.
Детальніше: Завантажуємо драйвер тачпада для ноутбуків ASUS або Acer
- Включення. Іноді для того щоб приступити до роботи з тачпадом, його необхідно активувати в операційній системі. Про те, як це зробити, читайте в матеріалі від іншого учасника за наступним посиланням.
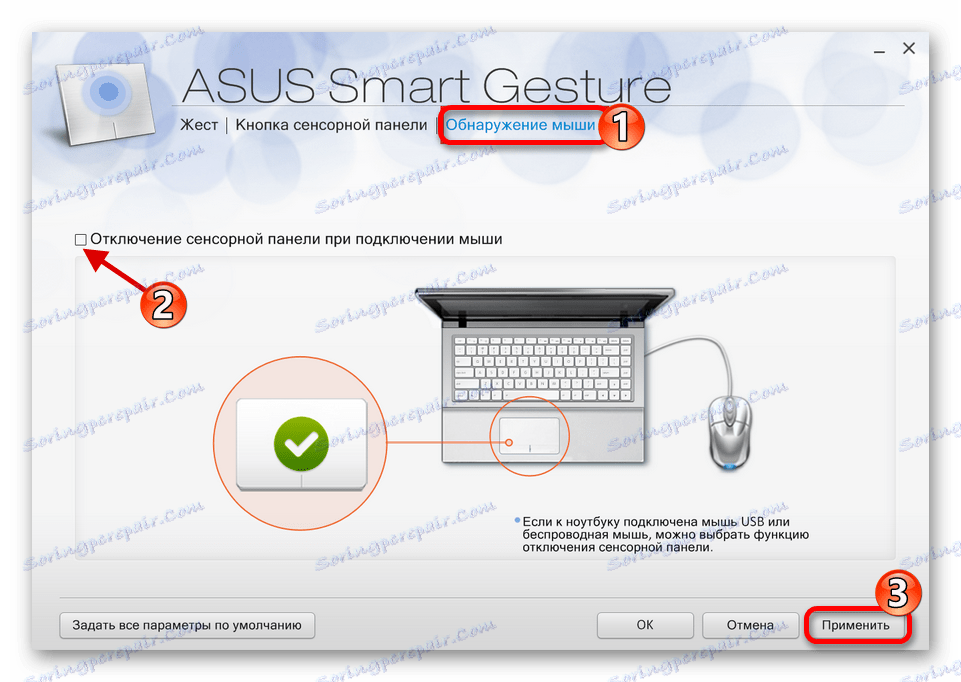
Детальніше: Включення TouchPad в Windows
Крок 2: Налаштування драйвера
Тепер, коли програмне забезпечення для Touchpad було інстальовано, можна починати настройку його параметрів так, як це буде зручно. Перехід до редагування здійснюється наступним чином:
- Відкрийте «Пуск» і виберіть «Панель управління».
- Знайдіть «Миша» і перейдіть до цього розділу.
- Прокрутіть до вкладці «Touchpad» і клікніть на кнопку «Опції».
- Перед вами з'явиться вікно встановленого раніше ПО. Тут знаходиться кілька повзунків і різних функцій. До кожного додається окремий опис. Ознайомтеся з ними і встановіть ті значення, які будуть зручні. Зміни відразу ж можна перевірити в дії.
- Іноді в програмі зустрічаються і додаткові можливості. Не забудьте перевірити їх і відрегулювати.
- Крім цього зверніть увагу на окремий параметр, який відключає тачпад при підключенні мишки.
- У вкладці «Параметри покажчика» змінюється швидкість переміщення, вихідне положення в діалоговому вікні та видимість. Ознайомтеся з усім, поставте потрібні галочки і перемістіть повзунки в зручне положення.
- У «Кнопки миші» редагується конфігурація кнопок, швидкість подвійного кліка і залипання. Після завершення маніпуляцій не забудьте застосувати зміни.
- Остання настройка є косметичної. Вкладка «Покажчики» відповідає за зовнішній вигляд курсору. Тут немає ніяких рекомендацій, характеристики вибираються конкретно під переваги користувача.
- Через меню «Пуск» перейдіть до «Панель управління».
- Виберіть пункт «Параметри папок».
- У вкладці «Загальні» поставте крапку біля необхідного пункту в розділі «Клацання мишею».

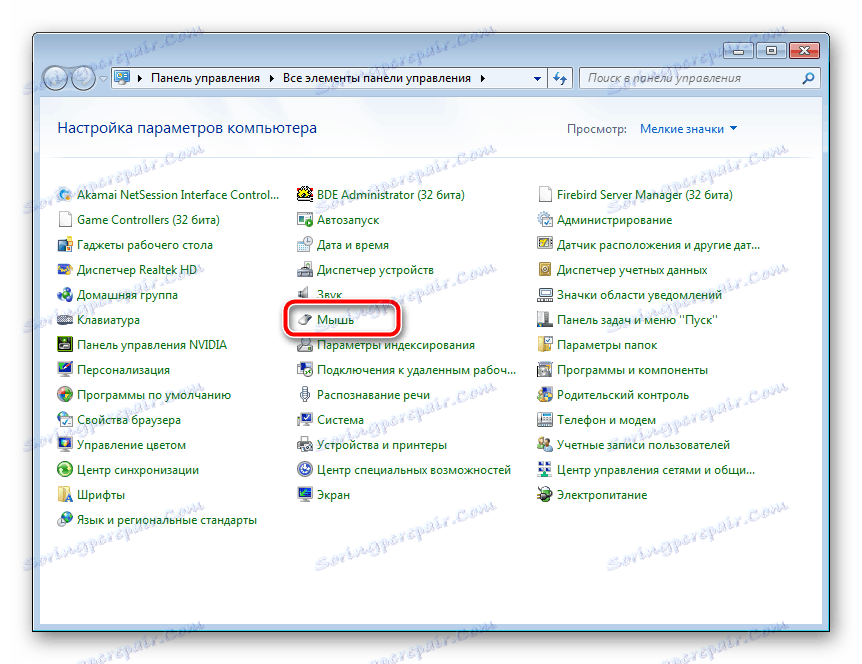
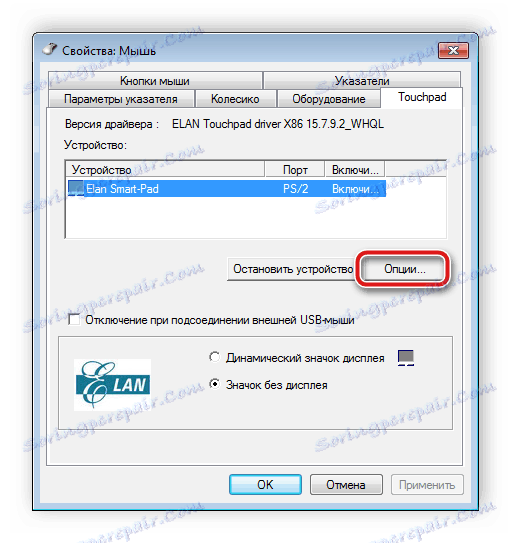
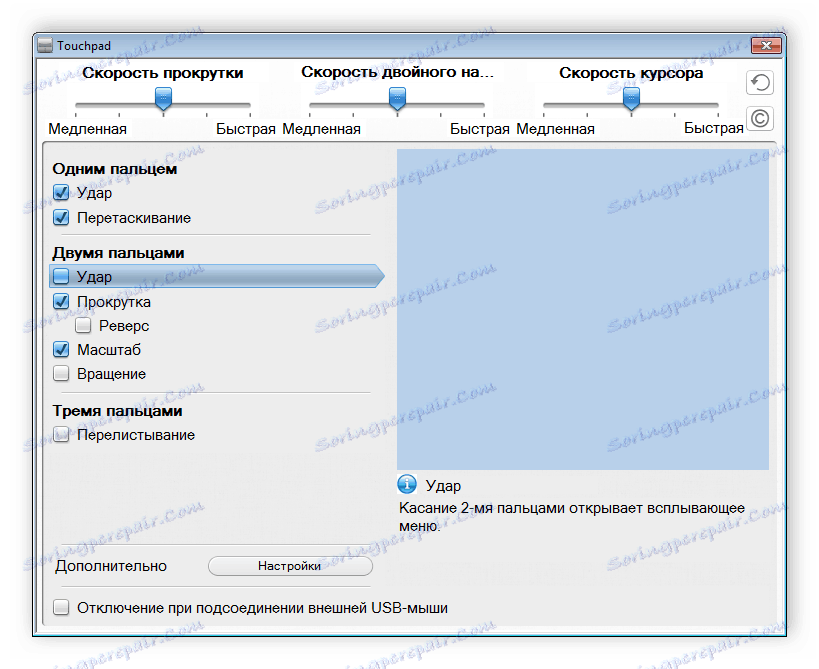
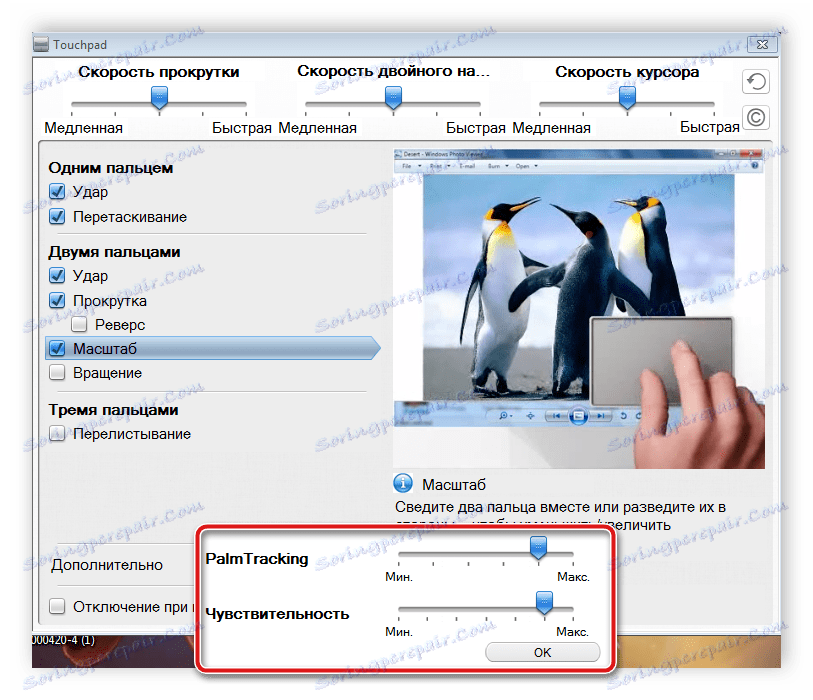
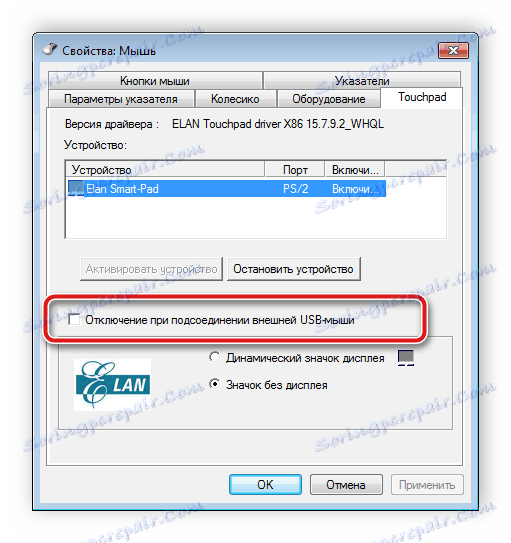
У всіх виробників софт з управління пристроєм відрізняється, однак має схожий інтерфейс. Іноді він реалізований трохи інакше - редагування виконується через меню властивостей. Розгорнуті інструкції по роботі з таким драйвером ви знайдете в статті за посиланням нижче.

Детальніше: Налаштування тачпада на ноутбуці Windows 7
Крок 3: Конфігурація миші
Після того, як були змінені необхідні характеристики ПО, радимо зазирнути в інші вкладки меню управління мишею. Тут ви знайдете такі настройки:
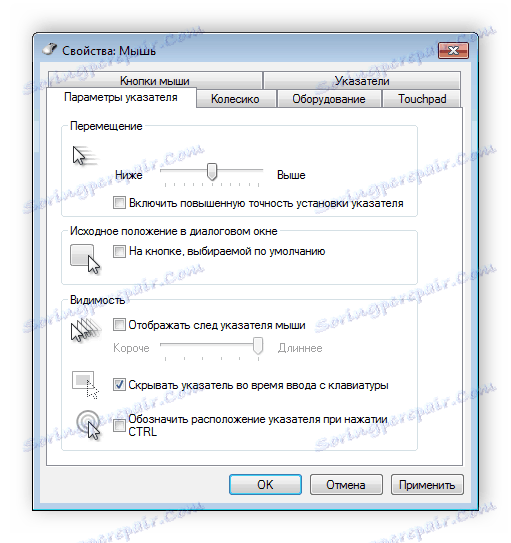
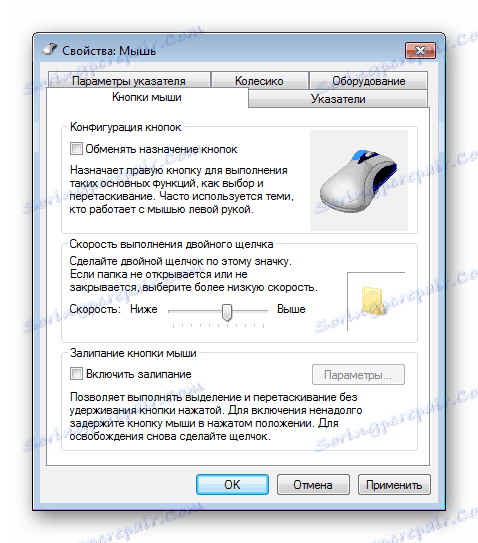
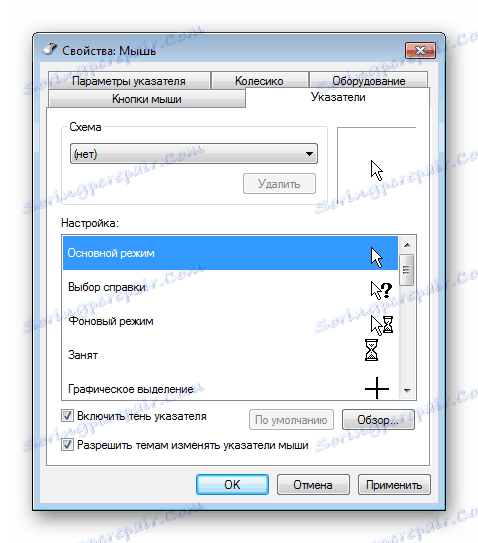
Крок 4: Параметри папок
Залишилося виконати невелику маніпуляцію, яка дозволить комфортно працювати з папками. Ви можете вибрати, відкривати папку одним клацанням миші або подвійним. Для переходу до цієї налаштуванні вам потрібно зробити таку інструкцію:

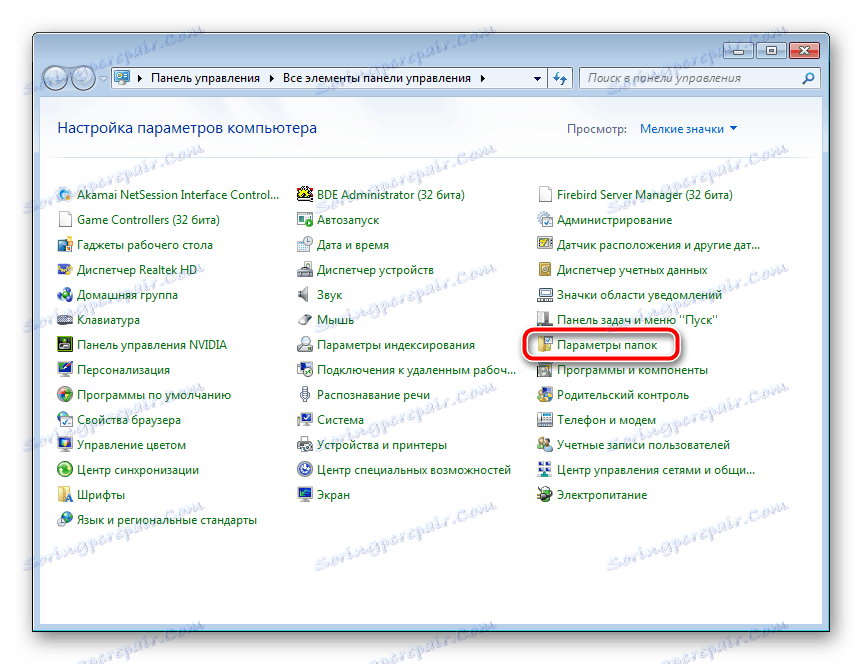
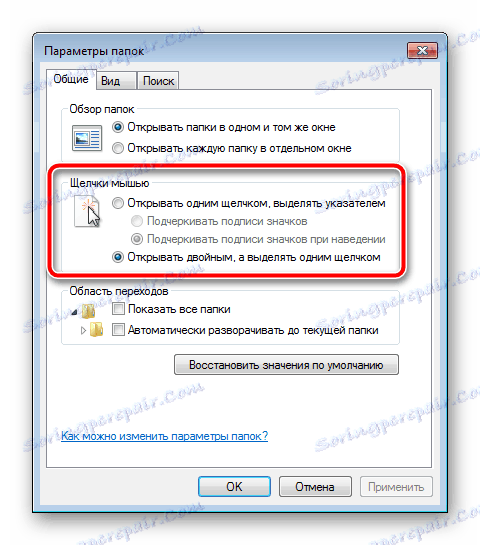
Залишилося тільки застосувати зміни і ви можете відразу переходити до роботи з операційною системою.
Сьогодні ви дізналися про налаштування тачпада на ноутбуці. Сподіваємося, що наша стаття була корисна для вас, ви розібралися з усіма функціями і встановили конфігурацію, яка робить вашу роботу за девайсом максимально комфортною.
Читайте також: Відключення тачпада на ноутбуці