Завантажуємо драйвер тачпада для ноутбуків ASUS
Для роботи на ноутбуці наявність миші не є обов'язковою умовою. Всі її функції з легкістю може замінити тачпад. Але для стабільної роботи йому необхідно спеціальне програмне забезпечення. Крім того, встановлені драйвера допоможуть вам провести точну настройку тачпада і використовувати його потенціал по максимуму. В даному уроці ми розповімо про те, де знайти ПО для тачпада ноутбуків ASUS, і як його інсталювати.
зміст
Варіанти завантаження драйвера для тачпада
Причин для установки драйверів тачпада може бути кілька. До такого рішення вас може підвести з'являється помилка або просто відсутність можливості включити або відключити сам тачпад. 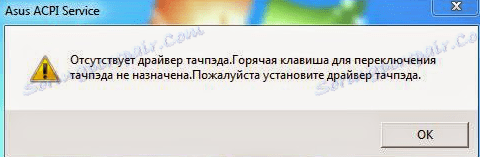
Пропонуємо вам ознайомитися з варіантами вирішення подібної проблеми.
Спосіб 1: Сайт компанії ASUS
Як і у випадку з будь-якими драйверами для ноутбуків ASUS, насамперед шукати ПО йдемо на офіційний сайт виробника.
- заходимо на офіційний сайт ASUS
- На сторінці, шукаємо пошукову область. Вона знаходиться в правому верхньому куті сайту. У це поле нам необхідно ввести модель ноутбука. Якщо в результаті введення моделі будуть знайдені збіги, в випадаючому меню тут же будуть відображені результати. Вибираємо свій ноутбук.
- Як правило, модель ноутбука вказана на наклейці поруч з тачпадом
![Наклейка з моделлю ноутбука ASUS]()
і на задній панелі ноутбука.
- Якщо наклейки стерлися і у вас немає можливості розібрати написи, можна натиснути клавіші «Windows» і «R» на клавіатурі. У вікні необхідно ввести команду
cmdі натиснути «Enter». Це дозволить запустити командний рядок. У неї необхідно ввести по черзі команди, натискаючи знову «Enter» після кожної з них. - Перший код виведе на екран ім'я виробника ноутбука, а другий - відобразить його модель.
- Повернемося до сайту ASUS. Після того, як ви вибрали свою модель ноутбука зі списку, ви опинитеся на сторінці з описом обраної моделі. У верхній області сторінки є кілька підрозділів. Шукаємо розділ з назвою «Підтримка» і натискаємо на нього.
- На наступній сторінці необхідно вибрати підпункт «Драйвери та утиліти». Як правило, він найперший. Тиснемо на назву підпункту.
- На наступному етапі необхідно вибрати версію ОС з урахуванням її розрядності. У випадаючому меню шукаємо свою операційну систему.
- У списку груп драйверів шукаємо розділ «Pointing Device» і відкриваємо його. В цьому розділі шукаємо драйвер «ASUS Smart Gesture». Це і є ПО для тачпада. Для того, щоб завантажити вибраний продукт, тиснемо напис «Глобальний».
- Почнеться завантаження архіву. Після того, як він скочується, відкриваємо його і витягаємо вміст в порожню папку. Потім відкриваємо цю ж папку і запускаємо з неї файл з назвою «Setup».
- Якщо з'явиться попередження безпеки, тиснемо кнопку «Запустити». Це стандартна процедура, тому переживати вам не варто.
- Насамперед ви побачите вітальне вікно Майстра установки. Тиснемо кнопку «Next» для продовження.
- У наступному вікні вибираємо папку, куди буде встановлено програмне забезпечення. Крім того, ви можете вказати користувачів, яким буде доступний функціонал програми. Для цього необхідно відзначити галочкою необхідний рядок в даному вікні програми. Після всього цього тиснемо кнопку «Next».
- У наступному вікні ви побачите повідомлення про те, що все готово для початку установки. Тиснемо «Next» для її початку.
- Після цього почнеться сам процес інсталяції драйвера. Він триватиме менше хвилини. В результаті ви побачите вікно з повідомленням про успішне закінчення процесу. Натискаємо кнопку «Close» для завершення.
- На завершення ви побачите запит на перезавантаження системи. Рекомендуємо зробити це для нормальної роботи ПО.
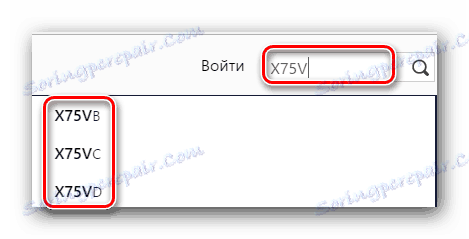

wmic baseboard get Manufacturer
wmic baseboard get product
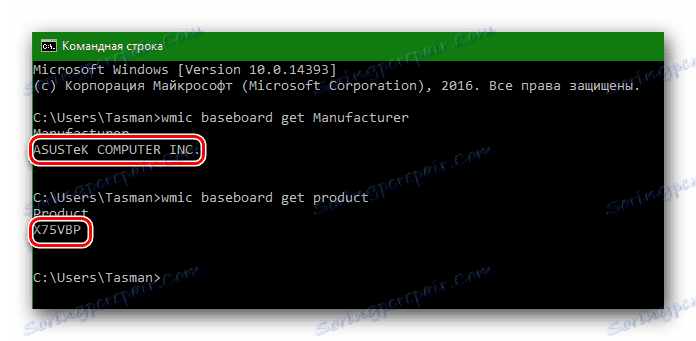
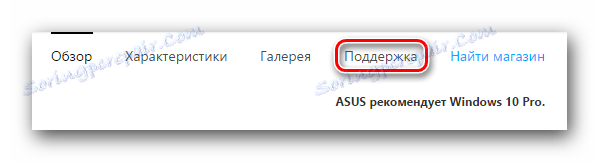

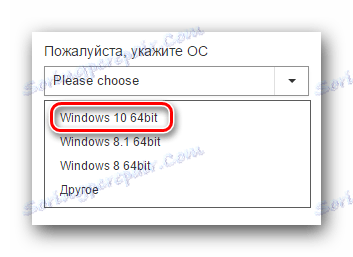
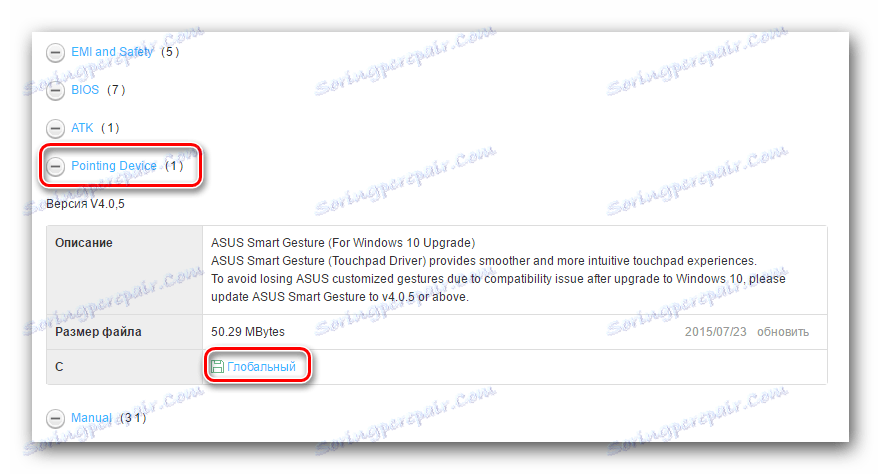
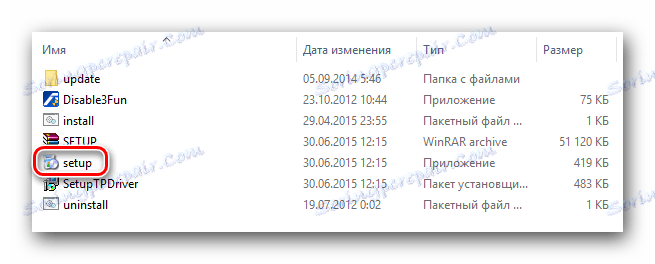
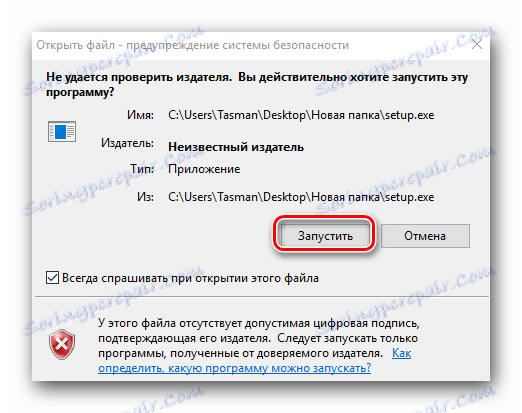
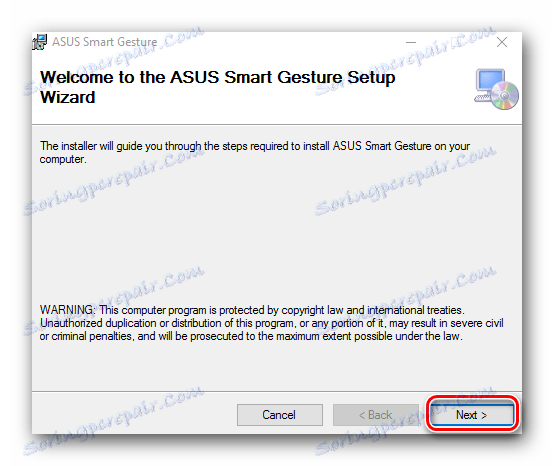
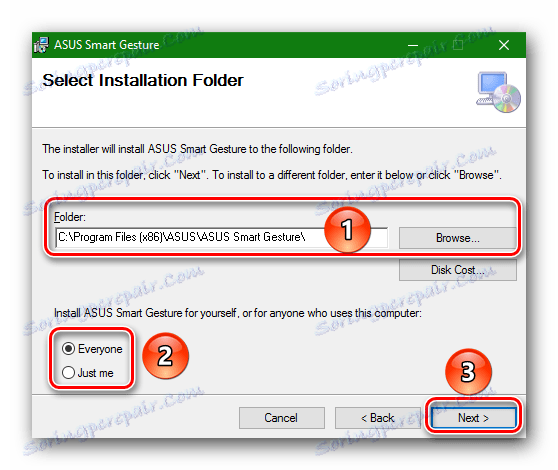
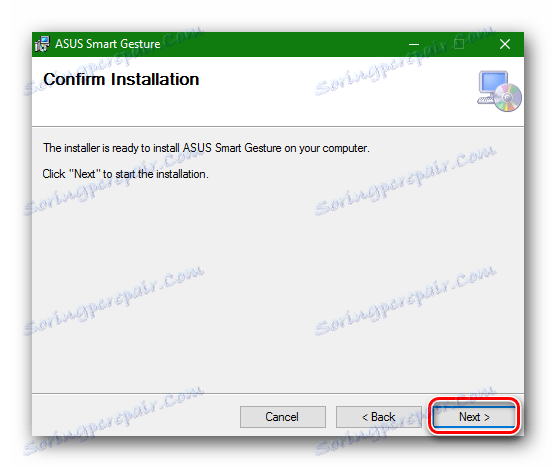
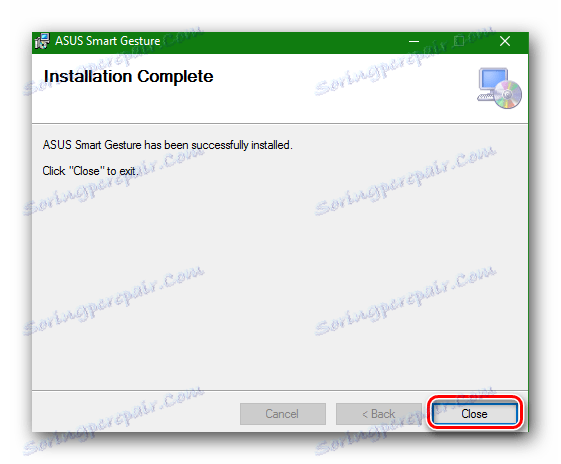
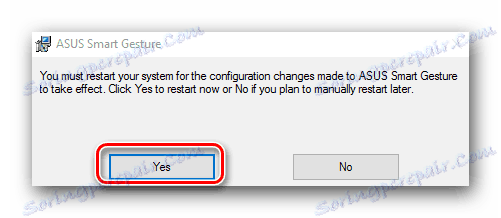
На цьому процес установки ПО з сайту ASUS завершено. Переконатися в тому, що установка пройшла нормально, можна за допомогою «Панелі управління» або «Диспетчера пристроїв».
- Відкриваємо програму «Виконати». Для цього тиснемо комбінацію клавіш «Win + R». У вікні вводимо команду «control» і натискаємо «Enter».
- Перемикаємо вид відображення елементів «Панелі управління» на «Дрібні значки».
- В «Панелі управління» буде знаходитися програма «ASUS Smart Gesture» в разі успішної інсталяції ПО.
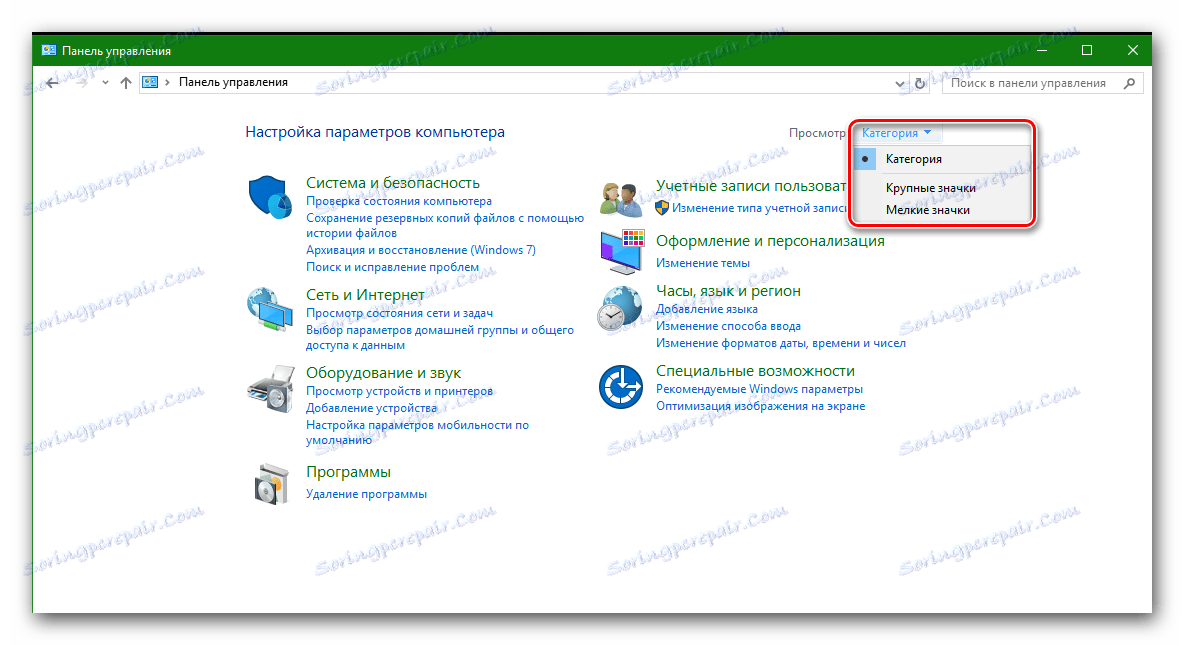
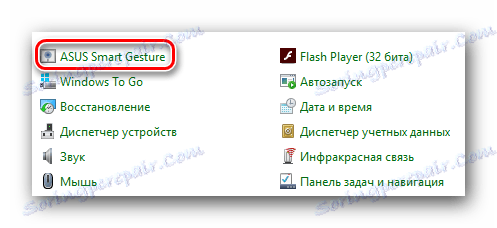
Для перевірки за допомогою «Диспетчера пристроїв» необхідно наступне.
- Натиснути зазначені вище клавіші «Win» і «R», а в рядку, що з'явився ввести команду
devmgmt.msc - У «Диспетчері пристроїв» знаходимо вкладку «Миші та інші вказівні пристрої» і відкриваємо її.
- Якщо софт для тачпада був встановлений коректно, то ви побачите в цій вкладці пристрій «ASUS Touchpad».
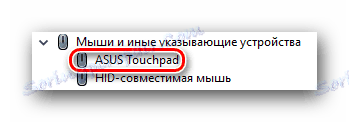
Спосіб 2: Програми для оновлення драйверів
Про подібні утиліти ми розповідали практично в кожному нашому уроці, присвяченому драйверам. Перелік кращих таких рішень наведено в окремому уроці, ознайомитися з яким ви можете, перейшовши за посиланням.
урок: Кращі програми для установки драйверів
В даному випадку ми скористаємося утилітою DriverPack Solution . Для інсталяції драйверів тачпада рекомендуємо використовувати саме її, так як у інших програм були помічені проблеми з пошуком подібного обладнання.
- Качаємо онлайн-версію програми з офіційного сайту і запускаємо її.
- Через кілька хвилин, коли DriverPack Solution перевірить вашу систему, ви побачите головне вікно софта. Необхідно перейти в «Режим експерта», натиснувши на відповідний рядок в нижній області.
- У наступному вікні вам необхідно відзначити галочкою «Пристрій введення ASUS». Якщо інші драйвера вам не потрібні, приберіть позначки з інших пристроїв і софта.
- Після цього тиснемо кнопку «Встановити все» у верхній частині програми.
- В результаті почнеться процес установки драйверів. По його завершенню ви побачите повідомлення, показане на скріншоті.
- Після цього можете закрити DriverPack Solution, так як на даному етапі спосіб буде завершено.
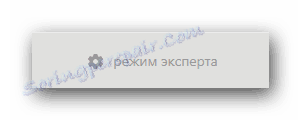

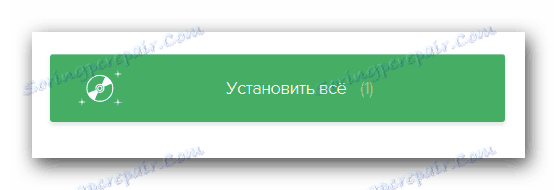
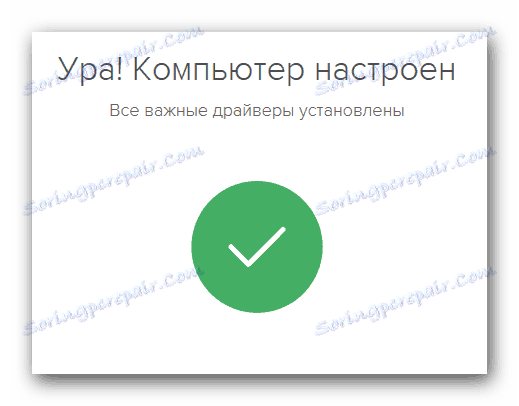
Більш детальну інформацію про те, як встановлювати софт за допомогою даної утиліти, ви можете дізнатися з окремого матеріалу.
урок: Як оновити драйвера на комп'ютері за допомогою DriverPack Solution
Спосіб 3: Пошук драйвера по ID
Цьому способу ми присвятили окремий урок. У ньому ми розповідали про те, як дізнатися ідентифікатор пристрою, і що з ним робити далі. Для того, щоб не дублювати інформацію, ми пропонуємо просто ознайомитися з наступною статтею.
урок: Пошук драйверів по ID обладнання
Цей спосіб допоможе вам привести до тями ваш тачпад. Особливо він корисний у тих випадках, коли попередні способи не спрацювали з тих чи інших причин.
Спосіб 4: Установка ПО за допомогою «Диспетчера пристроїв»
Якщо тачпад навідріз відмовляється працювати, можна спробувати цей спосіб.
- Ми вже розповідали в кінці першого способу про те, як відкрити «Диспетчер пристроїв». Повторюємо описані вище дії для його відкриття.
- Відкриваємо вкладку «Миші та інші вказівні пристрої». Натискаємо правою кнопкою миші на необхідному пристрої. Зверніть увагу, що без встановленого ПО пристрій не називатися «ASUS Touchpad». У контекстному меню вибираємо пункт "Оновити драйвери».
- Наступним кроком буде вибір типу пошуку. Рекомендуємо використовувати «Автоматичний пошук». Натискаємо на відповідний рядок.
- Почнеться процес пошуку драйвера на вашому комп'ютері. Якщо він буде знайдений, система його автоматично інсталює. Після цього ви побачите повідомлення про те, що процес успішно завершений.
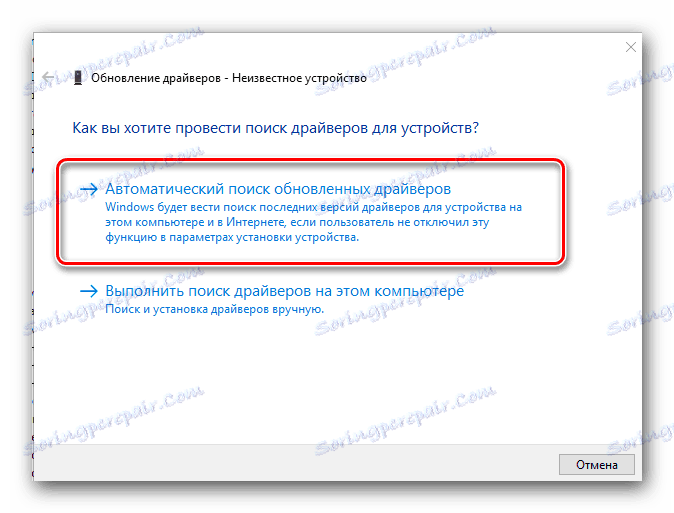
Один з описаних нами способів обов'язково допоможе вам користуватися повним набором функцій тачпада. Ви зможете відключати його в разі підключення миші або задати спеціальні команди для певних дій. Якщо у вас виникли труднощі з використанням даних способів, пишіть в коментарі. Ми допоможемо привести до тями ваш тачпад.

