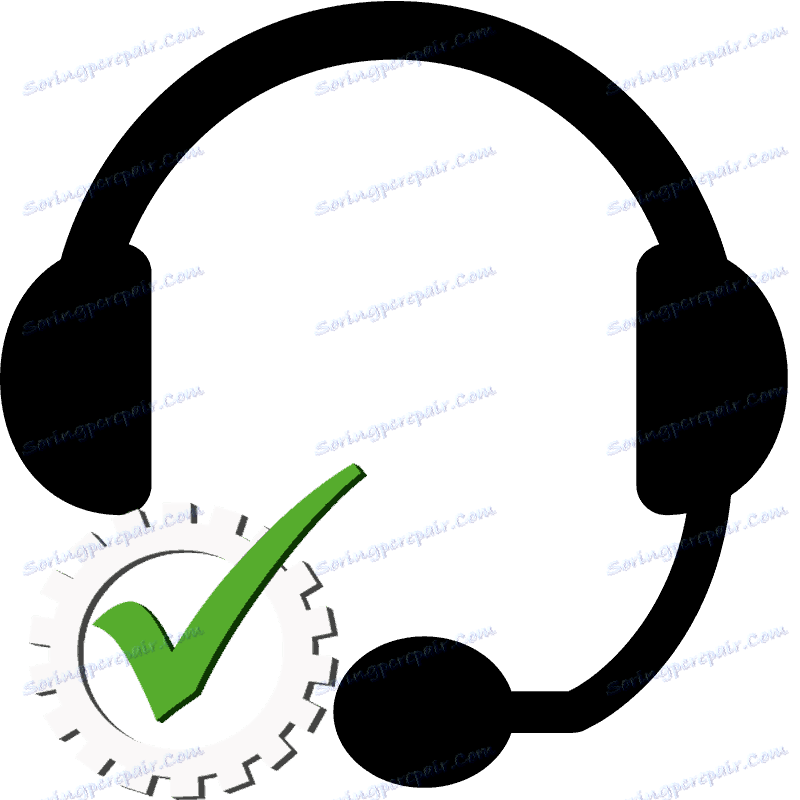Як перевірити мікрофон на навушниках в Windows 7
Зараз багато користувачів використовують голосовий чат в іграх або спілкуються з іншими людьми за допомогою відеозв'язку. Для цього необхідний мікрофон, який може не тільки виступати окремим пристроєм, але і є частиною гарнітури. У цій статті ми детально розглянемо кілька способів перевірки мікрофона на навушниках в операційній системі Windows 7.
зміст
Перевірка мікрофона на навушниках в Windows 7
Спочатку потрібно підключити навушники до комп'ютера. У більшості моделей використовується два виходи Jack 3.5, окремо для мікрофона і навушників, підключаються вони до відповідних роз'єми на звуковій карті. Рідше використовується один USB-вихід, відповідно, він підключається до будь-якого вільного USB-роз'єму.

Перед перевіркою необхідно здійснити настройку мікрофону, оскільки відсутність звуку часто супроводжується неправильно виставленими параметрами. Здійснити цю процедуру дуже просто, необхідно лише скористатися одним із способів і виконати кілька простих дій.
Детальніше: Як налаштувати мікрофон на ноутбуці
Після підключення і попереднього налаштування можна перейти до перевірки мікрофона на навушниках, здійснюється це за допомогою декількох простих способів.
Спосіб 1: Skype
Багато хто використовує Skype для здійснення дзвінків, тому користувачам буде простіше налаштувати підключений пристрій безпосередньо в цій програмі. У вас завжди в списках контактів присутній Echo / Sound Test Service, куди і потрібно зателефонувати, щоб перевірити якість мікрофона. Диктор озвучить інструкції, після їх оприлюднення почнеться перевірка.
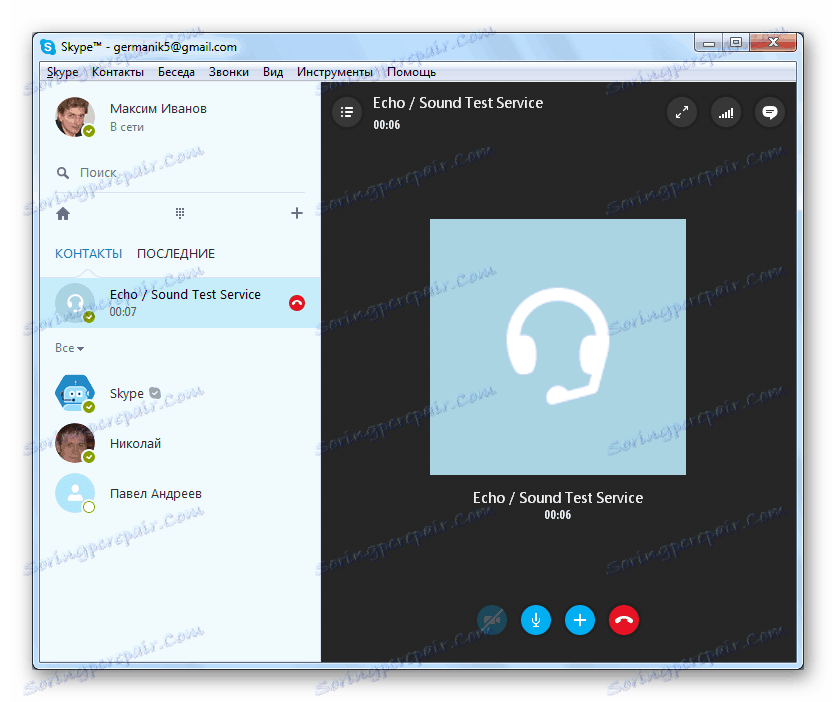
Детальніше: Перевірка мікрофона в програмі Skype
Після перевірки ви можете відразу перейти до розмов або налаштувати неудовлетворяющие параметри через системні засоби або безпосередньо через налаштування Skype.
Читайте також: Налаштовуємо мікрофон в Skype
Спосіб 2: Онлайн-сервіси
В інтернеті є безліч безкоштовних онлайн-сервісів, які дозволяють записати звук з мікрофона і прослухати його, або виконати перевірку в реальному часі. Зазвичай достатньо лише перейти на сайт і натиснути кнопку «Перевірити мікрофон», після чого відразу почнеться запис або передача звуку з пристрою на колонки або навушники.
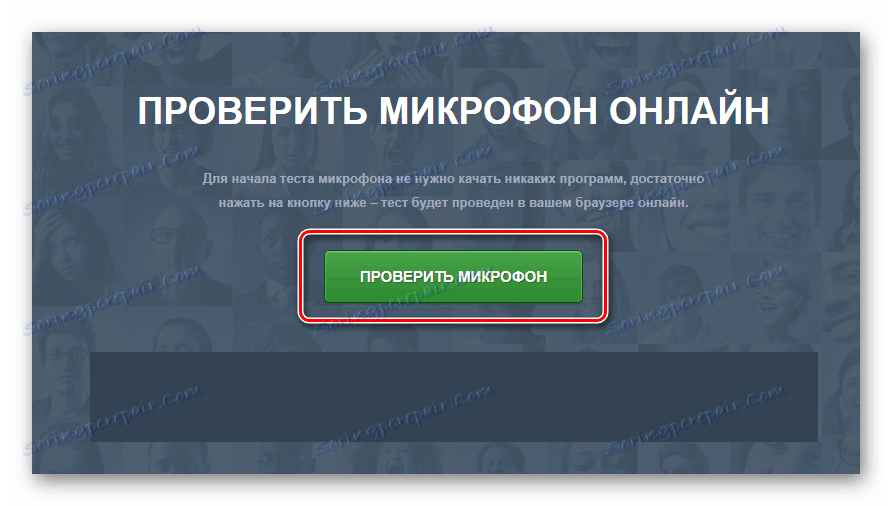
Більш детально ознайомитися з кращими сервісами по тестуванню мікрофона ви можете в нашій статті.
Детальніше: Як перевірити мікрофон онлайн
Спосіб 3: Програми для запису звуку з мікрофону
У Windows 7 присутня вбудована утиліта «Звукозапис», але в ній немає ніяких налаштувань або додаткового функціоналу. Тому дана програма є не кращим рішенням для запису звуку.
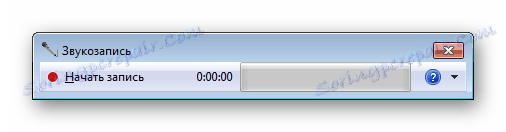
В цьому випадку краще встановити одну із спеціальних програм і виконати тестування. Давайте розглянемо весь процес на прикладі Free Audio Recorder :
- Запустіть програму і виберіть формат файлу, в якому буде збережена запис. Всього їх є три.
- У вкладці «Recording» виставте необхідні параметри формату, кількість каналів і частоту майбутньої записи.
- Перейдіть у вкладку «Device», де налаштовується загальна гучність пристрою і баланс каналів. Тут же присутні кнопки виклику системних налаштувань.
- Залишається тільки натиснути кнопку запису, проговорити необхідне в мікрофон і зупинити її. Файл автоматично збережеться і буде доступний для перегляду і прослуховування у вкладці «File».
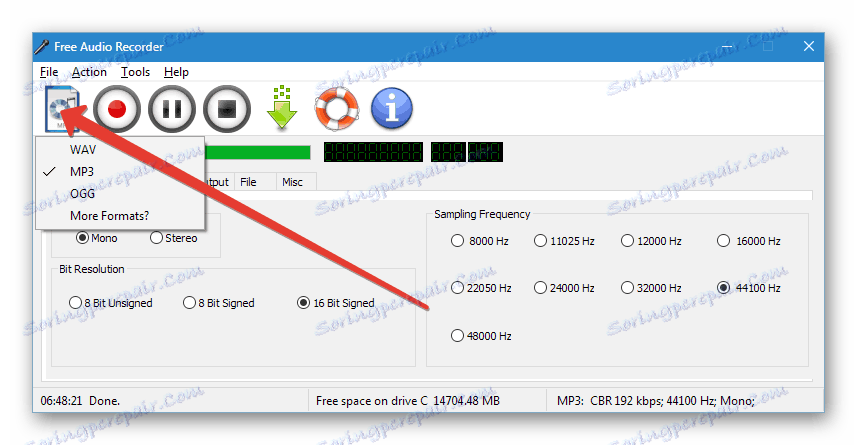
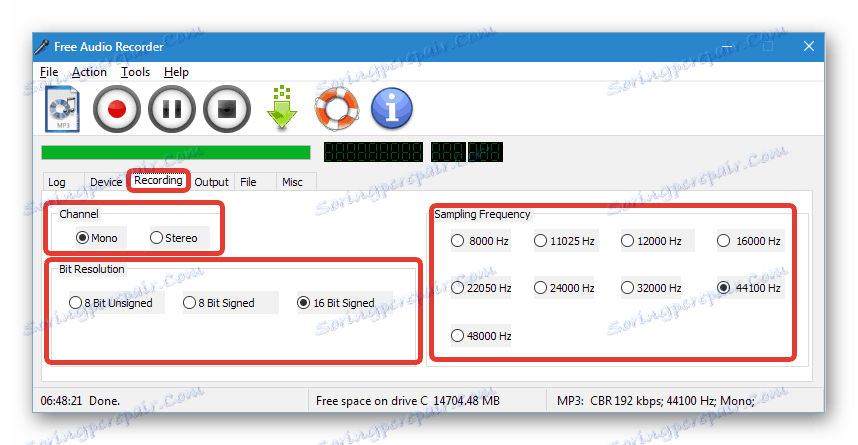
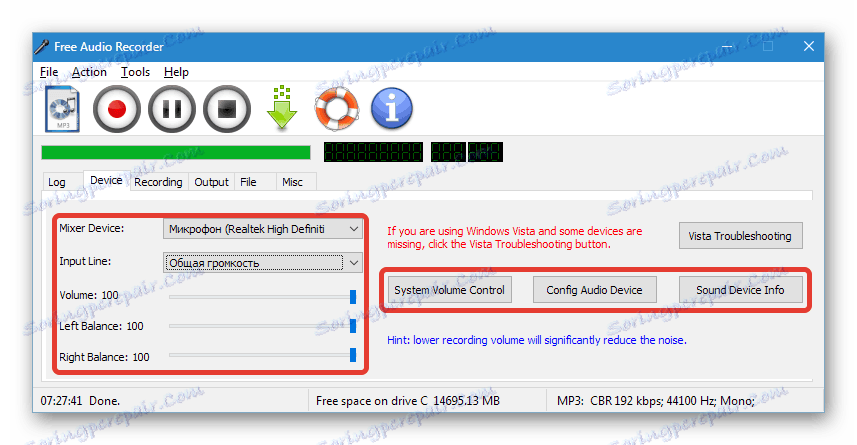
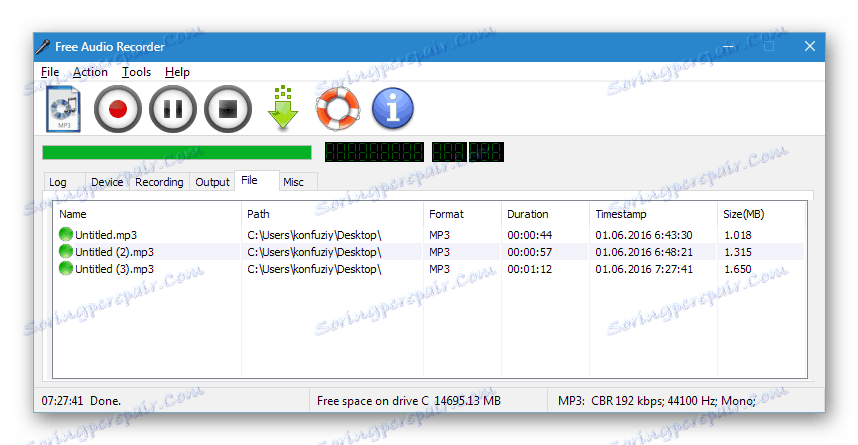
Якщо дана програма вас не влаштовує, то рекомендуємо ознайомитися зі списком іншого подібного софта, за допомогою якого здійснюється запис звуку з мікрофону на навушниках.
Детальніше: Програми для запису звуку з мікрофону
Спосіб 4: Системні засоби
За допомогою вбудованих функцій Windows 7 пристрою не тільки налаштовуються, але і перевіряються. Здійснити перевірку легко, необхідно тільки виконати кілька простих дій:
- Відкрийте «Пуск» і перейдіть в «Панель управління».
- Натисніть на «Звук».
- Перейдіть у вкладку «Запис», натисніть правкою кнопкою миші на активну пристрій і виберіть «Властивості».
- У вкладці «Прослухати» активуйте параметр «Прослуховувати з даного пристрою» і не забудьте застосувати вибрані настройки. Тепер звук з мікрофона буде передаватися в підключені колонки або навушники, що дозволить прослухати його і переконатися в якості звуку.
- Якщо гучність вас не влаштовує, або чутні шуми, то перейдіть в наступну вкладку «Рівні» і виставте параметр «Мікрофон» на необхідний рівень. Значення «Посилення мікрофона» не рекомендується ставити вище 20 дБ, так як починає з'являтися дуже багато шумів і звук стає спотвореним.
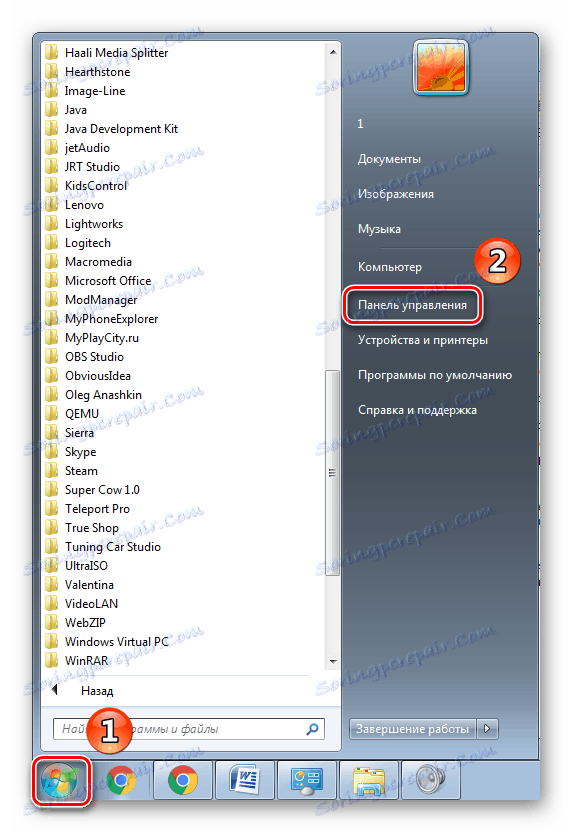
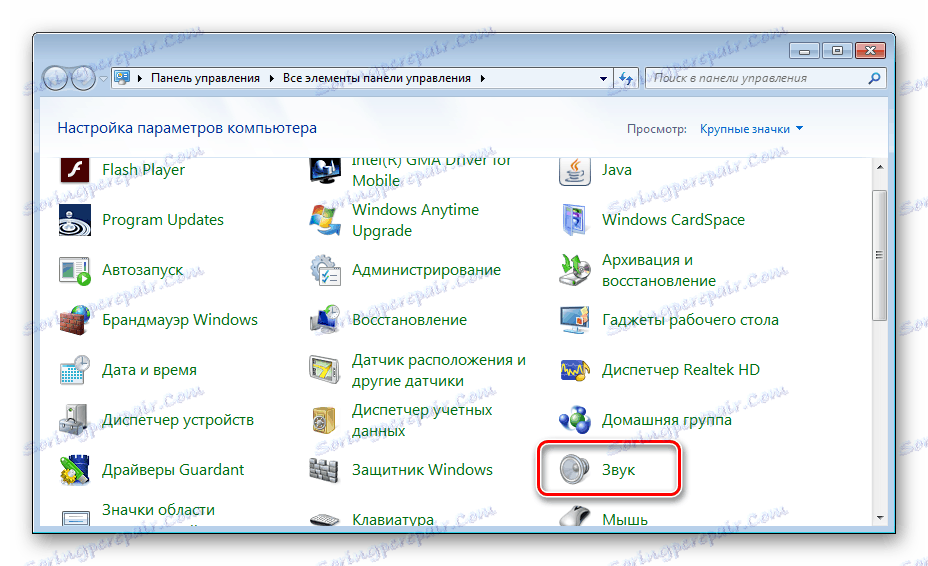

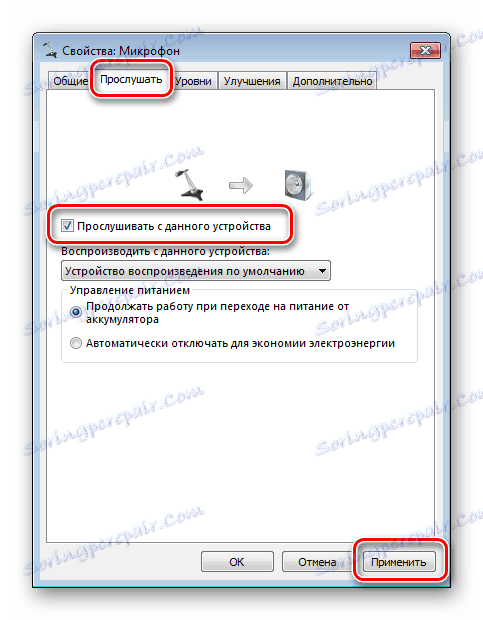
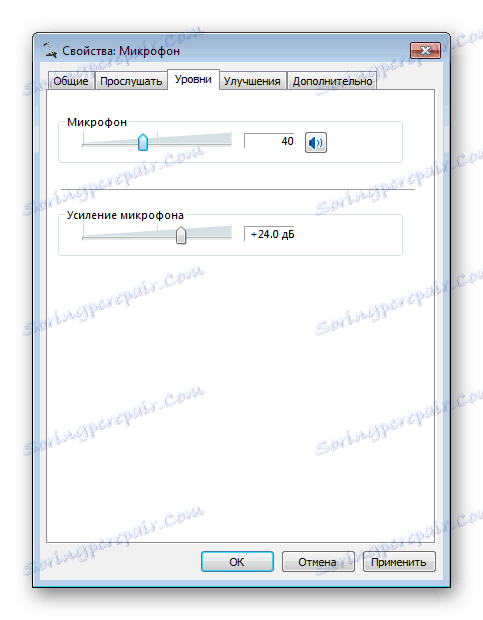
Якщо цих коштів недостатньо, щоб здійснити перевірку підключеного пристрою, то рекомендуємо скористатися іншими способами з використанням додаткового програмного забезпечення або онлайн-сервісів.
У цій статті ми розглянули чотири основних способи перевірки мікрофона на навушниках в Windows 7. Кожен з них досить простий і не вимагає певних навичок або знань. Досить слідувати інструкції і все вийде. Ви можете вибрати один із способів, який найкраще підійде саме вам.