Налаштування RDP в Windows 7
Іноді користувачі операційних систем стикаються з необхідністю організації віддаленого доступу до свого робочого столу. Робиться це для того щоб системний адміністратор або інший користувач зміг налаштувати певні параметри або внести будь-які інші правки. Задіяти при цьому сторонні програми не завжди зручно, тому багато хто звертається до вбудованої функції під назвою RDP (Remote Desktop Protocol). Це протокол віддаленого робочого стола, що дозволяє швидко налагодити з'єднання в межах локальної або глобальної мережі. Сьогодні ми хочемо максимально детально розібрати конфігурацію цієї технології на прикладі Windows 7.
Налаштовуємо RDP в Windows 7
Всі наведені далі дії будуть викладені поетапно, щоб навіть у початківців користувачів не виникло ніяких питань з даної теми. Від вас вимагається лише уважно ознайомитися з усією інформацією і слідувати кроків, обов'язково дотримуючись керівництва і рекомендацій, щоб без будь-яких проблем налагодити віддалене з'єднання. Сьогодні ми будемо задіювати як віддалений комп'ютер, так і той, з якого здійснюється підключення, тому стежте за переходами, читаючи вступу перед інструкціями.
Крок 1: Оновлення і активація RDP
Вся процедура починається з оновлення та активації протоколу віддаленого робочого столу. Рекомендується використовувати останню версію, щоб під час з'єднання не виникло ніяких проблем, проте адміністратори можуть підлаштуватися під ПК учасників локальної мережі, активувавши сьому або восьму версію технології. Більш детально про здійснення поставленого завдання читайте в окремих статтях на нашому сайті, перейшовши за посиланням нижче.
Докладніше:
Включення RDP 8 / 8.1 в Windows 7
Включення RDP 7 в Windows 7
Оновлення RDP в Windows 7
Крок 2: Установка пароля для облікового запису
Обов'язковим попереднім дією перед початком основної конфігурації буде установка пароля на обліковий запис користувача, що буде підключатись. Зробіть це в тому випадку, якщо ключ доступу ще не встановлено. Для цього буде потрібно задіяти профіль адміністратора, знаючи при цьому ім'я облікового запису необхідного користувача. Детальний опис цього завдання ви можете знайти в матеріалі від іншого нашого автора далі.
Докладніше: Установка пароля на комп'ютер Windows 7
Крок 3: Установка дозволу для підключення до віддаленого десктопу
Функція RDP може бути активована на пристрої, але при цьому мати певними обмеженнями, через які інший користувач і не зможе підключитися до комп'ютера. Тому в цьому етапі ми поговоримо про видачу дозволів, які передбачають відкриття доступу для підключень зазначеним користувачам. Вам необхідно лише дотримуватися інструкції нижче, щоб буквально в два кліка виставити відповідні параметри.
- Обов'язково виконайте вхід в систему під обліковим записом адміністратора. Якщо ви ще не зробили цього, читайте далі про те, як саме виробляється вхід.
- Тепер відкрийте меню «Пуск» і перейдіть в «Панель управління».
- Тут вас цікавить розділ «Система».
- Зверніть увагу на ліву панель. Як бачите, пункт «Налаштування віддаленого доступу» має значок щита, що і означає обмеження на внесення змін. Зараз вони відсутні, оскільки ми виконали вхід через привілейований профіль, тому залишається тільки клікнути по напису ЛФМ.
- У вікні «Властивості системи» відразу ж відкриється вкладка «Віддалений доступ». У ній вам потрібен розділ «Віддалений робочий стіл», де відзначте маркером останній пункт, що має на увазі надання підключення для перевірених пристроїв.
- По завершенні конфігурації не забудьте натиснути на кнопку «Застосувати», щоб зберегти внесені зміни.
Докладніше: Використовуємо обліковий запис «Адміністратора» в Windows
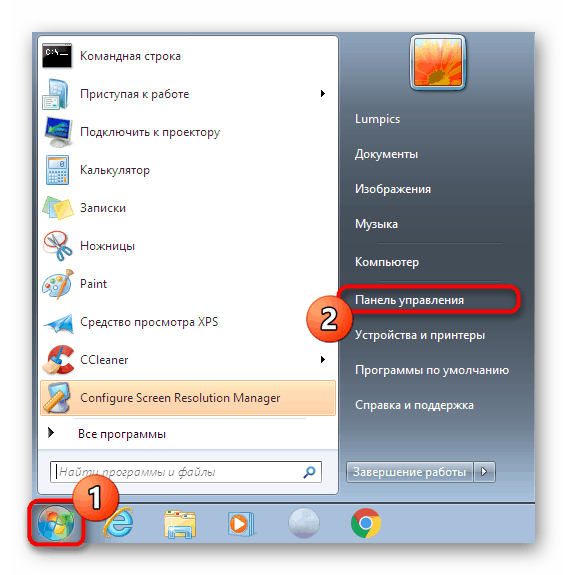
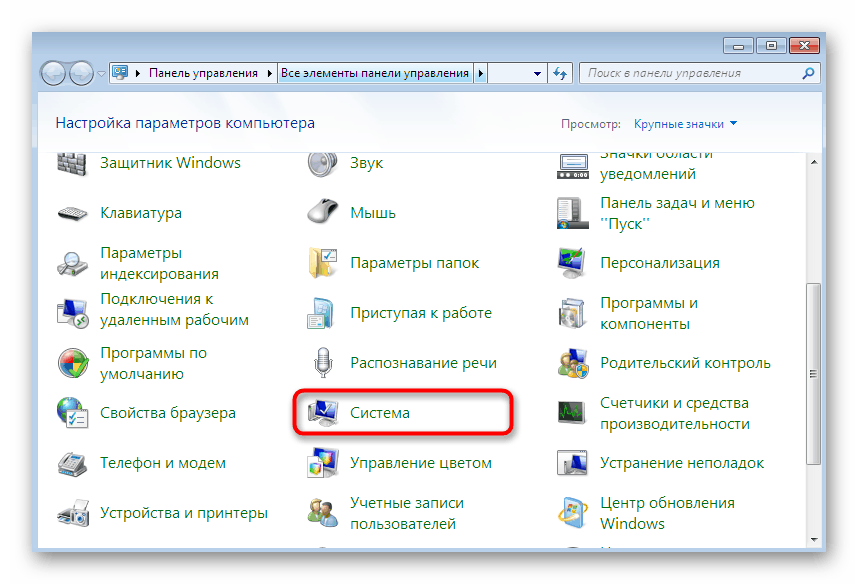
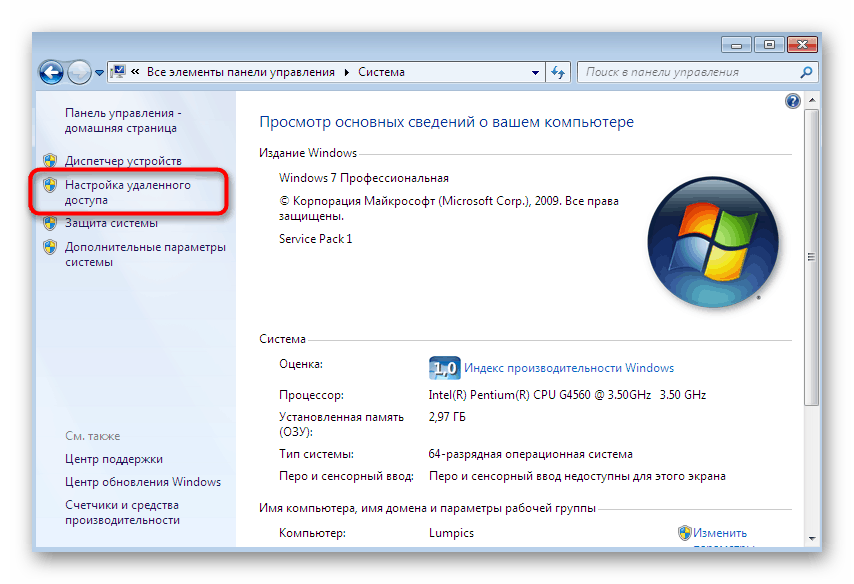
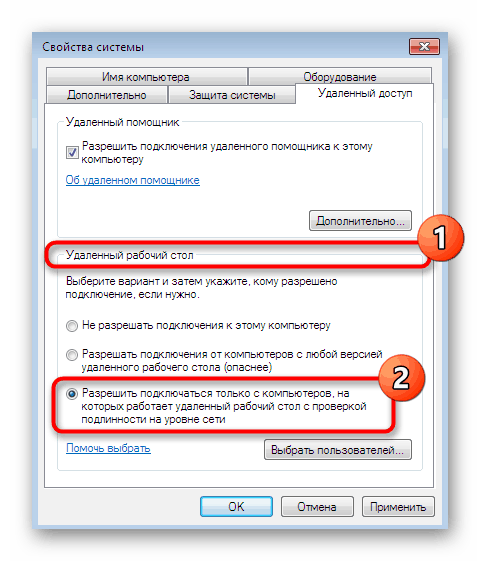
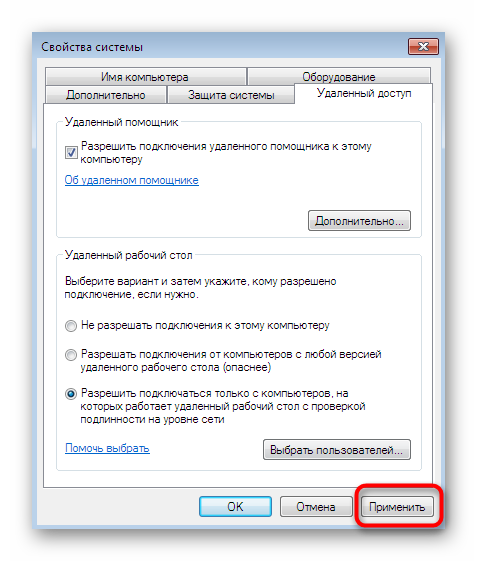
Можете не закривати поточне вікно, оскільки дії наступного кроку теж будуть проводитися в ньому.
Крок 4: Додавання перевірених користувачів
Тільки що ви дізналися, як самостійно вирішити віддалене з'єднання через вікно властивостей системи. Однак підключитися до ПК зможуть тільки ті користувачі, кому було надано доступ. Саме про цей процес ми і хочемо поговорити зараз.
- Перебуваючи все в тому ж вікні «Властивості системи», клікніть по спеціально відведеній кнопці «Вибрати користувачів».
- Зараз жоден з користувачів не додано в перевірений список, тому потрібно перейти до створення нового переліку.
- Вручну в відповідне поле почніть вводити імена вибраних об'єктів. Можете переглянути наявні приклади, якщо не впевнені правильно скласти ім'я ПК. Обов'язково розділяйте кожне ім'я прогалиною, уникаючи розділових знаків.
- Перевірте імена за допомогою системного алгоритму, щоб переконатися в коректності введення і відображення в мережі.
- Якщо якесь ім'я не буде знайдено, відкриється додаткова форма, де використовуються допоміжні засоби для вирішення цієї проблеми.
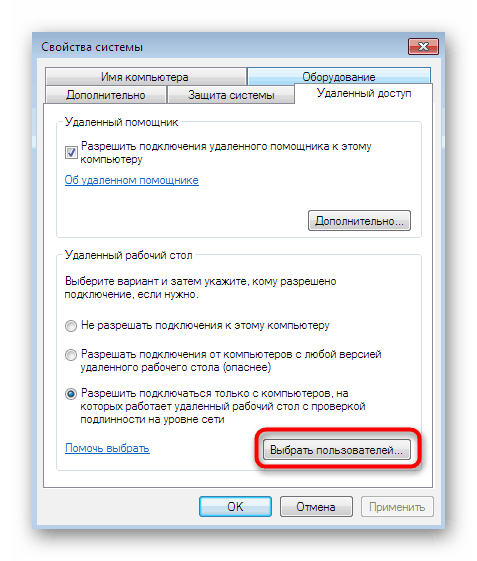
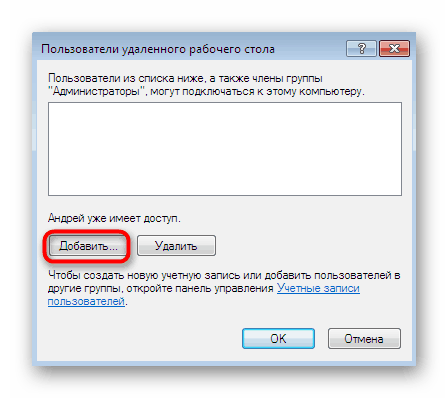
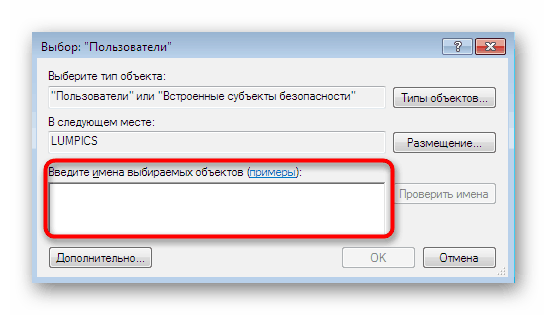
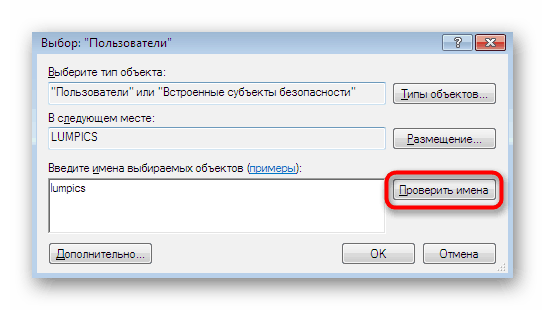
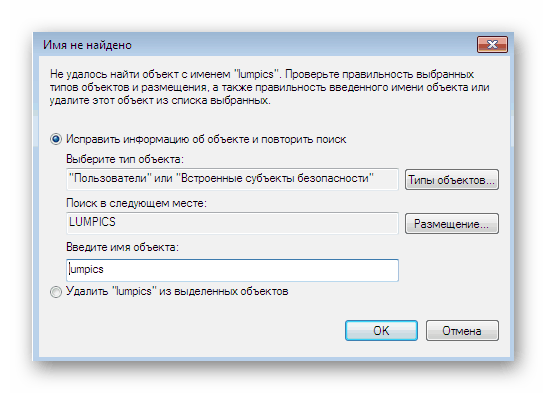
Існує більш простий метод додавання користувачів для тих ситуацій, коли треба вказати велике число імен. Здійснюється поставлена задача через вбудовану функцію пошуку по локальній мережі. Відповідно, якщо ви хочете додати обліковий запис, що не входить в групу, цей варіант вам не підійде.
- Зараз ви перебуваєте у вікні «Вибір:« Користувачі »». Тут клацніть по розташованої в лівому кутку кнопці «Додатково».
- Праворуч ви побачите можливі дії. Натисніть на «Пошук» для початку сканування.
- Пошукайте потрібний режим та виділіть його лівою кнопкою миші.
- Він буде додано до списку, про який ми говорили раніше. Після закінчення його створення клікніть на «ОК».
- Тепер у вікні «Користувачі віддаленого робочого стола» ви побачите список користувачів, що входять в дозволений список.
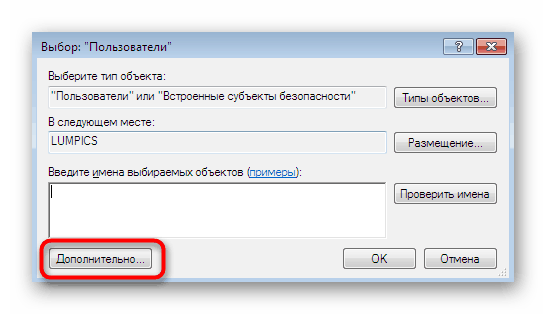
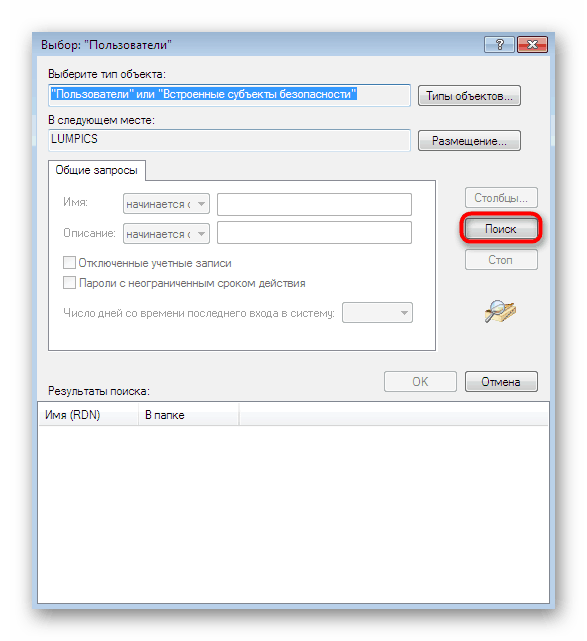
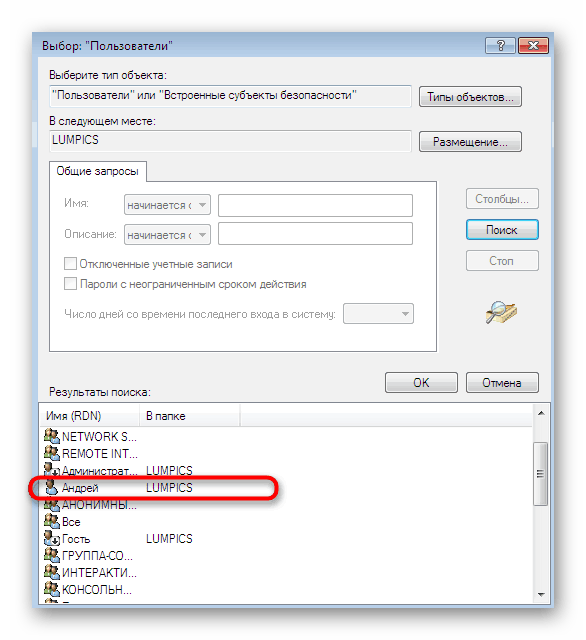
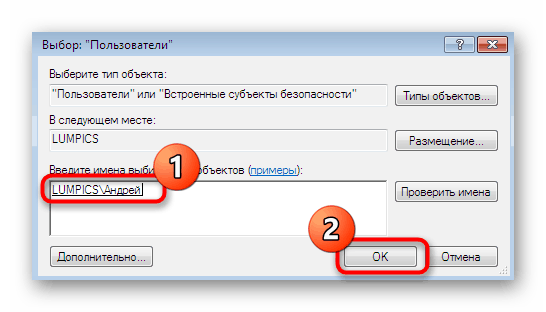
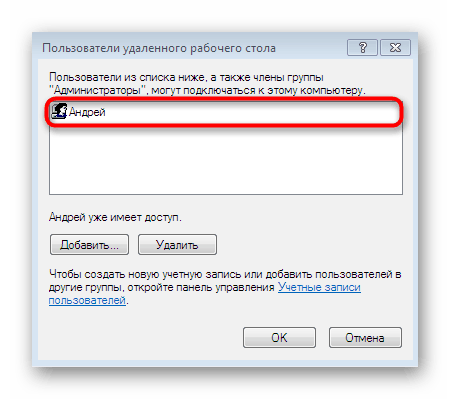
Якщо раптом ви зіткнулися з труднощами у визначенні повного імені комп'ютера, давайте коротко розберемо, як це зробити менше, ніж за хвилину:
- Відкрийте меню «Пуск», клацніть ПКМ по рядку «Комп'ютер» і виберіть пункт «Властивості».
- Тут зверніть увагу на «Повне ім'я». Його і потрібно використовувати при додаванні, вказуючи перед ім'ям користувача.
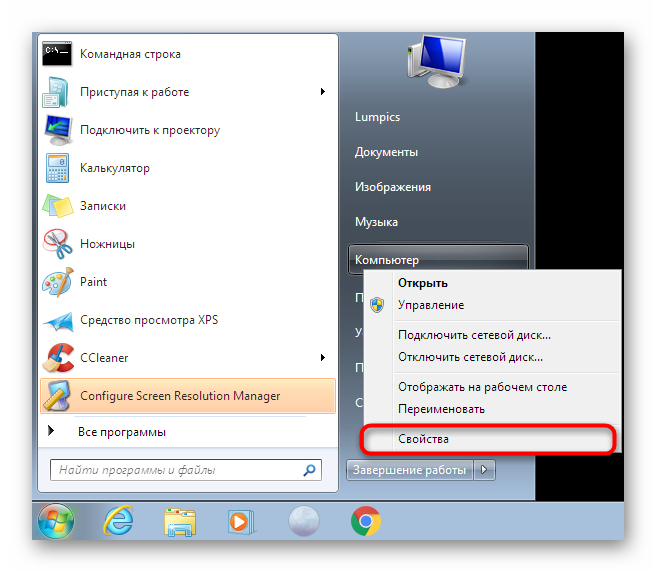
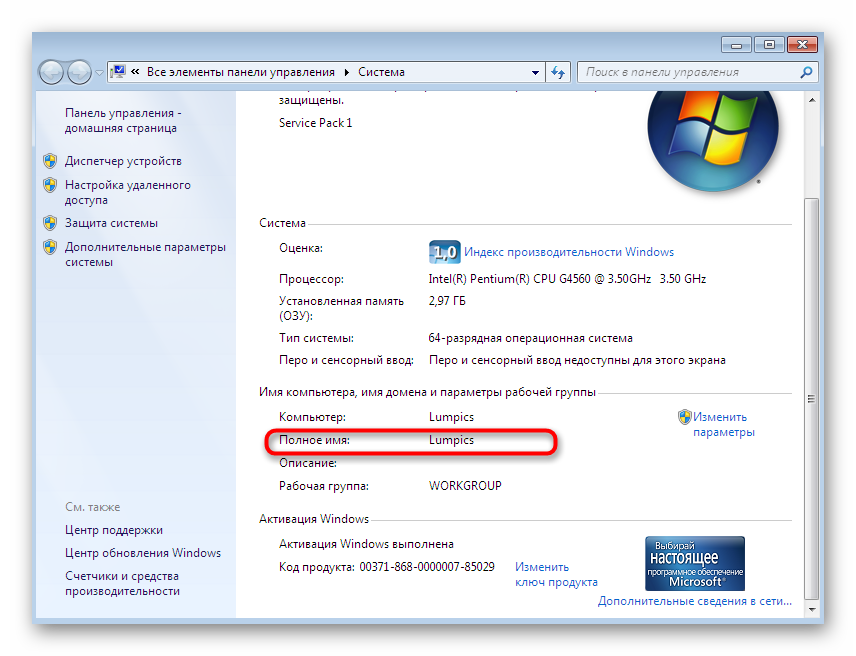
Зараз ви ознайомилися з двома принципами дозволу доступу користувачам для підключення до віддаленого десктопу. На цьому можна закінчити конфігурацію і відразу переходити до з'єднання, проте важливо враховувати ще деякі моменти, на які ми теж хочемо звернути увагу в рамках сьогоднішнього матеріалу.
Крок 5: Налаштування правила брандмауера
У більшості випадків встановлені за замовчуванням правила вбудованого брандмауера операційної системи не мають на увазі блокування віддалених підключень, однак якщо такі параметри все ж присутні, на екрані з'явиться помилка 3389. Щоб уникнути цього краще відразу перевірити конфігурацію брандмауера, тим більше, що це робиться дуже швидко і легко.
- Зайдіть в «Панель управління» через «Пуск» або запустіть це меню іншим зручним для вас способом.
- Прокрутіть до розділу «Брандмауер Windows».
- Тут клацніть по «Дозволити запуск програми або компонента через брандмауер Windows».
- Опустіться вниз по з'явився списку і переконайтеся в тому, що пункт «Віддалений робочий стіл» відзначений галочкою. В іншому випадку треба поставити її, а потім застосувати зміни і перезавантажити комп'ютер.
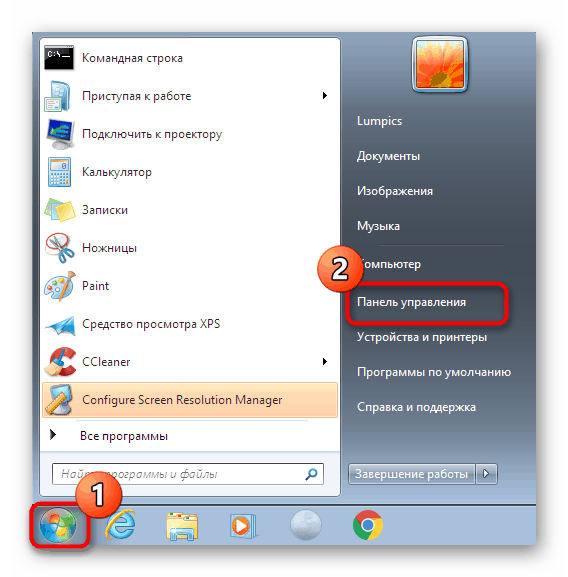
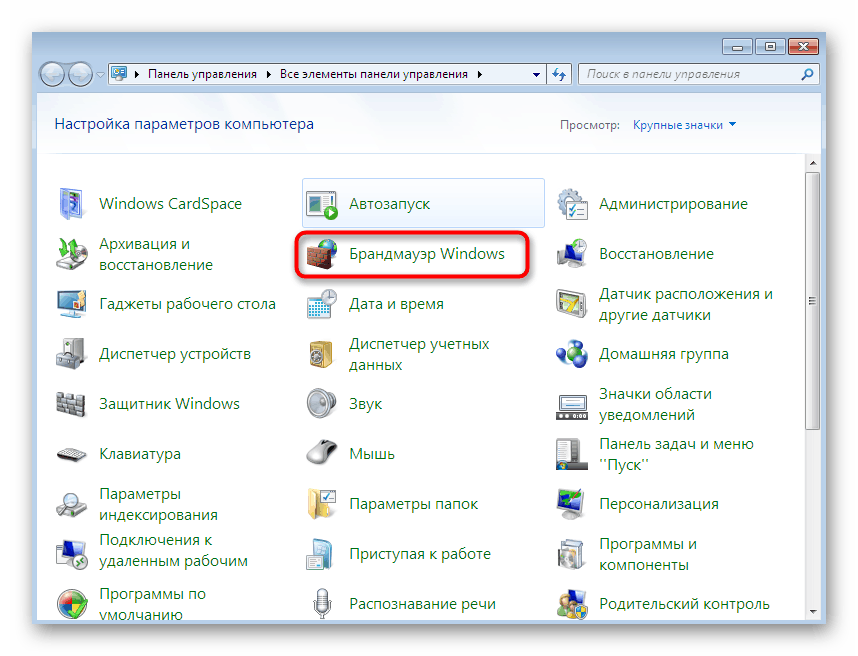
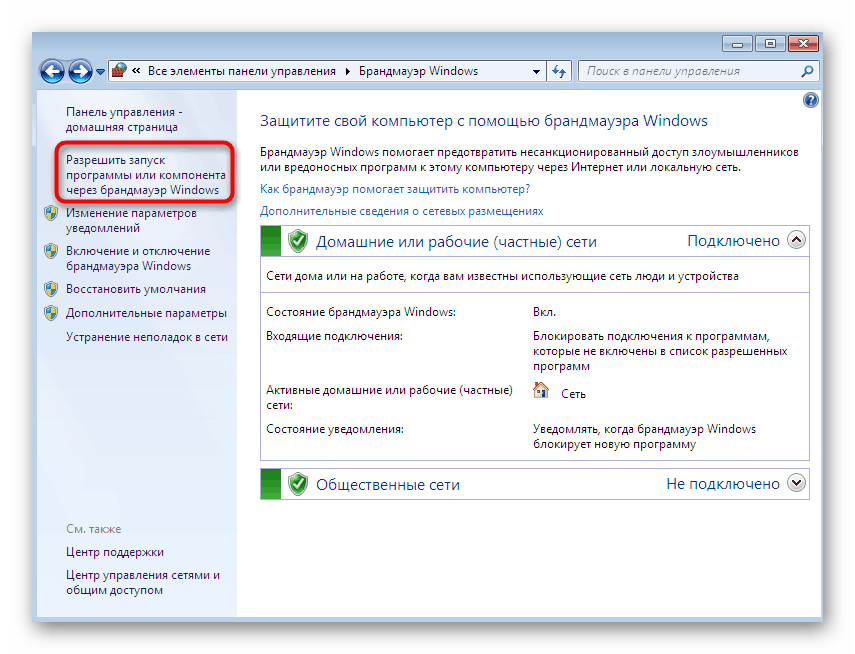
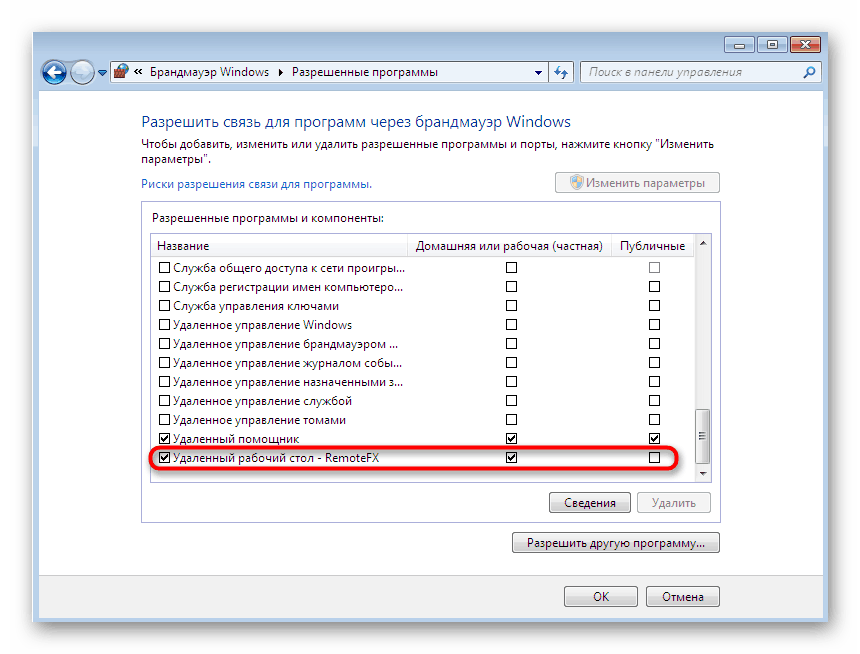
Крок 6: Проброс порту TCP 3389
Якщо попередній спосіб не спрацював для тих користувачів, хто намагається підключитися до віддаленого робочого столу через глобальну мережу, власникові ПК доведеться самостійно відкривати порт TCP 3389 через настройки маршрутизатора, а також необхідно переконатися в тому, що використовується статичний IP-адресу. Інструкції по кидок портів шукайте в окремому матеріалі на нашому сайті, клацнувши за наступним посиланням.
Докладніше: Відкриваємо порти на роутері
Що стосується статичного IP-адреси, то отримати його можна тільки через придбання у провайдера або шляхом власноручного налаштування, якщо це спочатку дозволено. У будь-якому випадку доведеться дзвонити на гарячу лінію постачальника інтернет-послуг і уточнювати цей момент з фахівцями, де ви також отримаєте потрібні керівництва по реалізації цієї технології.
Крок 7: Підключення до віддаленого десктопу
Останній етап нашого сьогоднішнього матеріалу полягає в підключенні до віддаленого робочого столу за допомогою вбудованої функції Windows. Якщо всі попередні кроки здійснювалися на комп'ютері того користувача, до якого треба під'єднатися, то цей крок виконується з ПК адміністратора або помічника.
- Відкрийте меню «Пуск» і через пошук знайдете додаток «Підключення до віддаленого робочого столу».
- У рядку введіть назву комп'ютера, а потім клацніть на «Підключити».
- Відбудеться ініціалізація нового з'єднання. Це може зайняти кілька хвилин, а при проханні введення пароля вкажіть його, відштовхуючись від ключа доступу до облікового запису.
- Додатково слід зазначити параметри з'єднання. Перша вкладка відповідає за налаштування швидкого входу. Тут можна вказати комп'ютер і користувача, а також зберегти конфігурацію в окремий файл для зручності.
- Далі йде редагування функцій екрану: налаштовується дозвіл і відображення квітів. Всі значення виставляються виключно під запити користувача.
- У вкладці «Локальні ресурси» ви можете активувати звуки з віддаленого ПК, виставити режим взаємодії з клавіатурою і налаштувати буфер обміну.
- Розділ «Програми» відповідає за скріптованний автоматичний запуск софта при наступному з'єднанні з ПК. Для цього потрібно лише вказати шлях до виконуваного файлу.
- Якщо раптом ви зіткнулися з гальмами під час з'єднання, перейдіть в «Взаємодія». Тут задається якість з'єднання в залежності від швидкості інтернету і потужності пристроїв. Просто виберіть один із заготовлених в списку шаблонів.
- На вкладку «Додатково» слід заходити тільки просунутим системним адміністратором. Тут встановлюються сертифікати автентичності сервера і прокладаються шлюзи для з'єднання з будь-якого місця.
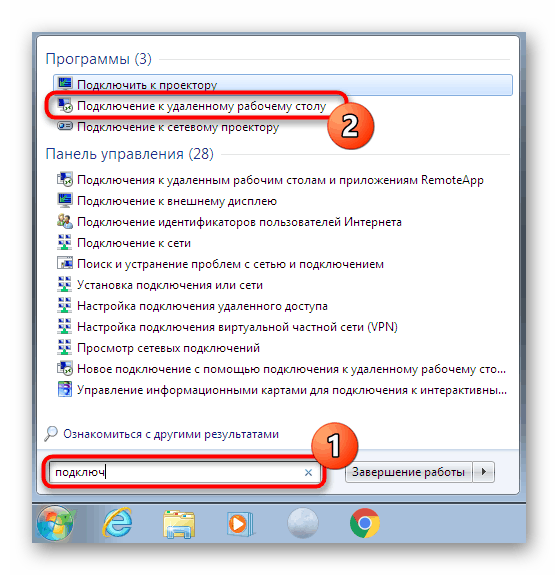
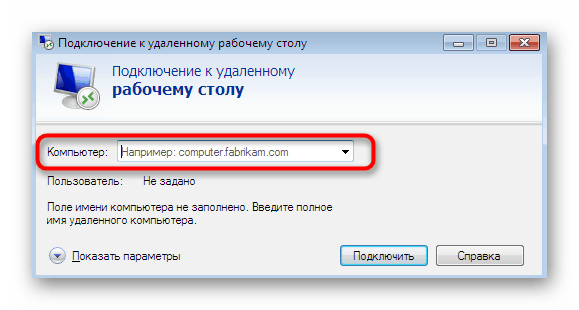

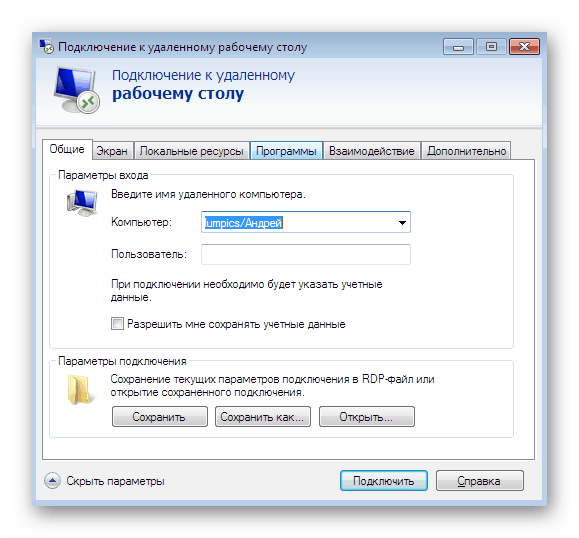
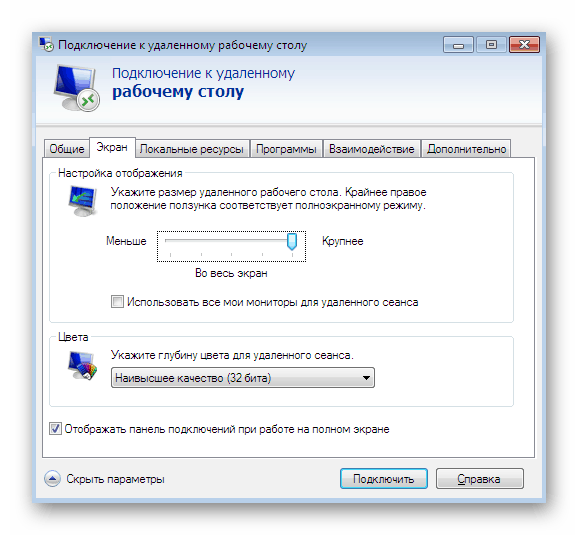
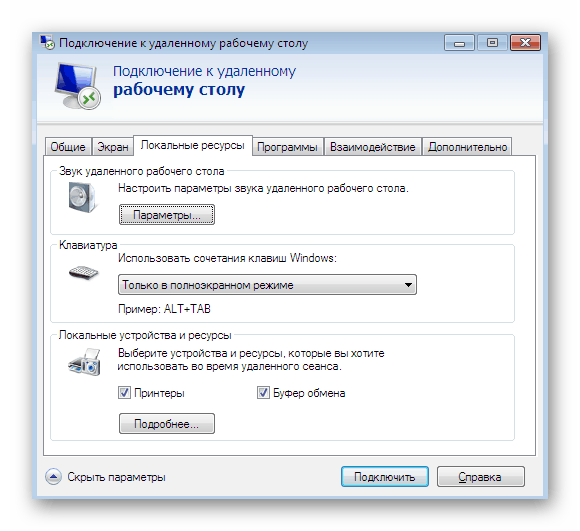
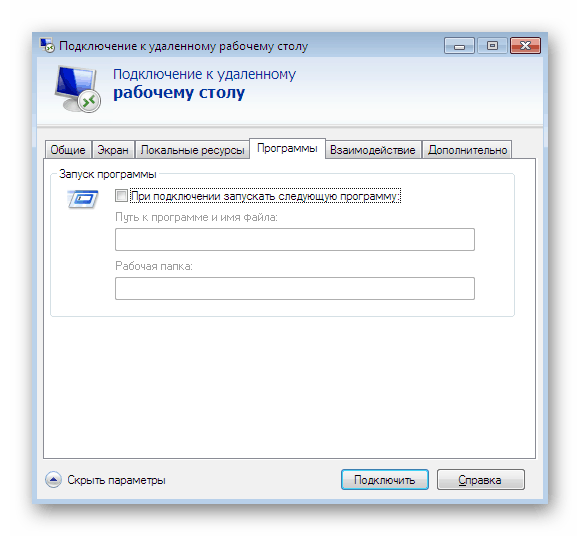
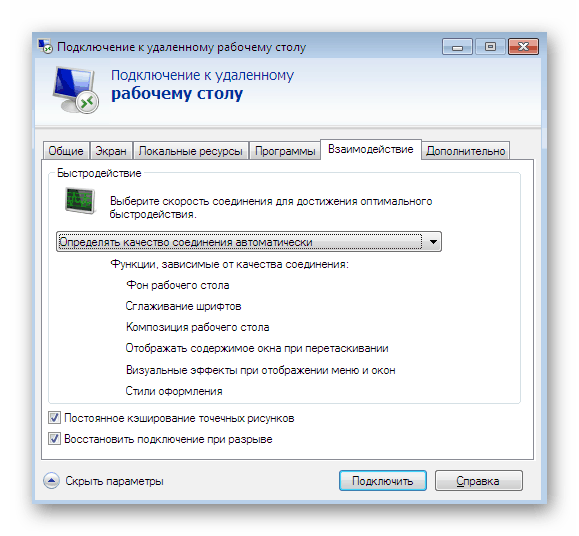
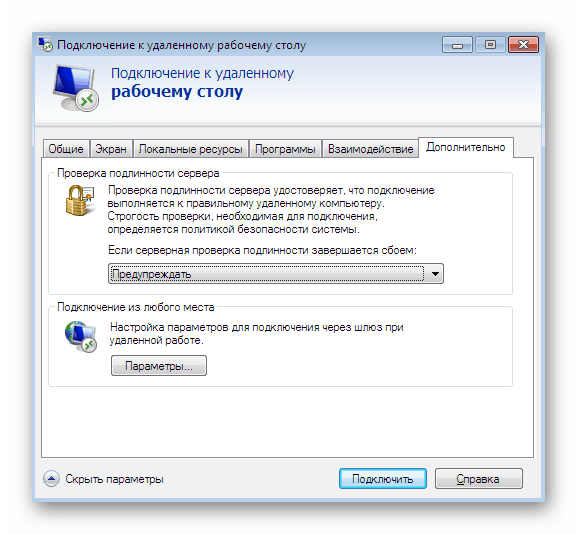
У цій статті ви дізналися про всі етапи конфігурації RDP в операційній системі Віндовс 7 як на стадії підготовки, так і безпосередньо при самому з'єднанні. Якщо все інструкції були виконані правильно, ніяких проблем з наданням доступу до десктопу виникнути не повинно.