Зменшення дозволу екрану в Windows 7
Деякі користувачі ставлять перед собою завдання зменшити роздільну здатність екрана на комп'ютері під керуванням Windows 7, проте не знають, що зробити це можна не тільки за допомогою стандартних засобів. Існує ряд спеціальних програм, що дозволяють більш комфортно працювати з параметрами дисплея, налаштовуючи профілі під свої потреби. В рамках сьогоднішнього матеріалу ми б хотіли розповісти про всі доступні способи зменшення дозволу на прикладі вбудованих і сторонніх інструментів, щоб кожен користувач знайшов для себе оптимальне рішення.
зміст
Зменшуємо дозвіл екрана в Windows 7
Виникає розглянута потреба в тих ситуаціях, коли одночасно використовується кілька моніторів або ж потрібно підігнати дозвіл під певні цілі. Якщо ви часто стикаєтеся з необхідністю зміни значень монітора, рекомендуємо ознайомитися з однією з сторонніх програм, а якщо ж ця дія буде проводитись дуже рідко, відразу переходите до вбудованих конфігураційним засобів операційної системи, щоб заощадити собі час і максимально швидко виконати настройку.
Перед початком використання наведених далі рекомендацій деяким користувачам може знадобитися дізнатися, яке зараз дозвіл екрана встановлено в Windows. Зробити це теж можна за допомогою вбудованих або додаткових коштів. Детальніше про це читайте в іншому матеріалі на нашому сайті, перейшовши по розташованої далі посиланням.
Докладніше: Визначення дозволу екрану в Windows 7
Спосіб 1: Screen Resolution Manager
Почнемо з великих програм від незалежних розробників. Назва додатка Screen Resolution Manager вже говорить сама за себе: основна його функціональність зосереджена саме на роботі з відносними розмірами дисплея. Серед усього розглянутого сьогодні ПО це надає мінімальний набір можливостей, але вони підійдуть для того, щоб все в один клік змінювати необхідні конфігурації, використовуючи панель задач Віндовс. Інсталяція та взаємодія з софтом відбувається так:
Завантажити Screen Resolution Manager з офіційного сайту
- Перейдіть по вказаній вище посиланням, щоб завантажити Screen Resolution Manager з офіційного сайту. Для початку завантаження слід лише натиснути на відповідну зелену кнопку.
- По завершенні скачування запустіть виконуваний файл, клацнувши по ньому лівою кнопкою миші.
- Дотримуйтесь інструкцій в Майстрі інсталяції, щоб встановити софт собі на комп'ютер і відразу ж перейти до його запуску.
- Якщо ярлик програми не було додано на робочий стіл, найпростіше запустити його через меню «Пуск». Воно повинно одразу ж з'явитися в списку нових програм.
- Screen Resolution Manager є платним додатком, проте у вас є сім днів на оцінку його функціонування. Про це ви будете повідомлені в стартовому вікні. Через нього відразу ж можна перейти до придбання ключа або натиснути на кнопку «Try» для відкриття демонстраційній версії.
- У вікні вас цікавить тільки повзунок «Resolution». Переміщайте його в ліву сторону, щоб встановити оптимальне значення розміру дисплея.
- Після внесення правок клікніть по «ОК», щоб все зберегти і згорнути ПО в трей.
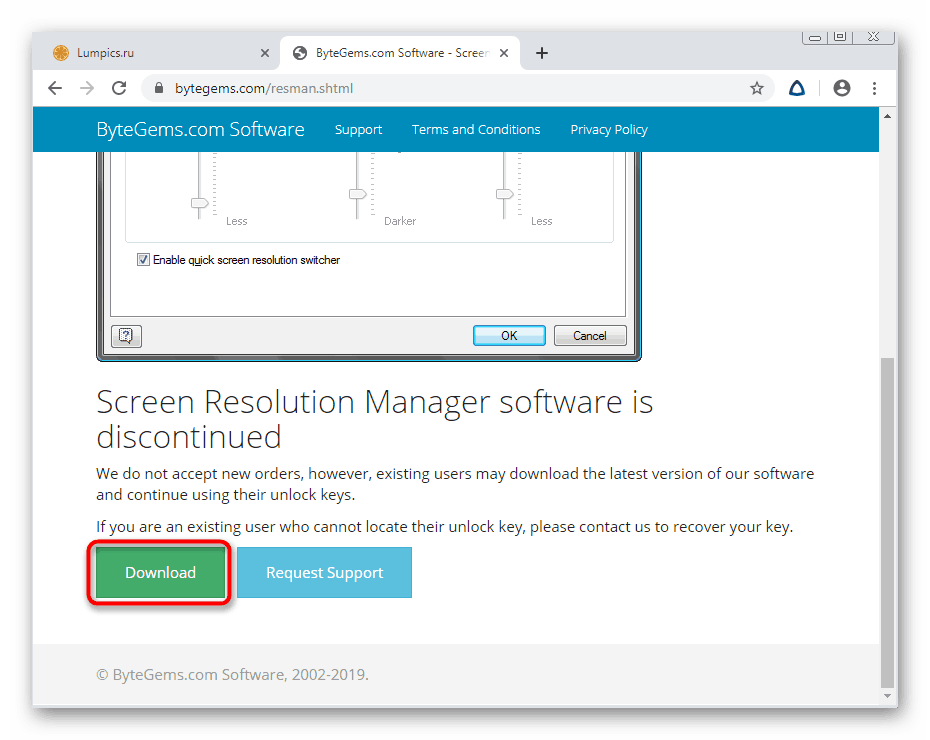
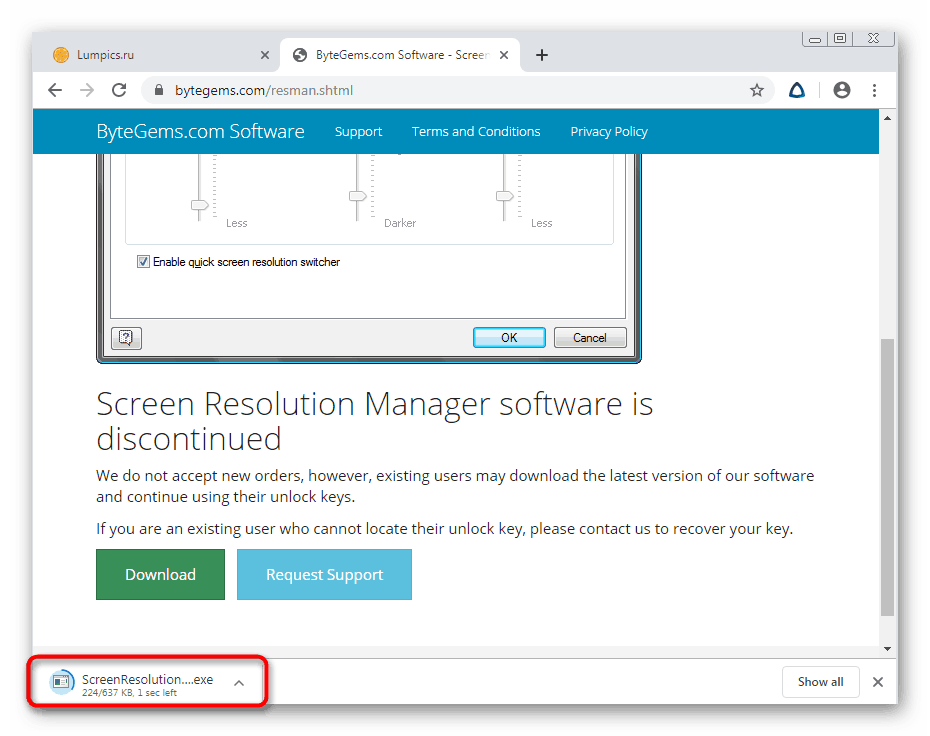
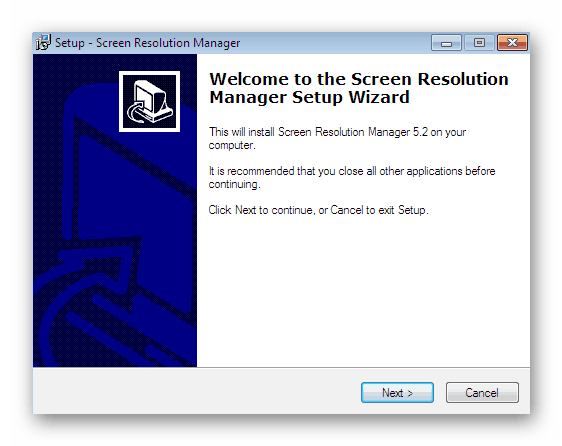
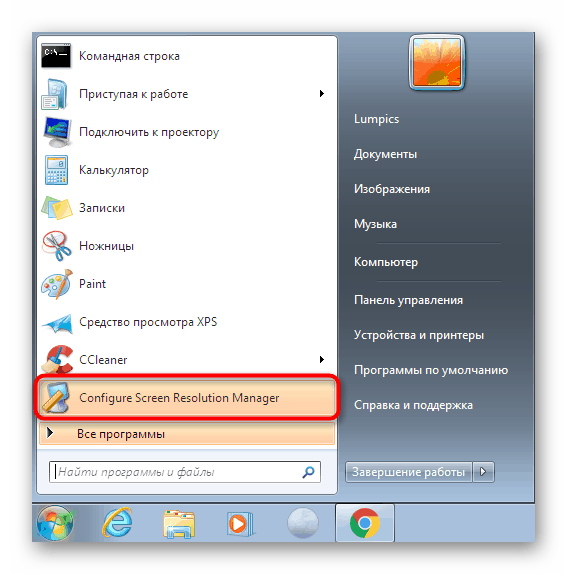
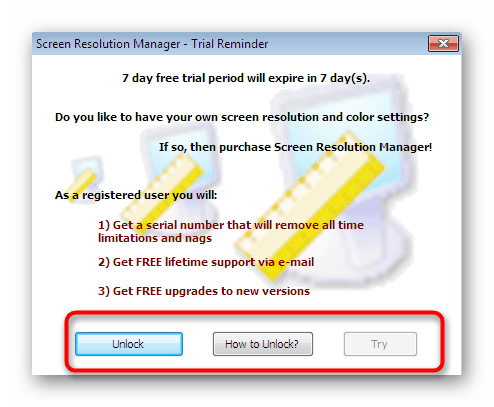
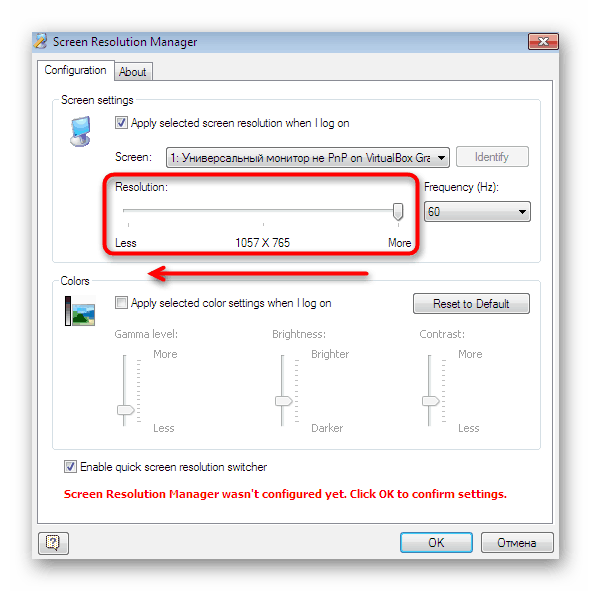
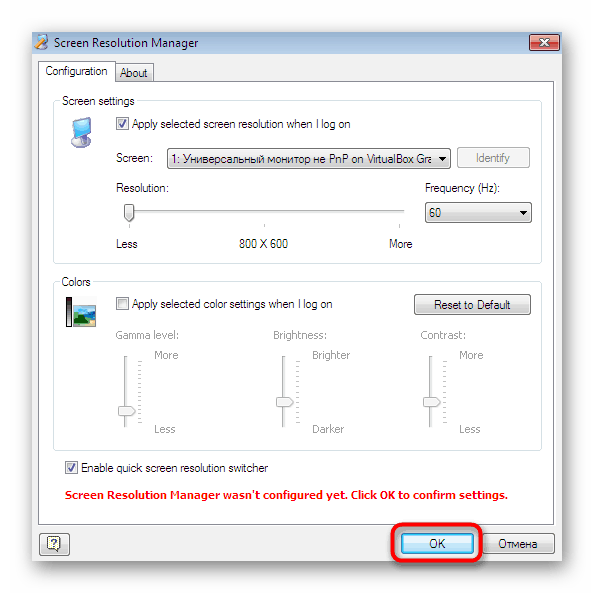
Як ви могли помітити, в Screen Resolution Manager присутні лише основні інструменти, що дозволяють редагувати параметри екрану трохи швидше, ніж це робиться через вбудовані засоби ОС. Тому багато користувачів не бажають платити за таке ПО гроші. Якщо ви відносите себе до числа таких користувачів, переходите до вивчення наступних варіантів.
Спосіб 2: PowerStrip
Зараз поговоримо про більш просунутому безкоштовному рішенні, що дозволяє створити необмежену кількість профілів з різними конфігураціями екрану, включаючи різний дозвіл. Перемикання між настройками відбувається моментально, для цього треба тільки натиснути відповідну кнопку в списку, коли PowerStrip запущено.
Завантажити PowerStrip з офіційного сайту
- Перебуваючи на офіційному сайті софта, натисніть на кнопку «Download PowerStrip», яка розташована на панелі зліва.
- Після скачування запустите EXE-файл, щоб розпочати встановлення.
- Варто відобразити на екрані, а потім закрийте вікно інсталятора.
- Давайте розглянемо, як швидко створити оптимальні для себе профілі дисплеїв. Для цього у вікні «Швидка настройка» знайдіть блок «Підключений монітор» натисніть на «Змінити».
- Якщо хочете змінити поточний профіль, натисність відповідну кнопку, а для додавання нового клікніть на «Створити».
- Тепер ви можете змінити абсолютно всі параметри, включаючи дозвіл, під свої потреби.
- PowerStrip після закриття не вимикається, а продовжує свою роботу в треї. Викликавши його контекстне меню, вам слід клацнути по «Профілі дисплея».
- Тут ви можете вибрати існуючий профіль або швидко зменшити виключно дозвіл, переміщаючи повзунок в необхідному напрямку.
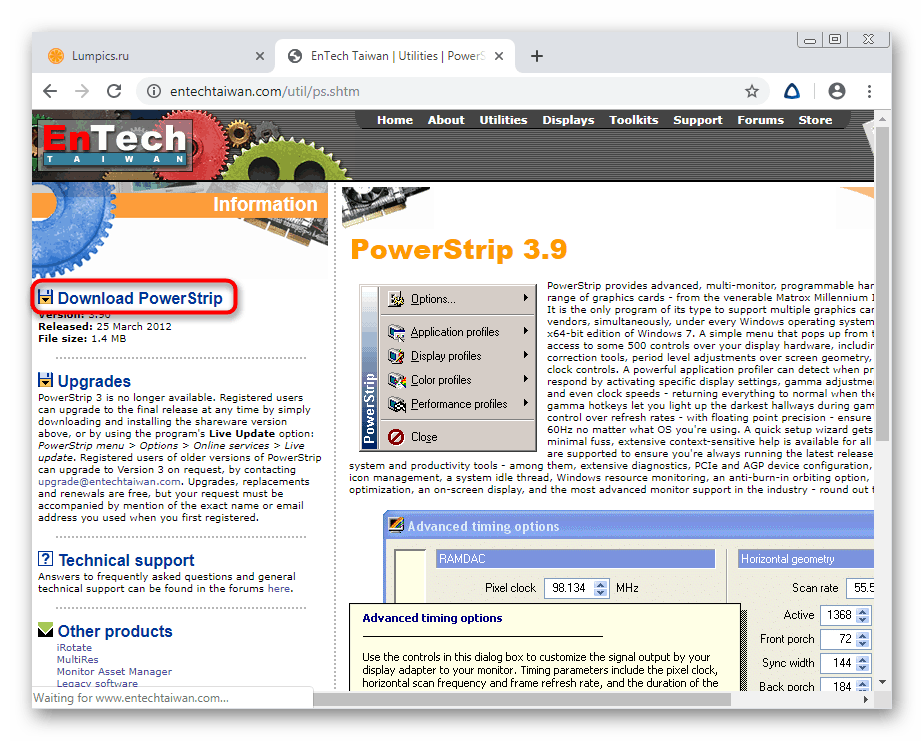
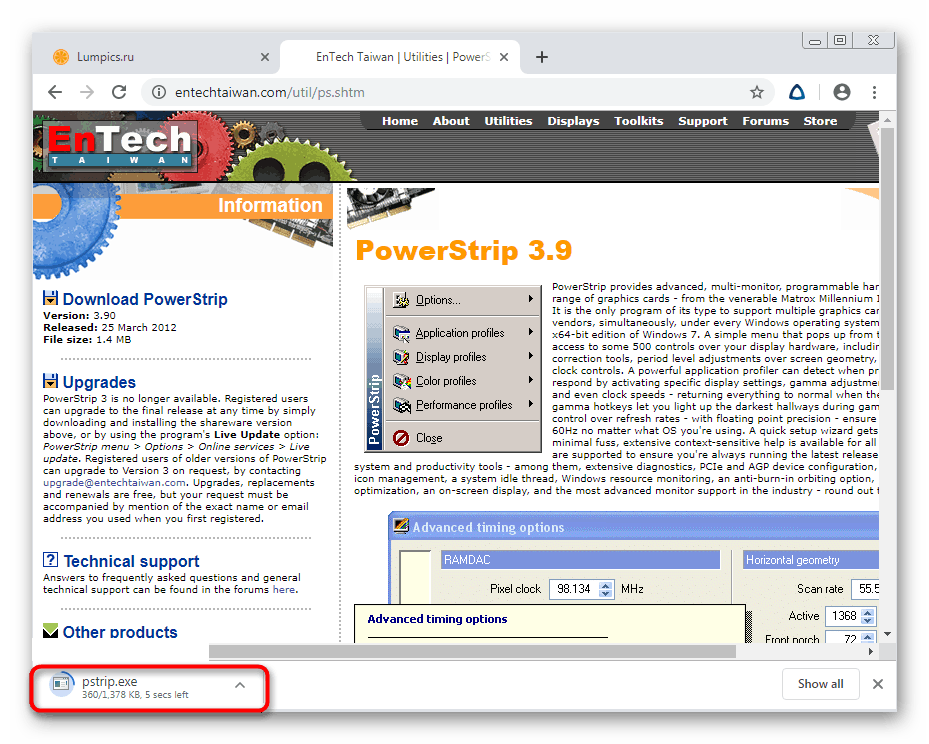
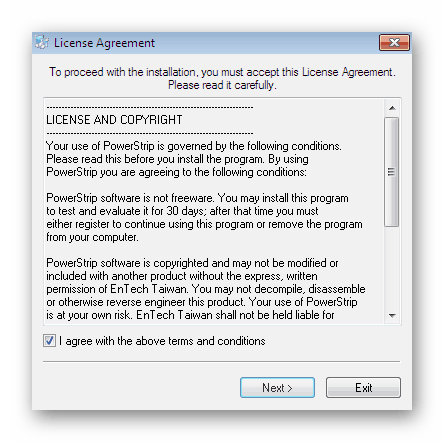
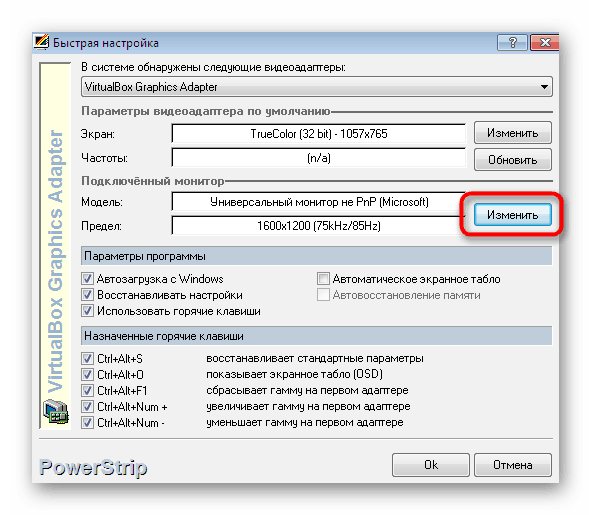
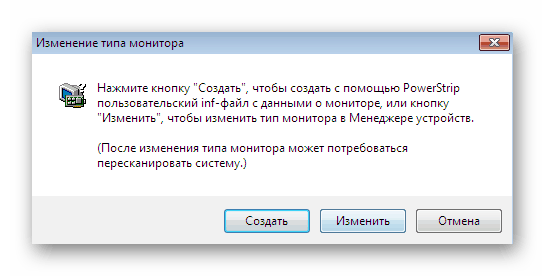
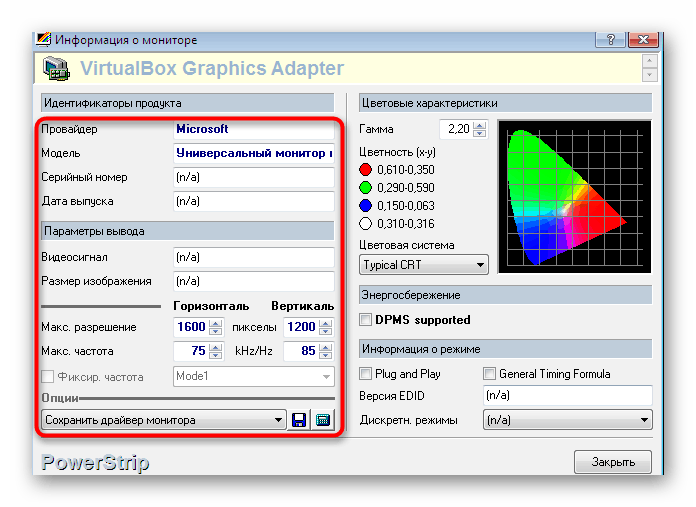
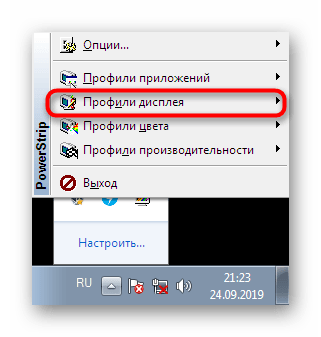
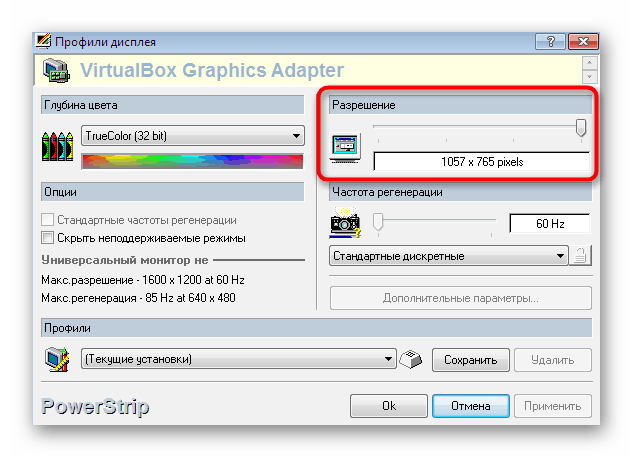
Користуватися цією програмою дуже зручно, проте труднощі виникають в тих ситуаціях, коли треба вносити зміни всього в один клік, не добираючи при цьому необхідний профіль. В такому випадку ми радимо ознайомитися з іншою програмою в наступному способі, яка як раз і дозволяє реалізувати подібну ідею.
Спосіб 3: HotKey Resolution Changer
HotKey Resolution Changer - ще одне ПО з промовистою назвою. Його основна мета полягає в установці різних профілів з роздільною здатністю екрану, які будуть активуватися шляхом натискання на заздалегідь встановлену гарячу клавішу. Тобто ви можете моментально зменшувати розмір екрану або повертати його в початкове положення. Працює це додаток так:
- Після установки і запуску HotKey Resolution Changer буде відображатися в треї. Натисніть на відповідний значок, щоб викликати вікно зміни параметрів.
- За замовчуванням буде додано два шаблони. Використовуйте спливає список, щоб підібрати відповідне дозвіл для кожного профілю. Додатково так само змінюється і герцовка, і насиченість кольору.
- Після цього в обов'язковому порядку встановіть гарячу клавішу для кожного шаблону, запам'ятавши поєднання.
- Ви можете встановити до дев'яти різних конфігурацій, призначивши на кожну комбінацію. Це додасть максимальної варіативності і зробить програму HotKey Resolution Changer комфортної у використанні для кожного користувача.
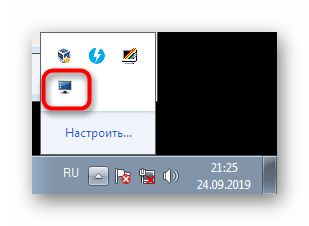
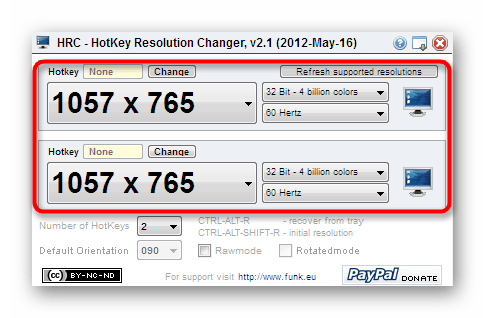
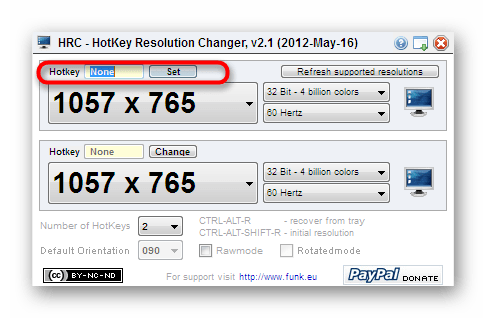
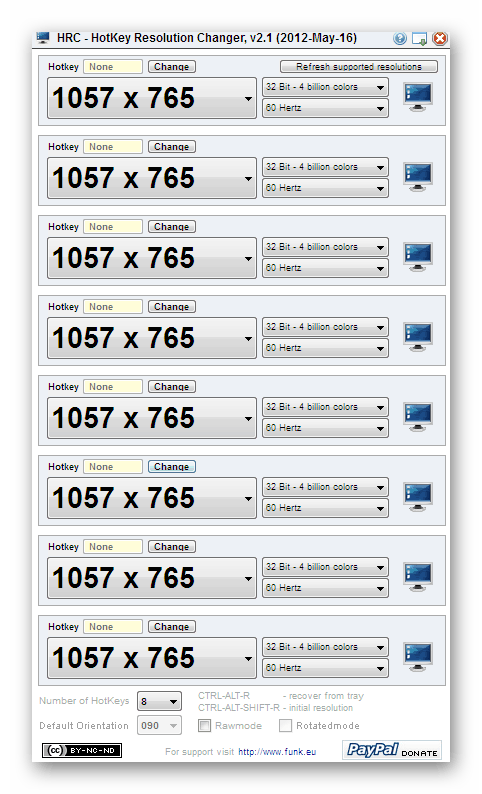
Якщо ці три програми вас з яких-небудь причин не влаштовують, радимо ознайомитися з двома іншими сторонніми рішеннями, що дозволяють зменшувати дозвіл екрана в Windows 7. Розгорнутий огляд на ці інструменти ви знайдете в окремому матеріалі на нашому сайті далі.
Докладніше: Програми для зміни дозволу екрану
Спосіб 4: Параметри драйвера відеокарти
Зараз практично у кожного користувача в комп'ютері встановлена дискретна відеокарта, що розширює графічні можливості. Відразу після інсталяції ОС завжди юзер додатково інсталює і драйвери для графічного адаптера для коректного функціонування багатьох програм. Разом з цим ПО в систему додається і засіб управління комплектуючих, де серед інших є інформація, що цікавить нас настройка. Давайте розглянемо зменшення дозволу на прикладі Панелі управління від NVIDIA.
- Клацніть по вільному місцю на робочому столі правою кнопкою миші і виберіть варіант «Панель управління NVIDIA».
- Зверніть увагу на панель зліва. Тут в розділі «Дисплей» треба вибрати категорію «Зміна дозволу».
- Залишилося тільки вказати один із заготовлених варіантів, щоб змінити розглянутий сьогодні параметр.
- Якщо ж ви натиснете на кнопку «Налаштування», то переміститеся в вікно до призначених для користувача дозволами. Спочатку тут немає заготовлених варіантів, тому потрібно створити свій перший профіль.
- Використовуйте присутні значення і перемикачі, щоб створити оптимальну конфігурацію. Ніщо не заважає додати два або три різних профілю, що дозволить перемикатися між ними при необхідності.
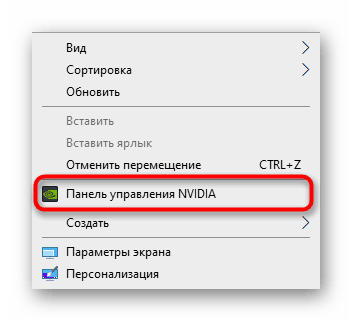
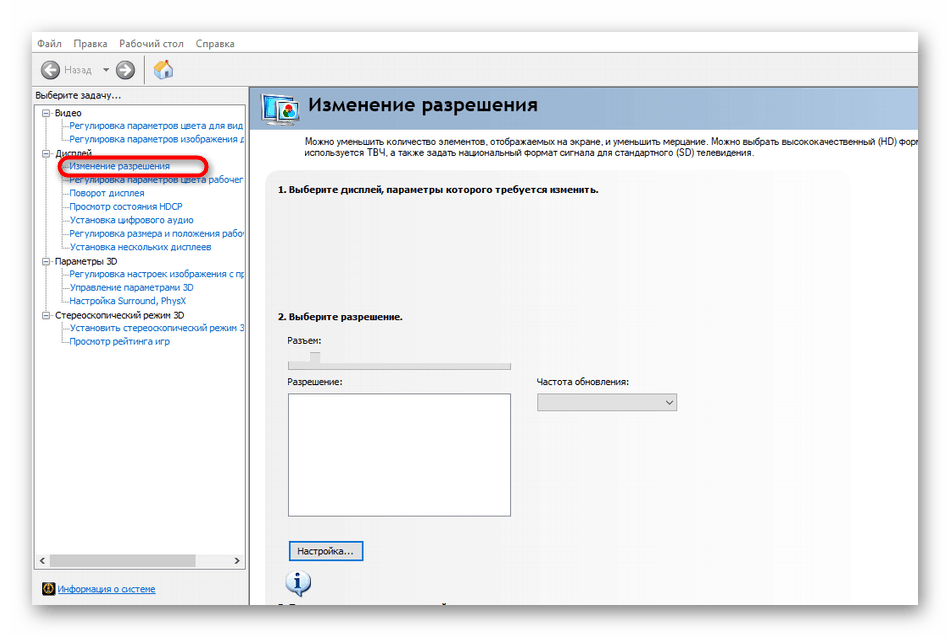
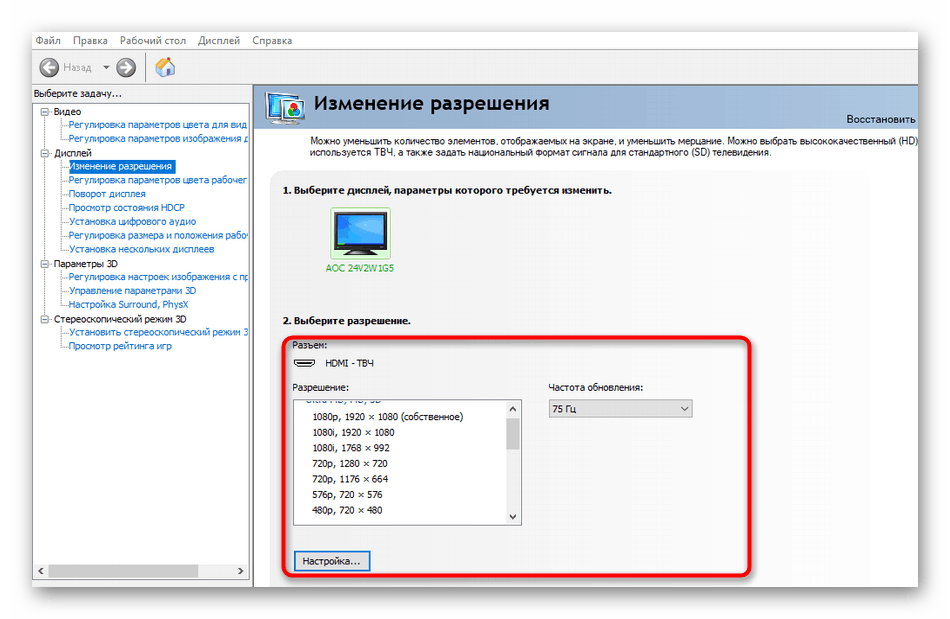
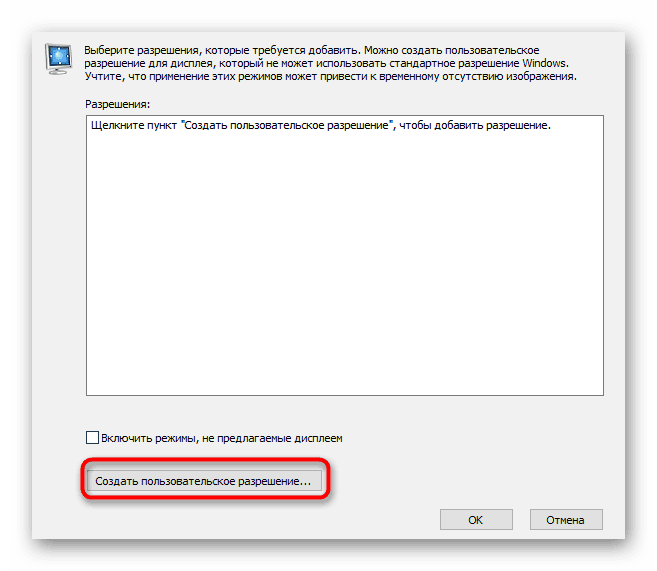
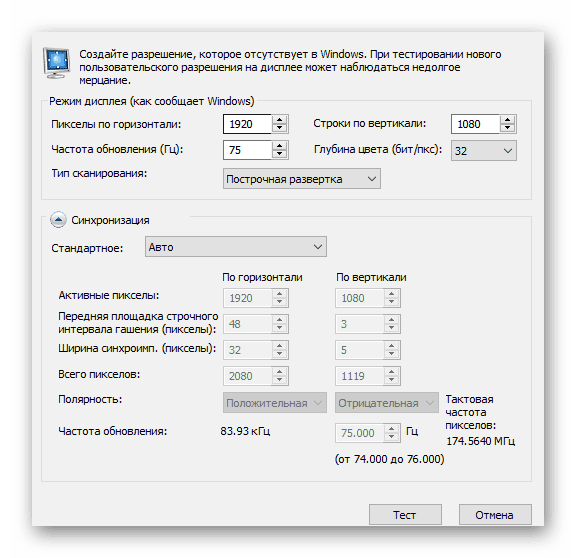
Для володарів графічних адаптерів від AMD дії будуть практично ідентичними, хіба що відрізняється інтерфейс панелі управління. Тому ми не будемо зупинятися на цьому детально, адже навіть самий досвідчений користувач розбереться з цим завданням, взявши за приклад інструкцію вище.
Спосіб 5: Функція «Налаштування дозволу екрану» в Windows
Останній метод, про який ми хочемо поговорити, полягає в використанні стандартного кошти ОС, розташованого в «Панелі управління». Воно знайоме всім, а зменшення дозволу через цей інструмент відбувається так:
- Відкрийте «Пуск» і перейдіть в «Панель управління», клацнувши по відповідній написи справа.
- Опустіться вниз вікна і натисніть на «Екран».
- Тут на панелі зліва оберіть пункт «Налаштування дозволу екрану».
- Розгорніть спливаюче меню, щоб зменшити розмір дисплея.
- Поставте відповідне для себе значення, переміщаючи повзунок вгору або вниз.
- Не забудьте застосувати зміни.
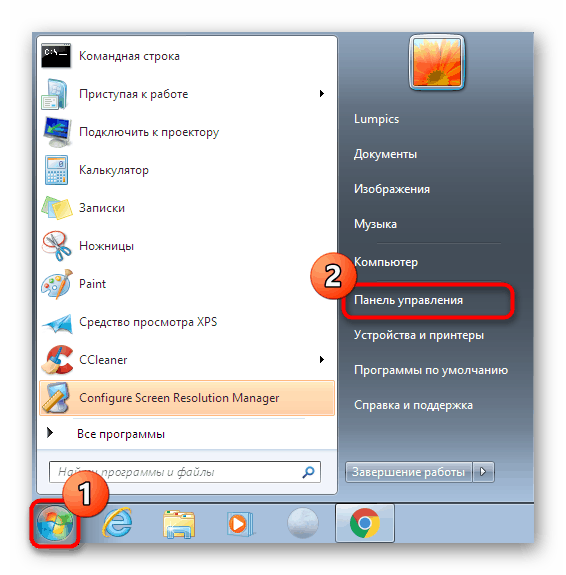
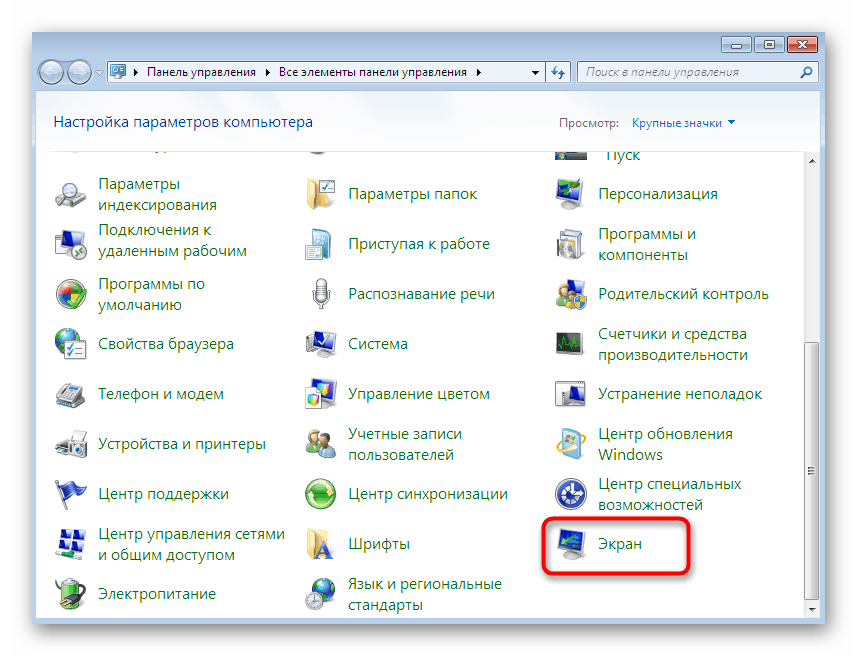
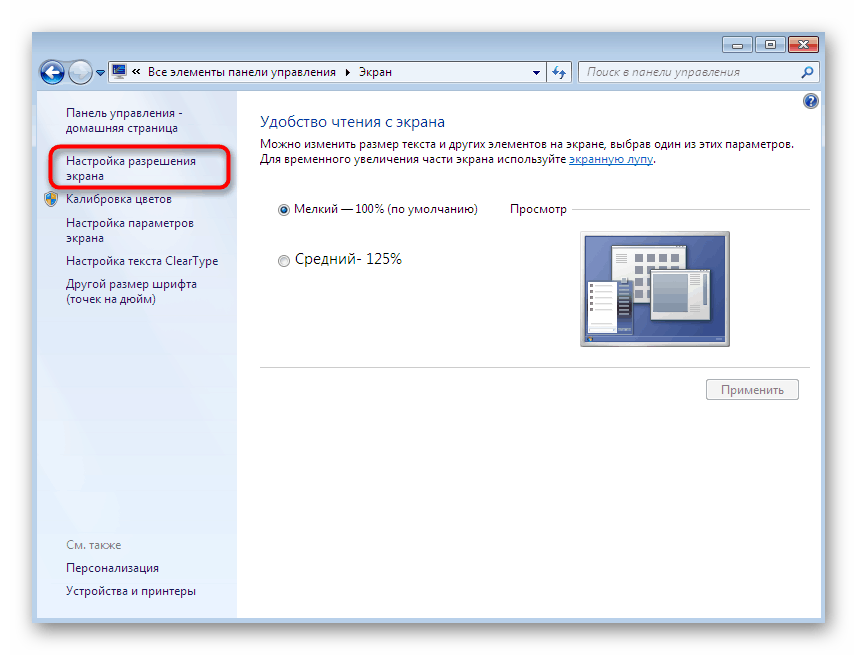
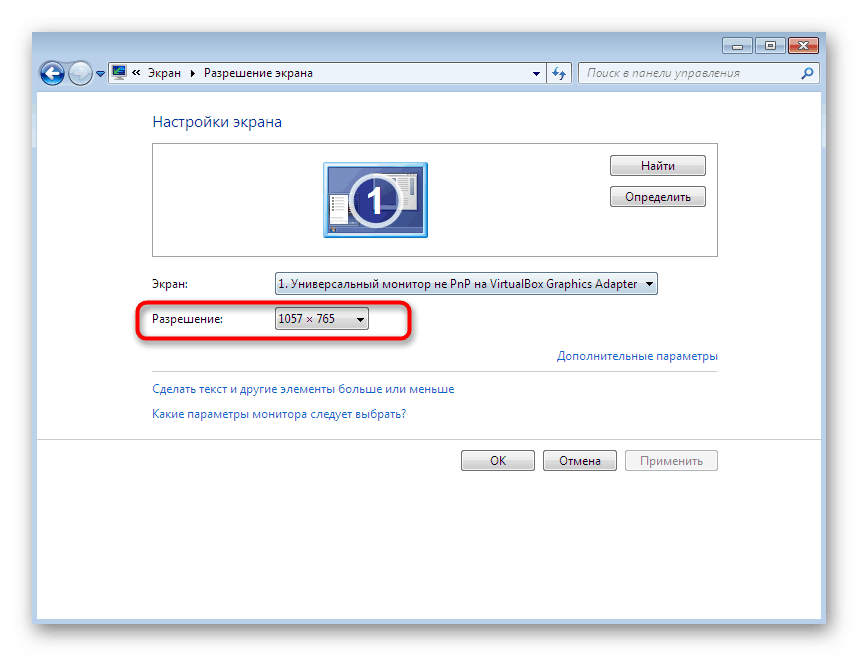
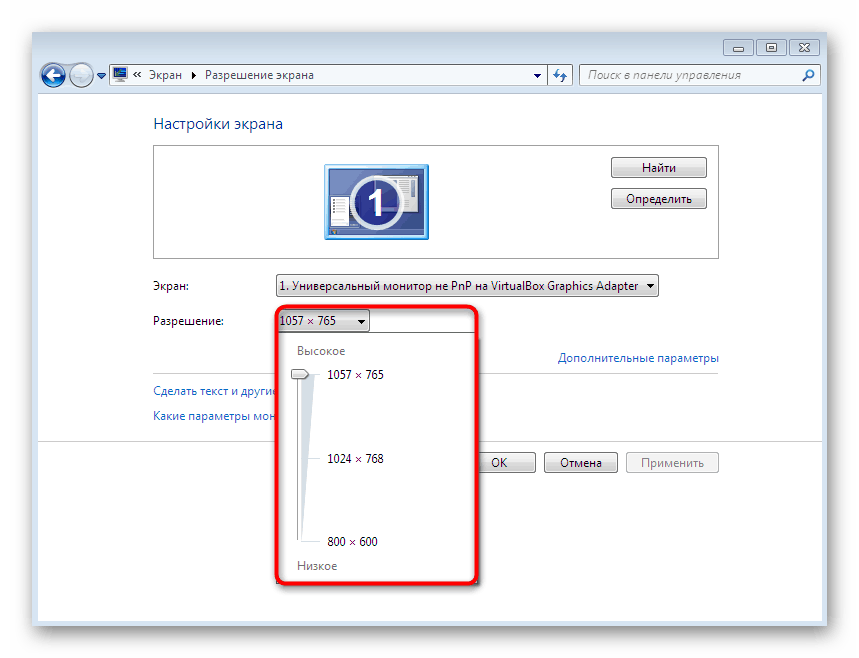
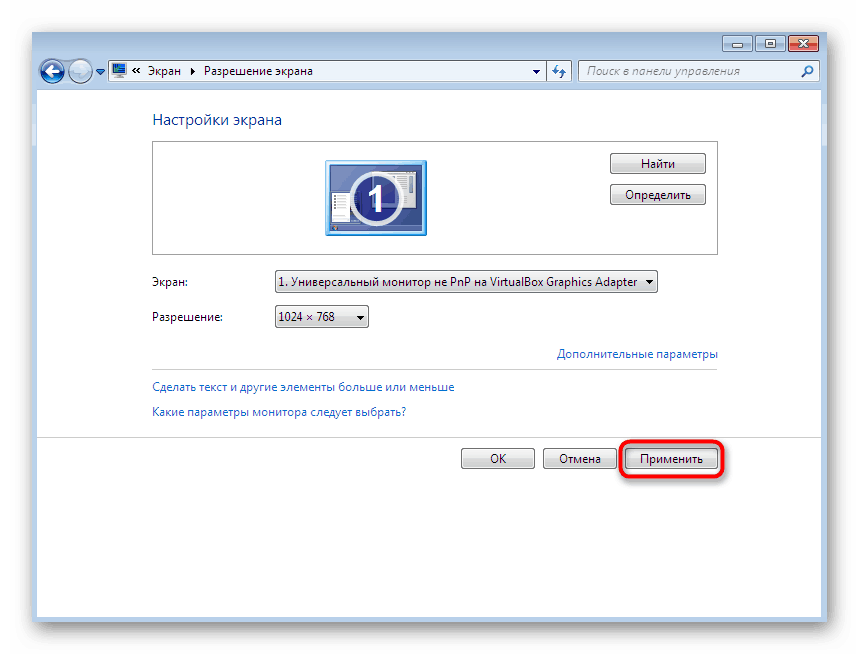
Ви були ознайомлені з п'ятьма різними способами зменшення екрану на ПК або ноутбуці під керуванням Віндовс 7. Як бачите, існує величезна кількість вбудованих і сторонніх варіантів, які підійдуть абсолютно всім користувачам в певних ситуаціях. Залишилося тільки визначитися з вподобаним методом і слідувати інструкціям.