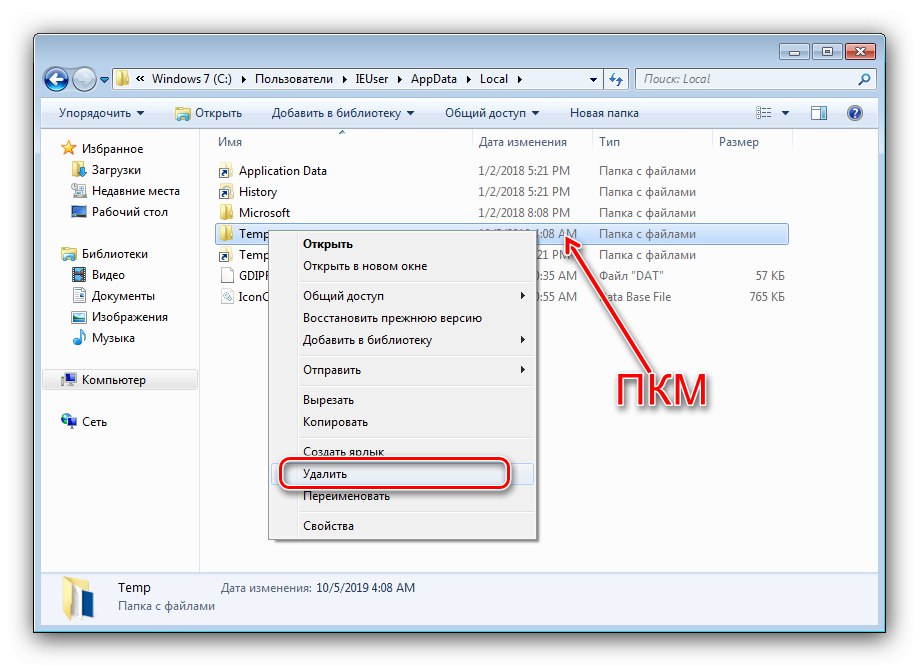Всі без винятку операційні системи мають так звані приховані файли - папки і документи, невидимі в звичайних умовах. Нерідко подібні файли можуть бути джерелом проблем, і їх потрібно видалити.
Видаляємо приховані файли в Віндовс 7
Технічно приховані елементи нічим не відрізняються від інших документів, тому основну складність в їх видаленні становить тільки їх статус.
- Скористайтеся «Провідником», Щоб перейти до розділу накопичувача, де знаходяться призначені для видалення документи. Тепер слід зробити потрібні файли видимими - знайдіть на панелі управління кнопку «Метод». Відкриється меню, в якому виберіть варіант «Параметри папок і пошуку».
- Відкриється вікно параметрів, в якому треба перейти до вкладки «Вид». Насамперед включите пункт «Показувати приховані файли, папки і диски», Далі по необхідності можете зняти позначку вибору з пункту «Приховувати захищені системні файли». Не забудьте скористатися кнопками «Застосувати» і «ОК».
- Далі перейдіть до раніше прихованого каталогу. Якщо потрібно видалити його повністю, виділіть запис, потім натисніть праву кнопку миші і виберіть пункт "Видалити", При цьому вбрання буде переміщено в «Кошик».
![Виділити папку для видалення прихованих файлів на Windows 7]()
Якщо хочете видалити каталог повністю, замість ПКМ натисніть клавіші Shift + Del, Потім підтвердіть бажання безповоротно видалити вибране.
- Стирання окремих файлів відбувається за тим же алгоритмом, що і у випадку з папками. Додатково можна користуватися мишею і клавіатурою для виділення окремих документів - клік ЛФМ з затиснутою Shift відзначить послідовну групу файлів, тоді як якщо затиснути клавішу Ctrl, Можна відзначити окремі файли, що знаходяться в різних місцях.
- Після закінчення процедури відображення системних і прихованих файлів можна відключити - поверніть опції з кроку 2 в положення за замовчуванням.
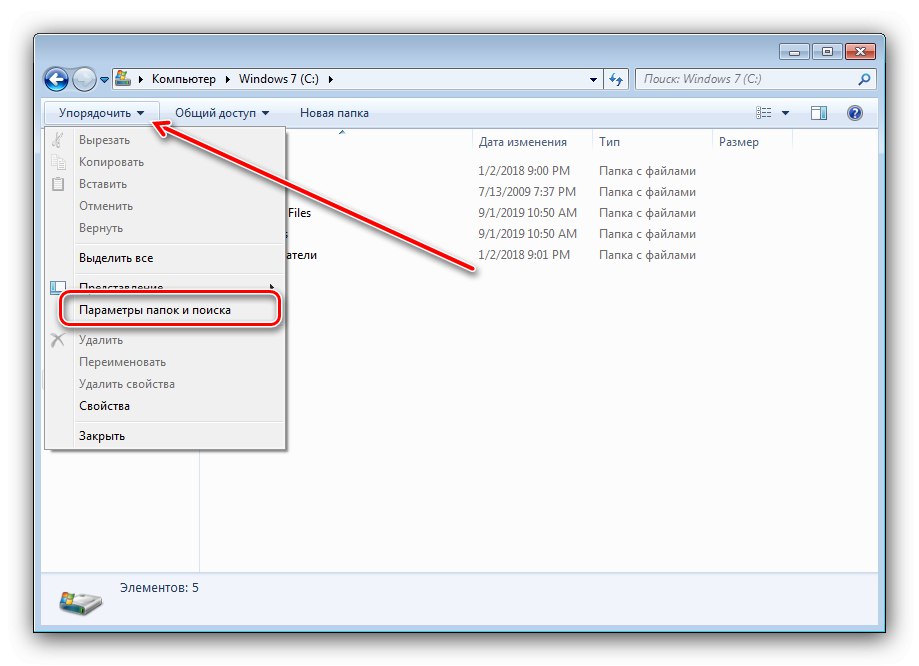
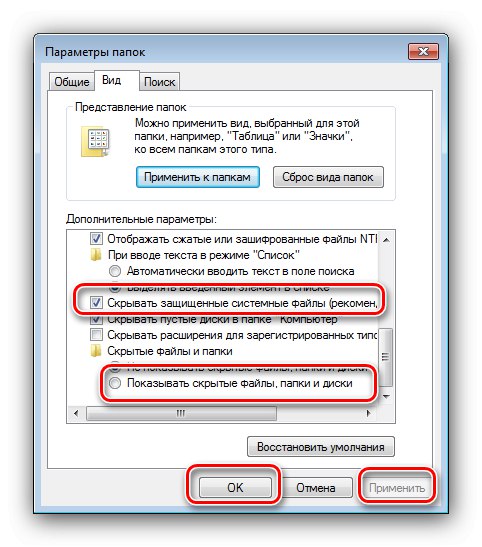
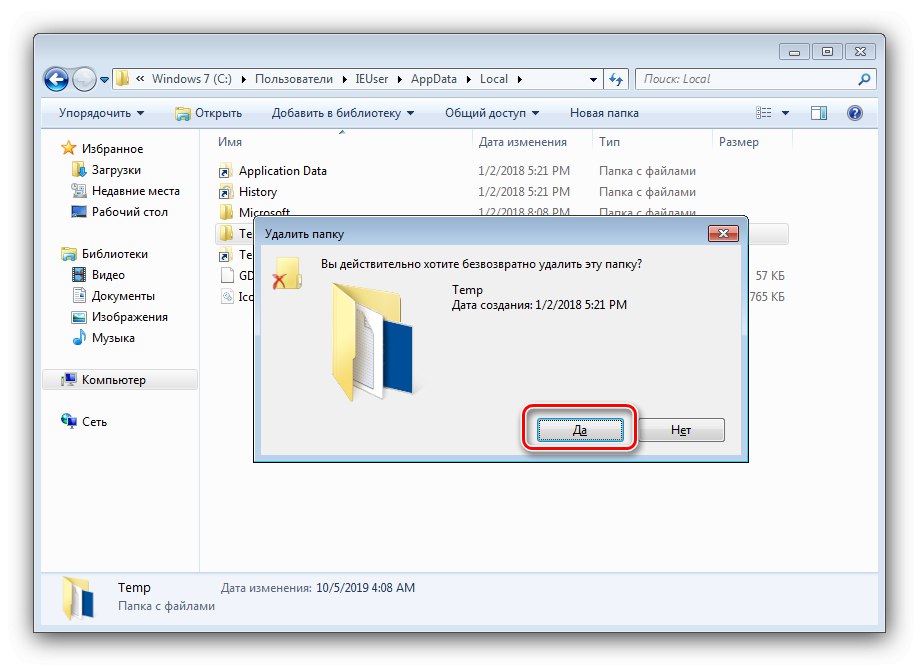
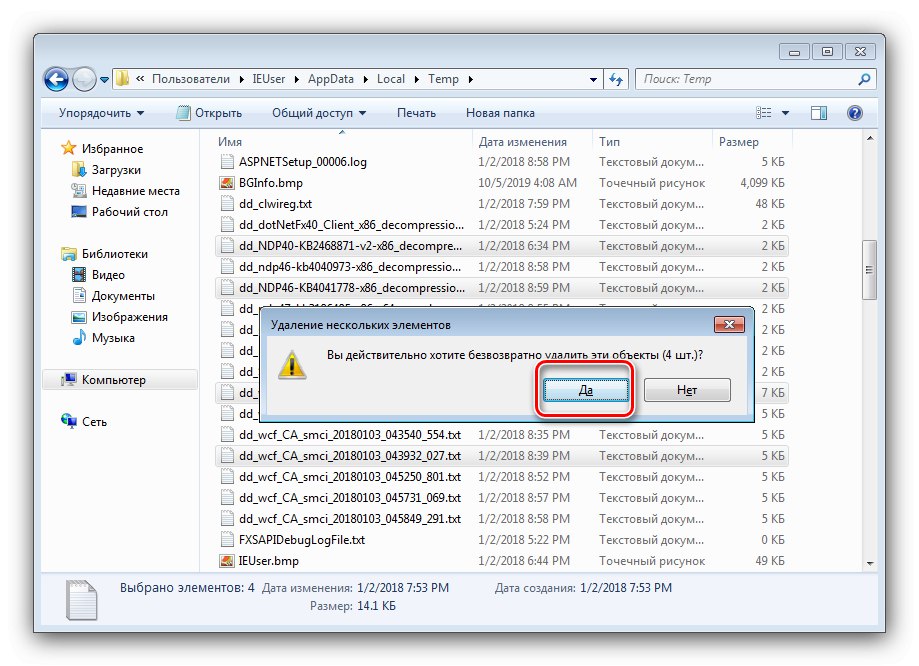
Як бачимо, процедура елементарна, і впорається з нею навіть початківець користувач.
Рішення можливих проблем
Іноді вищеописані дії не виходить виконати, так як виникають різного роду помилки. Розглянемо найбільш поширені і підкажемо методи їх усунення.
"Відмовлено в доступі"
Найчастішою проблемою є поява вікна з помилкою, в якому говориться, що користувачеві відмовлено в доступі до даних.
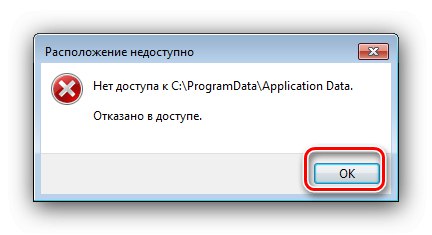
Як правило, ця помилка виникає внаслідок проблем з дозволами на читання і запис у поточній облікового запису. Проблему можна легко усунути, відповідним чином налаштувавши необхідні параметри.
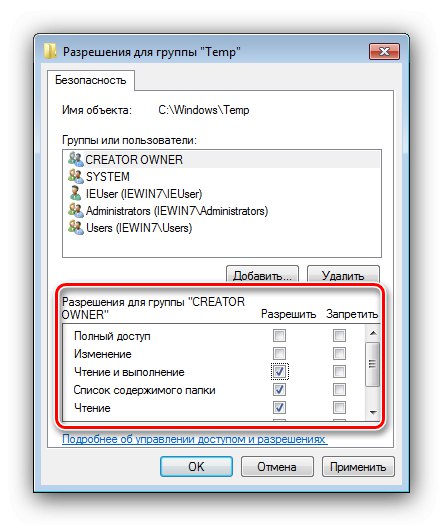
урок: Рішення помилки "Немає доступу» на Windows 7
«Папка вже використовується»
Більш неприємний варіант, коли спроба видалити каталог призводить до появи повідомлення «Папка вже використовується». Причин у такого поведінки може бути багато - починаючи від спроби видалення важливої для роботи системи директорії і закінчуючи роботою вірусів. Методи усунення цієї неполадки описані в окремих посібниках по посиланнях далі.
Докладніше:
Видалення не видаляється папки в Windows 7
Видаляємо видаляються файли з жорсткого диска
Папка з'являється після видалення
Якщо приховані файли або каталоги мимовільно відновлюються навіть після остаточного видалення, напевно ваш комп'ютер виявився заражений вірусним ПО. На щастя, відновлюють свої дані зазвичай не найнебезпечніші представники цього класу, тому усунути загрозу буде нескладно.
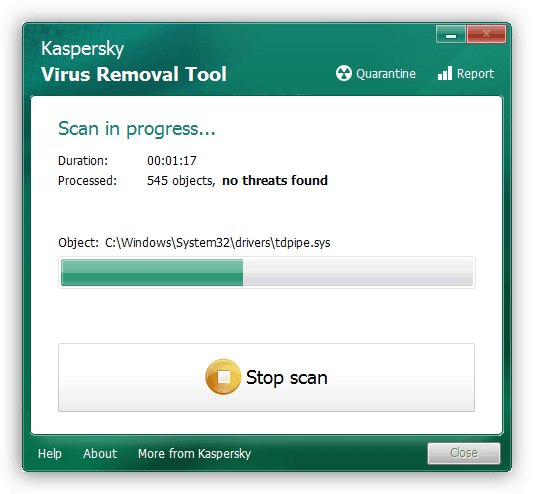
урок: Боротьба з комп'ютерними вірусами
висновок
Отже, ми описали алгоритм дій при видаленні прихованих файлів і папок на Windows 7, а також розглянули часто виникають проблеми і методи їх вирішення. Як бачимо, процедура принципово нічим не відрізняється від такої для звичайних документів і директорій.