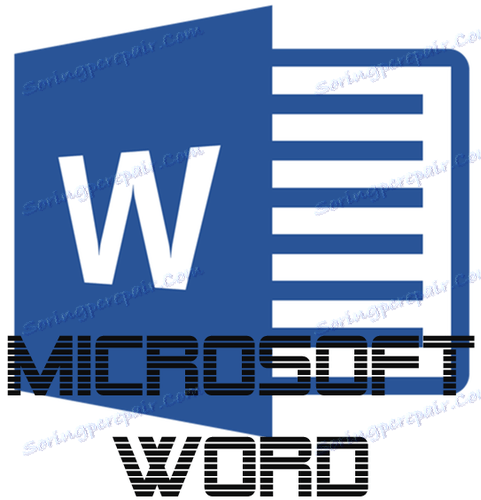Додаємо текст поверх картинки в Microsoft Word
Крім роботи з текстом, програма MS Word також дозволяє працювати і з графічними файлами, які в ній можна змінювати (хоч і по мінімуму). Так, нерідко додану в документ картинку потрібно як-небудь підписати або доповнити, причому, зробити це необхідно так, щоб сам текст знаходився над зображенням. Саме про те, як накласти текст на картинку в Ворді, ми і розповімо нижче.
Існує два методи, за допомогою яких можна накласти текст поверх картинки - це використання стилів WordArt і додавання текстового поля. У першому випадку напис буде красива, але шаблонна, у другому - ви маєте свободу вибору шрифтів, типу написання і форматування.
зміст
Додавання поверх малюнка написи в стилі WordArt
1. Відкрийте вкладку "Вставка" і в групі "Текст" натисніть на пункт "WordArt".
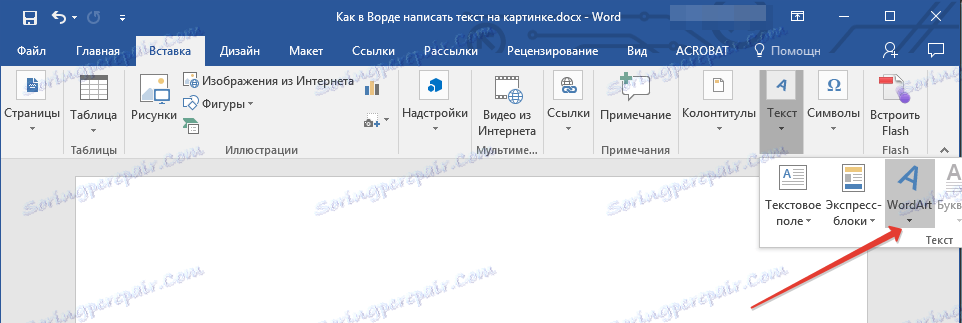
2. З розгорнувся меню виберіть відповідний стиль для напису.
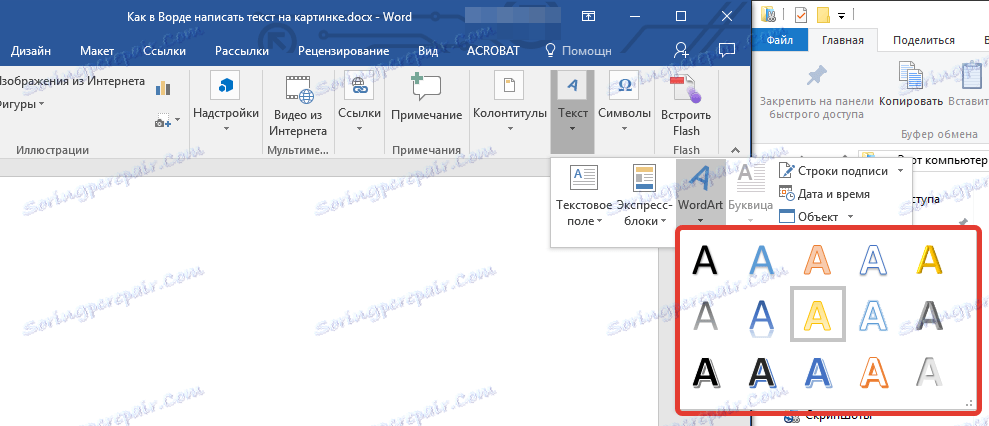
3. Після того, як ви клацніть по обраному стилю, він буде доданий на сторінку документа. Введіть необхідну напис.

Примітка: Після додавання напису WordArt з'явиться вкладка "Формат", в якій можна виконати додаткові налаштування. Крім того, ви можете змінити розмір напису, потягнувши за межі поля, в якому вона знаходиться.

4. Додайте в документ зображення, скориставшись інструкцією по посиланню нижче.
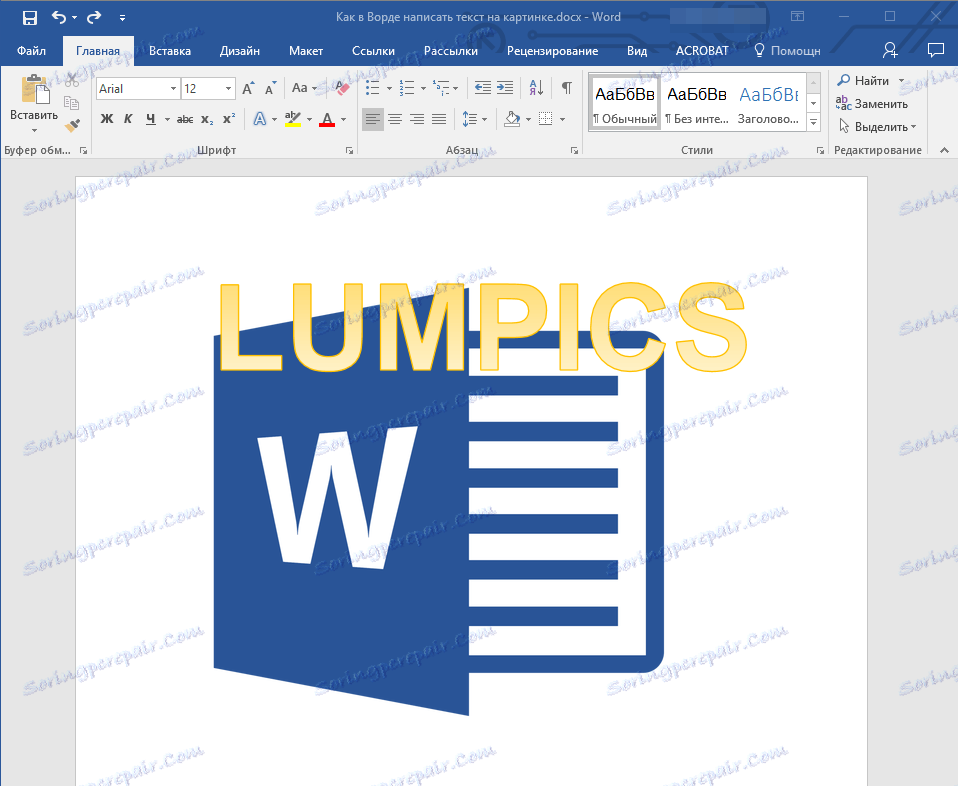
урок: Як в Word вставити картинку
5. Перемістіть напис WordArt, розташувавши її над зображенням так, як вам це необхідно. Крім того, ви можете вирівняти становище тексту, скориставшись нашою інструкцією.
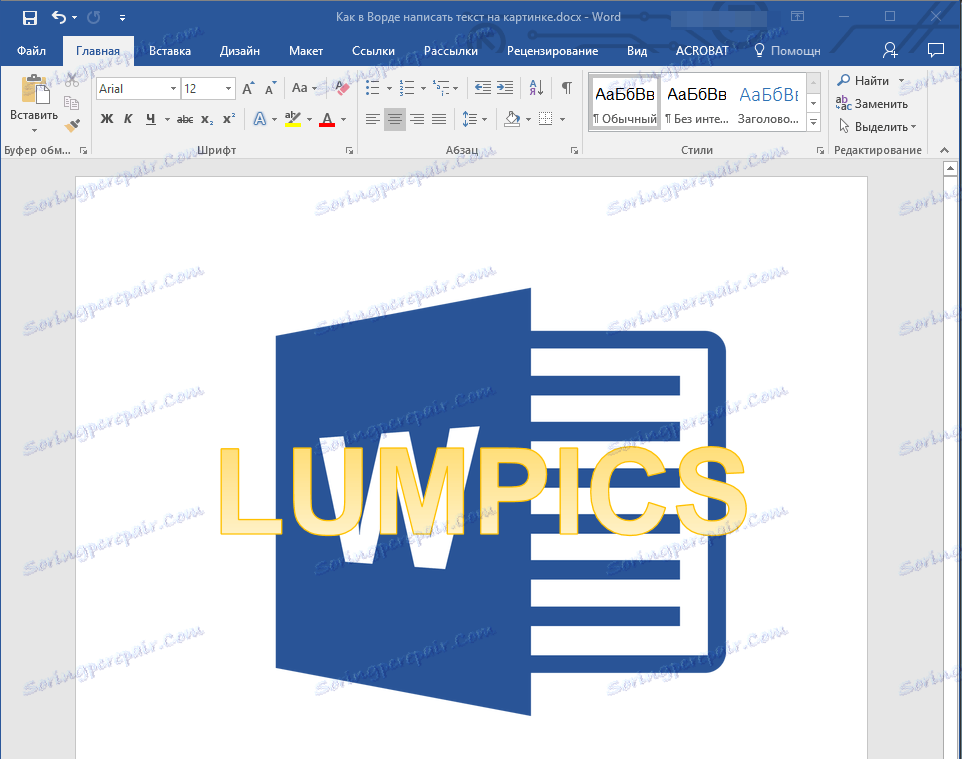
урок: Як в Ворді вирівняти текст
6. Готово, ви наклали напис в стилі WordArt над зображенням.
Додавання поверх малюнка звичайного тексту
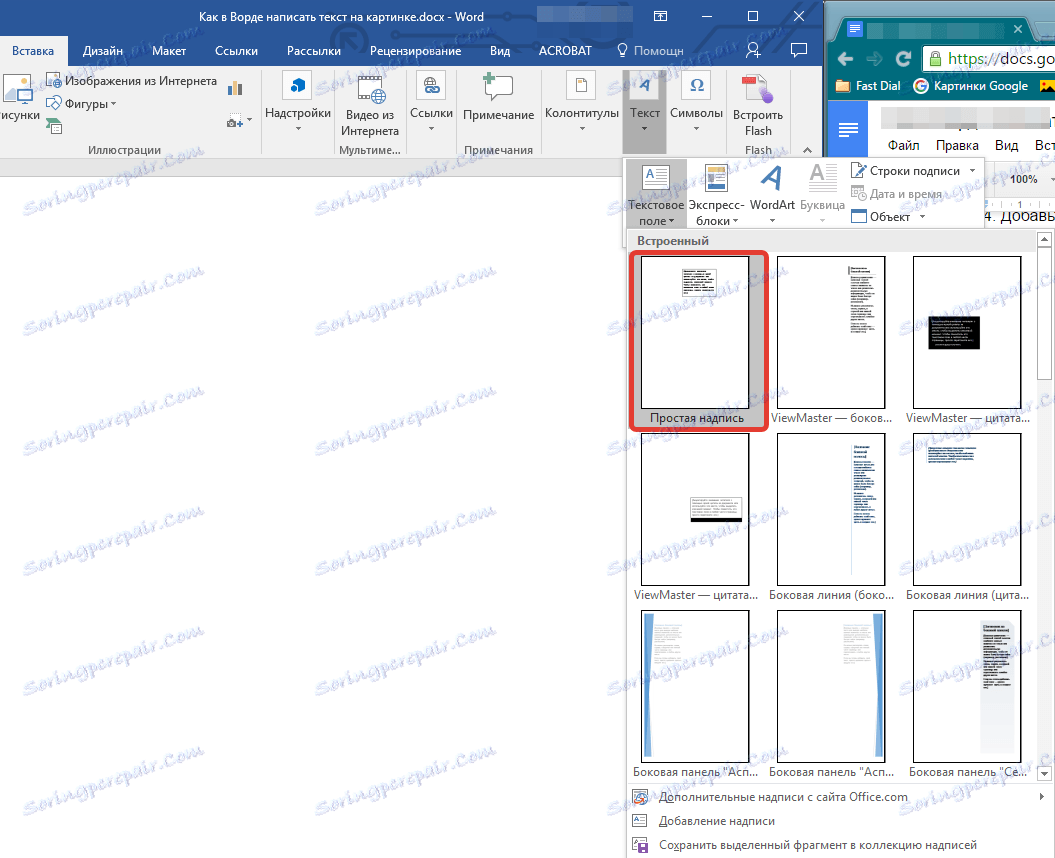
1. Відкрийте вкладку "Вставка" і в розділі "Текстове поле" виберіть пункт "Проста напис".
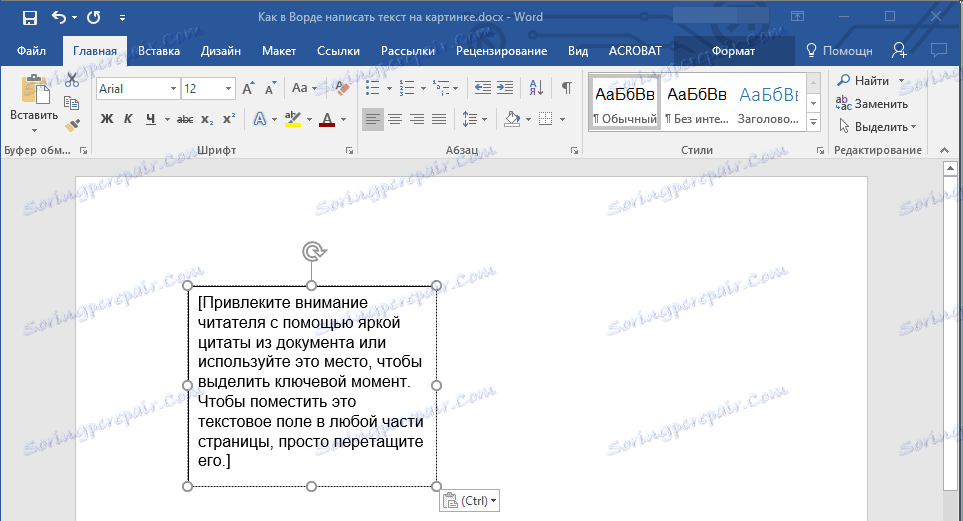
2. Введіть необхідний текст в з'явилося текстове поле. Вирівняйте розміри поля, якщо це необхідно.
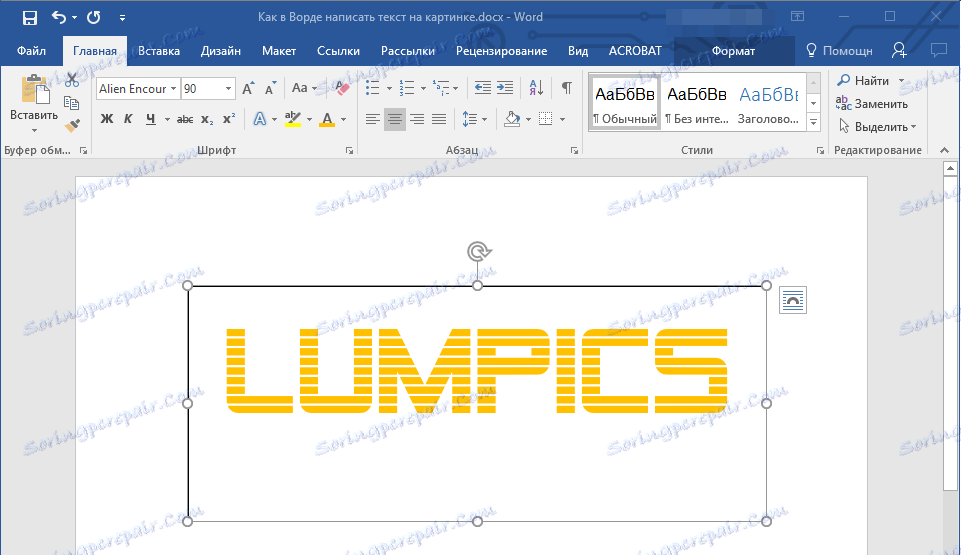
3. У вкладці "Формат", яка з'являється після додавання текстового поля, виконайте необхідні настройки. Також, ви можете змінити зовнішній вигляд тексту в поле стандартним способом (вкладка "Головна", група "Шрифт").
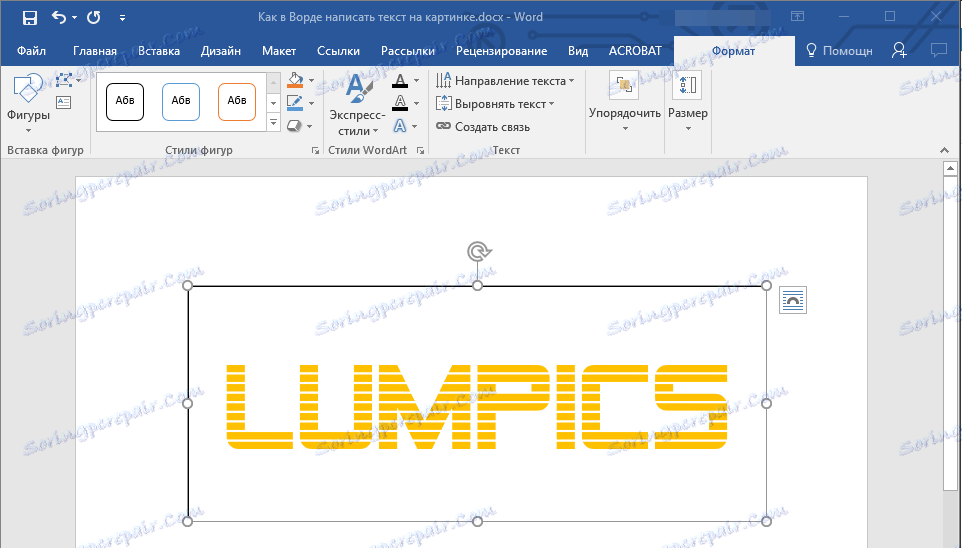
урок: Як в Word повернути текст
4. Додайте зображення в документ.
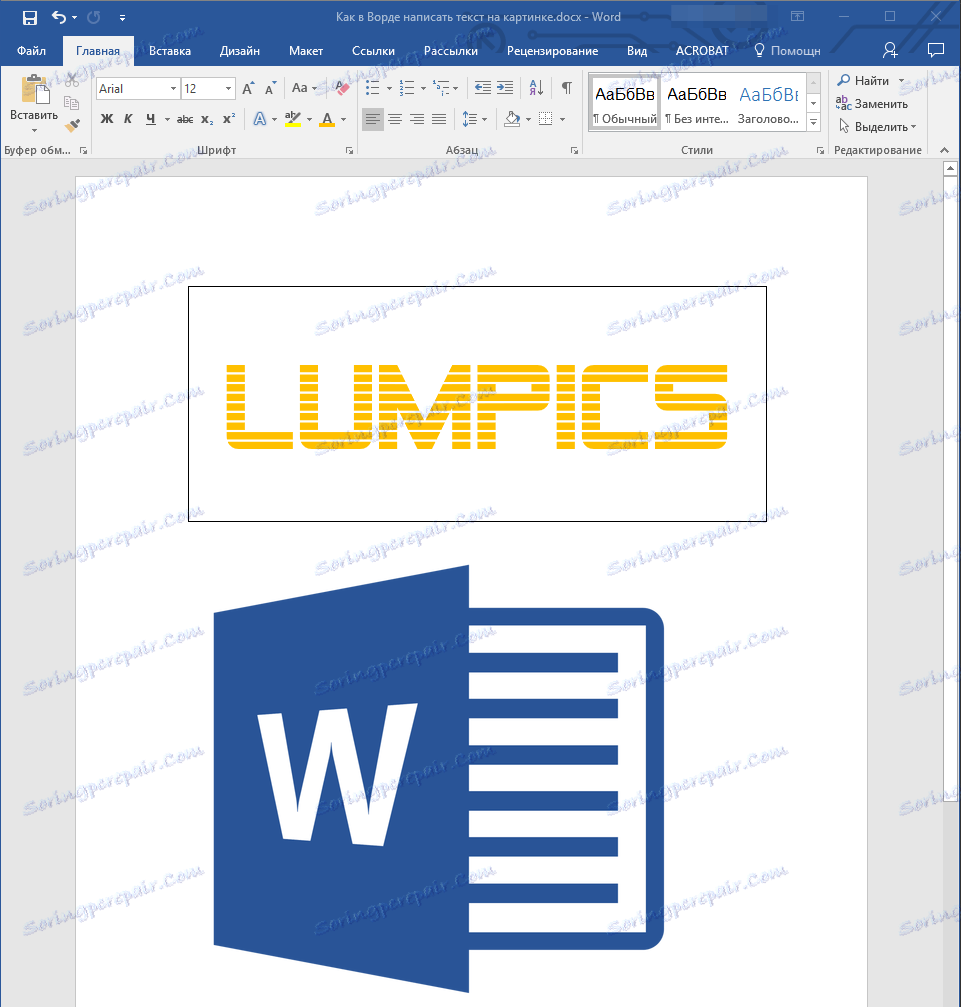
5. Перемістіть текстове поле на картинку, якщо це необхідно, вирівняйте положення об'єктів, скориставшись інструментами в групі "Абзац" (вкладка "Головна").
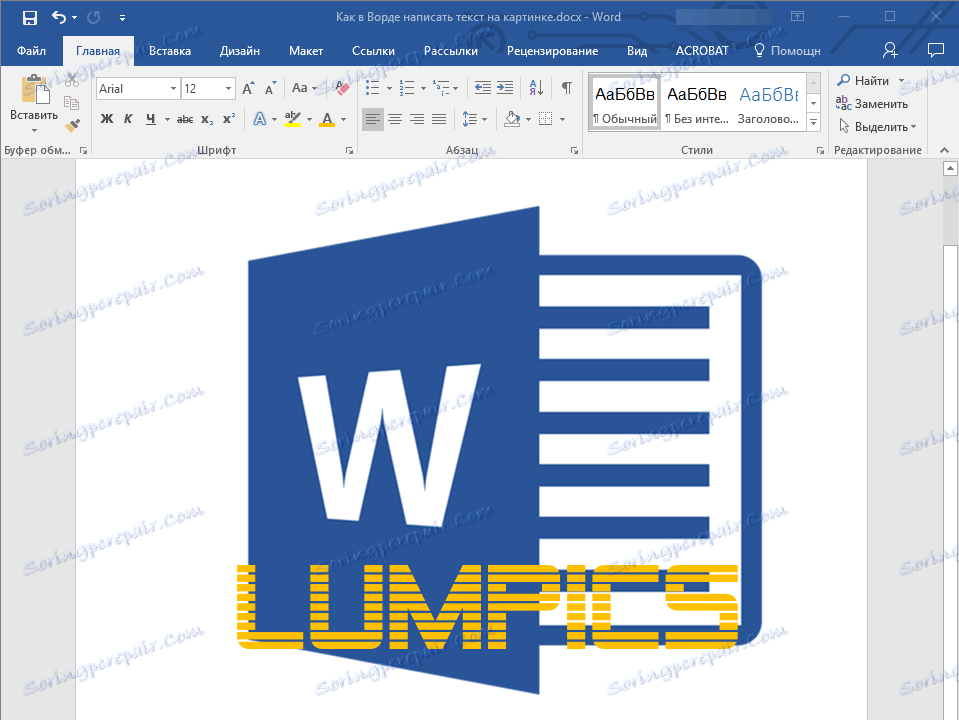
- Порада: Якщо текстове поле відображається у вигляді напису на білому тлі, перекриваючи таким чином зображення, клікніть по його краю правою кнопкою мишки і в розділі "Заливка" виберіть пункт "Ні заливки".
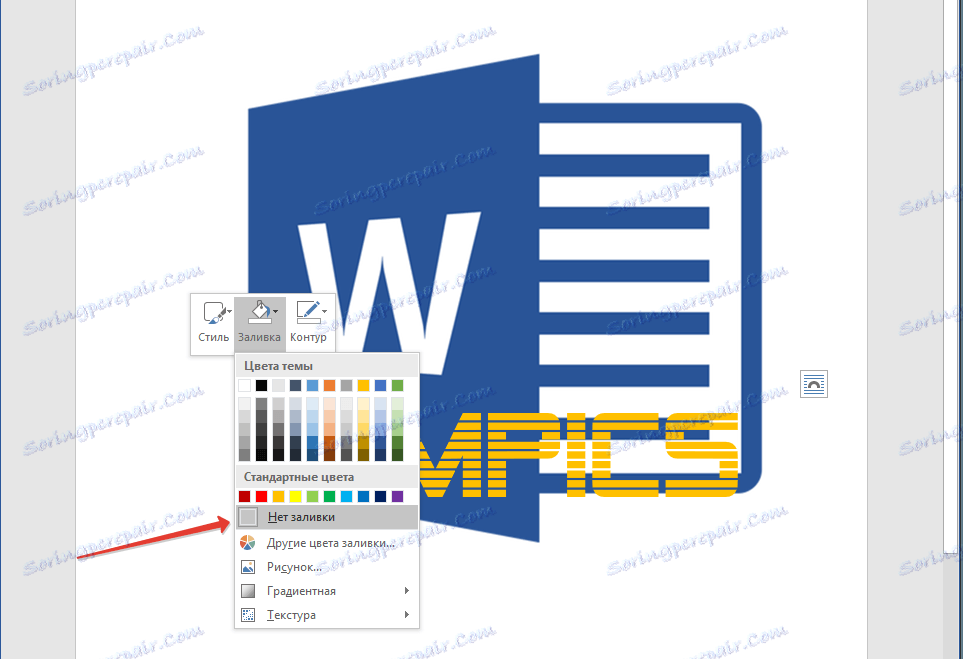
Додавання підпису до малюнка
Крім накладення написи над зображенням, ви також можете додати до нього підпис (назву).
1. Додайте зображення в документ Word і клацніть по ньому правою кнопкою мишки.
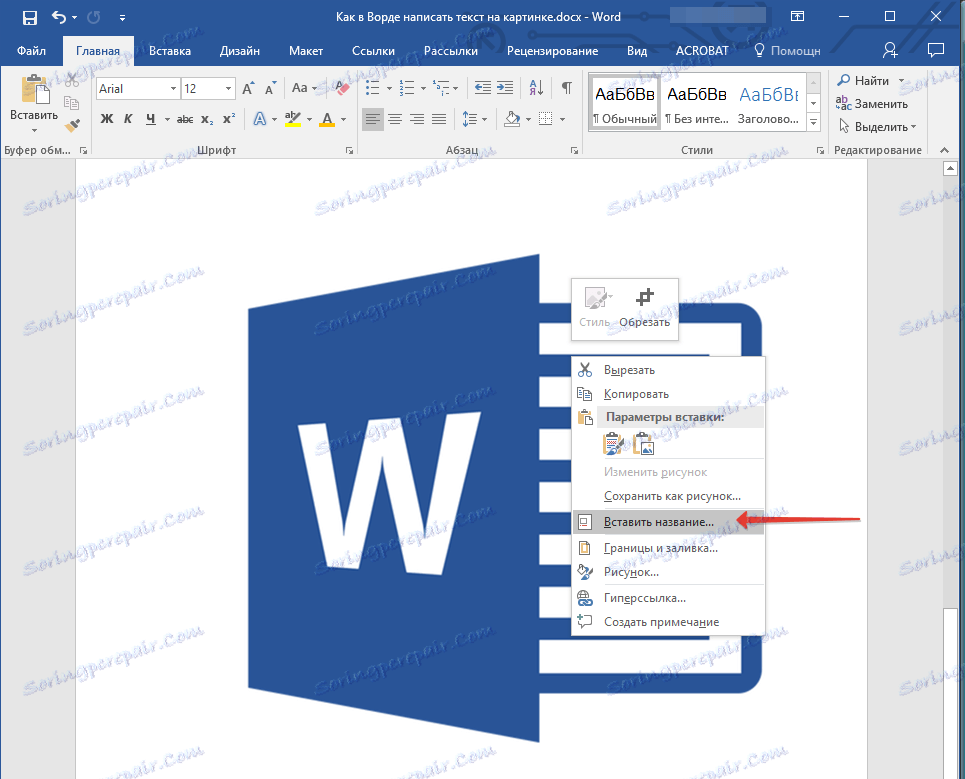
2. Виберіть пункт "Вставити назву".

3. У вікні, введіть необхідний текст після слова "Малюнок 1" (залишається незмінним в цьому вікні). Якщо це необхідно, виберіть положення підпису (над або під зображенням), розгорнувши меню відповідного розділу. Натисніть кнопку "ОК".
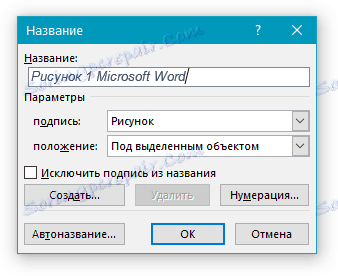
4. Підпис буде додана до графічного файлу, напис "Малюнок 1" можна буде видалити, залишивши тільки введений вами текст.
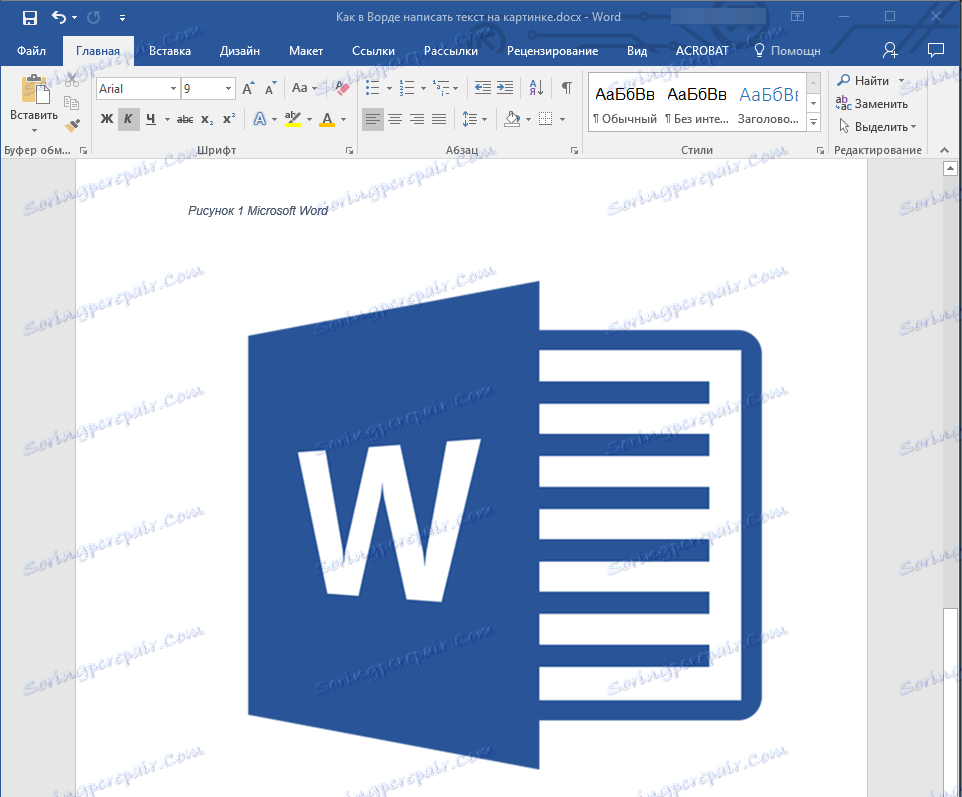
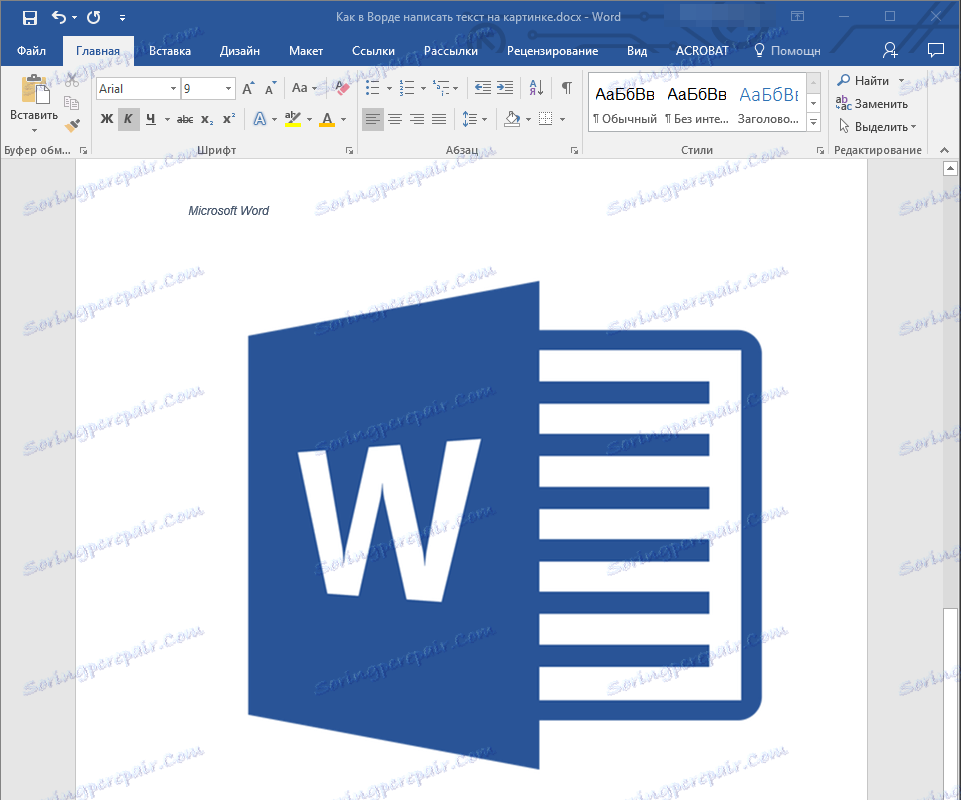
На цьому все, тепер ви знаєте, як зробити напис на зображенні в Ворді, а також про те, як підписувати малюнки в цій програмі. Бажаємо вам успіхів у подальшому освоєнні цього офісного продукту.