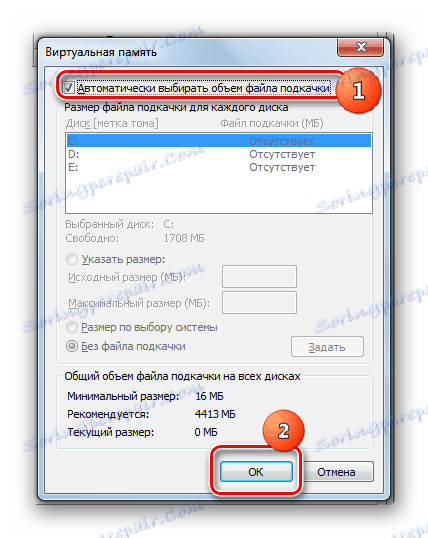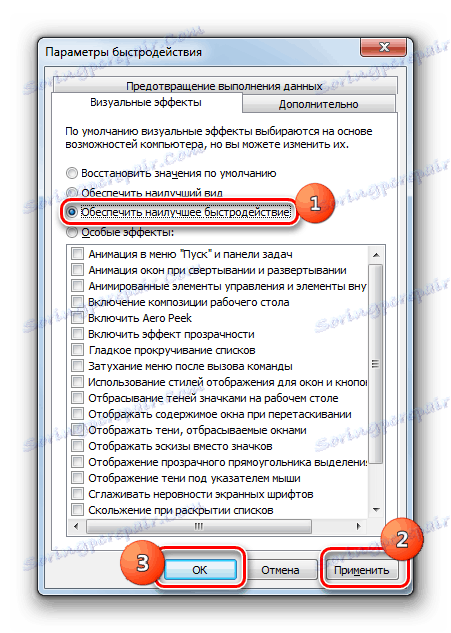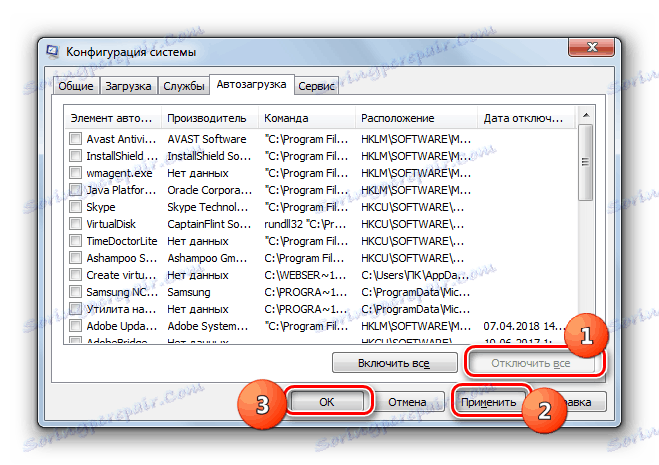Підвищення продуктивності комп'ютера на Windows 7
Одним з найважливіших критеріїв, який характеризує комп'ютерну систему, є її продуктивність. Давайте розберемося, як збільшити цей базовий показник настільного ПК або ноутбука з Віндовс 7.
Читайте також:
Підвищення продуктивності комп'ютера
Поліпшення продуктивності ПК на Віндовс 10
підвищуємо продуктивність
Перш ніж ми приступимо до питання, як підвищити продуктивність, давайте розберемося, що вона собою являє і що, власне, ми збираємося підвищувати. У Віндовс 7 є такий системний показник, як «Індекс продуктивності». Він базується на оцінці окремих вузлів ПК: процесора, оперативної пам'яті, графіки, графіки для ігор і жорсткого диска. Загальний індекс виставляється по самому слабкій ланці. Але по ряду причин цю оцінку не можна назвати однозначною і багато фахівців ставляться до неї досить критично.
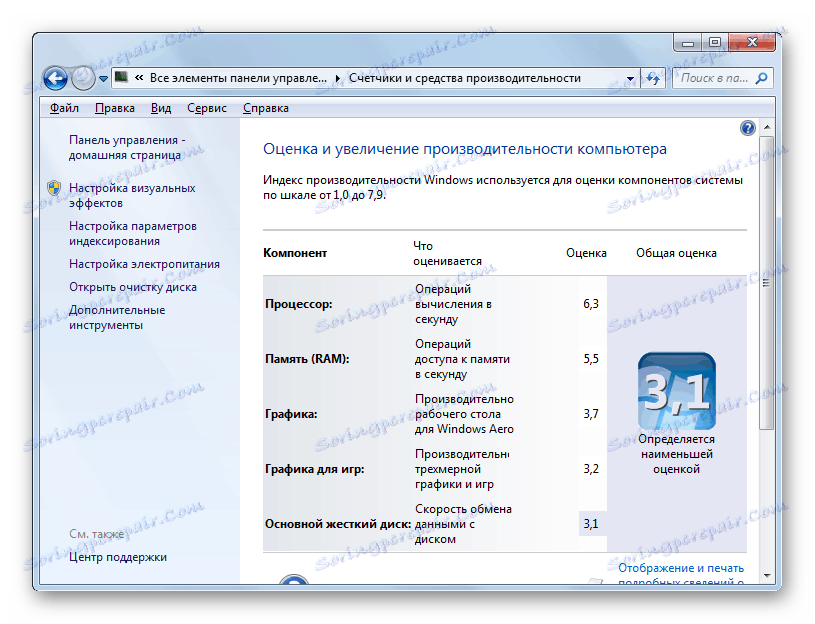
Безсумнівно, потужність зазначених вище компонентів прямим чином впливає на продуктивність ПК, тобто на обсяг процесів, які комп'ютер може обробляти за одиницю часу. Далі ми докладно розглянемо способи збільшення віддачі від цих компонентів для підвищення швидкодії ОС в цілому.
урок:
Індекс продуктивності в Віндовс 7
Оцінка продуктивності в Віндовс 7
Спосіб 1: Підвищення продуктивності жорсткого диска
Одним з важливих чинників підвищення продуктивності операційної системи є оптимізація жорсткого диска. Багато користувачів приділяють другорядне увагу цьому фактору, вважаючи, що для швидкодії Віндовс важливі, в першу чергу, обсяг оперативної пам'яті і потужність процесора. А дарма, адже повільний вінчестер уповільнює роботу комп'ютера в цілому, так як інші компоненти ОС постійно звертаються до нього для обробки розташованих на ньому файлів і інших об'єктів.
Перш за все, можна провести очищення жорсткого диска від сміття і непотрібних файлів, що призведе до прискорення його роботи. Це можна зробити як засобами системи, так і за допомогою сторонніх спеціалізованих програм, як, наприклад, CCleaner .
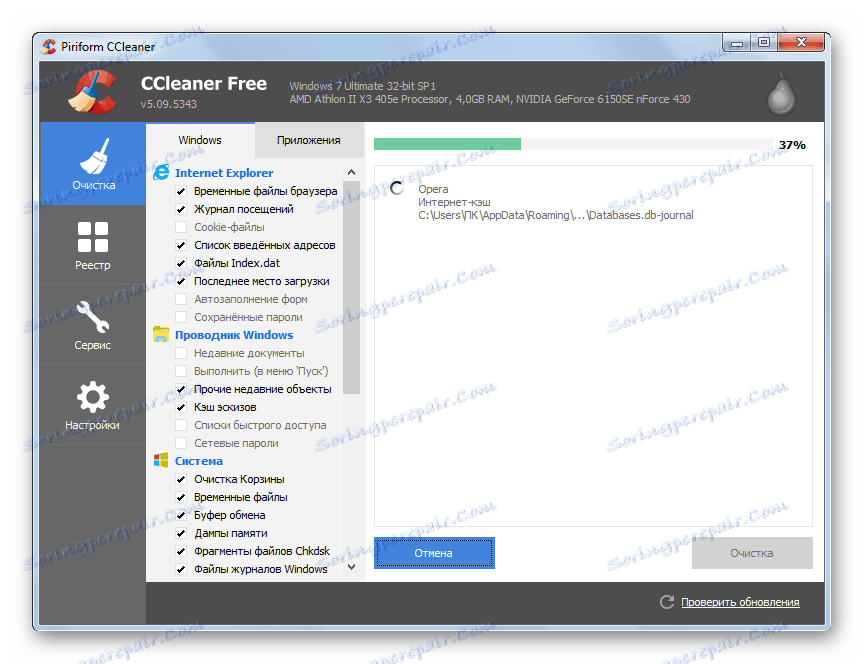
урок:
Очищення вінчестера від сміття на Windows 7
Очищення ПК від сміття за допомогою програми CCleaner
Збільшити швидкість роботи HDD, а значить, і продуктивність системи в цілому, допомагає операція дефрагментації вінчестера. Її можна виконати за допомогою спеціальної системної утиліти або сторонніх програм для дефрагментації .
- Для запуску системної утиліти клацайте «Пуск» і переходите у «Усі програми».
- Далі відкрийте папку «Стандартні».
- Потім зайдіть в каталог «Службові».
- У списку утиліт знайдіть об'єкт «Дефрагментація диска» і активуйте відповідний інструмент клацанням по ньому.
- У вікні, вам потрібно буде виділити найменування розділу і клацнути «Дефрагментація диска».
- Буде запущена процедура дефрагментації, по завершенні якої Віндовс повинна почати працювати швидше.
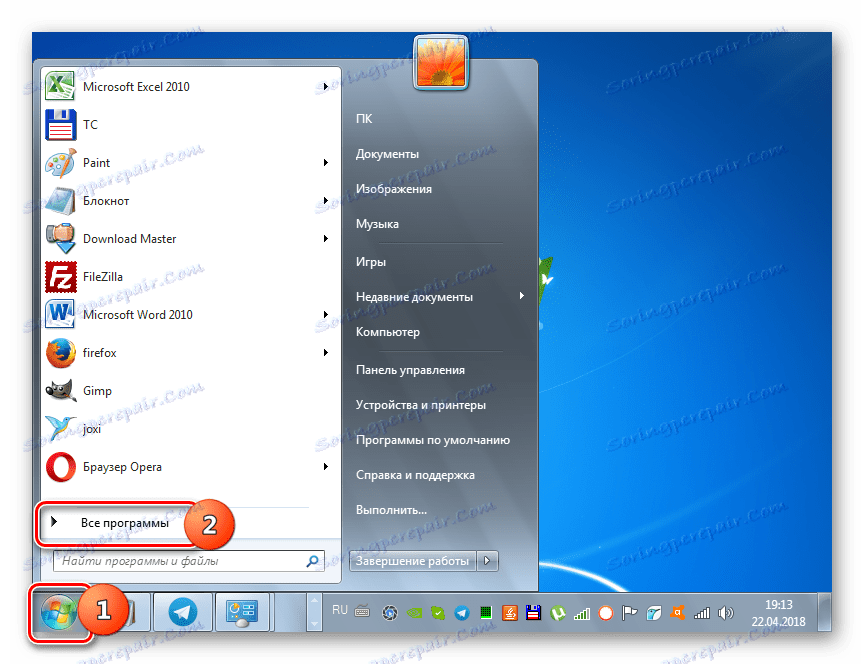
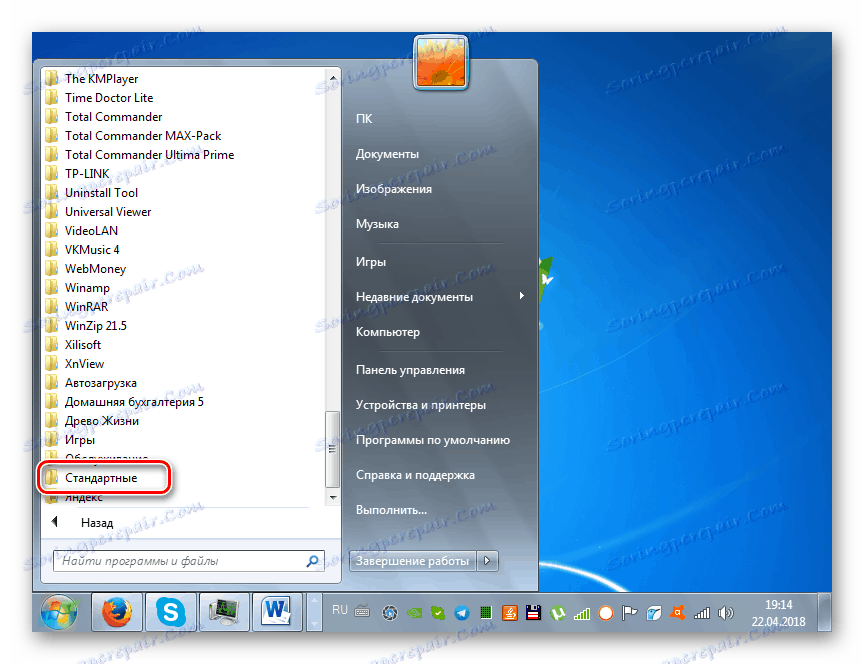
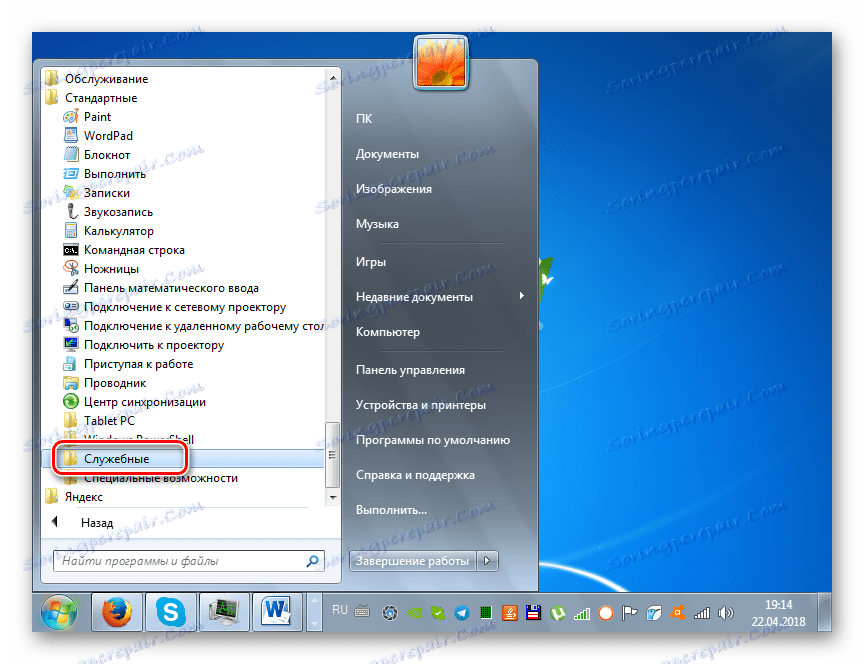
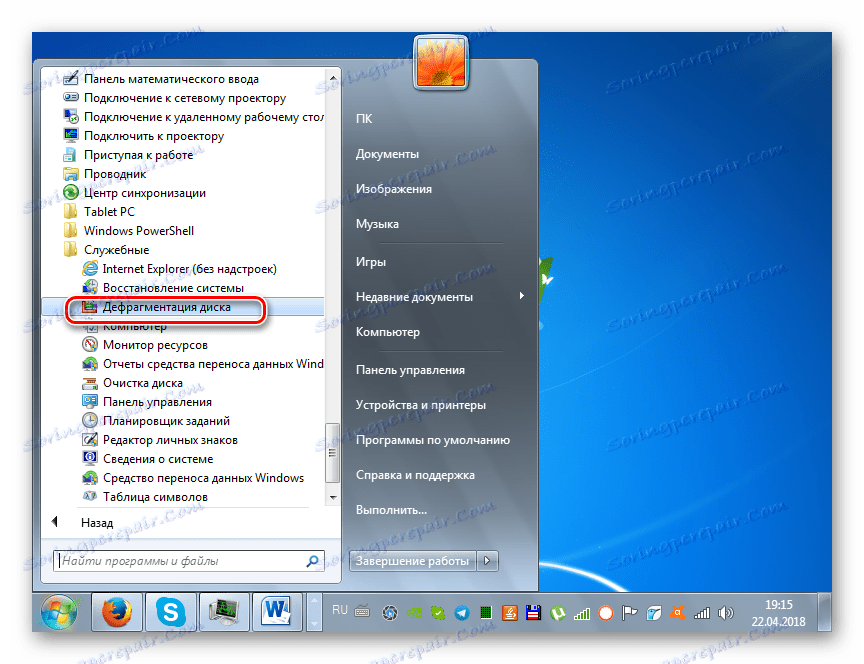
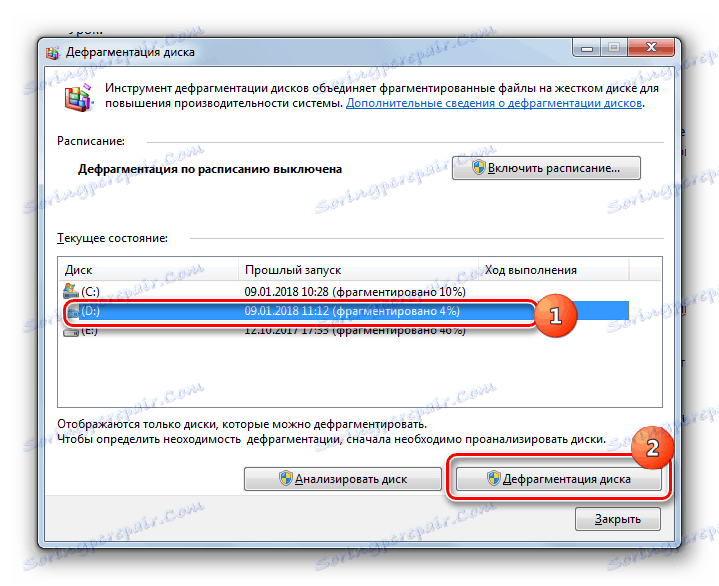
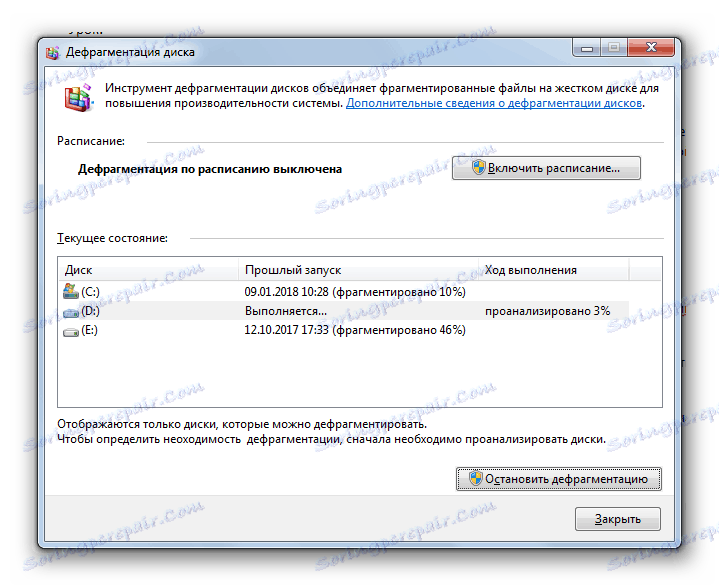
урок: Виконання дефрагментації жорсткого диска в Віндовс 7
Крім того, збільшити швидкодію HDD можна, зробивши його правильну настройку в «Диспетчері пристроїв».
- Клацайте «Пуск» і переходите в «Панель управління».
- Зайдіть в розділ «Система і безпека».
- У блоці «Система» клацайте по напису «Диспетчер пристроїв».
- У відкритому інтерфейсі «Диспетчера пристроїв» клікніть по пункту «Дискові пристрої".
- Відкриється перелік підключених до ПК фізичних жорстких дисків. Це може бути як один пристрій, так і кілька. Проведіть подвійне клацання лівої кнопки миші (ЛКМ) за назвою одного з них.
- Відкривається віконце властивостей вінчестера. Прокрутіть до розділу «Політика».
- Тут вказується політика продуктивності. У жорстких дисків різних виробників пункти в цьому розділі можуть відрізнятися. Але, виходячи із загальної логіки, шукайте ту позицію, яка повинна сприяти збільшенню швидкодії. Наприклад, «Дозволити кешування» або «Оптимальна продуктивність». Відзначивши даний пункт, тисніть "OK" в поточному віконці.
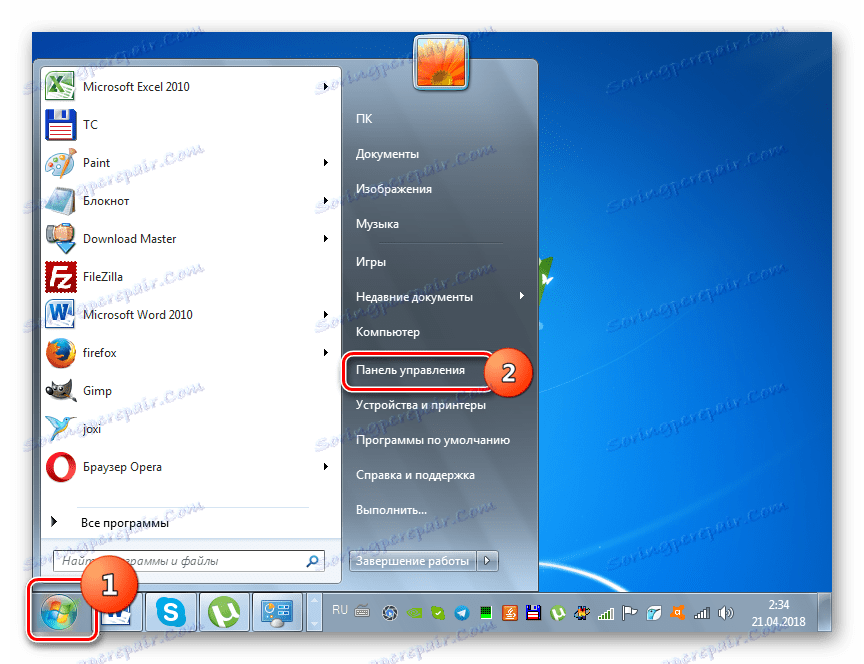
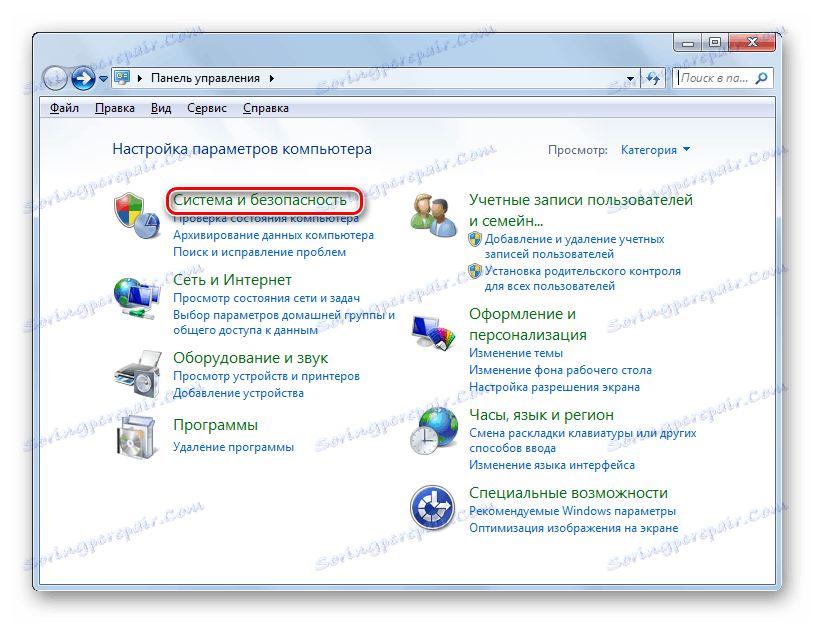
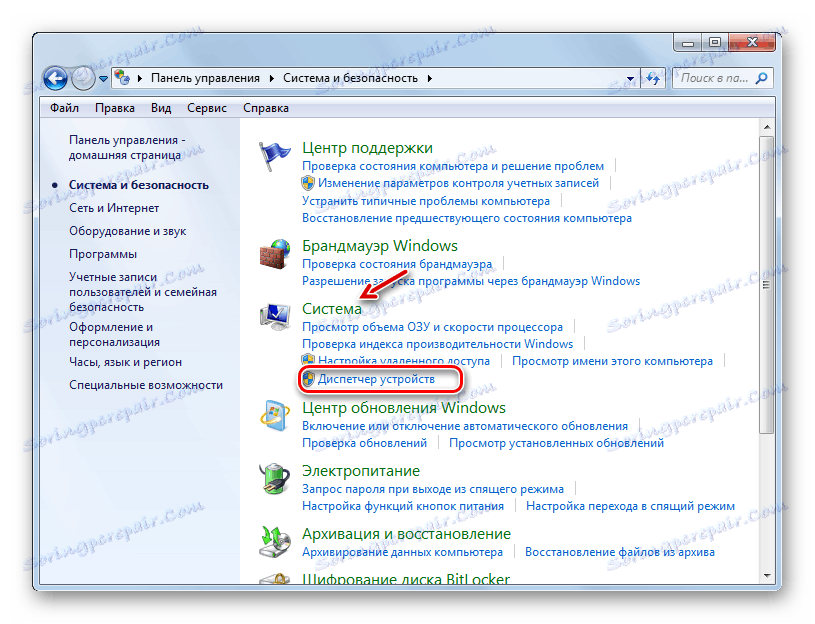
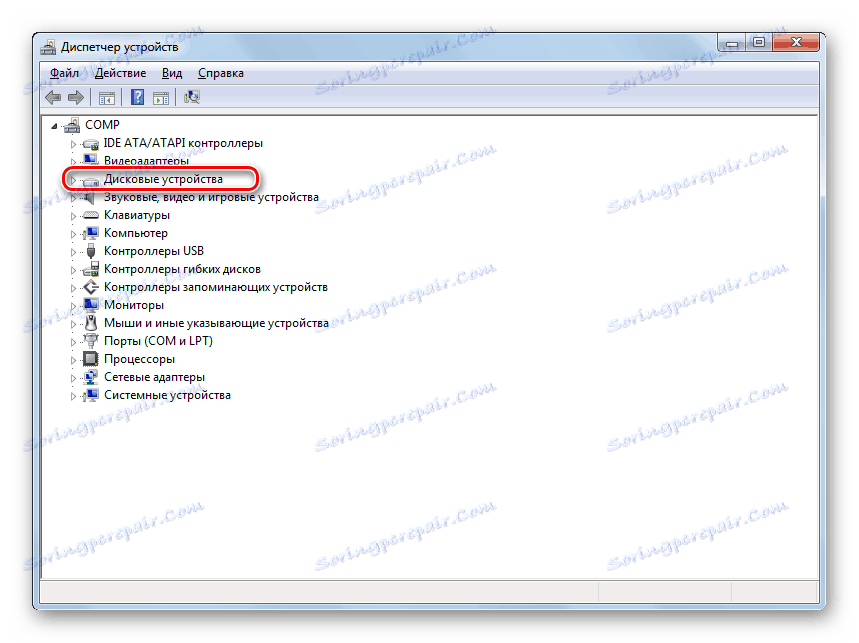
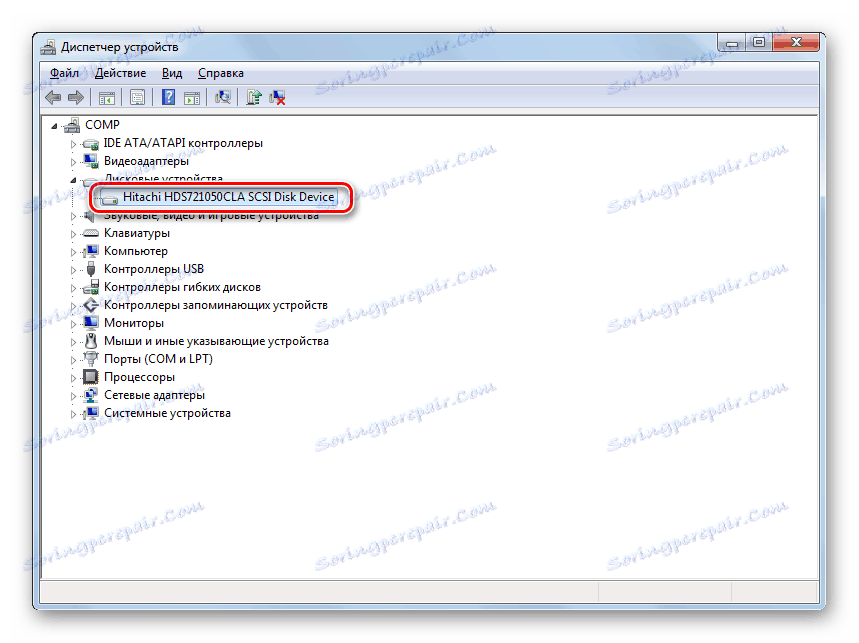
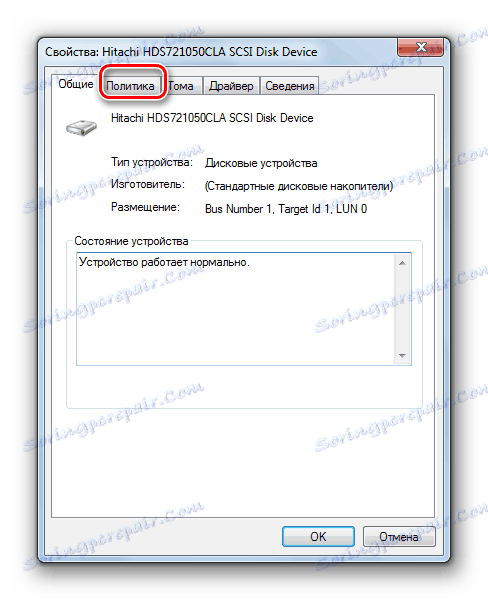
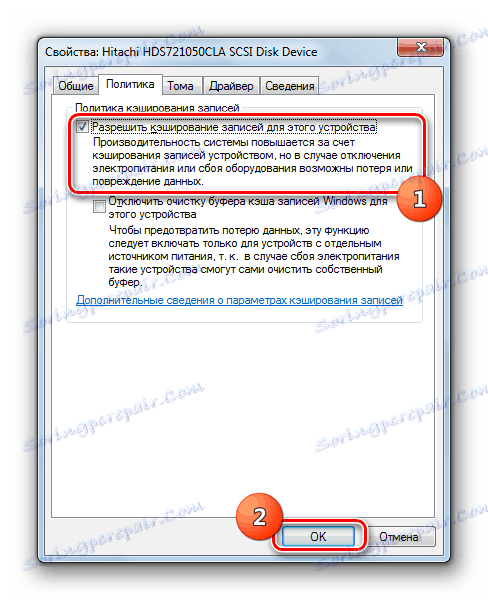
урок: Прискорення роботи жорсткого диска
Спосіб 2: Збільшення обсягу оперативної пам'яті
Збільшити продуктивність системи можна також шляхом збільшення розміру оперативної пам'яті. Самий елементарний і разом з тим ефективний метод домогтися такого результату - це придбати додаткову або більш об'ємну планку RAM. Але на жаль, не завжди це можливо як з фінансових, так і з технічних міркувань, адже 32-бітові Віндовс 7 підтримують розмір оперативної пам'яті не більше 4 Гб. Але існує можливість обійти це обмеження.
Для того щоб збільшити обсяг оперативної пам'яті без зміни апаратної конфігурації, створюється файл підкачки на жорсткому диску, який формує, так звану, віртуальну пам'ять. При нестачі ресурсів RAM система звертається до цієї виділеної області на вінчестері. Тому для збільшення продуктивності ПК необхідно включити зазначений файл, якщо він у вас відключений.
- Натисніть «Пуск», а потім клацайте правою кнопкою миші по пункту «Комп'ютер». У меню, вибирайте «Властивості».
- Запуститься вікно властивостей ОС. У лівій його частині натисніть «Додаткові параметри ...».
- У відкрилася оболонці клацайте по кнопці «Параметри ...» в блоці «Швидкодія».
- Відкриється віконце параметрів швидкодії. Тут переміщайтеся в розділ «Додатково».
- У блоці «Віртуальна пам'ять» клацайте по кнопці «Змінити ...».
- Відкривається вікно регулювання віртуальної пам'яті. У верхній його частині можна встановити галочку біля параметра «Автоматично вибирати ...» і система сама підбере настройки для файлу підкачки.
![Автоматичний вибір обсягу файлу підкачки в вікні Віртуальна пам'ять в Windows 7]()
Але ми радимо вам встановити параметри вручну. Для цього, перш за все, зніміть галочку з чекбокса «Автоматично вибирати ...», якщо вона там встановлена. Потім у віконці вибору розділу виділіть той логічний диск, де бажаєте розташувати файл підкачки. Нижче переставте перемикач в позицію «Вказати розмір». Після цього поля «Вихідний розмір» і «Максимальний розмір» стануть активними. Поставте туди однакове значення бажаної величини віртуальної пам'яті в мегабайтах. Потім тисніть на кнопку «Задати» і «OK».
- Для того щоб введені настройки вступили в силу, потрібно зробити перезавантаження комп'ютера.
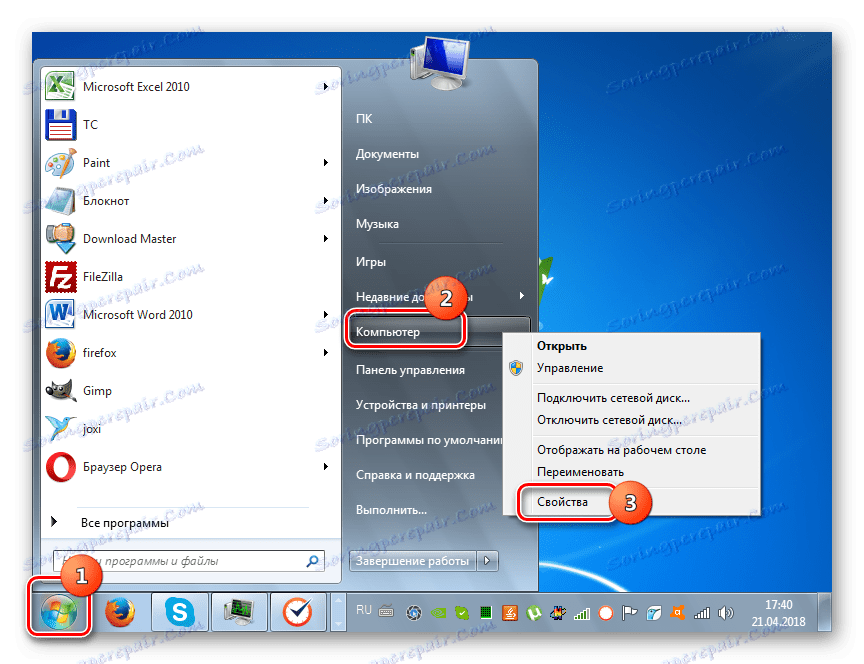
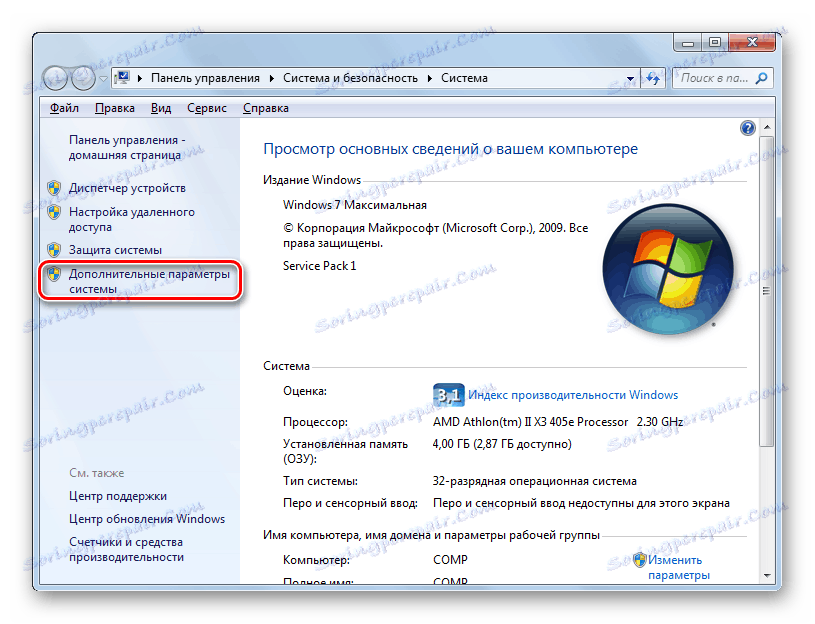
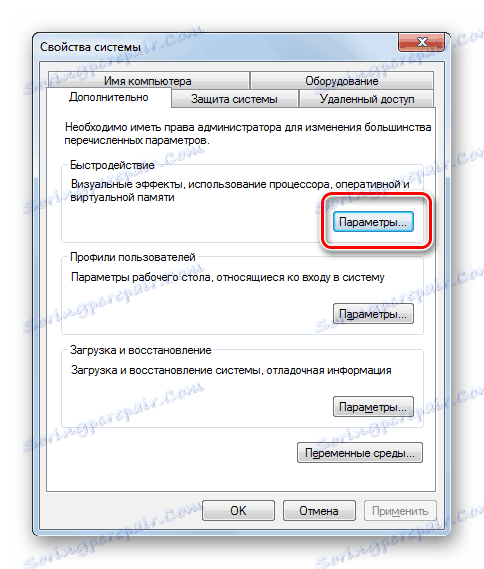
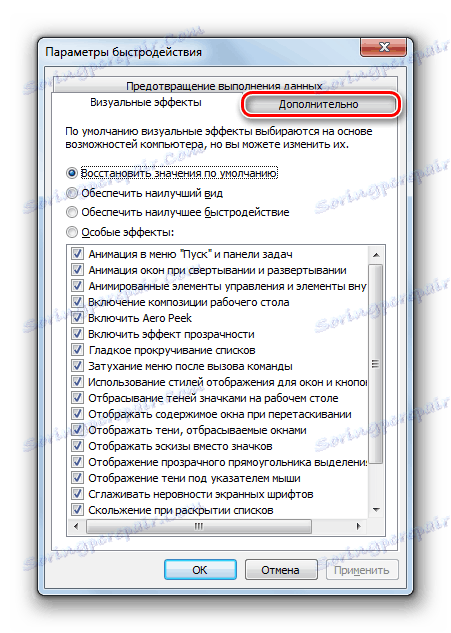
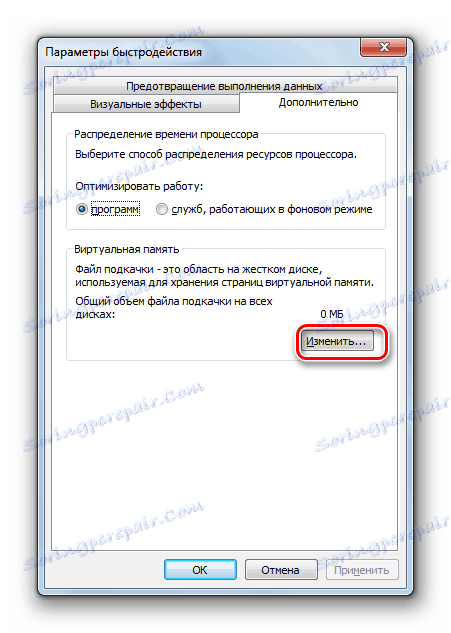
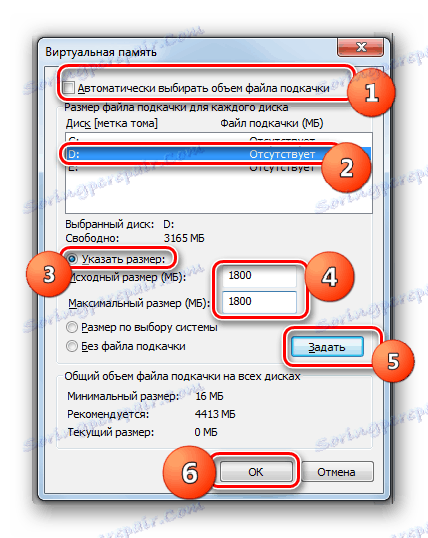
Необхідно пам'ятати, що занадто великим файл підкачки створювати теж не слід. По-перше, ви, таким чином, втрачаєте робочий простір, яке могли б використовувати для зберігання файлів. По-друге, швидкість звернення до жорсткого диска набагато повільніше, ніж до апаратного RAM. Тому при збільшенні віртуальної пам'яті надається можливість обробляти більший обсяг процесів одночасно, але зменшується швидкодія, що негативно позначається на продуктивності системи в цілому. Вважається, що оптимальним розміром є величина в півтора рази перевищує обсяг апаратної оперативної пам'яті ПК. Рекомендуємо встановлювати свап саме виходячи з цього розрахунку. Якщо він у вас вже встановлений, то радимо змінити його розмір на оптимальний.
урок: Зміна обсягу файлу підкачки в Віндовс 7
Спосіб 3: Відключення графічних ефектів
Не секрет, що графічні ефекти споживають значну частину потужність відеокарти, процесора і використовують чималий обсяг оперативної пам'яті. Щоб вивільнити ресурси цих об'єктів для виконання інших завдань і тим самим підвищити швидкодію системи в цілому, можна відключити деякі візуальні ефекти.
- Для виконання зазначеного завдання знову відкривайте додаткові параметри системи і переходите в вікно параметрів швидкодії так само, як було описано в попередньому способі. У розділі «Візуальні ефекти» встановіть перемикач в позицію «Забезпечити найкращу швидкодію». Після цього тисніть «Застосувати» і «OK».
![Включення забезпечення найкращого швидкодії у вікні параметрів швидкодії в Windows 7]()
Але якщо потрібно, щоб функція все ефекти, а тільки деякі з них, то переставте перемикач в положення «Особливі ефекти» і зніміть позначки з тих пунктів, які ви бажаєте деактивувати. Потім точно так же тисніть «Застосувати» і «OK».
- Після цього всі візуальні ефекти або частина з них відповідно до вибраного варіанта будуть відключені, а ресурси різних елементів системи, в першу чергу відеокарти, будуть вивільнені під інші завдання.
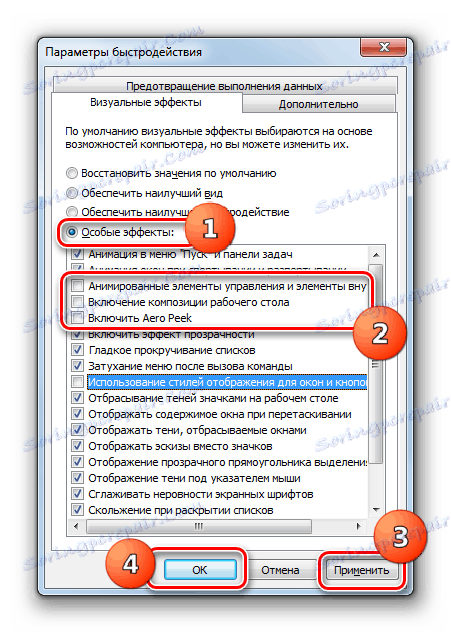
Крім того, оптимізувати витрати ресурсів на графіку можна також за допомогою панелі управління відеоадаптера. Алгоритм установки необхідних параметрів відрізняється в залежності від виробника і моделі відеокарти, але суть зводиться до того, щоб між продуктивністю і якістю вибрати продуктивність або, по крайней мере, встановити оптимальний для вас баланс між цими двома критеріями.
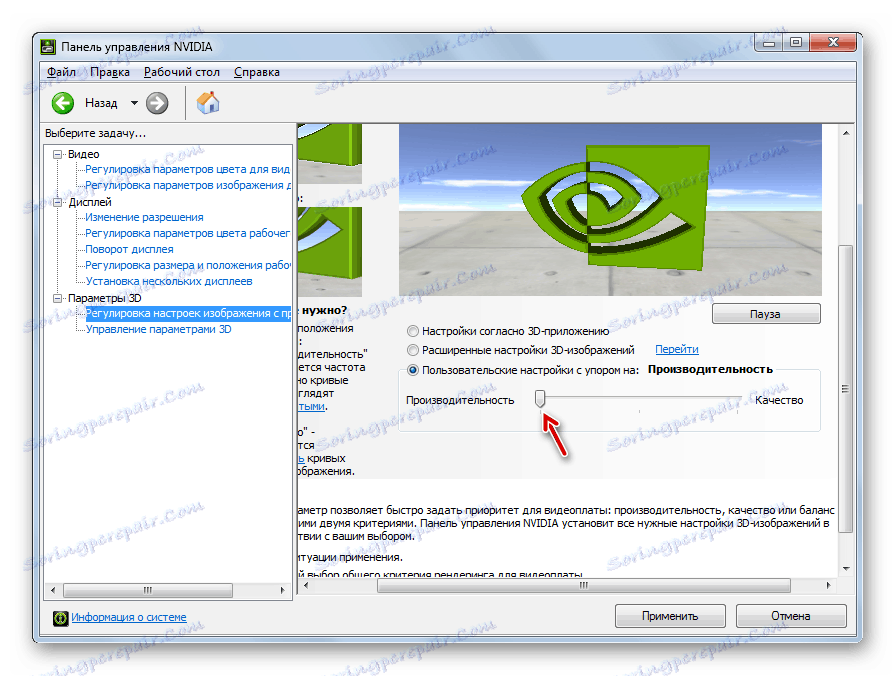
Підвищити продуктивність відеоадаптера також допоможе своєчасне оновлення його драйверів і інсталяція спеціального софту, призначеного для оптимізації роботи відеокарти.
урок: Прискорення роботи відеокарти
Спосіб 4: Відключення програм в автозапуску
Досить часто при інсталяції програми прописуються в автозапуск, тим самим не тільки сповільнюючи завантаження системи, але і споживаючи ресурси протягом всієї робочої сесії. Але при цьому користувач далеко не завжди потребує використання цих програм, тобто вони часто споживають ресурси ОС вхолосту. В цьому випадку потрібно видалити такі елементи з автозавантаження.
- Наберіть комбінацію Win + R. В відкрилося вікно введіть:
msconfigЗастосуйте натискання на кнопку «OK».
- Відкривається вікно редагування конфігурації системи. Переміщайтеся в розділ «Автозавантаження».
- Відкриється розділ автозавантаження. Подальші дії залежать від того, чи хочете ви відключити автоматичний запуск всіх елементів або тільки деяких з них. Перший варіант дій принесе більший ефект, але потрібно враховувати, що є такі програми, які для вирішення конкретно ваших завдань краще залишити в автозапуску. Так що тут рішення за вами.
- У першому випадку просто клацайте по кнопці «Вимкнути всі». Після цього позначки навпроти всіх елементів списку будуть зняті, далі тисніть «Застосувати» і «OK».
![Відключення автозапуску всіх програм в розділі Автозавантаження в вікні Консфігураціі системи в Windows 7]()
У другому випадку зніміть галочки біля тих елементів, які збираєтеся прибрати з автозавантаження, але не чіпайте позначки навпроти назв програм, що залишаються в автозапуску. Далі, як і в попередній раз, тисніть «Застосувати» і «OK».
- Після цього відкриється діалогове віконце, де буде запропоновано провести перезапуск ПК. Закрийте всі активні програми і натисніть «Перезавантаження».
- Після перезапуску вибрані додатки будуть видалені з автозавантаження, що вивільнить ресурси системи і дозволить підвищити її швидкодію.
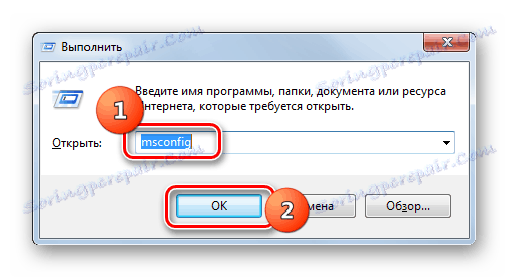
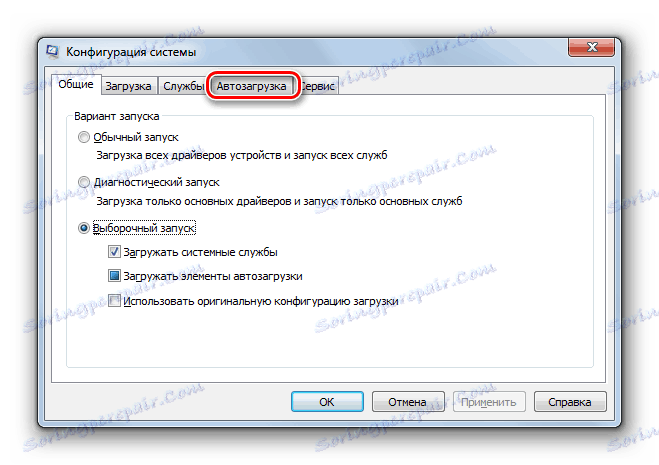
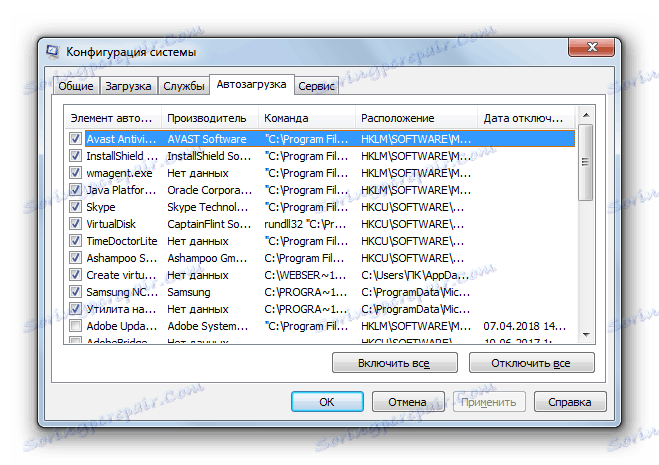
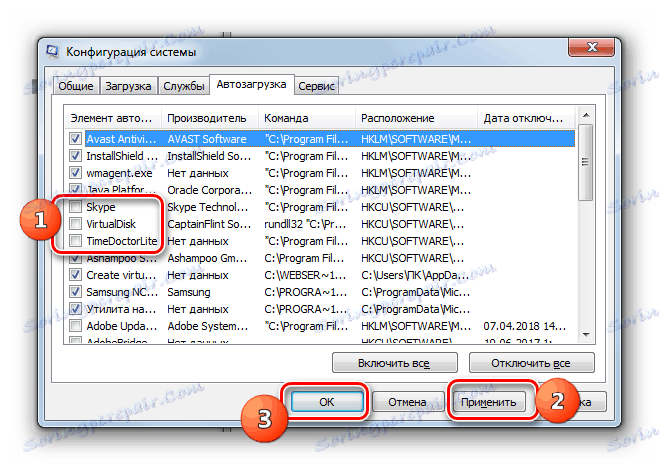

урок: Відключення автозапуску додатків в Віндовс 7
Спосіб 5: Відключення служб
Навантаження на систему здійснюють також різні запущені служби. При цьому далеко не всі з них потрібні користувачеві, а від дій деяких з даних об'єктів негативних наслідків навіть більше, ніж позитивних. Такі елементи бажано відключати для підвищення продуктивності ПК. Принцип деактивації приблизно такий же, як і принцип видалення програм з автозавантаження. Але є одна важлива обмовка: до відключення служб потрібно ставитися більш уважно, так як деактивация важливого елемента може привести до некоректної роботи системи.
- Тисніть «Пуск» переходите в «Панель управління».
- Далі зайдіть в «Система і безпека».
- Клацайте «Адміністрування».
- У переліку, що вибирайте «Служби».
- Відкривається «Диспетчер служб». Виділіть ту службу, яку бажаєте деактивувати, а потім в лівій частині вікна натисніть «Зупинити».
- Буде виконана процедура деактивації.
- Після цього двічі клацніть ЛКМ по назві цієї ж служби.
- Відкриється віконце властивостей служби. У списку «Тип запуску» вибирайте позицію «Відключено». Потім зробіть натиск по кнопках «Застосувати» і «OK».
- Відбудеться повернення в основне вікно «Диспетчера», а сама служба буде повністю деактивовано. Про це буде свідчити відсутність статусу «Працює» в стовпці «Стан» навпроти вимкненого елемента, а також статус «Відключено» в колонці «Тип запуску».
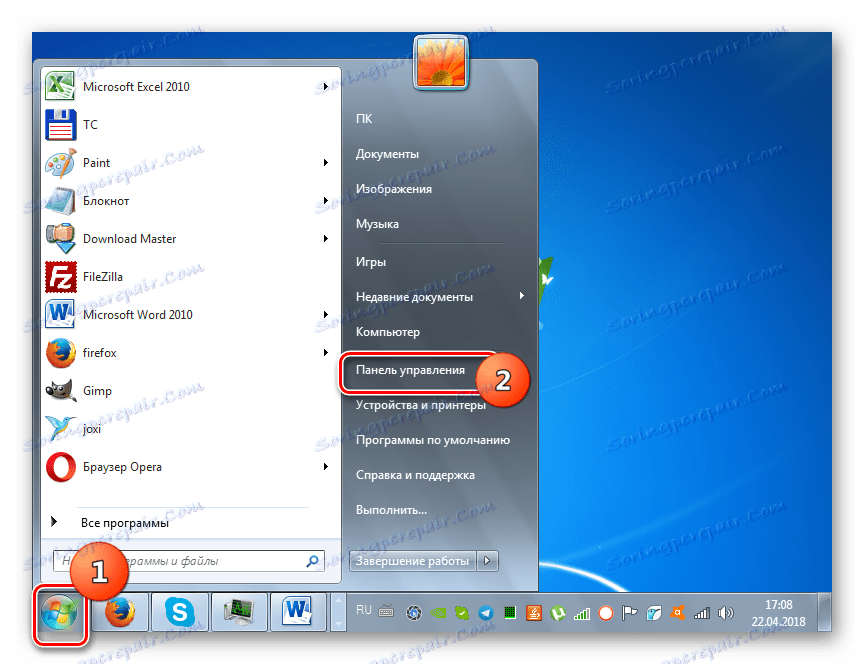
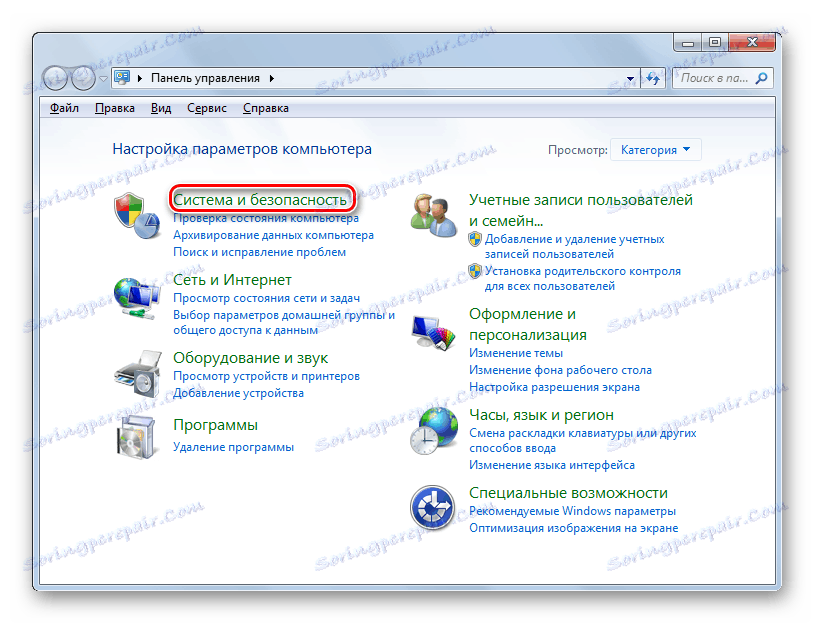
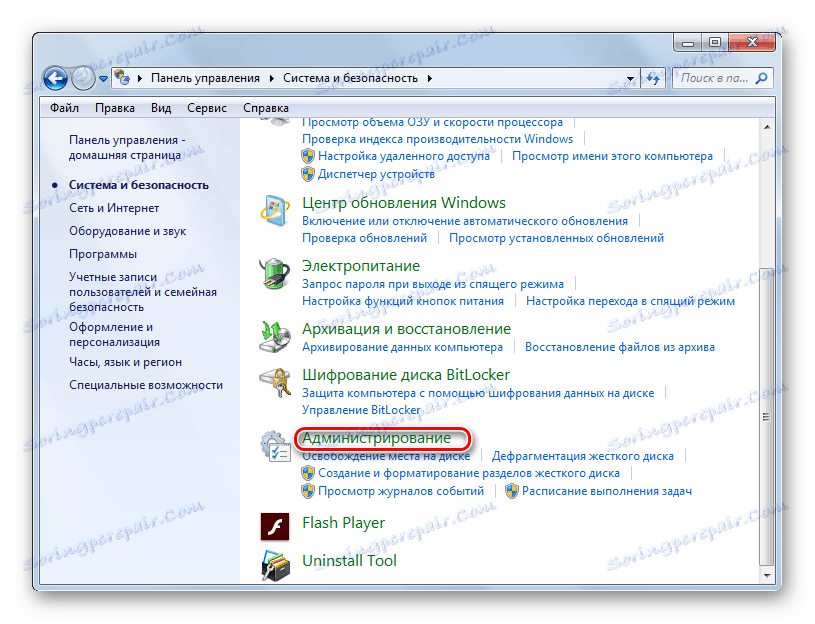
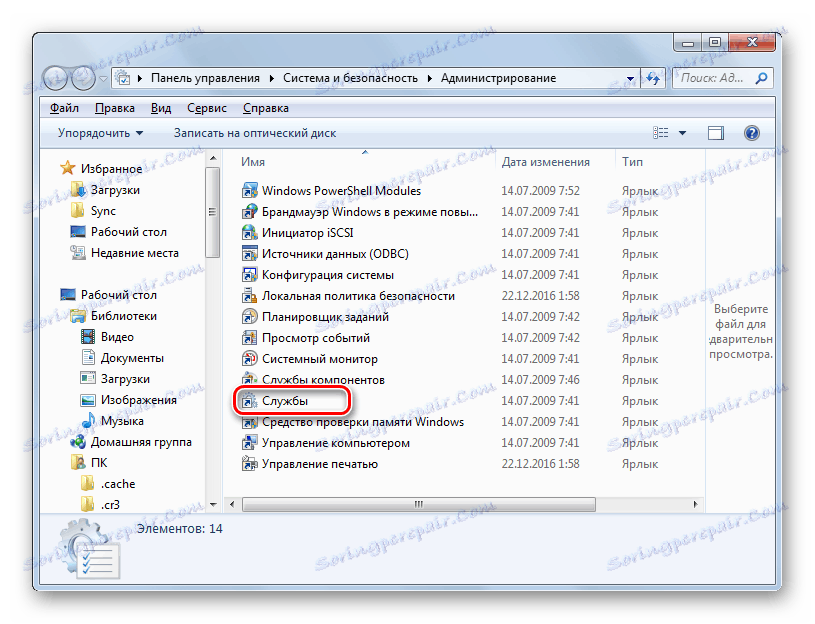
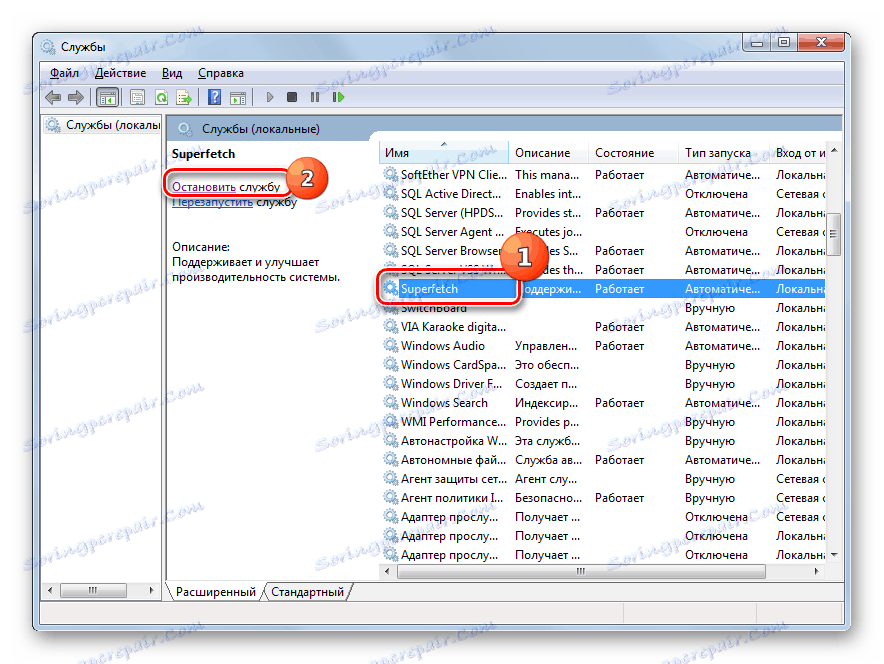

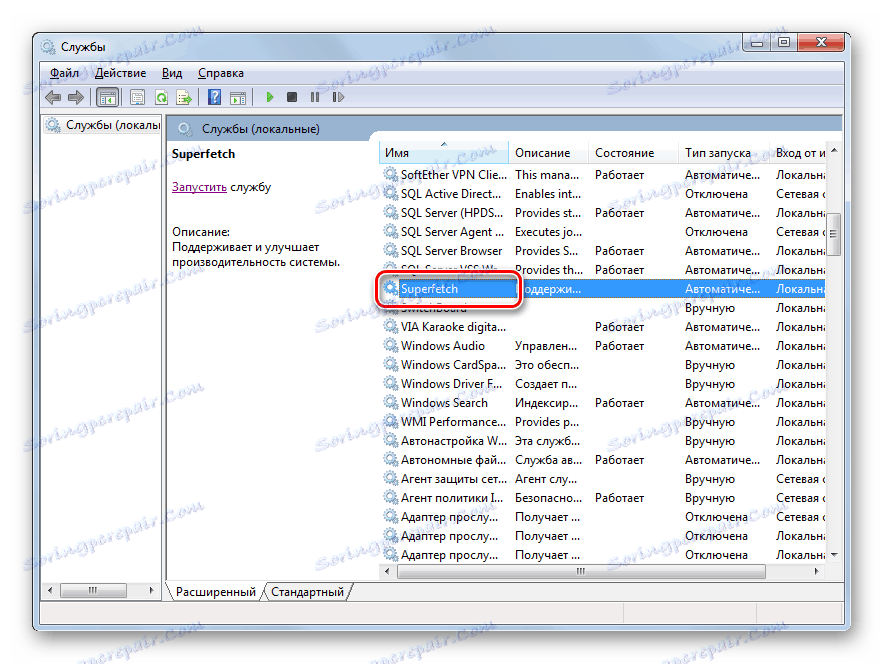


Після виконання зазначених маніпуляцій з відключення всіх непотрібних служб швидкість роботи системи повинна підвищитися внаслідок вивільнення ресурсів. Але, повторюємо, дуже уважно ставитеся до того, яку службу відключаєте. Перед виконанням процедури ознайомтеся з нашим окремим матеріалом, в якому розповідається, які служби можна відключити без істотних негативних наслідків для ОС.
урок: Деактивация непотрібних служб в Віндовс 7
Спосіб 6: Чистка реєстру
Ще один спосіб прискорити роботу ПК - це очищення системного реєстру від застарілих і помилкових записів. Таким чином, система не буде звертатися до вказаних елементів, що підвищить не тільки швидкість її роботи, а й коректність функціонування. Для цих цілей застосовуються спеціальні програми-чистильники . Одним з найпопулярніших додатків для виконання зазначеного завдання є вже знайомий нам по Способу 1 CCleaner.
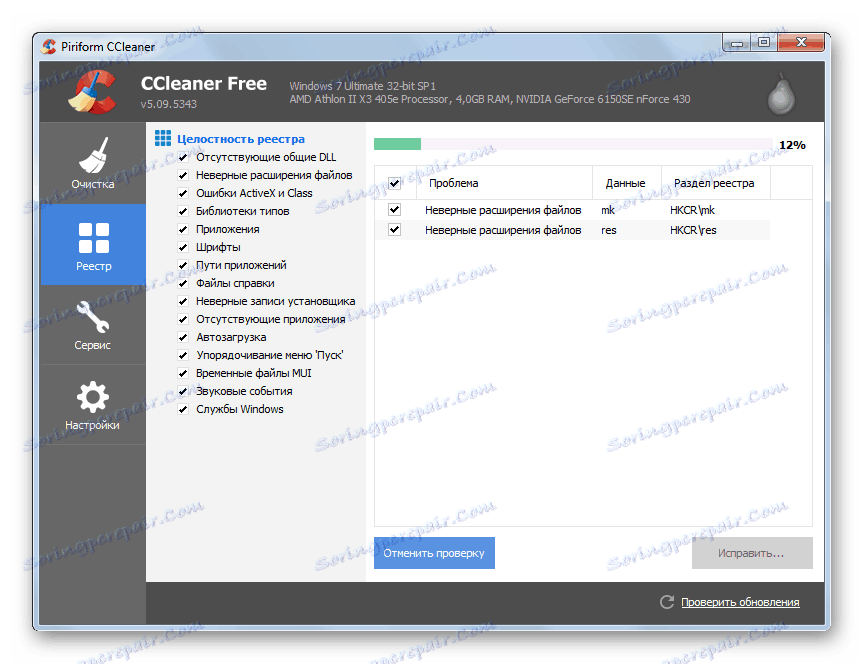
урок:
Якісне очищення реєстру від помилок
Очищення реєстру за допомогою CCleaner
Спосіб 7: Налаштування електроживлення
Наступний варіант підвищення швидкості роботи ОС - це правильна настройка електроживлення.
- Перейдіть в розділ «Панелі управління» під назвою «Система і безпека». Алгоритм цього переходу був описаний в Способі 5. Далі клацайте «Електроживлення».
- У вікні вибору плану енергоживлення вам залишається тільки переставити радіокнопку в позицію «Висока продуктивність», після чого можна закривати вікно.
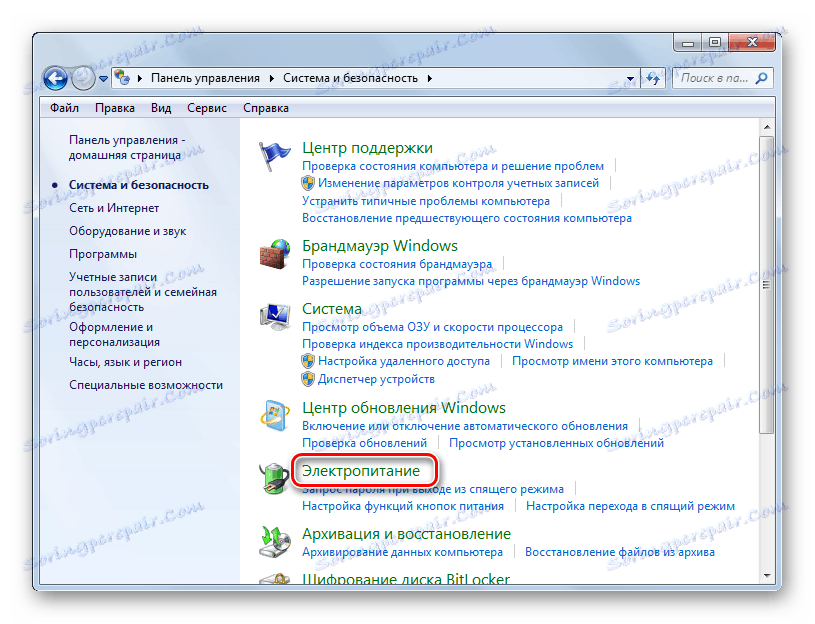
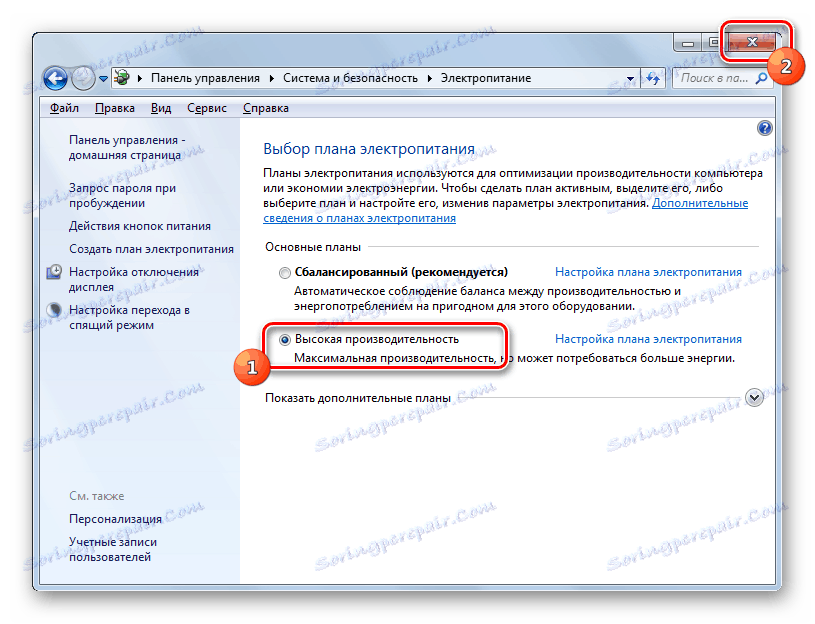
Для настільних ПК цей спосіб особливо підходить, так як не має практично ніяких негативних наслідків. Але якщо ви користуєтеся ноутбуком, необхідно подумати, чи варто його застосовувати, так як це може значно збільшити швидкість розрядки батареї.
Спосіб 8: Розгін процесора
За замовчуванням процесор не налаштований для використання своїх можливостей по максимуму. У нього завжди є запас потужності, а тому існують способи цю потужність вивільнити для підвищення продуктивності ОС. Як правило, вони здійснюються за допомогою спеціального софту. Але варто пам'ятати, що розгін процесора - це досить небезпечна процедура, яка при неправильному здійсненні може привести до виходу ПК з ладу. У будь-якому випадку розгін процесора веде до підвищення його зношуваності, а при неправильних діях навіть до виходу з ладу в найкоротші терміни.
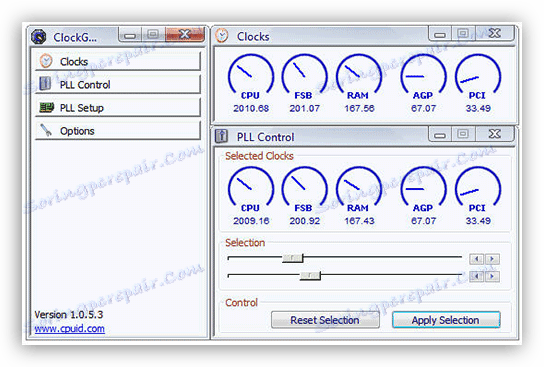
урок:
Розгін процесора на ноутбуці
Збільшення швидкодії процесора
Як бачимо, підвищення продуктивності системи в Віндовс 7 здійснюється, головним чином, шляхом зниження навантаження на окремі компоненти. При цьому найчастіше потрібна вибирати, що для вас важливіше швидкість роботи або візуальний вигляд. Хоча є і такі методи, де подібна дилема не варто, наприклад, чистка ПК від сміття. В цьому випадку оптимізація має тільки позитивний характер з умовою, що ви все робите правильно.