Як змінити обліковий запис користувача в Windows 7
Облікові записи є вкрай корисною функцією, якщо одним комп'ютером користується декілька чоловік. Особливо нові профілі з різним рівнем доступу знадобляться, коли ПК часто використовують діти. Давайте розглянемо процес створення і зміни аккаунта.
Читайте також: Включає і настроює «Батьківського контролю» на комп'ютері
зміст
Робота з обліковими записами користувачів Windows 7
Всього в ОС Windows 7 присутня три різних типи профілів. Всі можливі функції доступні адміністратору, він також керує іншими акаунтами. Звичайним доступом мають інші користувачі. Їм заборонено встановлювати або видаляти ПО, змінювати редагувати файли або настройки, доступ відкривається тільки в разі введення пароля адміністратора. Гостьовий - самий обмежений клас акаунтів. Гостям дозволена тільки робота в деяких програмах і вхід в браузер. Тепер, коли ви ознайомилися з усіма типами профілів, перейдемо безпосередньо до їх створення і зміні.
Створюємо обліковий запис користувача
Якщо ви вже створили профіль, то можете переходити відразу до наступних дій, а для тих, у кого поки присутній тільки аккаунт адміністратора, необхідно виконати наступні кроки:
- Натисніть «Пуск» і перейдіть в «Панель управління».
- Виберіть розділ «Облікові записи користувачів».
- Натисніть на пункт «Управління іншим користувачем».
- Тут уже буде створений профіль гостя, проте він відключений. Його можна включити, але ми розберемо процес створення нового облікового запису. Натисніть на «Створення облікового запису».
- Вкажіть ім'я та встановіть доступ. Залишається тільки натиснути на «Створення облікового запису».
- Тепер найкраще встановити пароль доступу. Виберіть щойно створений профіль для змін.
- Натисніть на «Створення пароля».
- Введіть новий пароль, щоб підтвердити його і виберіть секретне питання, щоб в разі потреби відновити його.
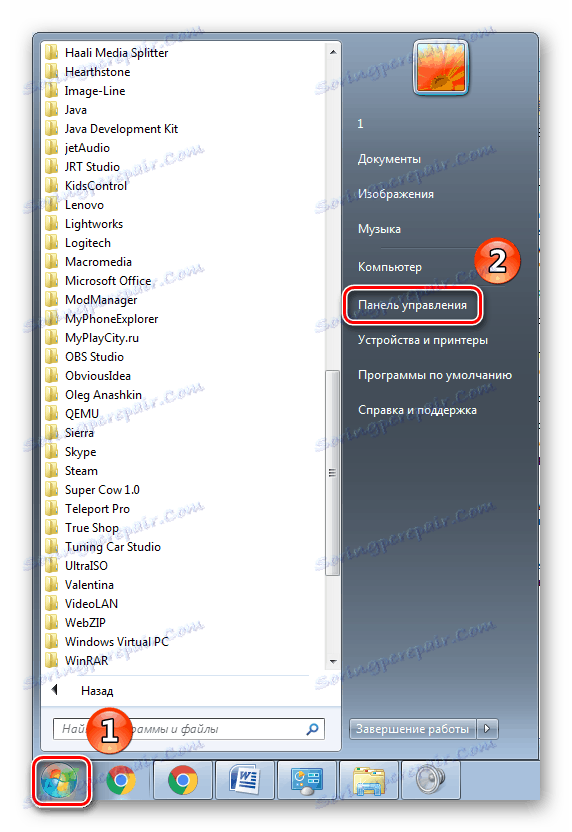
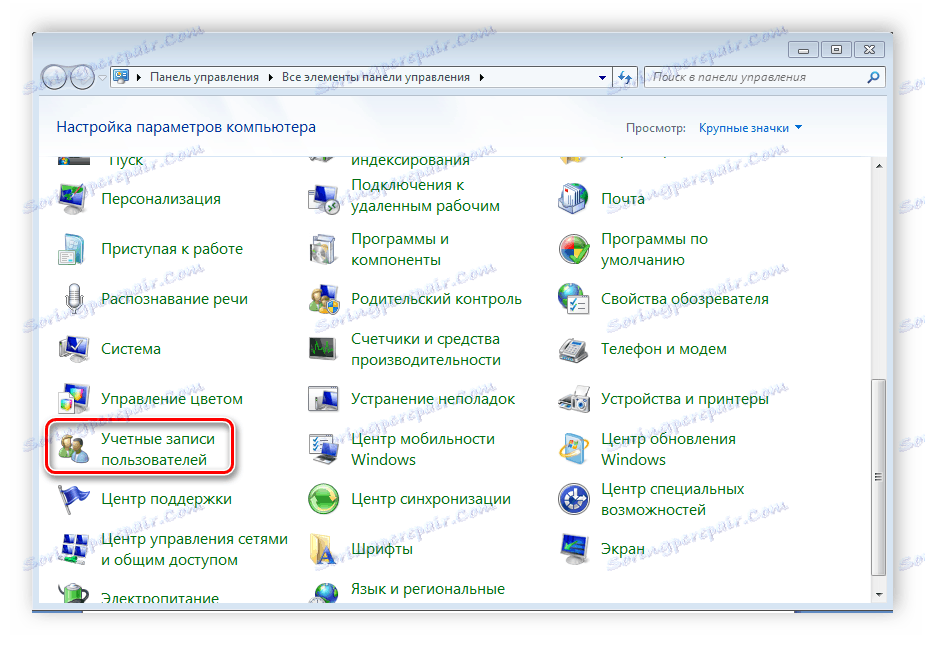
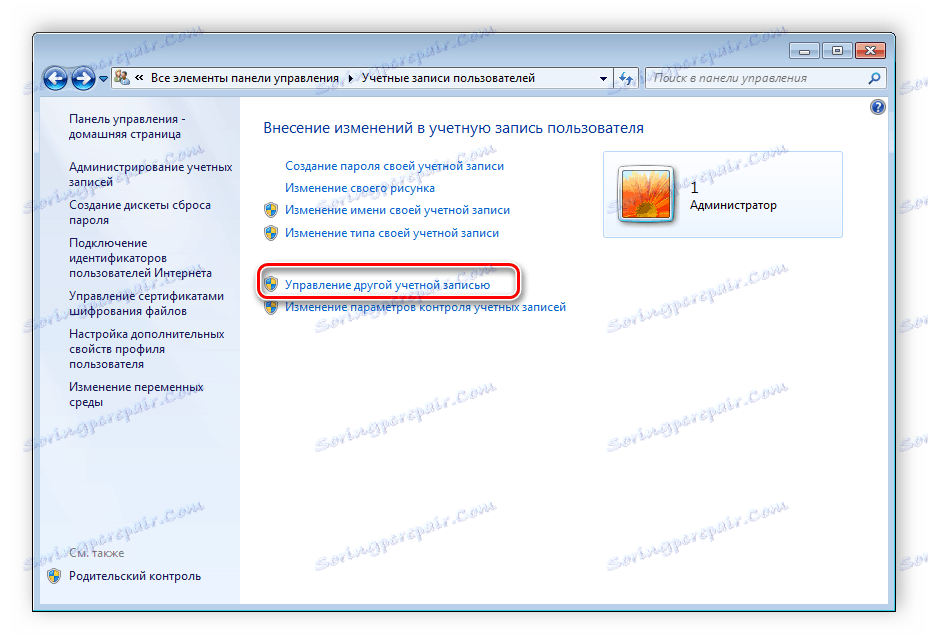
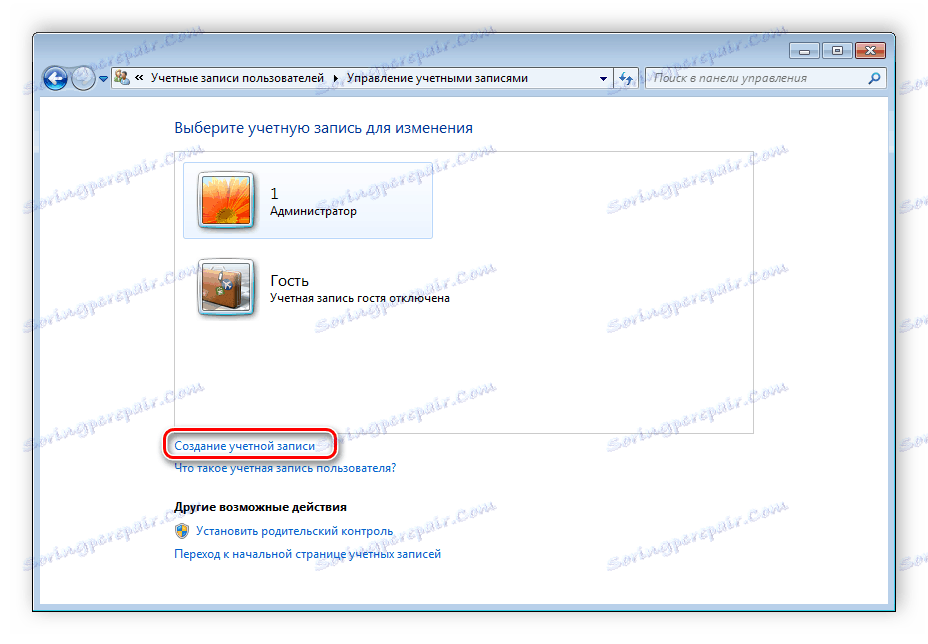
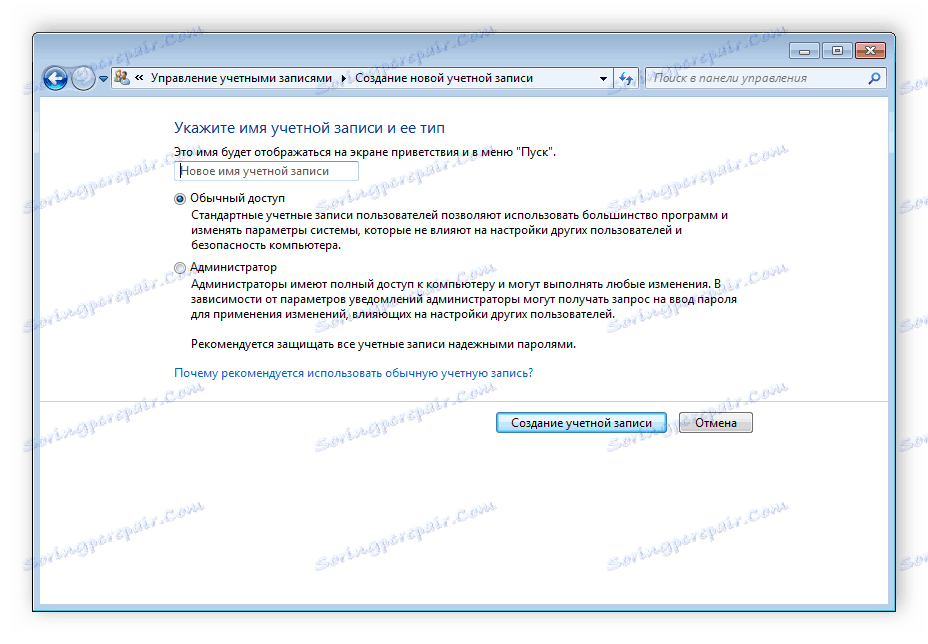
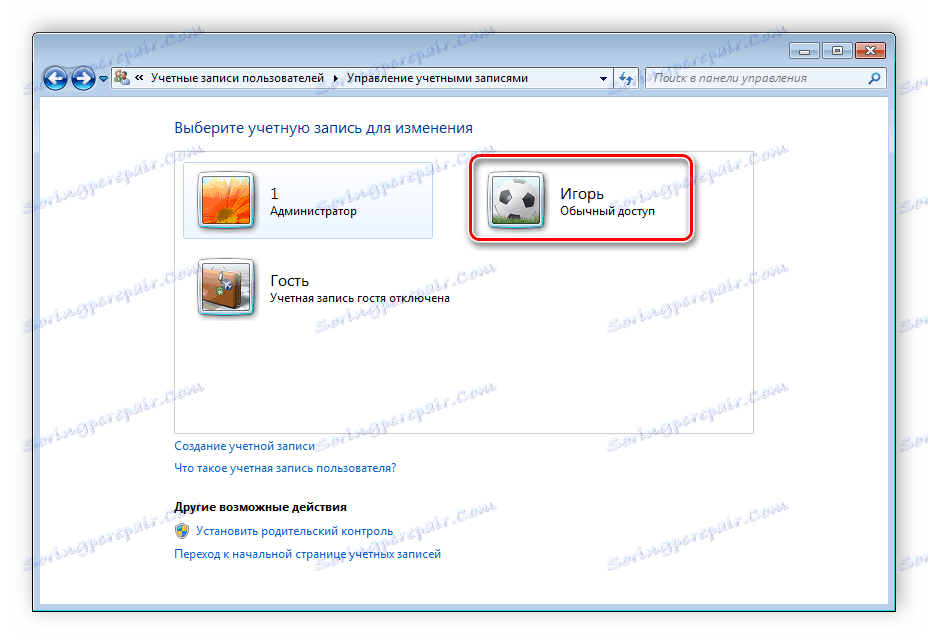
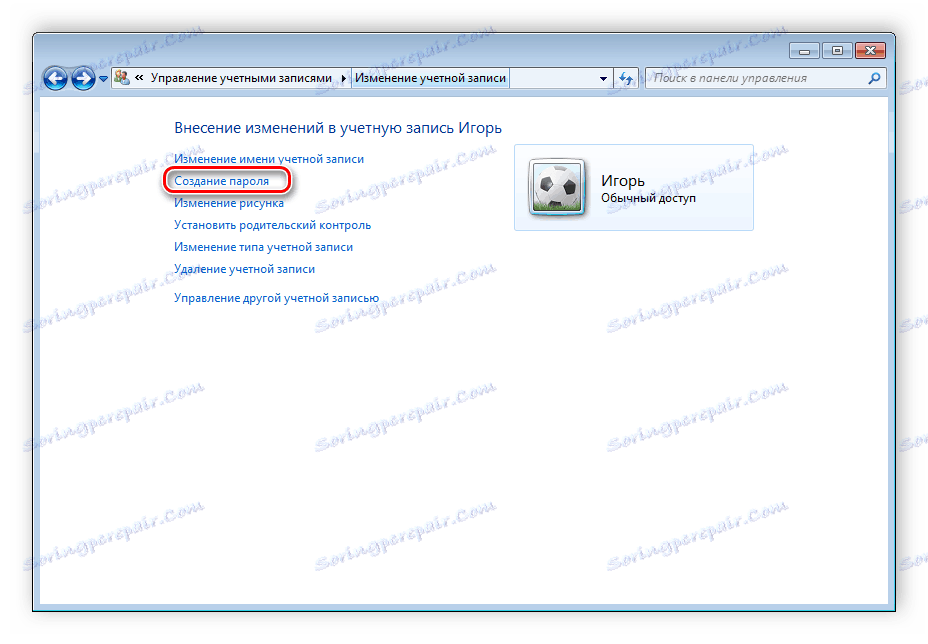
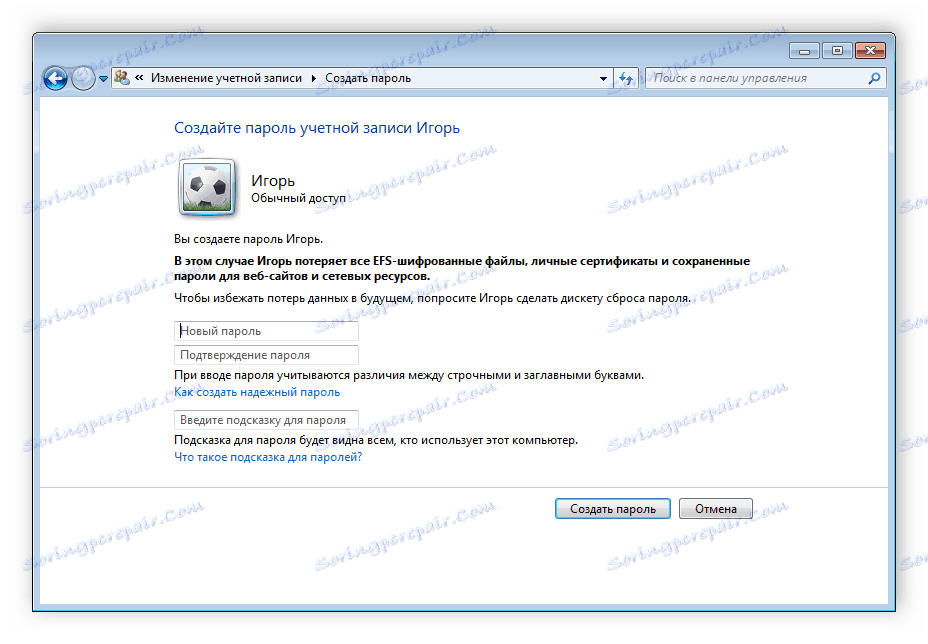
На цьому створення профілю закінчено. Якщо необхідно, то ви в будь-який момент можете додати кілька нових акаунтів з різним рівнем доступу. Тепер перейдемо до зміни профілів.
Змінюємо обліковий запис користувача
Зміна відбувається дуже швидко і просто. Для цього необхідно виконати всього кілька дій:
- Перейдіть в «Пуск», натисніть на стрілку вправо навпроти «Завершити роботу» і виберіть «Змінити користувача».
- Виберіть необхідний аккаунт.
- Якщо встановлено пароль, то буде потрібно його ввести, після чого буде здійснено вхід.
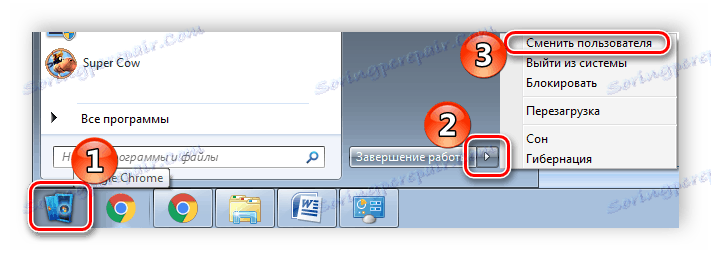
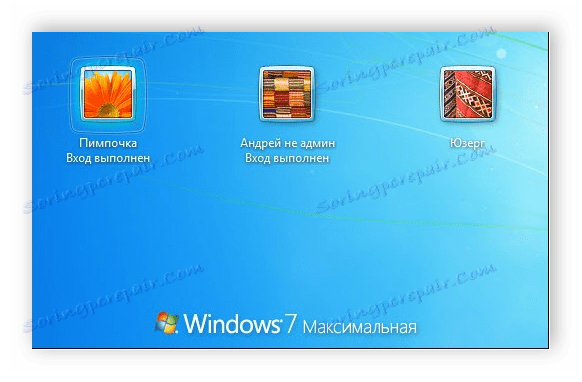
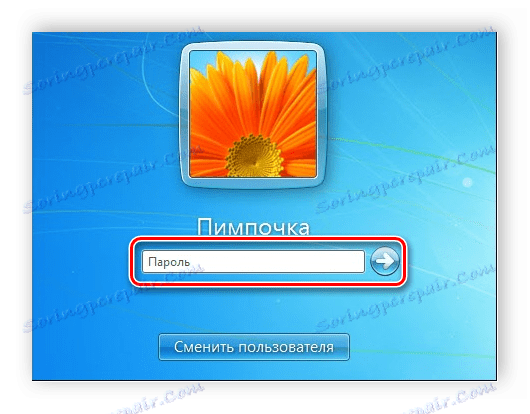
Щоб видалити обліковий запис користувача
Крім створення і зміни доступна або вимкнення профілів. Виконуватися всі дії повинні адміністратором, а сам процес видалення не займе багато часу. Виконайте наступне:
- Знову перейдіть в «Пуск», «Панель управління» і виберіть «Облікові записи користувачів».
- Виберіть «Управління іншим користувачем».
- Виберіть потрібний режим для видалення.
- Натисніть «Щоб видалити обліковий запис».
- Перед видаленням можна зберегти або видалити файли профілю.
- Погодьтеся із застосуванням всіх змін.
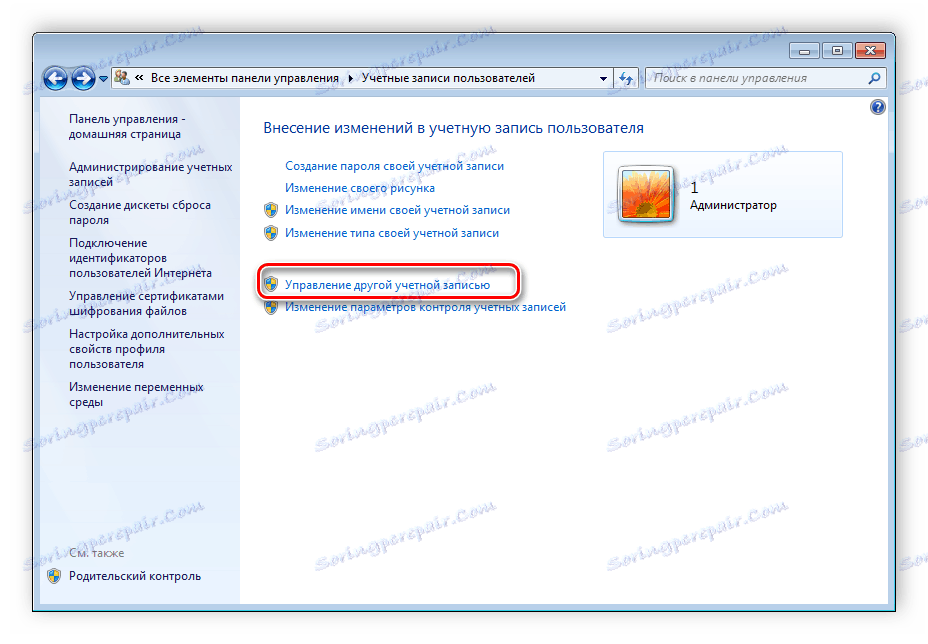
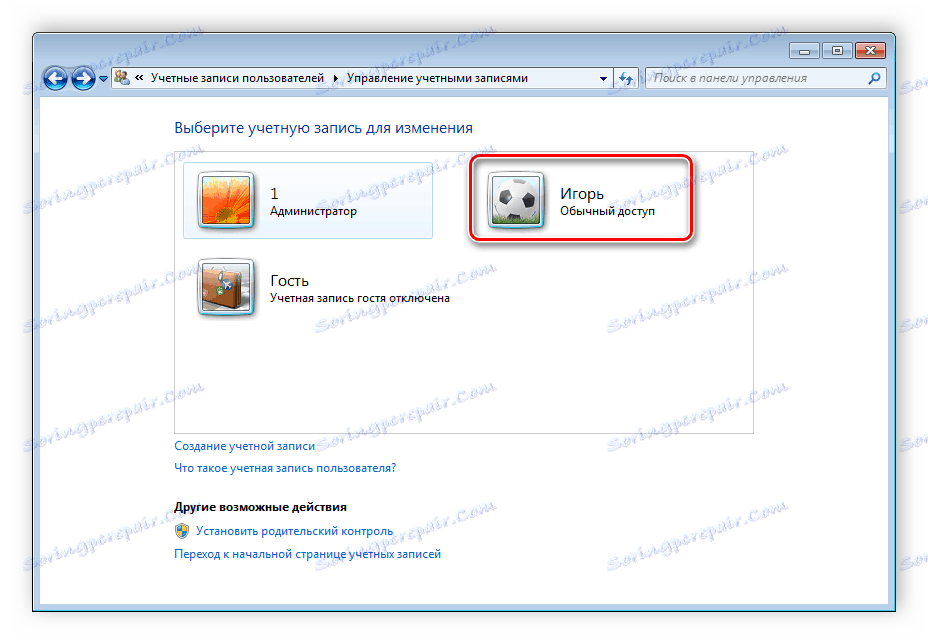
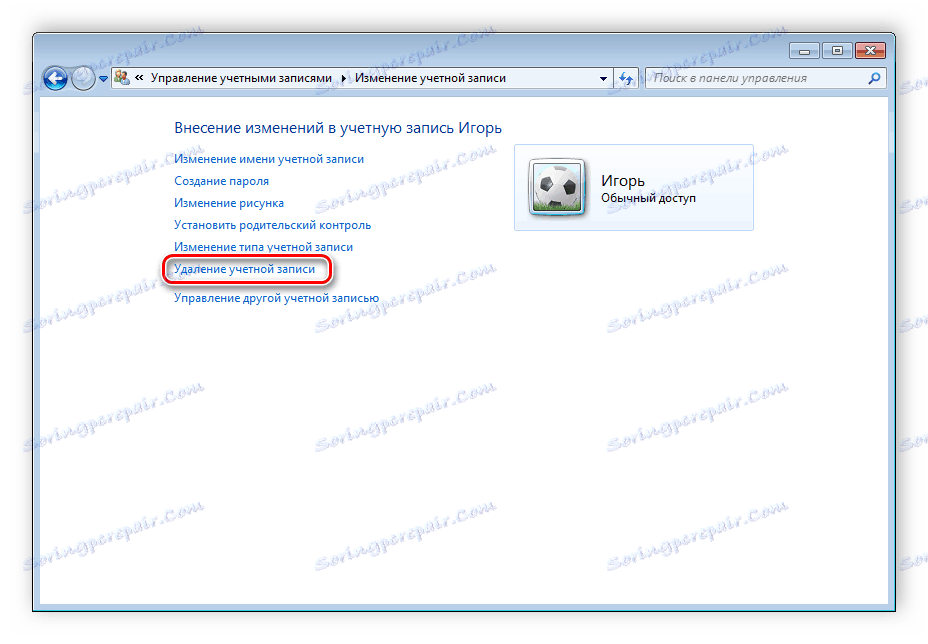
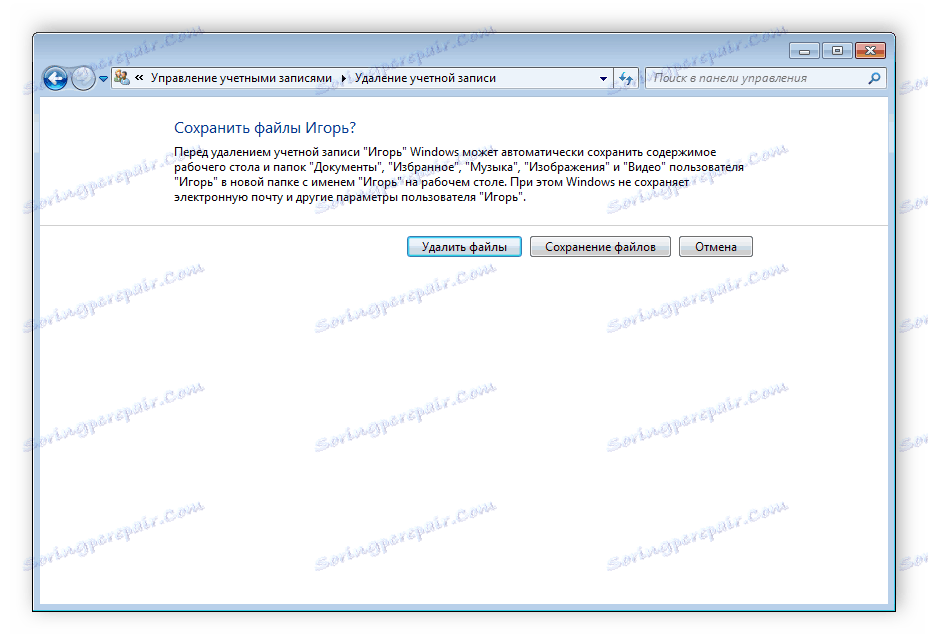
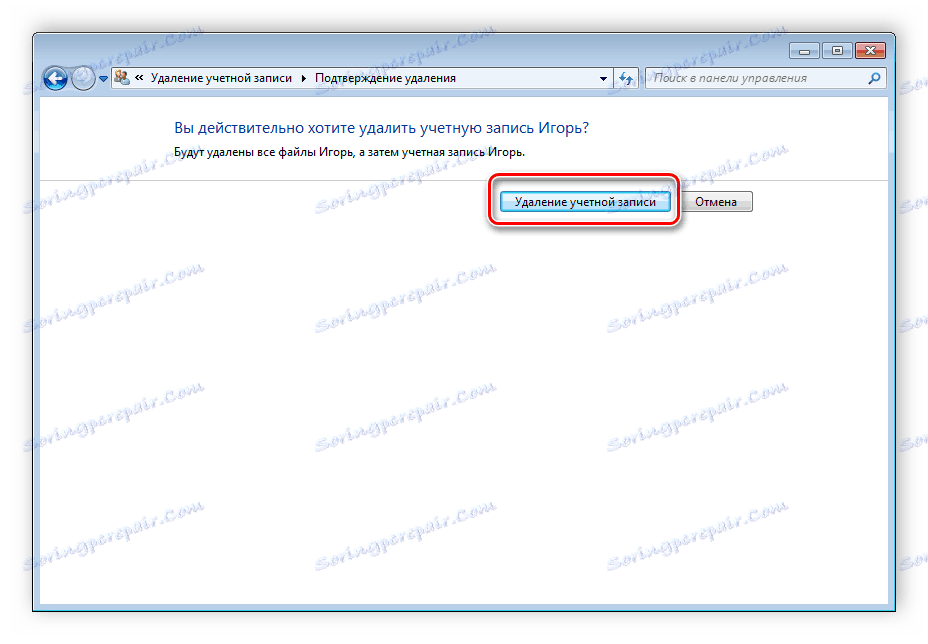
Крім цього існує ще 4 інших варіанти видалення облікового запису з системи. Детальніше про них ви можете дізнатися в нашій статті.
Детальніше: Видалення облікових записів в Windows 7
У цій статті ми розглянули основні принципи створення, зміни і деактивації профілю в Windows 7. У цьому немає нічого складного, потрібно лише діяти згідно простим і зрозумілим інструкціям. Не забудьте, що всі дії необхідно здійснювати з профілю адміністратора.
