Прискорюємо роботу відеокарти
Відеоігри досить вимогливі до системних параметрах комп'ютера, тому іноді можуть виникати глюки, гальмування та тому подібні речі. У таких ситуаціях багато хто починає замислюватися над питаннями про те, як підвищити характеристики відеоадаптера, не купуючи новий. Розглянемо кілька способів для цього.
зміст
Збільшуємо продуктивність відеокарти
Насправді існує безліч способів прискорити роботу відеокарти. Для того, щоб вибрати потрібний, потрібно визначити, яка модель встановлена на даному ПК. Про це читайте в нашій статті.
Детальніше: Як дізнатися модель відеокарти на Windows
На вітчизняному ринку виділяють два основних виробника графічних карт - це nVidia і AMD. Карти nVidia відрізняються тим, що працюють з різними технологіями, що роблять гру більш реалістичною. Виробник карт AMD пропонує більш оптимальне співвідношення ціна-якість. Звичайно, всі ці особливості умовні і у кожної моделі свої характеристики.
Для того, щоб прискорити роботу відеоадаптера, потрібно визначити, які показники впливають найбільше на його продуктивність.
- Характеристика GPU - графічного процесора, чіпа на відеокарті відповідає за процес візуалізації. Основний показник графічного ядра - частота. Чим вище цей параметр тим швидше проходить процес візуалізації.
- Обсяг і розрядність шини відеопам'яті. Обсяг пам'яті вимірюється в мегабайтах, а розрядність шини - в бітах.
- Розрядність карти - одна з головних характеристик, показує скільки інформації можна передати в графічний процесор і назад.
Що стосується параметрів програмного забезпечення, то головним є FPS - частота або кількість кадрів, змінюваних за 1 секунду. Цей показник означає швидкість візуалізації.
Але перш, ніж приступати до зміни будь-яких параметрів, потрібно оновити драйвер. Можливо, вже саме оновлення поліпшить ситуацію і не доведеться вдаватися до інших методів.
Спосіб 1: Оновити драйвер
Найкраще знайти відповідний драйвер і завантажити його з сайту виробника.
Але є альтернативний спосіб, за допомогою якого можна дізнатися актуальність встановлених на комп'ютері драйверів і отримати пряме посилання для скачування оновлення.
За допомогою утиліти Slim Drivers знайти відповідний драйвер набагато простіше. Після того, як вона встановлена на ПК, потрібно зробити наступне:
- При запуску програма просканує комп'ютер і встановлені драйвера.
- Після цього в рядку поновлення буде вказано посилання на скачування найбільш актуального драйвера.
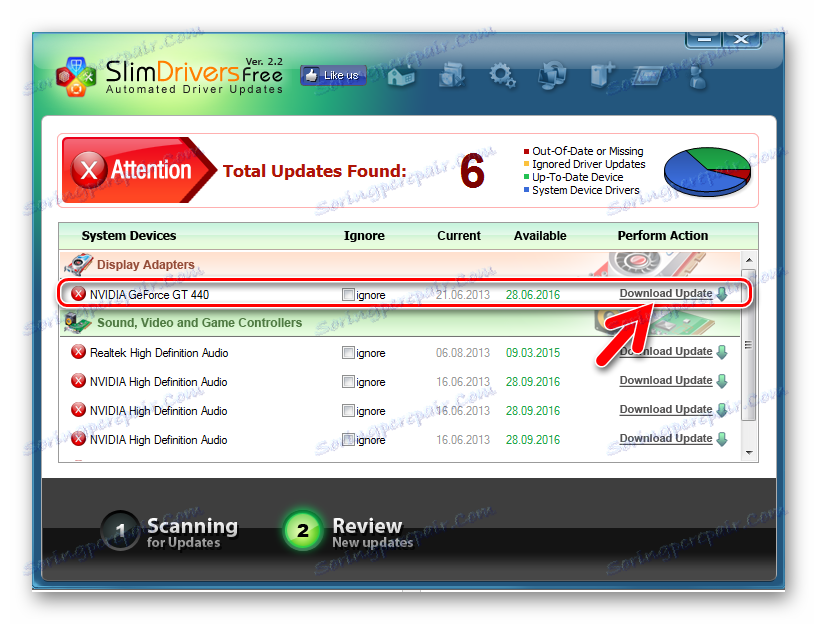
За допомогою цієї програми можна відновити не тільки драйвер відеокарти, але і будь-якого іншого обладнання. Якщо драйвер оновився, але неполадки з швидкодією графічної карти залишилися, можна спробувати поміняти деякі налаштування.
Спосіб 2: Налаштування параметрів для зниження навантаження на карту
- Якщо у Вас встановлені драйвера nVidia, то для того, щоб зайти в налаштування, правою кнопки миші на робочому столі, на порожньому місці і зайдіть в «Панель управління nVidia».
- Далі в панелі керування перейдіть до вкладки «Параметри 3D». У вікні, змініть деякі настройки, в різних моделях відеокарт вони можуть відрізнятися. Але основні параметри приблизно такі:
- анізотропна фільтрація - викл .;
- V-Sync (вертикальна синхронізація) - викл .;
- включити масштабовані текстури - немає .;
- згладжування - вимкнути;
- фільтрація текстур (якість) - «найвища продуктивність»;
- фільтрація текстур (негативне відхилення УД) - включити;
- фільтрація текстур (трилинейная оптимізація) - включаємо;
- фільтрація текстур (анізотропна оптимізація) - вкл.
Всі ці три параметри споживають багато пам'яті, тому відключивши їх, можна зменшити навантаження на процесор, прискоривши цим візуалізацію.
Це головний параметр, який необхідно налаштувати. Від того, яке значення він приймає, безпосередньо залежить швидкість графіки.
Ця установка допомагає прискорити графіком, використовуючи білінійну оптимізацію.
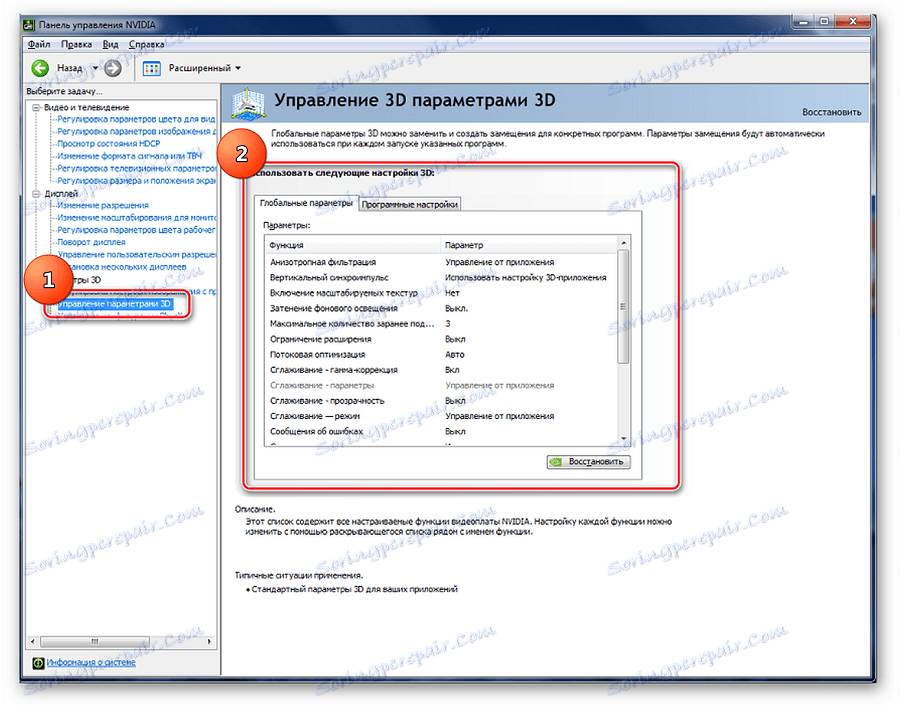
При таких параметрах може погіршитися якість графіки, але швидкість руху картинки зросте на цілих 15%.
урок: Розгін відеокарти NVIDIA GeForce
Для того, щоб змінити налаштування графічної карти AMD необхідно, натисканням правої клавіші миші на робочому столі, відкрити меню і зайти в налаштування і виконати ряд простих дій:
- Для того, щоб побачити розширені системні настройки, виберете відповідний пункт меню в розділі «Параметри».
- Після цього, відкривши вкладку «Параметри» і в «Ігри», можна задати відповідні налаштування, як це зазначено на скріншоті.
- фільтр згладжування переводимо в положення «Стандарт»;
- відключаємо «Морфологічну фільтрацію»;
- якість фільтрації текстур виставляємо в режимі «Продуктивність»;
- вимикаємо оптимізацію формату поверхні;
- параметри тесселяции вказуємо «Оптимізовано AMD».
- Після цього можна сміливо запускати гру / додаток і протестувати роботу відеоадаптера. При знижених навантаженнях відеокарта повинна працювати швидше і не буде зависати графіка.
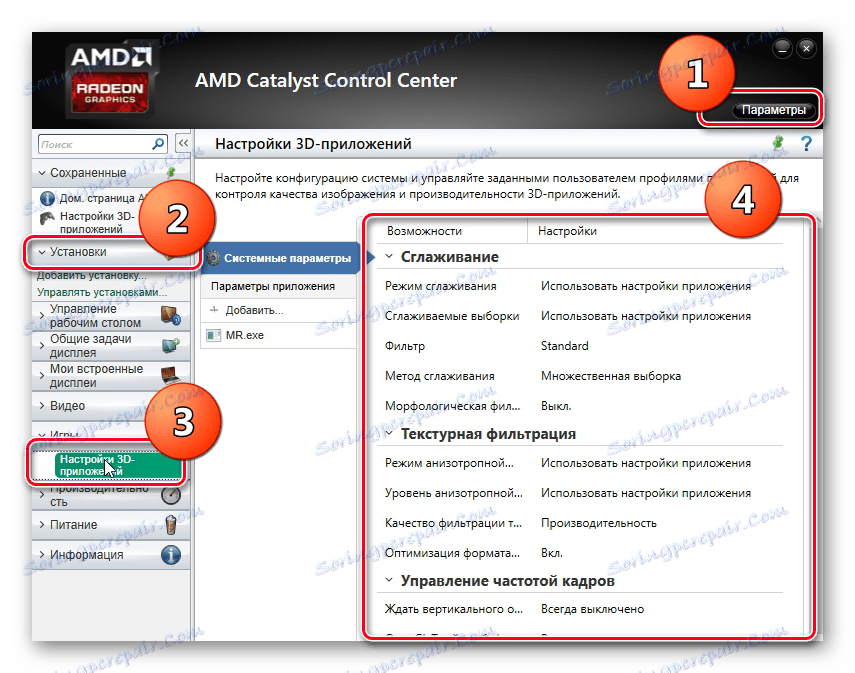
урок: Розгін відеокарти AMD Radeon
Якщо потрібно підвищити швидкість, не знижуючи при цьому якість графіки, то можна спробувати один з методів розгону.
Розгін відеокарти - дуже небезпечний спосіб. При неправильному налаштуванні відеокарта може згоріти. Розгін або оверклокинг є збільшення робочих частот ядра і шини за рахунок зміни режиму обробки даних. Робота на підвищених частотах скорочує термін служби карти і може привести до поломки. До того ж, такий метод позбавляє гарантії на пристрій, тому потрібно ретельно зважити всі ризики перед тим, як приступати до дій.
Для початку потрібно добре вивчити апаратні характеристики карти. Особливу увагу слід приділити потужності системи охолодження. Якщо почати проводити розгін зі слабкою системою охолодження, є великий ризик, що температура стане вище допустимої і відеокарта просто згорить. Єдиним шляхом до відновлення її вже буде неможливо. Якщо Ви все ж вирішили ризикнути і розігнати відеоадаптер, то зробити це правильно допоможуть нижченаведені утиліти.
Такий набір утиліт дозволяє отримати інформацію про встановлені відеоадаптерах і працювати з настройками температури і напруга не через БІОС, а у вікні Windows. Налаштування деяких можна додати в автозавантаження і не запускати вручну.
Спосіб 3: NVIDIA Inspector
Утиліта NVIDIA Inspector не вимагає установки, її досить завантажити і запустити
Офіційний сайт NVIDIA Inspector
Далі зробіть ось що:
- Поставте значення «Shader Clock» рівним, наприклад, 1800 МГц. Так як від цього значення залежить «GPU Clock», його настройка також змінитися автоматично.
- Щоб застосувати параметри, натисніть кнопку «Apply Clocks & Voltage».
- Для переходу на наступний етап проведіть тестування відеокарти. Це можна зробити, запустивши гру або ємне додаток, яке вимагає високих частот відеокарти. також використовувати одну з програм для тестування графіки. Більш детально читайте про це в нашій статті.
урок: Як перевірити відеокарту на працездатність
Під час тестування важливо стежити за температурою - якщо вона перевищує 90 градусів, то зменшите настройки, які Ви змінювали і проведіть повторне тестування.
- Наступний етап - збільшення напруги живлення. Показник «Voltage» можна збільшити до значення 1.125.
- Для того, щоб зберегти настройки в файл конфігурації (буде створений на робочому столі), необхідно підтвердити дію, якшо по кнопці «Create Clocks Shortcut».
- Можна додати його в папку автозавантаження і тоді його не доведеться кожного разу запускати вручну.
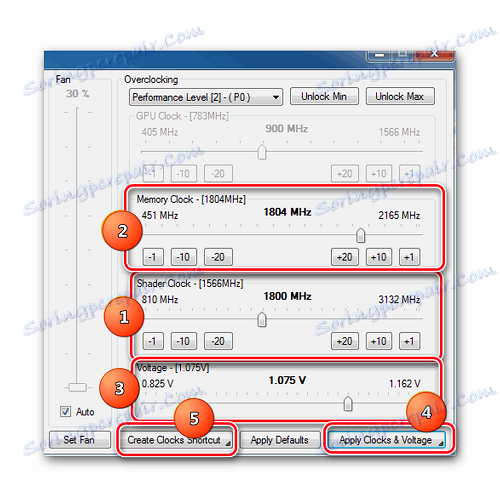
Читайте також: Розгін відеокарти NVIDIA GeForce
Спосіб 4: MSI Afterburner
MSI Afterburner ідеально підходить для розгону відеокарти на ноутбуці, якщо вона не буде заблокована на апаратному рівні в БІОС. Дана програма підтримує практично всі моделі NVIDIA і AMD відеоадаптерів.
- Перейдіть в меню налаштувань, натиснувши на значок шестерінки посередині екрану. На вкладці кулер, вибравши «Включити програмний призначений для користувача автоматичний режим», можна змінити швидкість вентилятора залежно від температури.
- Далі змініть параметри частоти ядра і відеопам'яті. Як і в попередньому способі, можна скористатися повзунком. «Core Clock» і «Memory Clock» потрібно змістити десь на 15 МГц і натиснути на галочку поруч з шестерінкою, щоб застосувати вибрані параметри.
- Завершальним етапом буде тестування з допомогою ігор або спеціального софту.
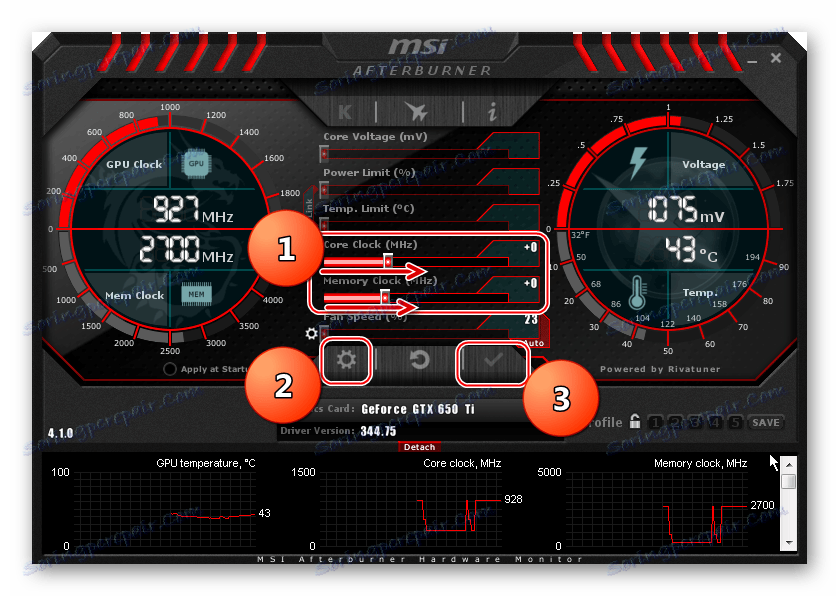
Читайте також: Як правильно налаштувати MSI Afterburner
Більш докладно про розгін AMD Radeon і використанні програми MSI Afterburner читайте в нашій статті.
урок: Розгін відеокарти AMD Radeon
Спосіб 5: RivaTuner
Досвідчені оверклокери рекомендують програму RivaTuner, як одне з найкращих і функціональних рішень для підвищення продуктивності відеоадаптера, як для настільного ПК, так і для ноутбука.
Завантажити RivaTuner безкоштовно
Однією з цікавих особливостей цієї програми є те, що можна змінювати частоту шейдерних блоків відеопам'яті, незалежно від частот GPU. На відміну від розглянутих раніше способів, за допомогою даного інструменту можна збільшувати частоти без обмежень, якщо це дозволяють апаратні характеристики.
- Після запуску відкриється вікно, в якому виберете трикутник біля назви відеокарти.
- У випадаючому меню виберете «Системні налаштування», включіть параметр «Розгін на рівні драйвера», далі клацніть на кнопці «Визначення».
- Далі можна збільшити частоту ядра на 52-50 МГц і застосувати значення.
- Подальші дії будуть полягати в тому, щоб проводити тестування і, якщо воно пройшло успішно, підвищувати частоти ядра і пам'яті. Так можна обчислити, на яких максимальних частотах може працювати графічна карта.
- Після того, як максимальні частоти знайдені, можна додати настройки в автозавантаження, поставивши галочку навпроти «Завантажувати настройки з Windows».

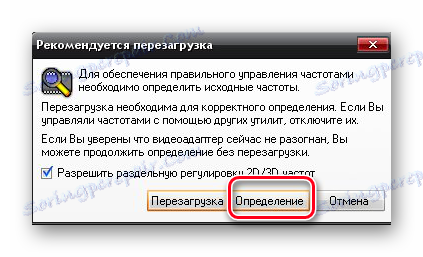
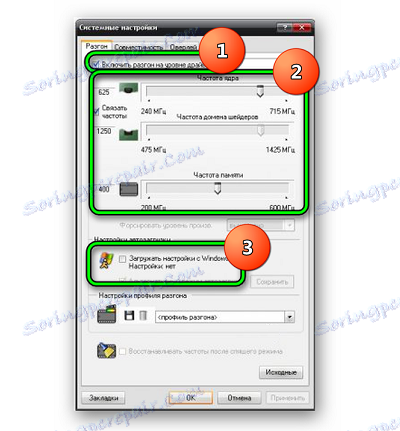
Спосіб 6: Razer Game Booster
Для геймерів дуже корисною може виявитися програма Razer Game Booster . Вона підтримує як автоматичну наладку відеокарти, так і ручні настройки. Після входу програма сканує всі встановлені гри і складе список для запуску. Для автоматичного прискорення потрібно просто вибрати необхідну гру і клікнути по її значку.
- Для ручного налаштування конфігурацій перейдіть на вкладку «Програми» і виберете пункт «Налагодження».
- У вікні, вручну проставте галочки або запустіть автоматичну оптимізацію.
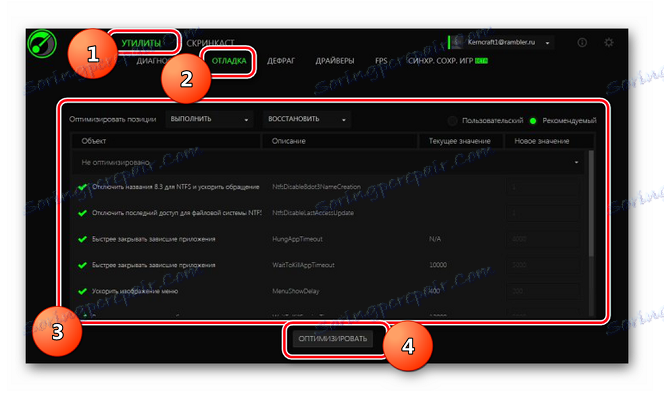
Складно сказати, наскільки ефективний цей метод, але в деякій мірі він допомагає максимально поліпшити швидкість графіки в іграх.
Спосіб 7: GameGain
GameGain - спеціальна програма для підвищення швидкості ігор шляхом оптимізації роботи всіх систем комп'ютера, і відеокарти в тому чісле.Понятний інтерфейс допоможе швидко налаштувати всі необхідні параметри. Для початку зробіть ось що:
- Встановіть та запустіть GameGain.
- Після запуску виберете використовувану версію Windows, а також вид процесора.
- Для оптимізації роботи системи натисніть кнопку «Optimize now».
- Після завершення процесу спливе вікно, що повідомляє про те, що потрібно перезавантажити комп'ютер. Підтвердіть це дія, натиснувши «OK».
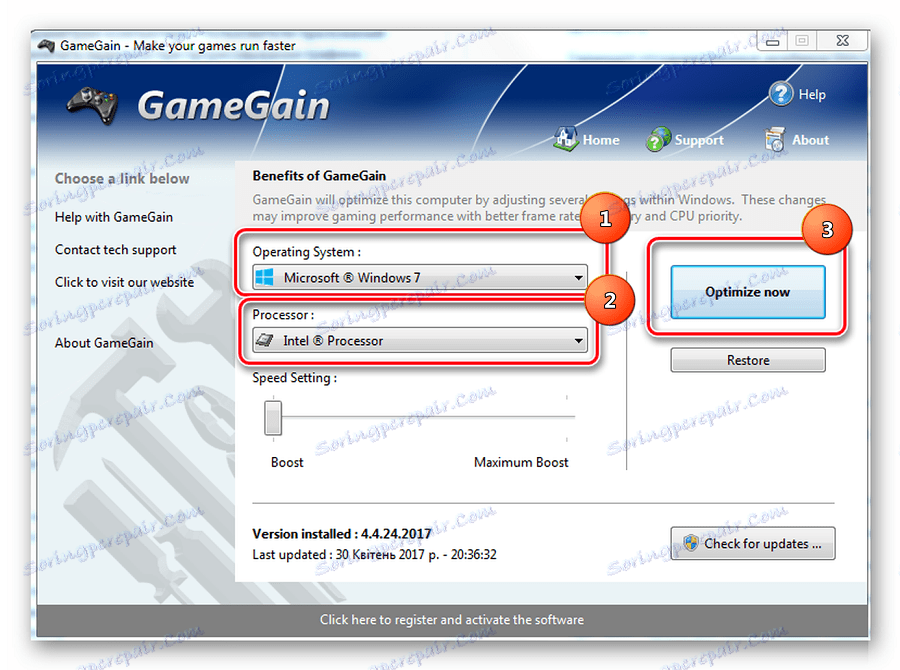
Всі наведені вище способи можуть допомогти посилити продуктивність відеокарти на 30-40%. Але якщо навіть після проведення всіх наведених операцій потужності не вистачає для швидкої візуалізації, напевно слід купити відеокарту з більш підходящими апаратними характеристиками.