Збільшуємо продуктивність процесора
Частота і продуктивність процесора може бути вище, ніж вказано в стандартних характеристиках. Також з часом використання системи продуктивність всіх головних комплектуючих ПК (оперативної пам'яті, ЦП і т.д.) може поступово падати. Щоб цього уникнути, потрібно регулярно "оптимізувати" свій комп'ютер.
Необхідно розуміти, що всі маніпуляції з центральним процесором (особливо розгін) потрібно проводити тільки якщо переконані в тому, що він зможе їх "пережити". Для цього може знадобитися виконати тестування системи.
зміст
Способи оптимізації і прискорення роботи процесора
Всі маніпуляції щодо поліпшення якості роботи ЦП можна поділити на дві групи:
- Оптимізація. Основний акцент робиться на грамотний розподіл вже доступних ресурсів ядер і системи, щоб домогтися максимальної продуктивності. В ході оптимізації важко завдати серйозної шкоди ЦП, але і приріст продуктивності, як правило, не дуже високий.
- Розгін. Маніпуляції безпосередньо з самим процесором через спеціальне ПЗ або BIOS для підвищення його тактової частоти. Приріст продуктивності в цьому випадку виходить вельми відчутним, але і зростає ризик пошкодити процесор і інші компоненти в ході невдалого розгону.
Дізнаємося, чи придатний процесор для розгону
Перед розгоном обов'язково перегляньте характеристики свого процесора за допомогою спеціальної програми (наприклад AIDA64 ). Остання носить умовно-безкоштовний характер, з її допомогою можна дізнатися детальну інформацію про всі компоненти комп'ютера, а в платній версії навіть проводити з ними деякі маніпуляції. Інструкція по використанню:
- Щоб дізнатися температуру ядер процесора (це один з головних чинників при розгоні), в лівій частині виберіть пункт "Комп'ютер", потім перейдіть в пункт "Датчики" з головного вікна або меню пунктів.
- Тут ви зможете переглянути температуру кожного ядра процесора і загальну температуру. На ноутбуці, при роботі без особливих навантажень вона не повинна перевищувати 60 градусів, якщо вона дорівнює або навіть трохи перевищує цей показник, то від розгону краще відмовитися. На стаціонарних ПК оптимальна температура може коливатися в районі 65-70 градусів.
- Якщо все нормально, то перейдіть в пункт "Розгін". В поле "Частота ЦП" буде вказано оптимальне число МГц при розгоні, а також відсоток, на який рекомендується збільшити потужність (зазвичай коливається в районі 15-25%).
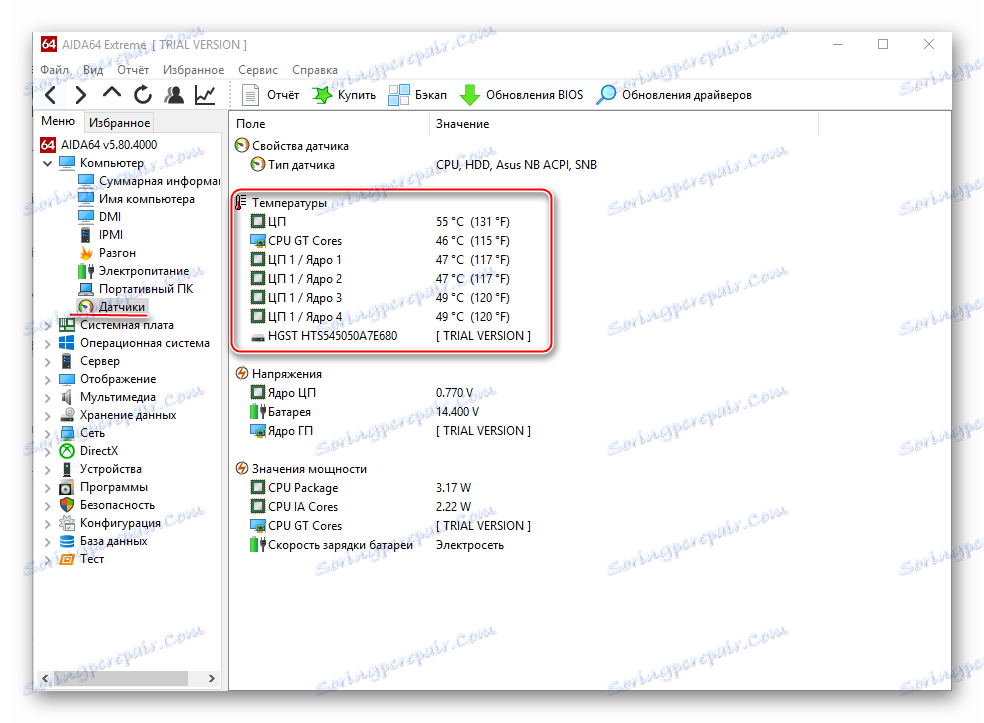
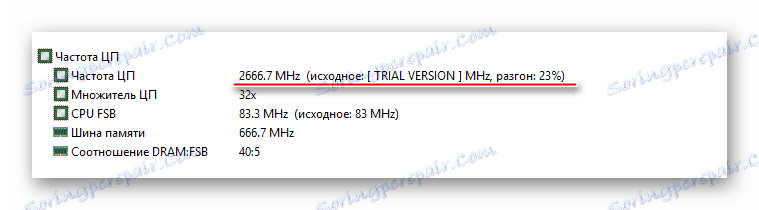
Спосіб 1: оптимізація за допомогою CPU Control
Щоб безпечно оптимізувати роботу процесора, буде потрібно завантажити CPU Control. Дана програма має простий інтерфейс для звичайних користувачів ПК, підтримує російську мову і поширюється безкоштовно. Суть даного способу полягає в рівномірному розподілі навантаження на ядра процесора, тому що на сучасних багатоядерних процесорах, деякі ядра можуть не брати участь в роботі, що тягне втрату продуктивності.
Інструкція з використання даної програми:
- Після установки відкриється головна сторінка. Спочатку все може бути англійською. Щоб це виправити, перейдіть в налаштування (кнопка "Options" в правій нижній частині вікна) і там в розділі "Language" відзначте російську мову.
- На головній сторінці програми, в правій частині, виберіть режим "Ручний".
- У вікні з процесорами виберіть один або кілька процесів. Щоб зробити вибір декількох процесів, затисніть клавішу Ctrl і клацайте мишкою по потрібних елементів.
- Потім натисніть праву кнопку миші і в меню виберіть ядро, яке ви б хотіли призначити для підтримки того чи іншого завдання. Ядра носять назви за таким типом CPU 1, CPU 2 і т.д. Таким чином можна "погратися" з продуктивністю, при цьому шанс що-небудь сильно зіпсувати в системі мінімальний.
- Якщо ви не хочете призначати процеси вручну, то можна залишити режим "Авто", який стоїть за умовчанням.
- Після закриття програма автоматично збереже настройки, які будуть застосовуватися при кожному запуску ОС.

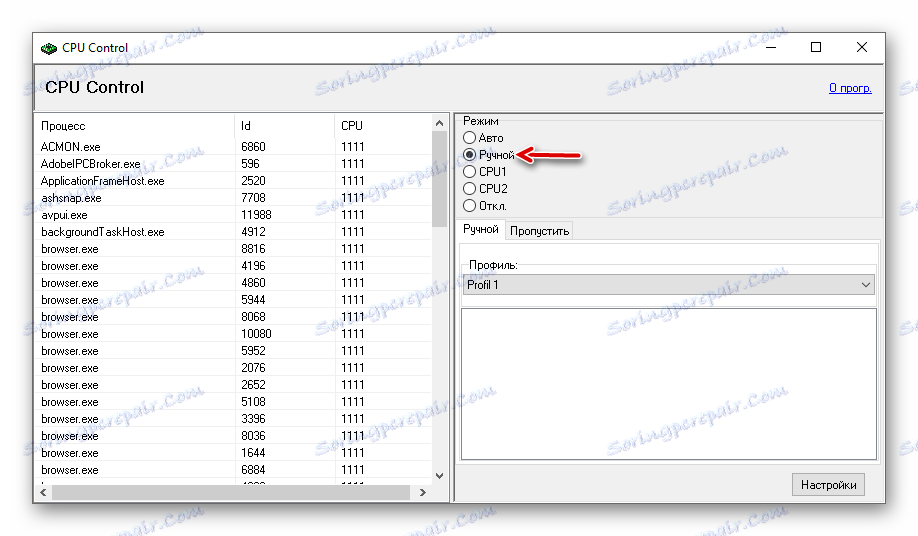

Спосіб 2: розгін за допомогою ClockGen
ClockGen - це безкоштовна програма, що підходить для прискорення роботи процесорів будь-якої марки і серії (за винятком деяких процесорів Intel, де розгін неможливий сам по собі). Перед розгоном переконайтеся, що всі температурні показники ЦП в нормі. Як користуватися ClockGen:
- У головному вікні перейдіть у вкладку «PLL Control», де за допомогою повзунків можна змінити частоту процесора і роботи оперативної пам'яті. Не рекомендується за раз занадто сильно пересувати повзунки, краще невеликими кроками, тому що занадто різкі зміни можуть сильно порушити роботу ЦП і ОЗУ.
- Коли отримаєте необхідний результат, натисніть на «Apply Selection».
- Щоб при перезапуску системи настройки не збивалися, в головному вікні програми перейдіть в пункт «Options». Там, в розділі «Profiles Management», поставте прапорець навпроти «Apply current settings at startup».
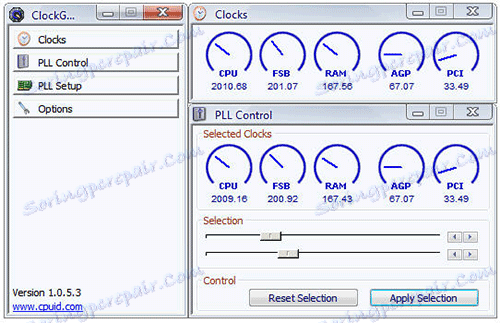
Спосіб 3: розгін процесора в BIOS
Досить складний і "небезпечний" спосіб, особливо для недосвідчених користувачів ПК. Перед розгоном процесора рекомендується вивчити його характеристики, в першу чергу, температуру при роботі в штатному режимі (без серйозних навантажень). Для цього скористайтеся спеціальними утилітами або програмами (описана вище AIDA64 цілком підійде для цих цілей).
Якщо всі параметри в нормі, то можна приступати до розгону. Розгін для кожного процесора може бути різним, тому нижче представлена універсальна інструкція проведення даної операції через BIOS:
- Проведіть вхід в BIOS за допомогою клавіші Del або клавіш від F2 до F12 (залежить від версії БІОС, материнської плати).
- В меню BIOS знайдіть розділ з одним з таких найменувань (залежить від вашої версії БІОС і моделі материнської плати) - "MB Intelligent Tweaker", "MIB, Quantum BIOS", "Ai Tweaker".
- Тепер ви можете бачити дані про процесор і вносити деякі зміни. Переміщатися по меню можна за допомогою клавіш зі стрілками. Прокрутіть до пункту "CPU Host Clock Control", натисніть Enter і поміняйте значення з "Auto" на "Manual", щоб можна було самостійно змінювати налаштування частоти.
- Спустіться на пункт нижче до "CPU Frequency". Щоб внести зміни, натисніть Enter. Далі в поле "Key in a DEC number" введіть значення в діапазоні від того, що написано в поле "Min" до "Max". Не рекомендується застосовувати відразу максимальне значення. Краще нарощувати потужності поступово, щоб не порушити роботу процесора і всієї системи. Для застосування змін натисніть Enter.
- Щоб зберегти всі зміни в Біосе і вийти, знайдіть пункт в меню "Save & Exit" або кілька разів натисніть на Esc. В останньому випадку система сама запитає, чи потрібно зберігати зміни.
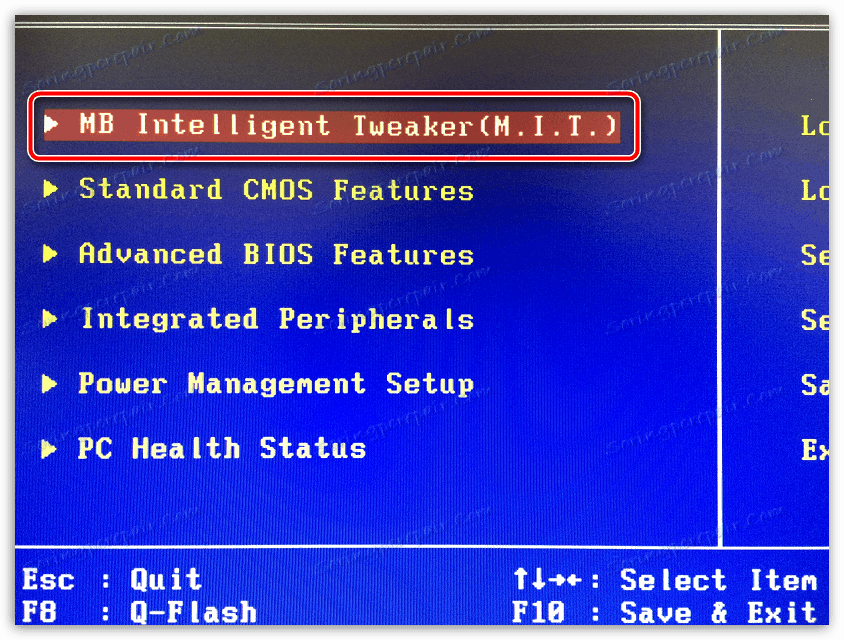
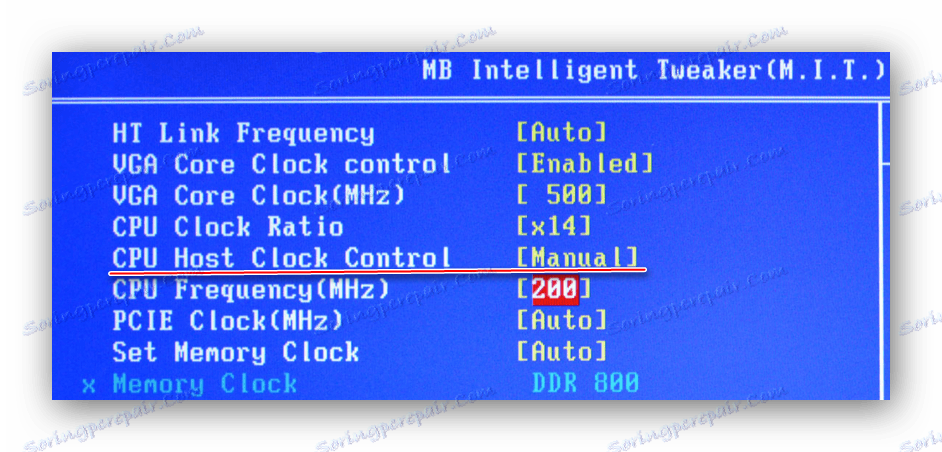
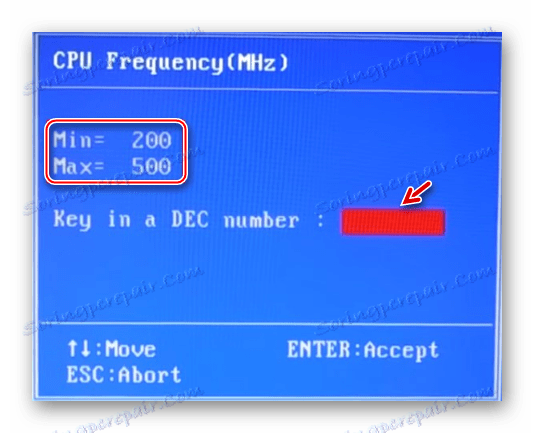
Спосіб 4: оптимізація роботи ОС
Це найбезпечніший метод збільшення продуктивності ЦП шляхом очищення автозавантаження від непотрібних додатків і дефрагментації дисків. Автозавантаження - це автоматичне включення тієї чи іншої програми / процесу при завантаженні операційної системи. Коли в цьому розділі накопичується занадто багато процесів і програм, то при включенні ОС і подальшій роботі в ній, на центральний процесор може бути надана занадто високе навантаження, що порушить продуктивність.
очищення Автозавантаження
У автозагрузку додатки можна додавати як самостійно, так і додатки / процеси можуть додаватися самі. Щоб другого випадку не було, рекомендується уважно читати всі пункти, які позначені галочкою під час установки того або іншого софта. Як прибрати вже наявні елементи з автозавантаження:
- Для початку перейдіть в "Диспетчер завдань". Щоб перейти туди, використовуйте комбінацію клавіш Ctrl + SHIFT + ESC або в пошуку по системі вбийте "Диспетчер завдань" (останнє актуально для користувачів на Windows 10).
- Перейдіть у вікно "Автозавантаження". Там будуть представлені всі додатки / процеси, які запускаються разом з системою, їх стан (включено / вимкнено) і загальний вплив на продуктивність (Ні, низька, середня, висока). Що примітно - тут ви можете відключити всі процеси, при цьому не порушите роботу ОС. Однак, відключивши деякі додатки, ви можете зробити роботу з комп'ютером трохи незручною для себе.
- В першу чергу, рекомендується відключати всі пункти, де в колонці "Ступінь впливу на продуктивність" стоять позначки "Висока". Щоб відключити процес, клікніть по ньому і в правій нижній частині вікна виберіть "Відключити".
- Щоб зміни набули чинності рекомендується виконати перезавантаження комп'ютера.
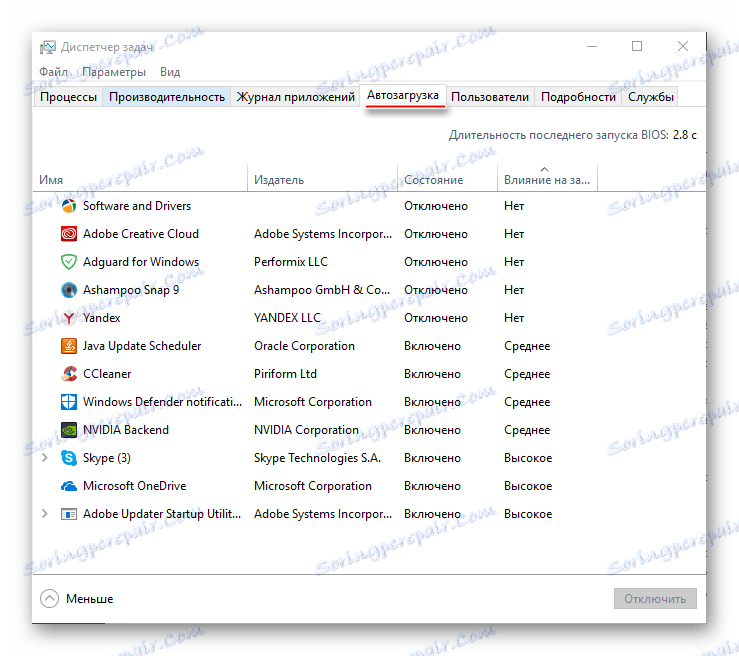
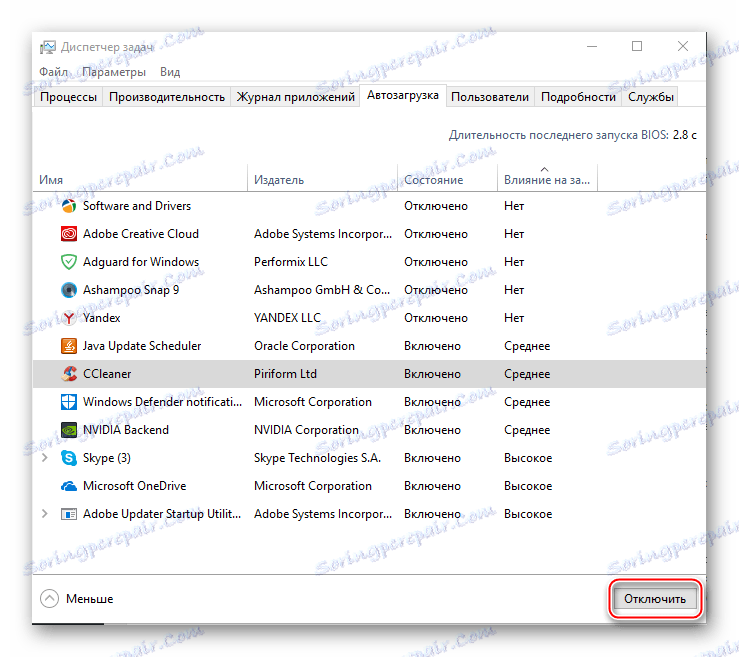
проведення дефрагментації
Дефрагментація диска збільшує не тільки швидкість роботи програм на цьому диску, але також трохи оптимізує роботу процесора. Відбувається це тому, що ЦП обробляє менше даних, тому що в ході дефрагментації оновлюється і оптимізується логічна структура томів, прискорюється обробка файлів. Інструкція проведення дефрагментації:
- Натисніть правою кнопкою миші по системному диску (найімовірніше, це (C :)) і перейдіть в пункт "Властивості".
- У верхній частині вікна знайдіть і перейдіть у вкладку "Сервіс". У розділі "Оптимізація і дефрагментація диска" натисніть "Оптимізувати".
- У вікні можна вибрати відразу кілька дисків. Перед дефрагментацією рекомендується провести аналіз дисків, натиснувши на відповідну кнопку. Аналіз може йти до декількох годин, в цей час не рекомендується запускати програми, які можуть вносити будь-які зміни на диску.
- Після аналізу система напише, чи дефрагментація. Якщо так, то виділіть потрібний диск (диски) і натисніть на кнопку "Оптимізувати".
- Рекомендується також призначити автоматичну дефрагментацію дисків. Для цього перейдіть по кнопці "Змінити параметри", далі відзначте галочкою "Виконувати за розкладом" і задайте потрібне розклад в поле "Частота".
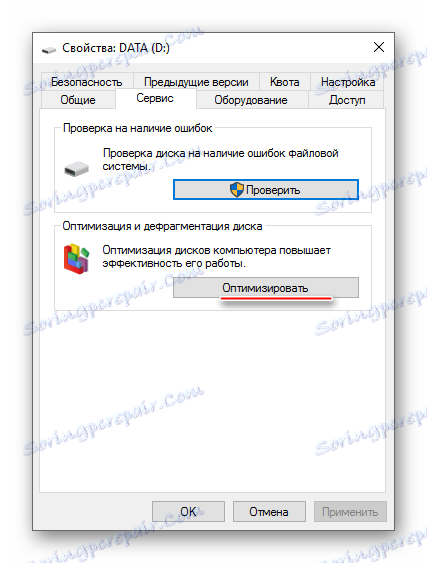
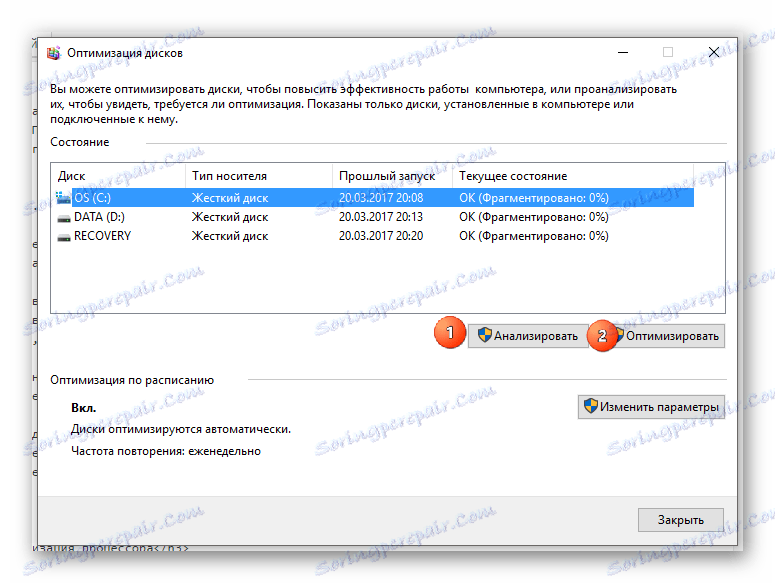
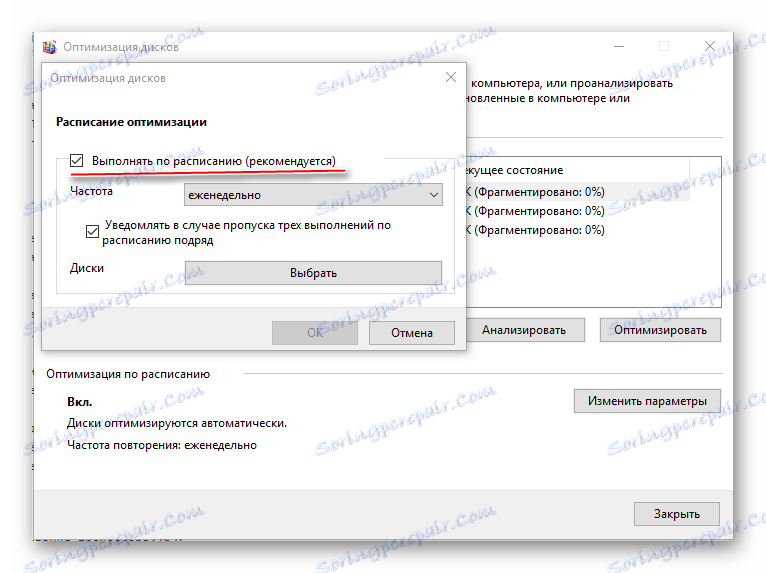
Оптимізувати роботу ЦП не так складно, як здається на перший погляд. Однак, якщо оптимізація не дала помітних результатів, то в цьому випадку центральний процесор буде потрібно розігнати самостійно. У деяких випадках розгін не обов'язково проводити через БІОС. Іноді виробник процесора може надати спеціальну програму для збільшення частоти тієї чи іншої моделі.